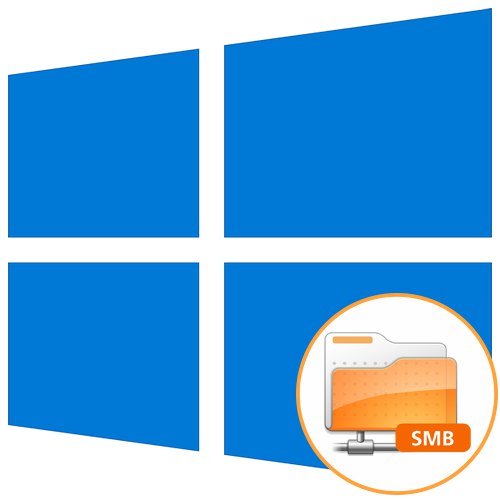
Než se začnete seznámit s následujícími metodami, všimněte si, že použití protokolu SMBv1 jako prostředku vzdáleného přístupu není pro běžného uživatele často nutné, protože je snazší jej organizovat pomocí jiných pomocných technologií. Podrobnější informace o této záležitosti doporučujeme přečíst v článcích na níže uvedených odkazech.
Více informací:
Připojení ke vzdálenému počítači
Metody připojení ke vzdálené ploše v systému Windows 10
Metoda 1: Povolte součást Windows
Windows 10 má samostatný modul, který umožňuje připojení různých komponent. Bude to nejjednodušší způsob, jak s ním aktivovat SMBv1, a proces vypadá takto:
- Otevřít "Start" a přejděte do nabídky "Možnosti".
- Zde vyberte sekci "Aplikace".
- Kategorie "Aplikace a funkce" jděte dolů úplně dole, kde klikněte na klikatelný nápis "Programy a funkce".
- Zavolejte okno přes levý panel Zapnout nebo vypnout funkce Windows.
- Najděte adresář v nabídce „Podpora sdílení souborů SMB 1.0 / CIFS“, rozbalte jej a aktivujte všechny podsložky, včetně hlavní kategorie.
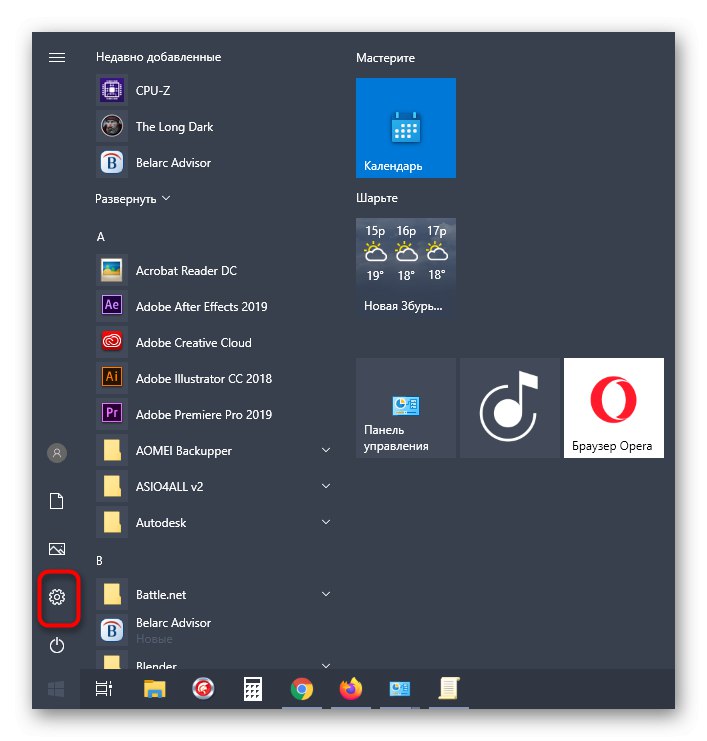
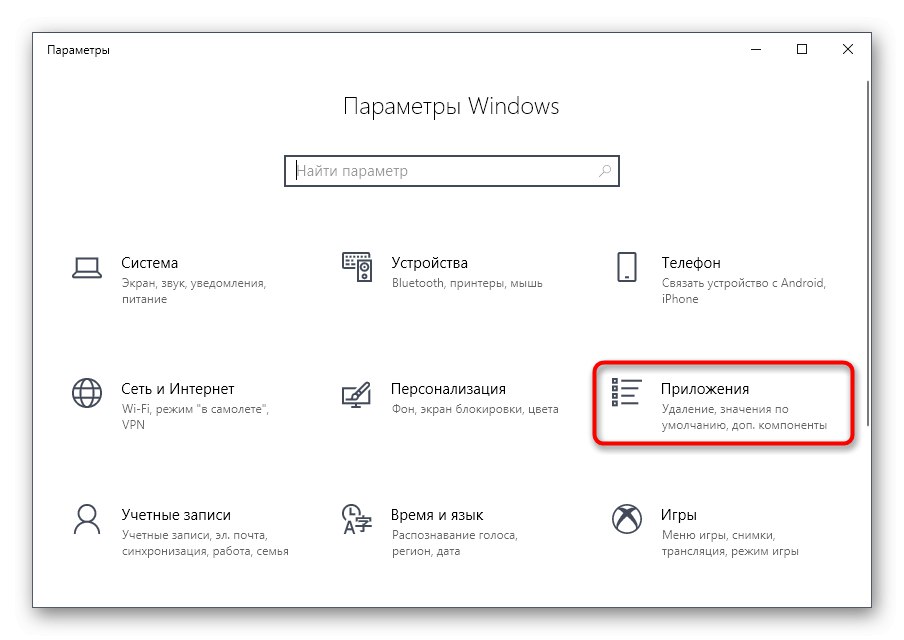

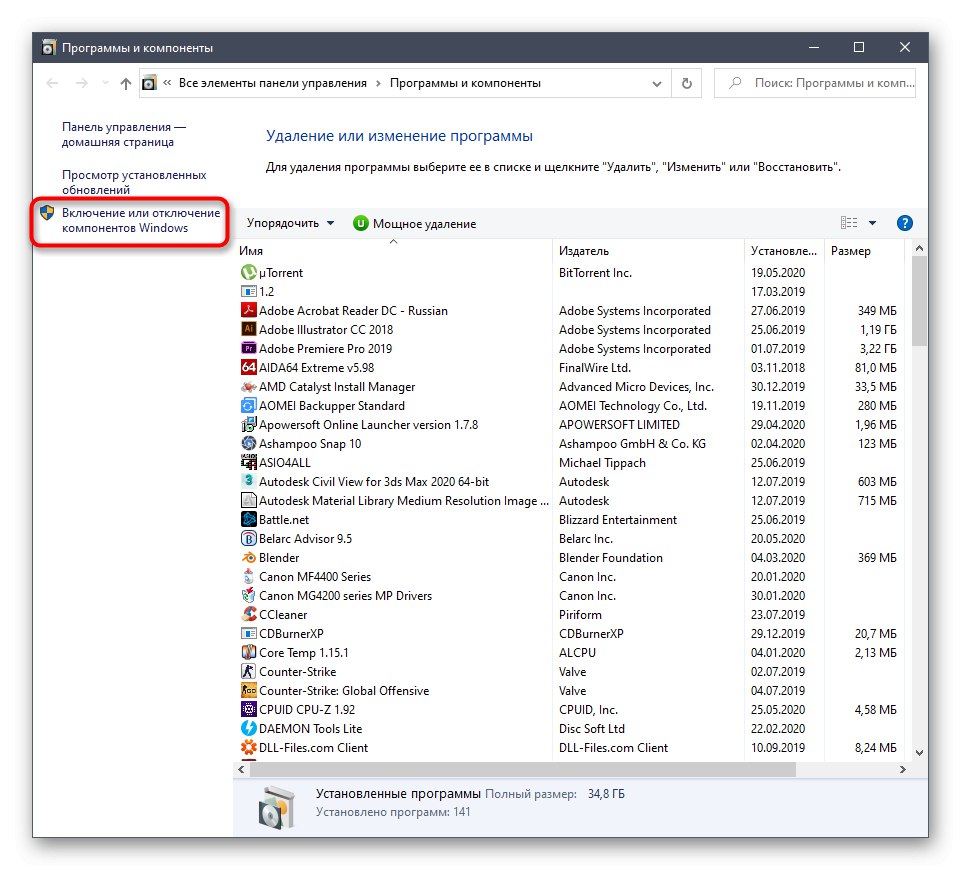

Pokud tato technologie nyní nebyla aktivována, budete muset restartovat počítač, protože právě poté se aktualizuje nastavení registru, což je vyžadováno pro správnou funkci SMB.
Metoda 2: Příkaz pro PowerShell
Pokud se nebojíte interakce s PowerShellem, můžete SMBv1 aktivovat prostřednictvím něj vložením jediného příkazu.
- Klikněte pravým tlačítkem na nabídku "Start" a vyberte Windows PowerShell (správce).
- V prostředí PowerShell vložte příkaz
Enable-WindowsOptionalFeature -Online -FeatureName smb1protocola klikněte na Enter. - Počkejte, až bude dokončen postup zapnutí, což bude trvat několik minut.
- Poté musíte k dokončení operace odeslat počítač k restartování. Můžete to udělat později tak, že nyní vyberete žádnou odpověď.
- Dále PowerShell zobrazí informace, že SMBv1 byl úspěšně aktivován a je funkční.
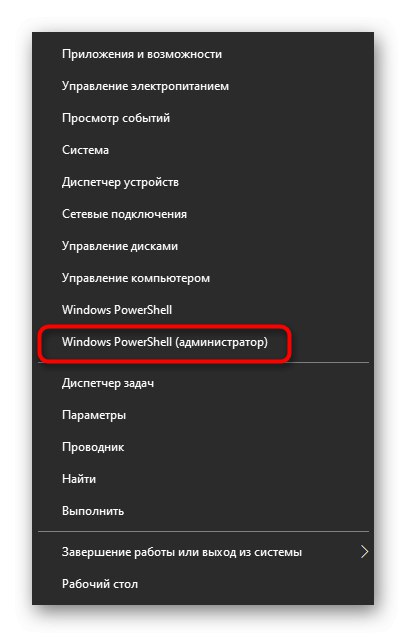
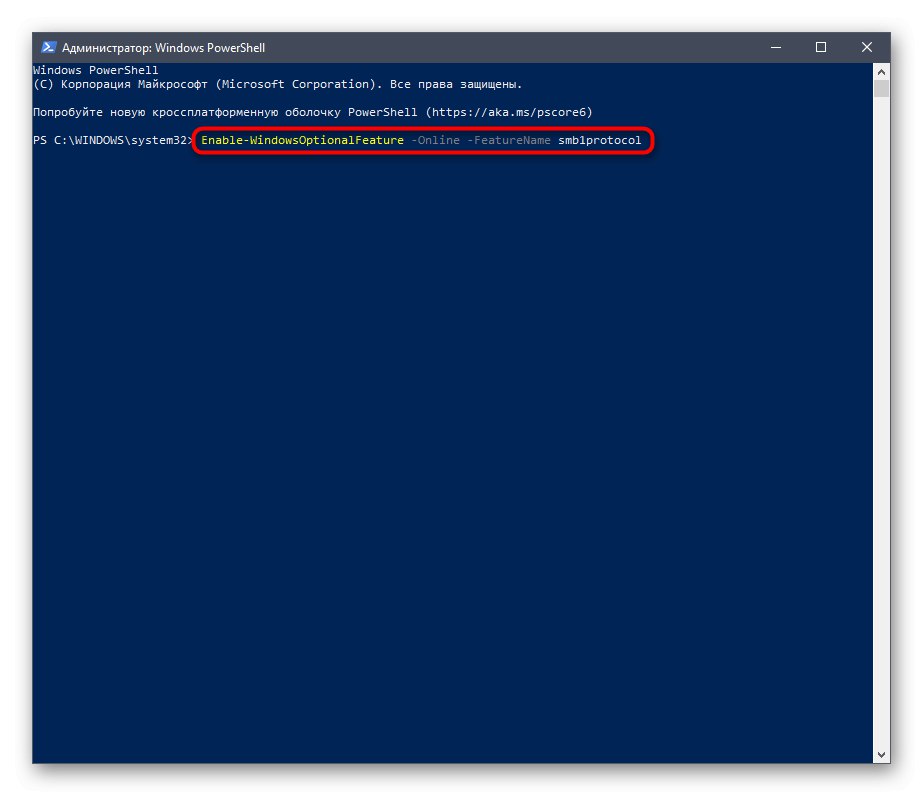
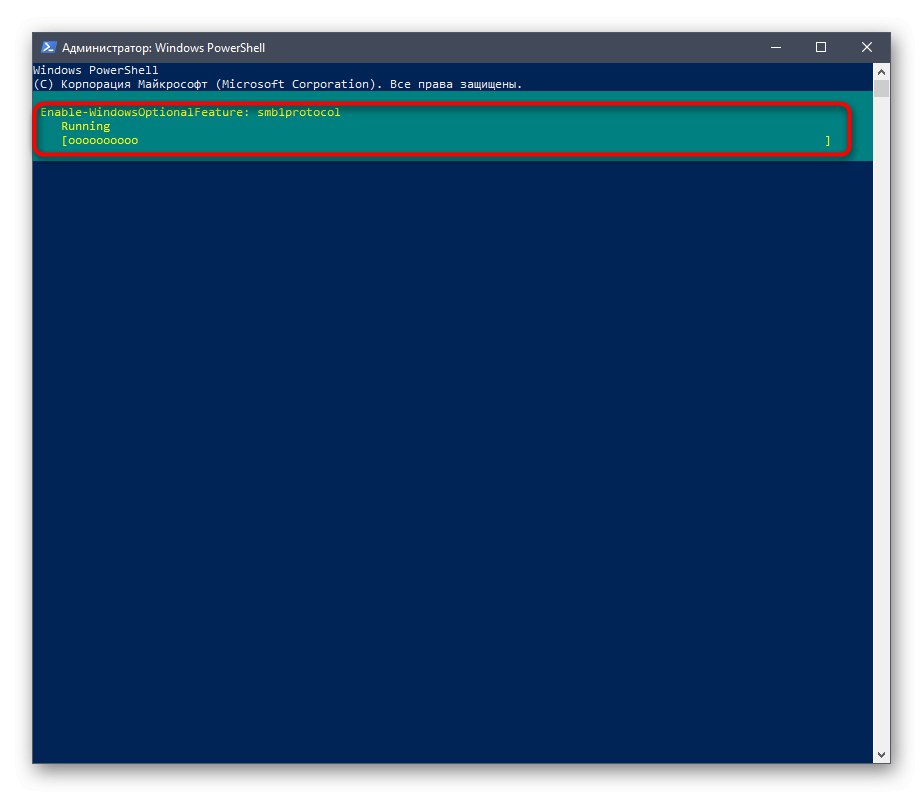
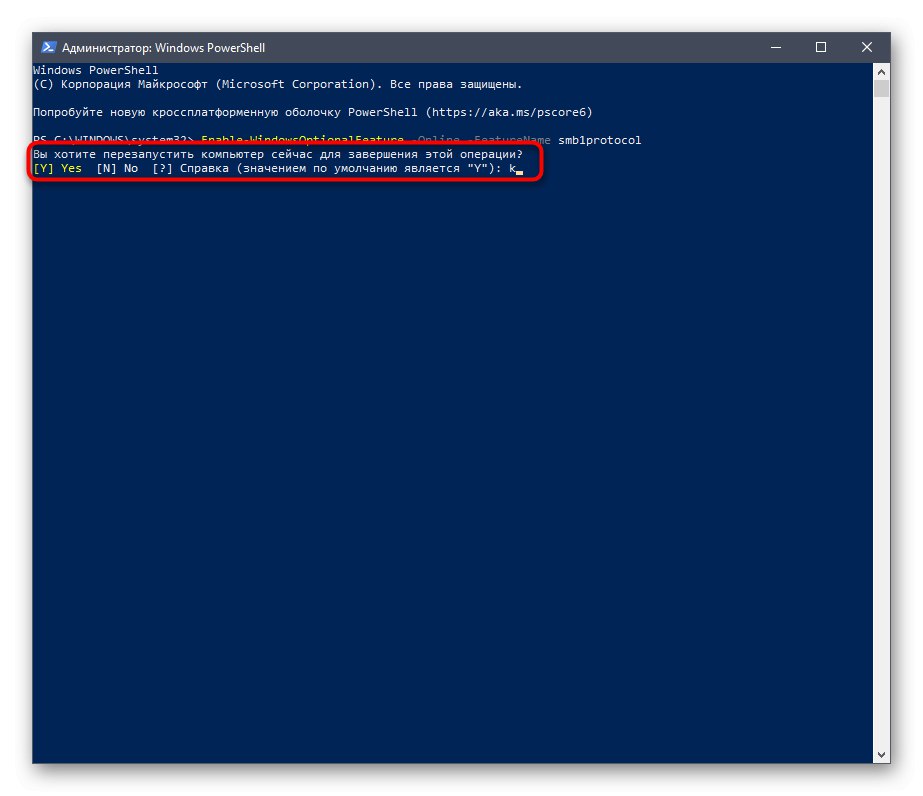
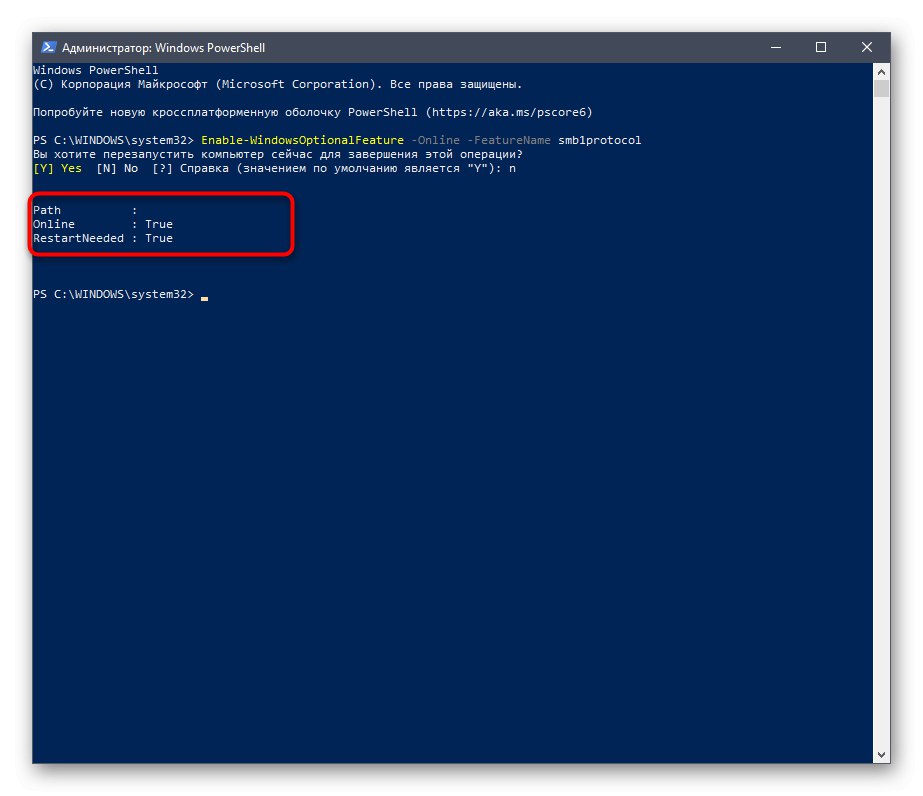
Dále si všimneme dvou dalších příkazů pro PowerShell, které mohou být užitečné při další práci s příslušnou komponentou ve Windows:
-
Získejte WindowsFeature FS-SMB1- vám dá vědět, ve kterém stavu je SMBv1 aktuálně. -
Zakázat-WindowsOptionalFeature -Online -FeatureName smb1protocol- zakáže komponentu.
Metoda 3: Správa zásad skupiny
Tato možnost je vhodná pouze pro vlastníky domén, kteří chtějí konfigurovat SMBv1 na všech místních počítačích. Běžným uživatelům nedoporučujeme používat tuto možnost - je lepší, aby zůstali na předchozích dvou.
- Nejprve musíte do operačního systému přidat nástroj Group Policy Management. Chcete-li to provést, otevřete "Start" a jdi do "Možnosti".
- Otevřete sekci "Aplikace".
- V první kategorii vás zajímá klikatelný štítek "Další funkce".
- Klepněte na "Přidat komponentu"přejdete na jeho výběr.
- V seznamu najděte RSAT: Nástroje pro správu zásad skupiny a spusťte instalaci.
- Vraťte se do předchozí nabídky a sledujte postup instalace.
- Poté zkontrolujte přítomnost komponenty v seznamu a restartujte počítač, aby se projevily všechny změny.
- Přihlaste se do operačního systému jako vlastník domény, otevřete obslužný program "Běh" přes Win + R a piš
gpmc.mscstisknutím tlačítka Enter. - Počkejte na stažení správy zásad skupiny.
- Tam otevřete hlavní sekci „Správa zásad skupiny“ a najděte registr.
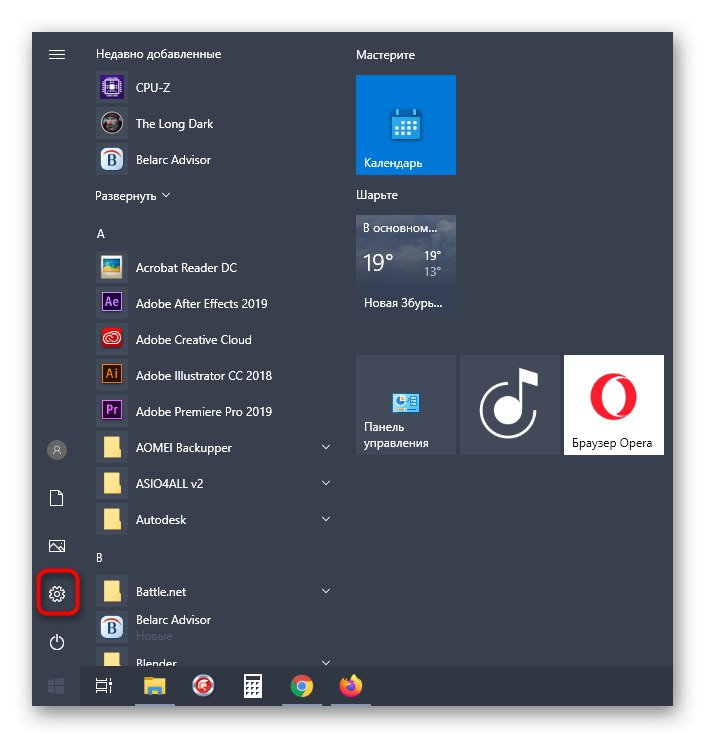
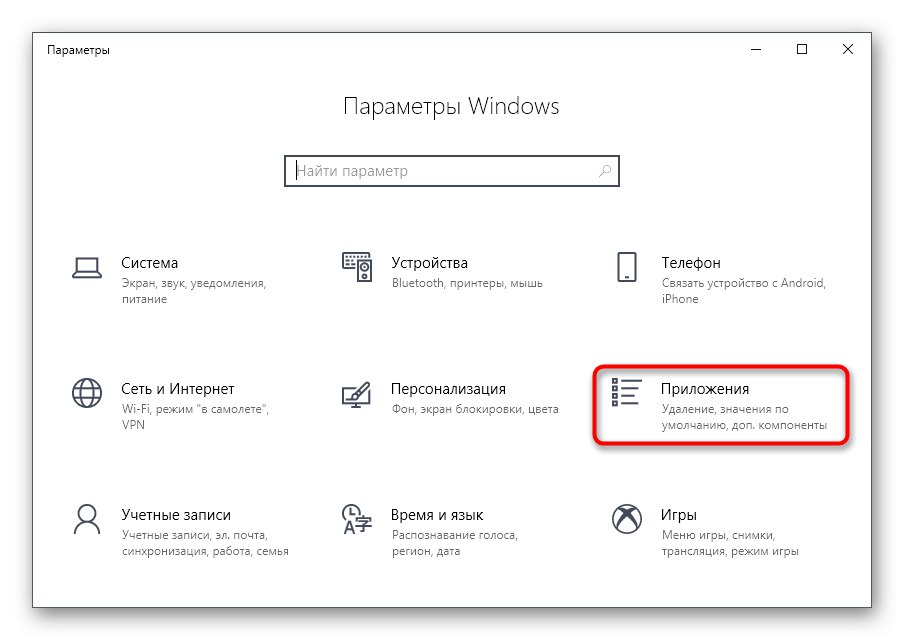
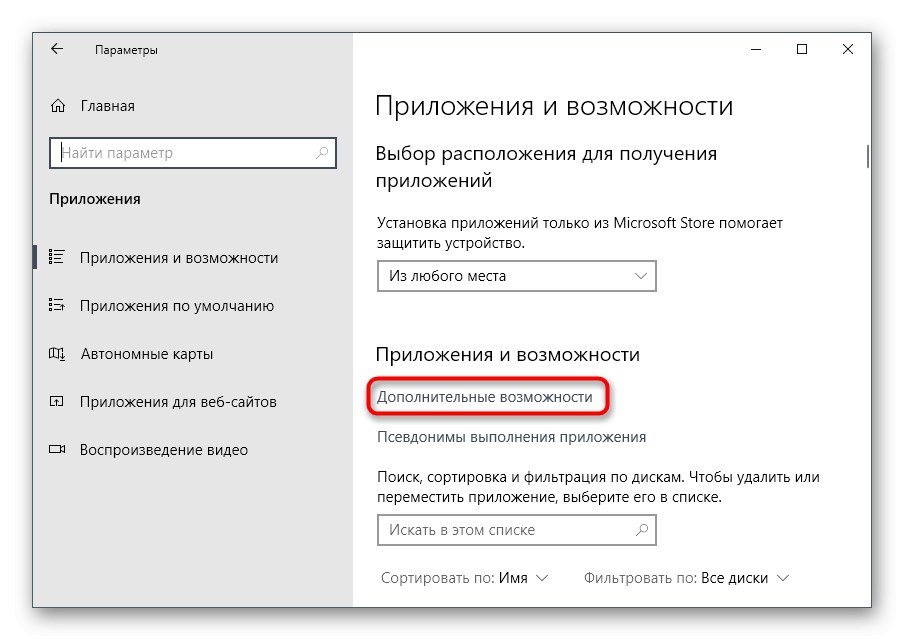
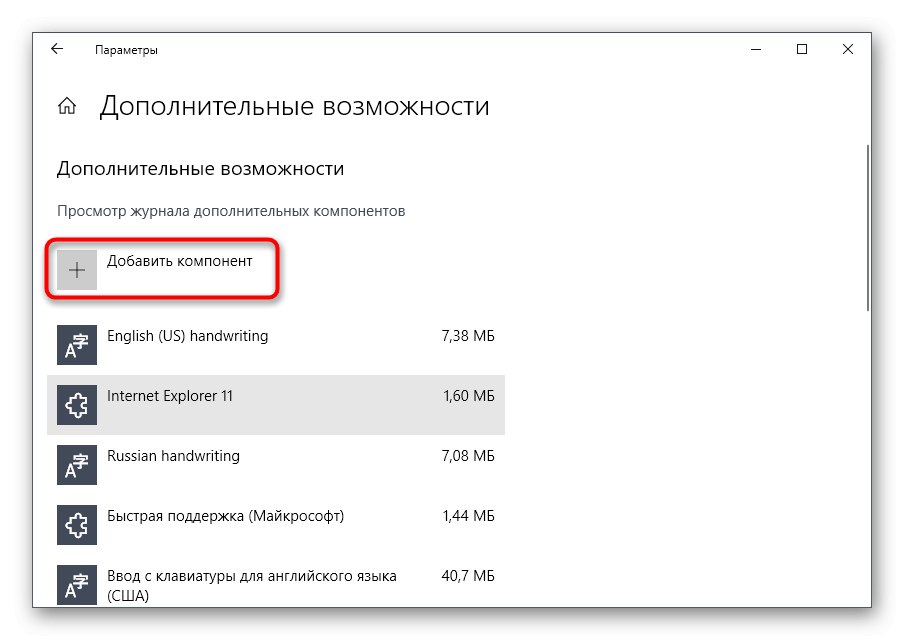
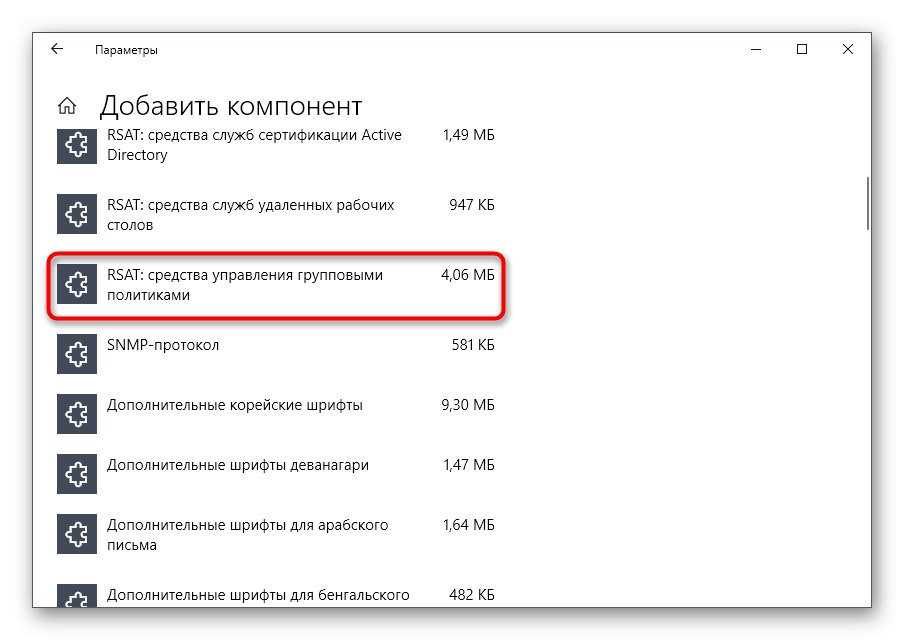
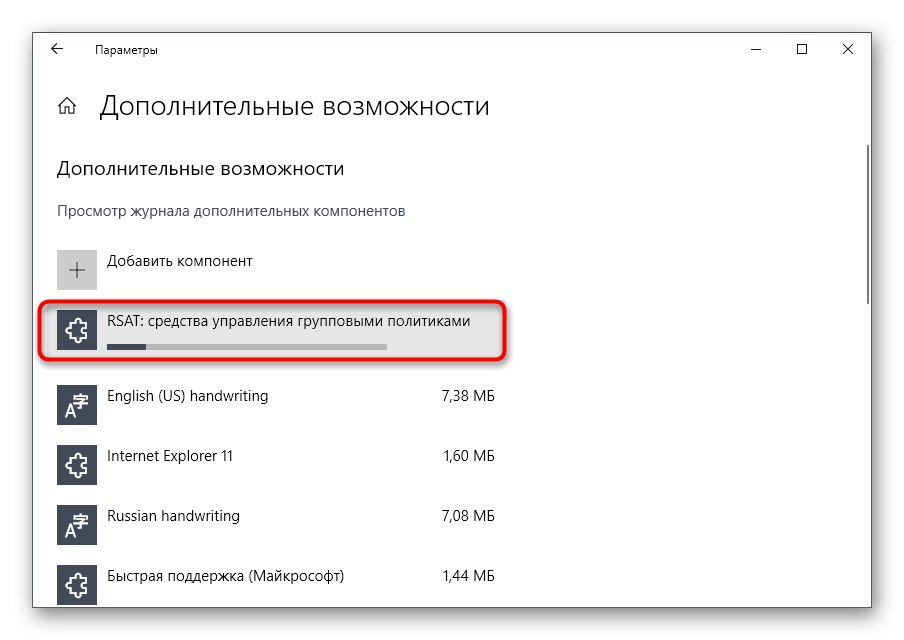
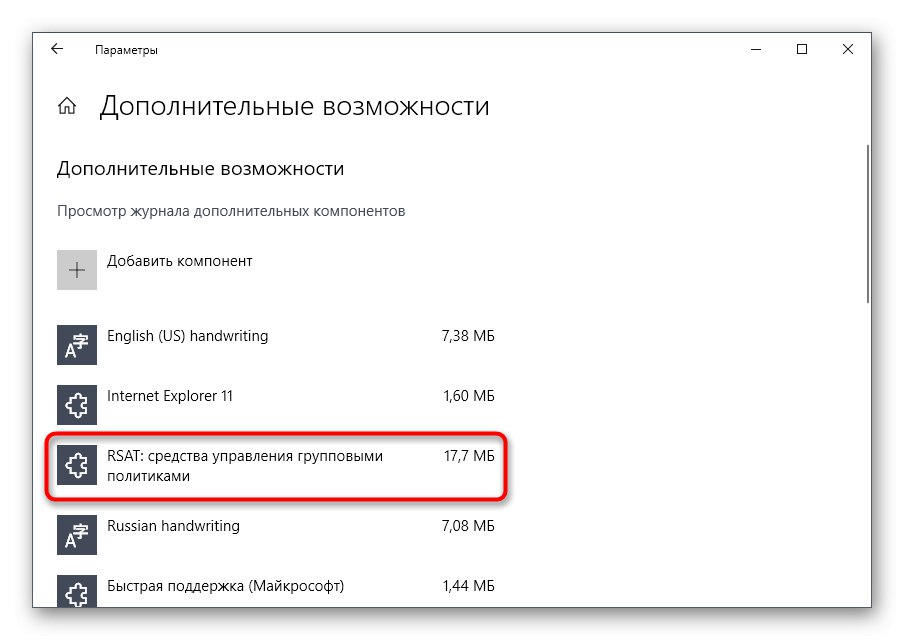
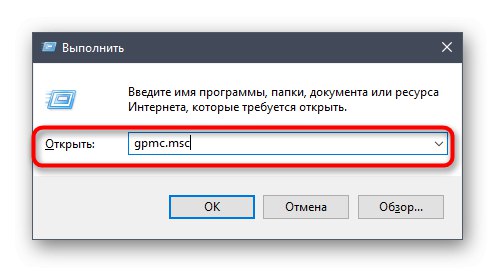
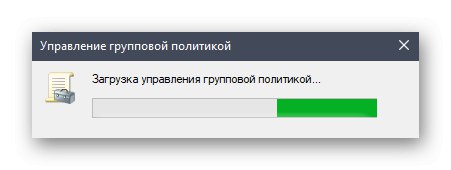
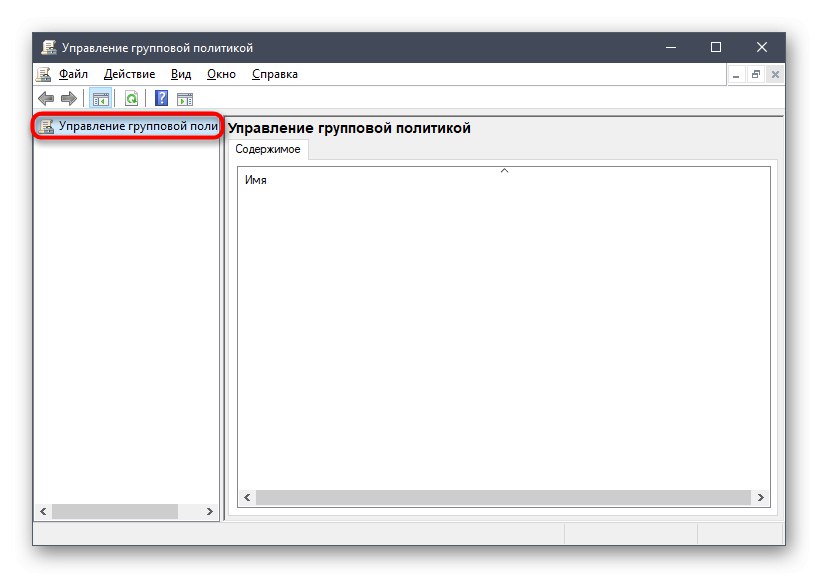
Zbývá pouze vyplnit informace o registru v souladu s níže uvedeným seznamem
-
Akt:
Vytvořit -
Keř:
HKEY_LOCAL_MACHINE -
Cesta oddílu:
SYSTEMCurrentControlSetServicesLanmanServerParameters -
Název parametru:
SMB1 -
Typ parametru:
REG_DWORD -
Hodnota:
1
Zbývá jen uložit změny do registru a restartovat počítač, aby se projevily. Pokud chcete parametr v budoucnu deaktivovat, změňte jeho hodnotu na «0».