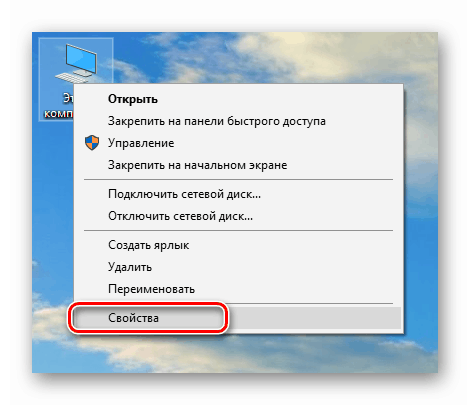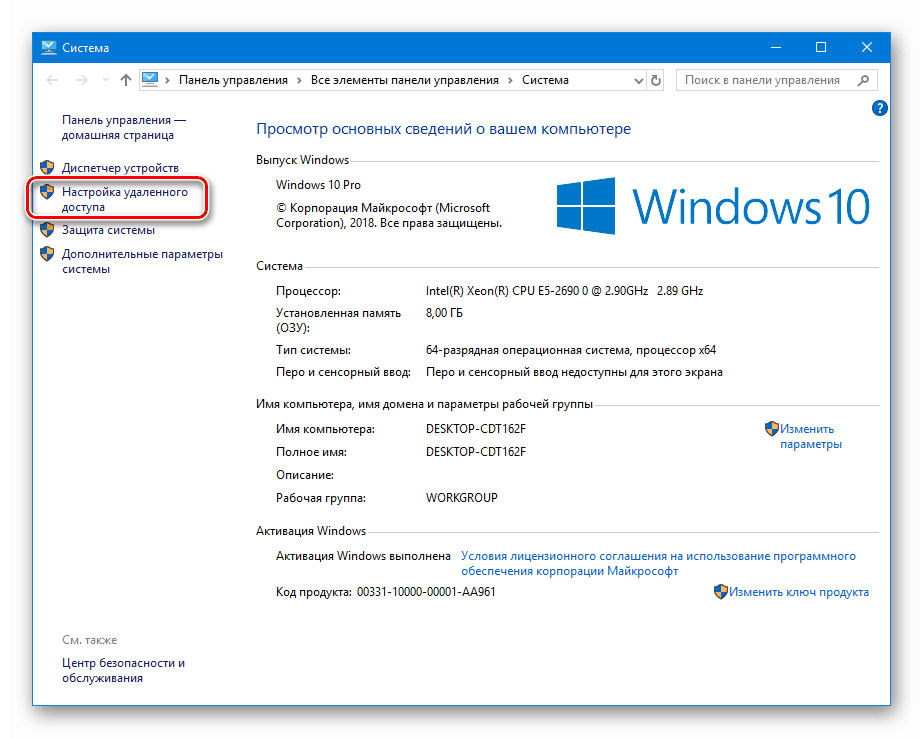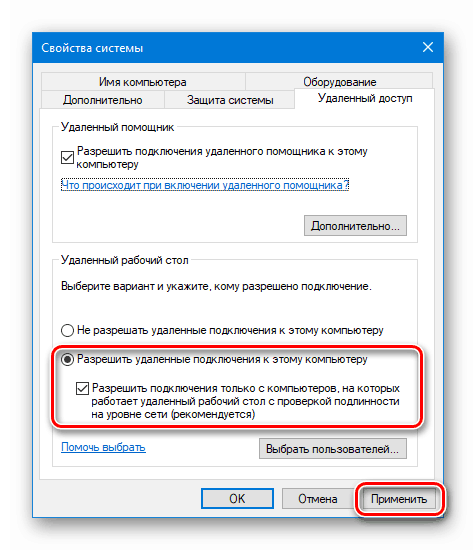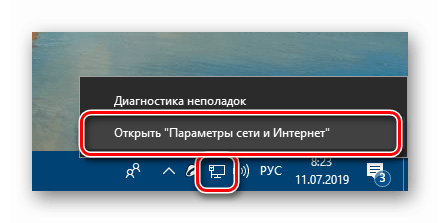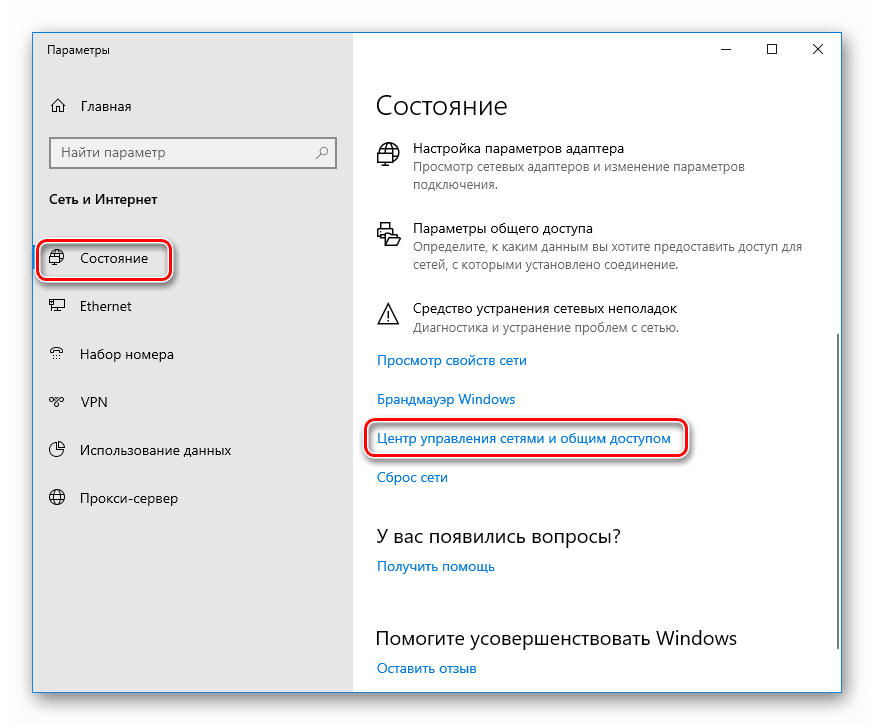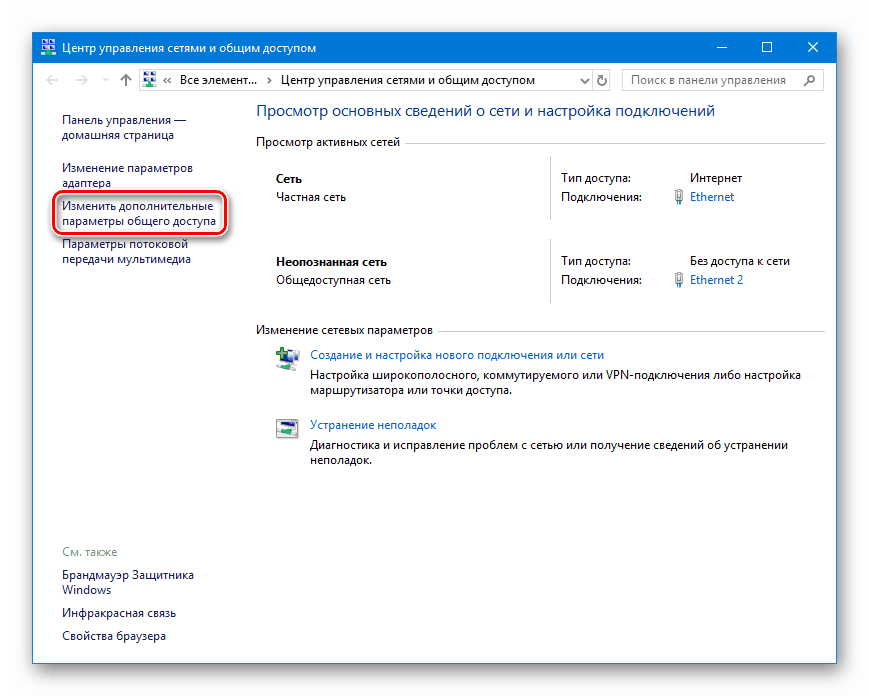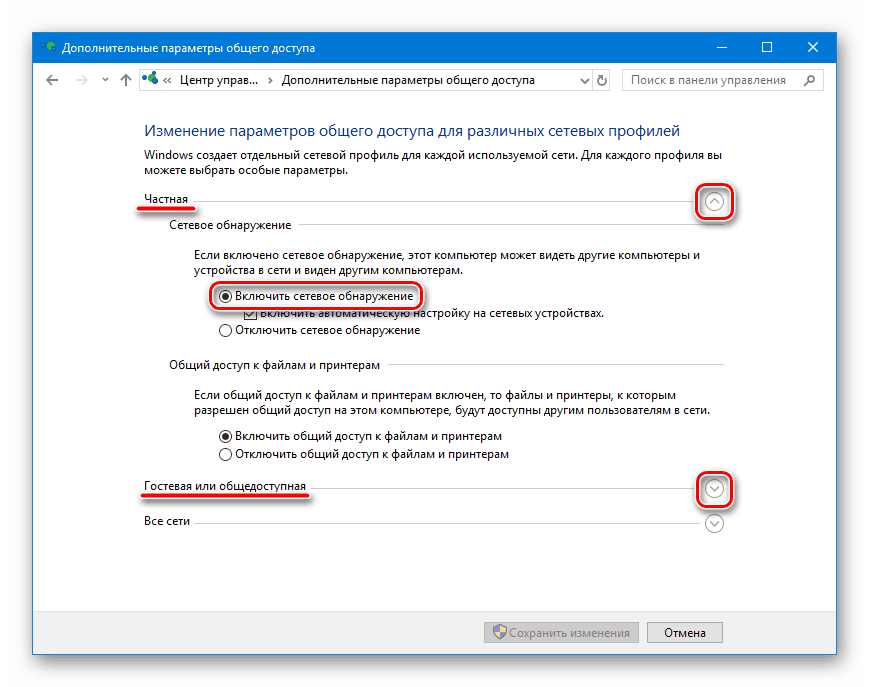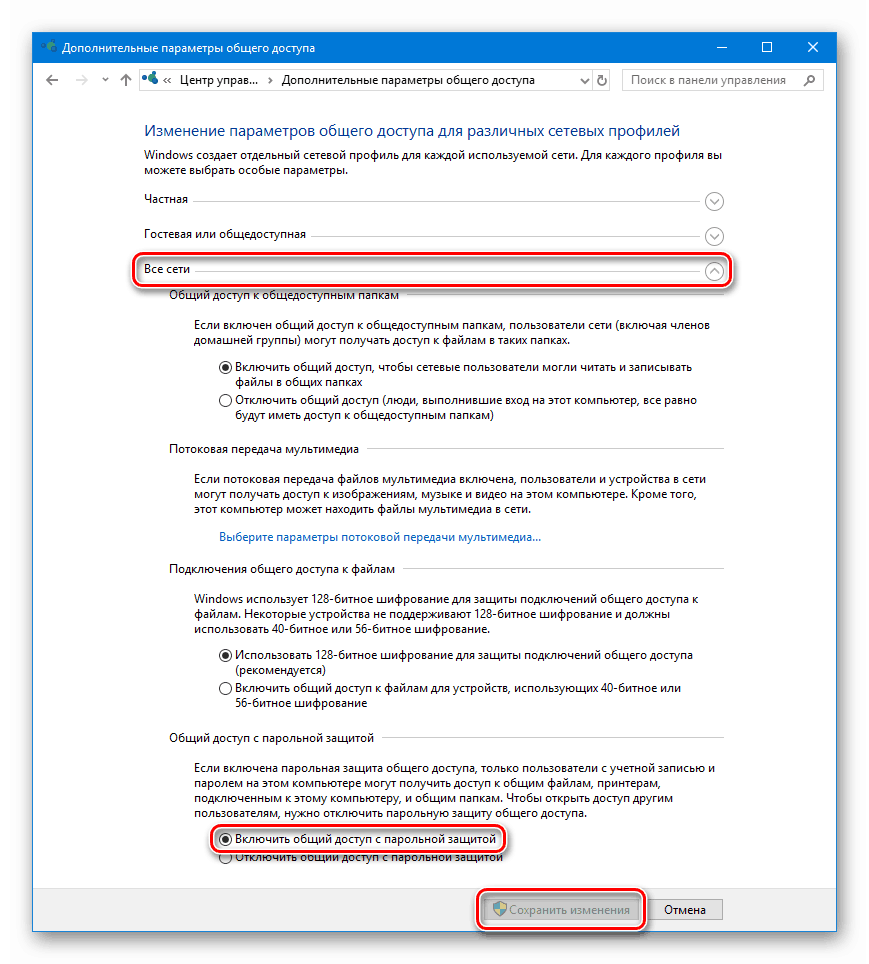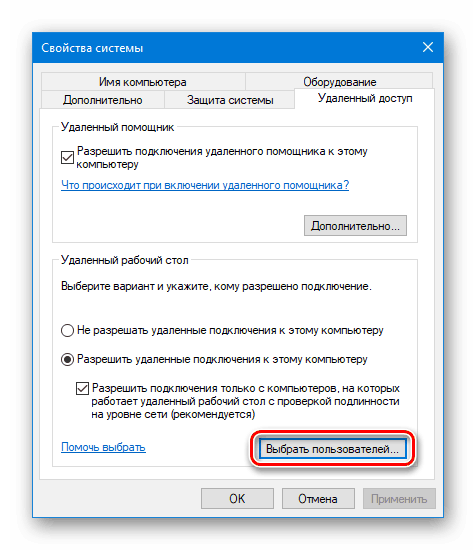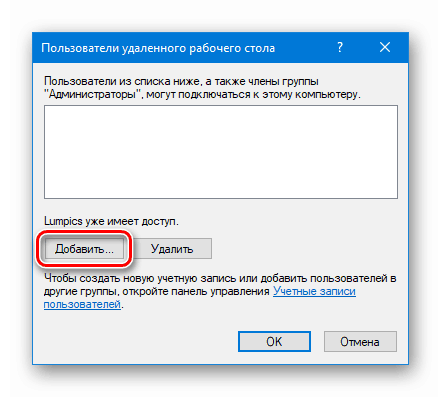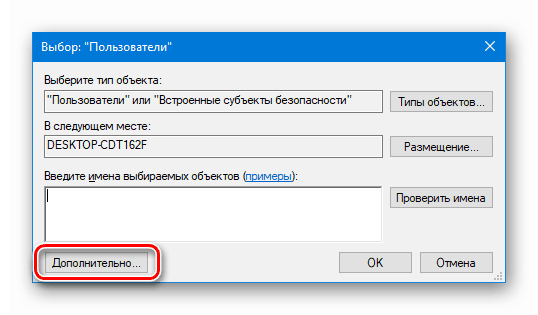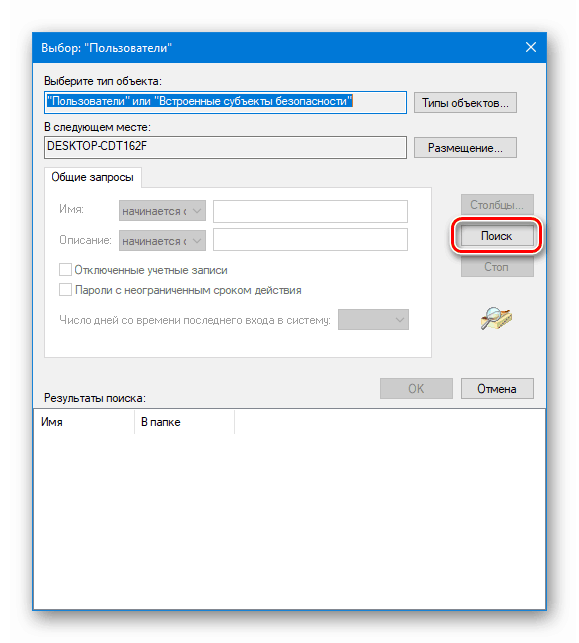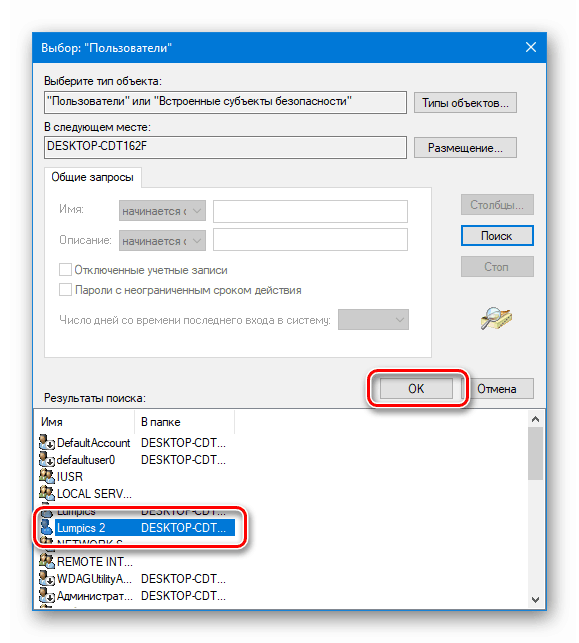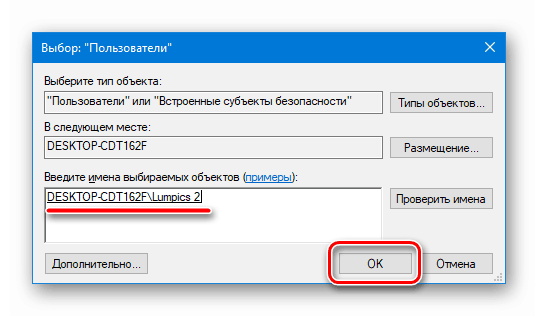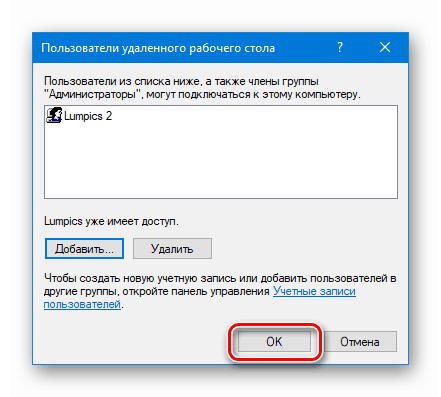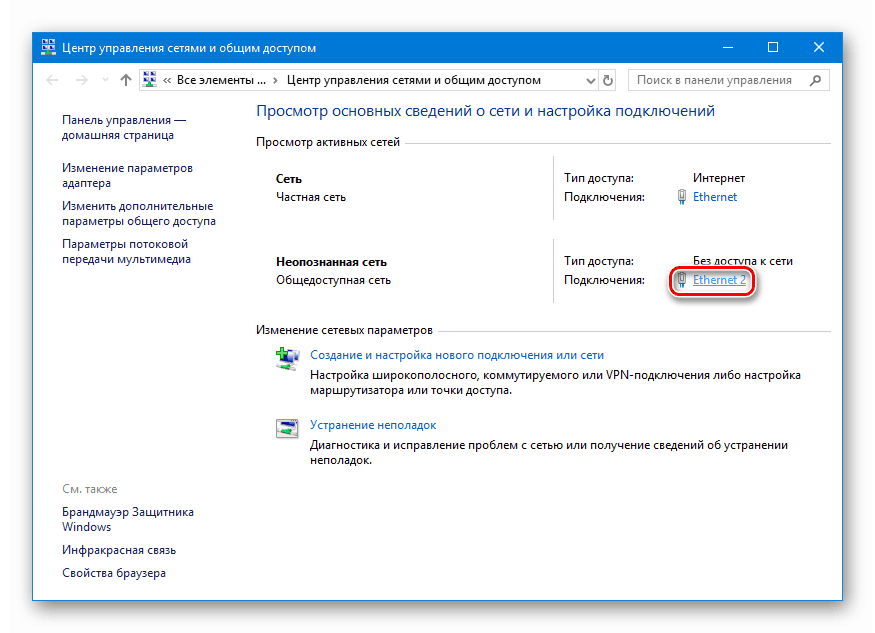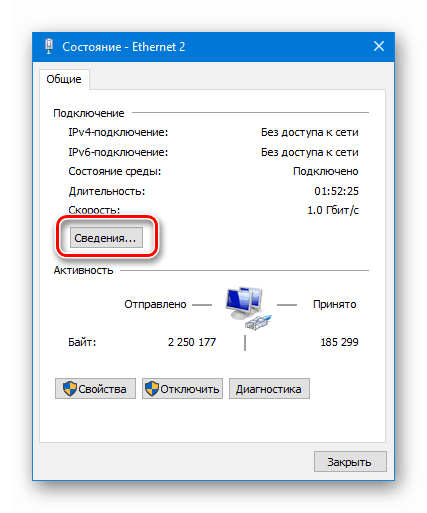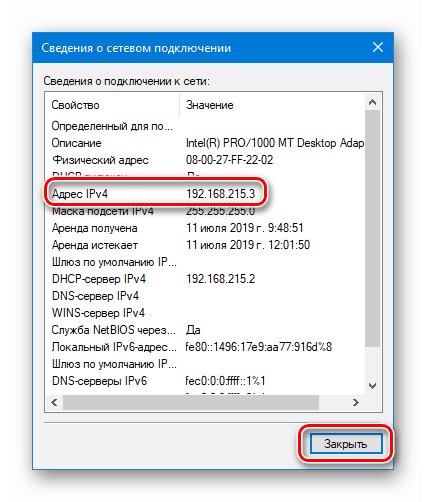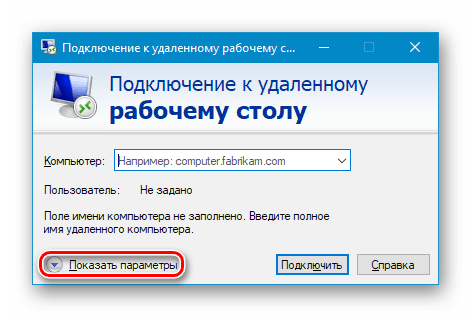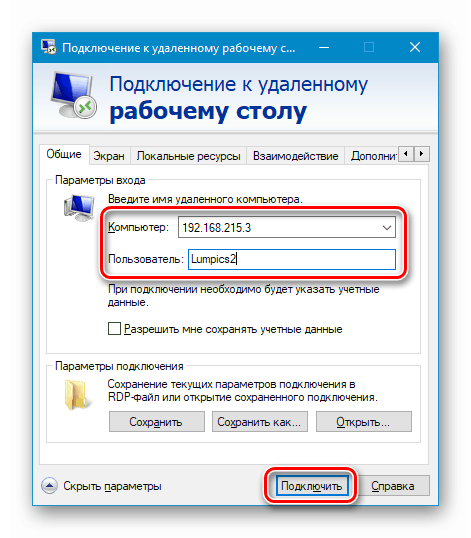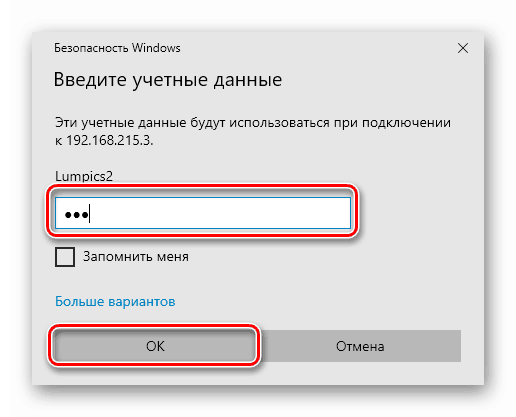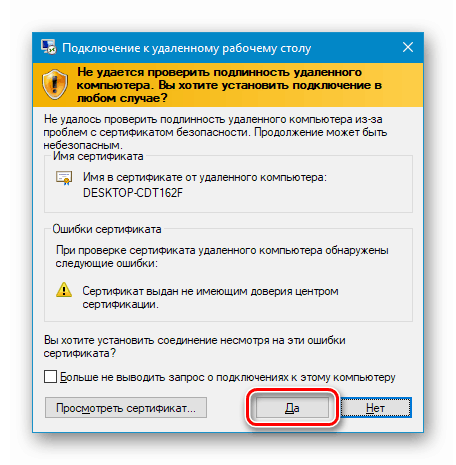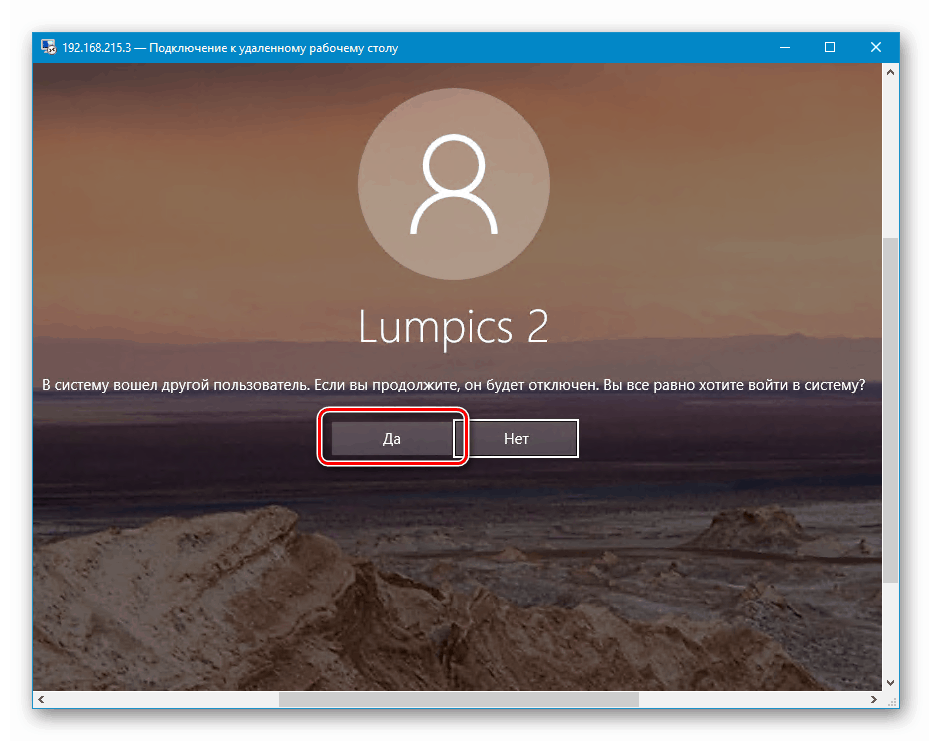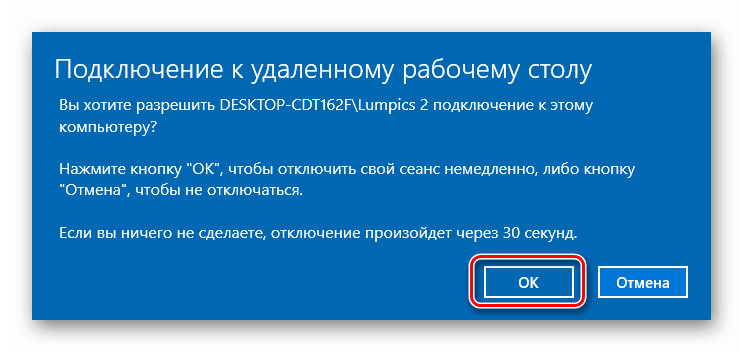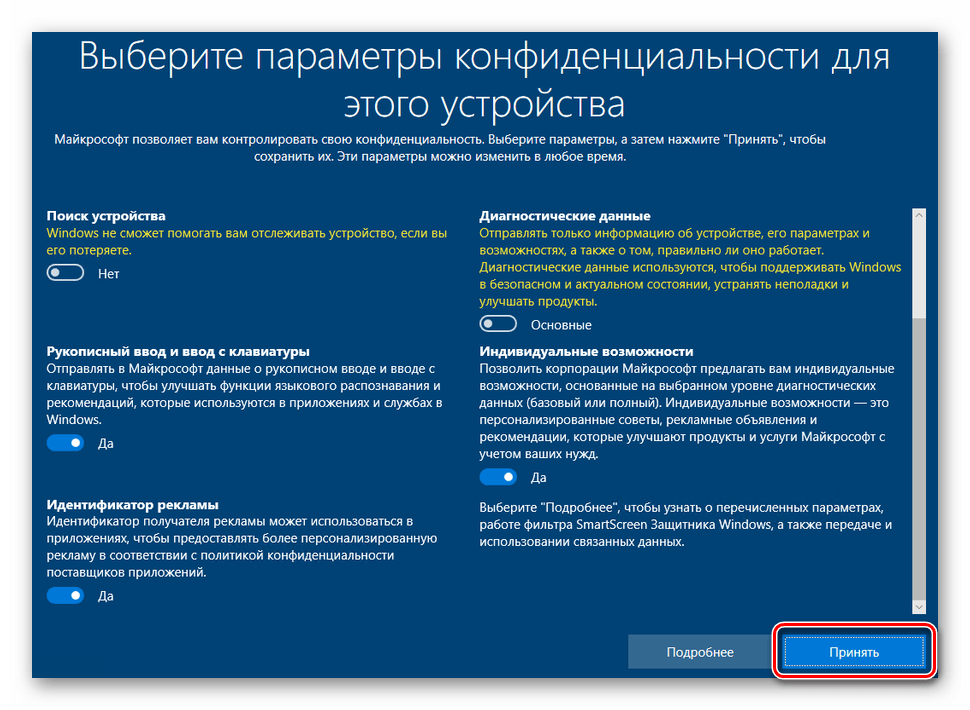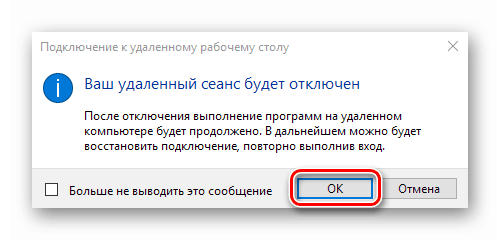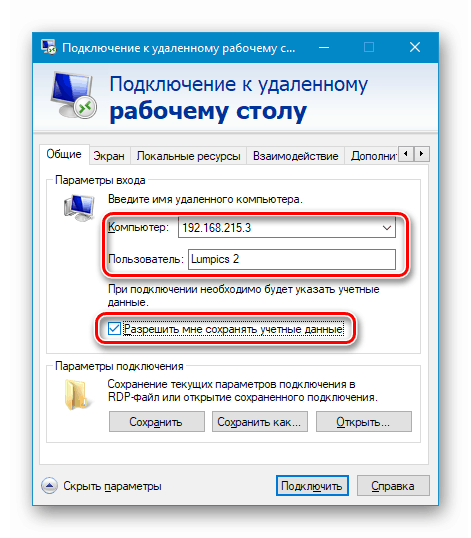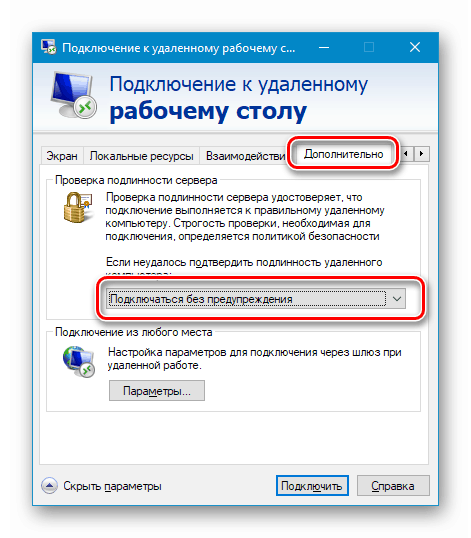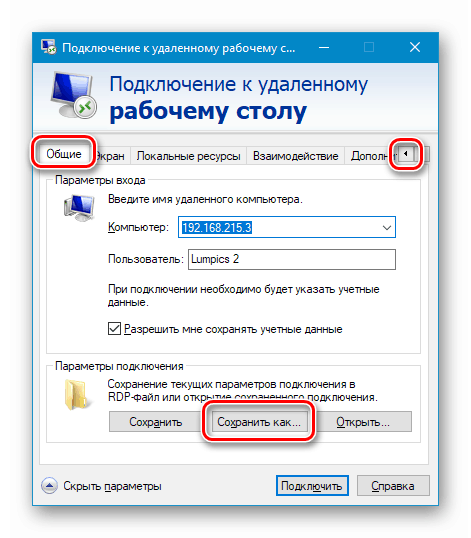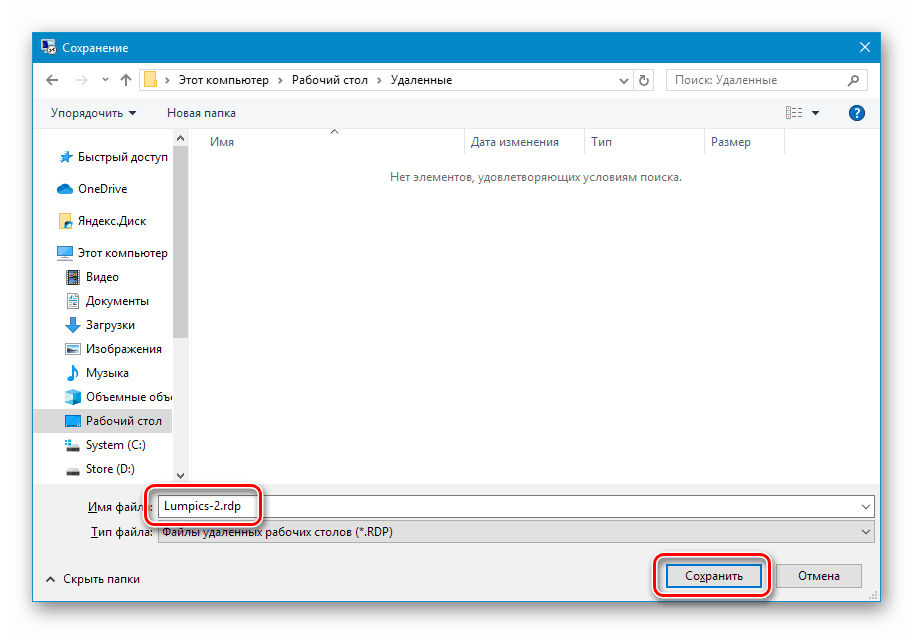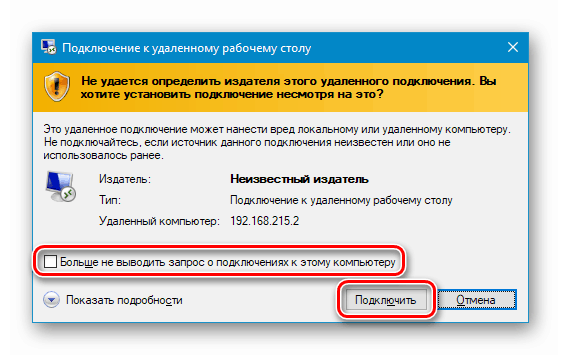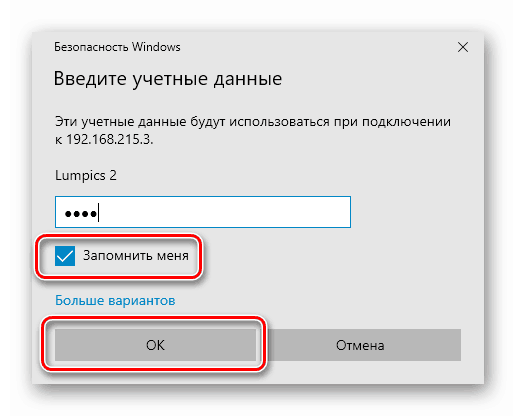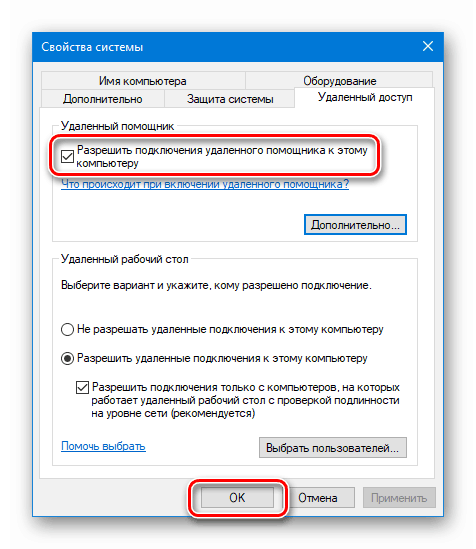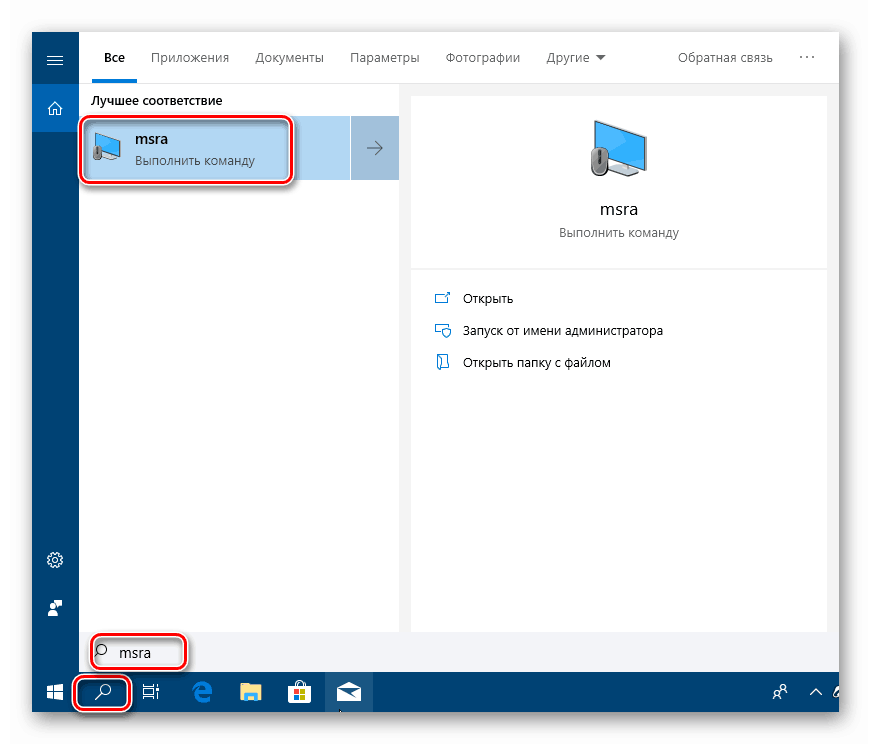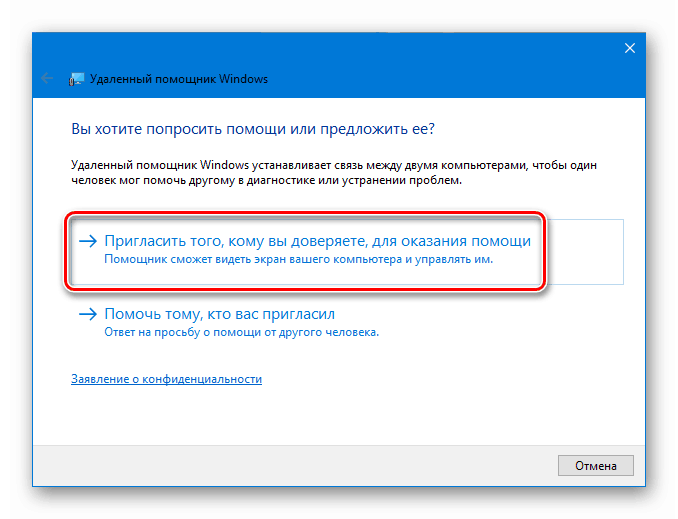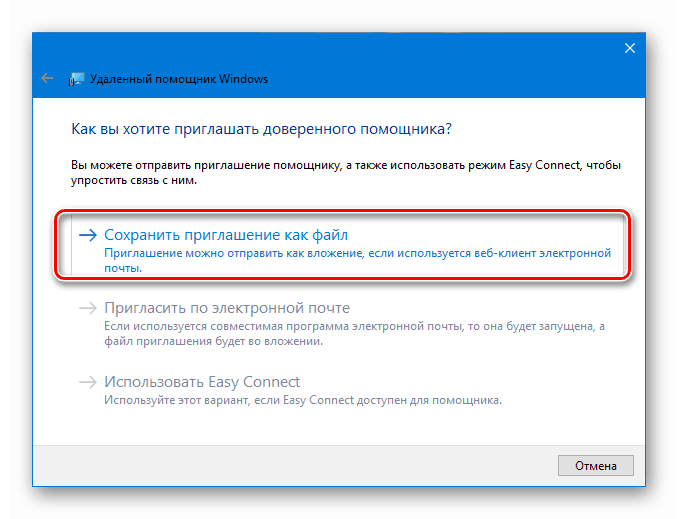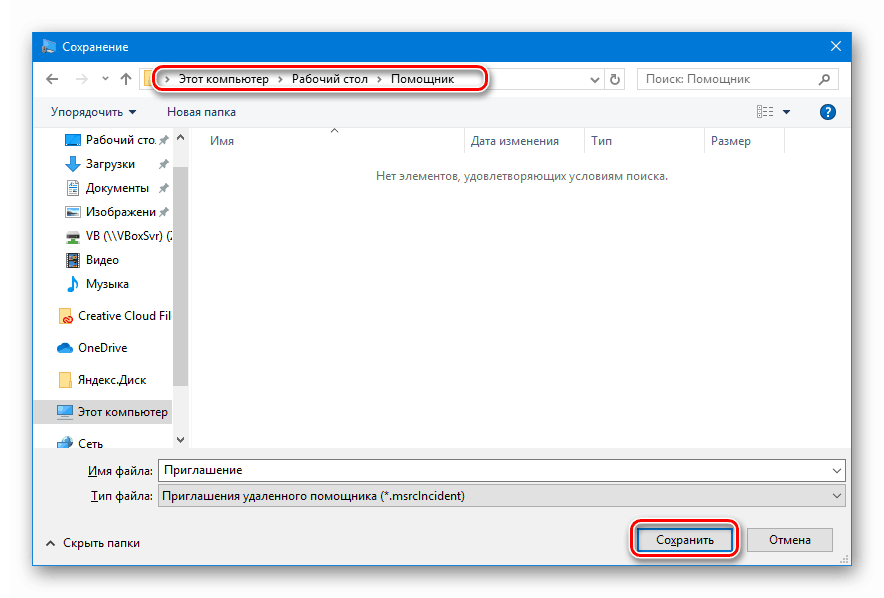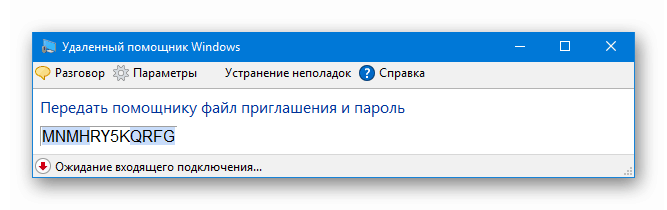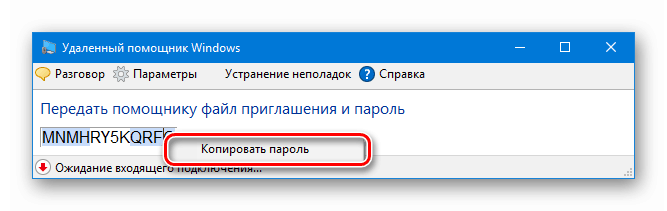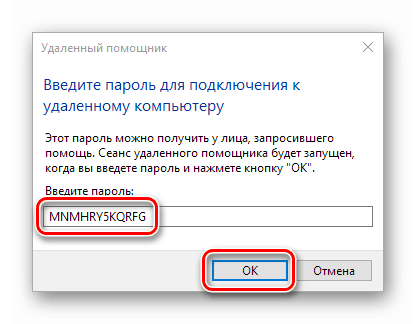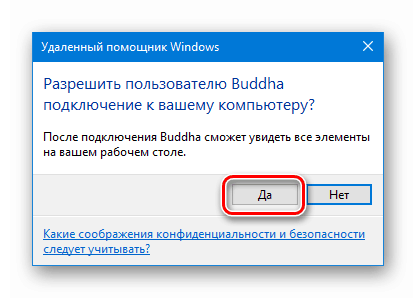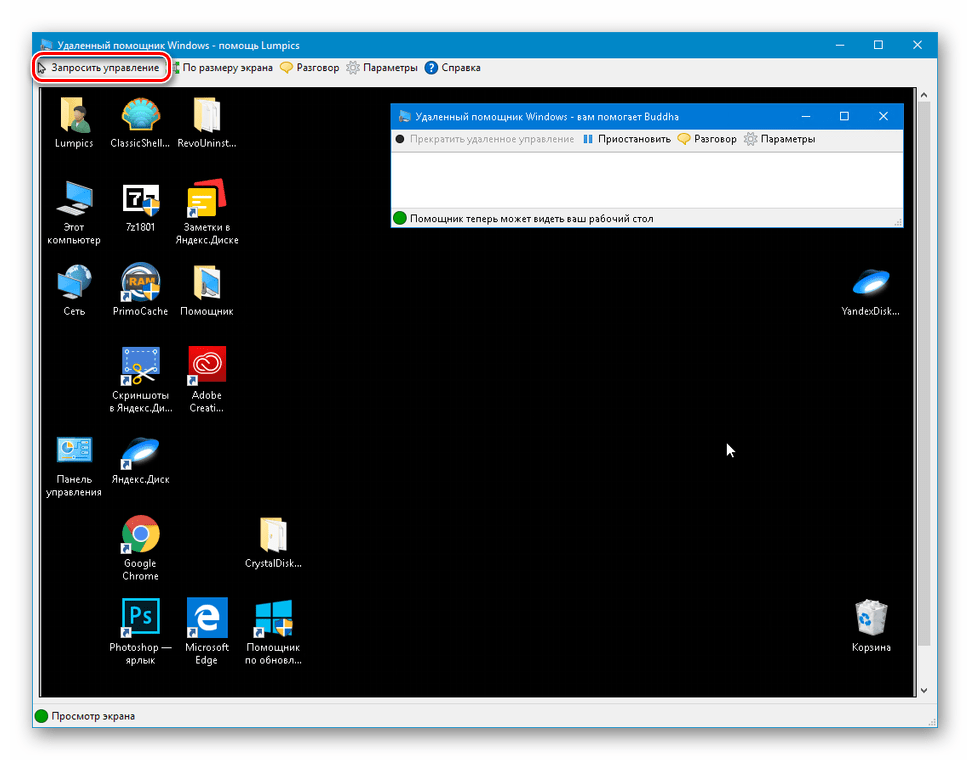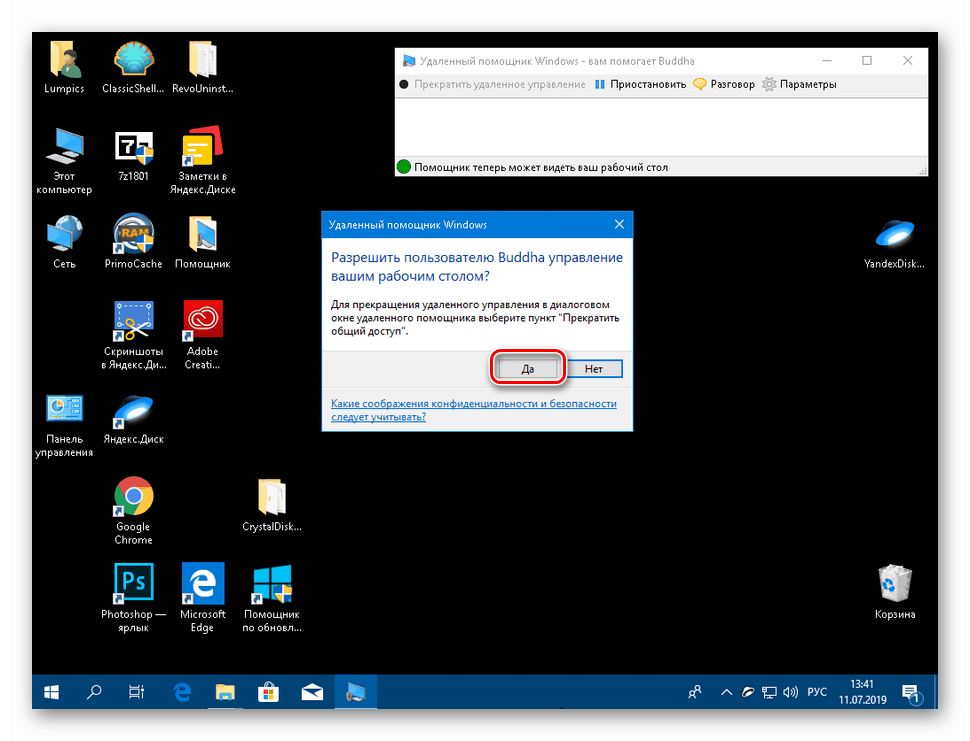Metody připojení ke vzdálené ploše v systému Windows 10
Operační systémy Windows umožňují uživatelům spravovat prostřednictvím místní nebo globální sítě. V tomto článku budeme diskutovat způsoby vzdáleného připojení k ploše v systému Windows 10.
Obsah
Připojení ke vzdálené ploše
K počítači se můžete připojit prostřednictvím sítě pomocí vestavěných systémových nástrojů nebo pomocí speciálních programů pro vzdálenou správu. Předpokladem pro úspěšné připojení je povolení systému pro taková připojení, které musí být nakonfigurováno návštěvou příslušné části parametrů.
Příprava
- Klikněte pravým tlačítkem myši na zástupce tohoto počítače na ploše a přejděte na „Vlastnosti“ .
![Přepnutí na vlastnosti operačního systému z plochy v systému Windows 10]()
- V levém bloku s odkazy přejděte na ovládání vzdáleného přístupu.
![Přechod pro ovládání vzdáleného přístupu k počítači v systému Windows 10]()
- Přepínač přepneme do polohy uvedené na snímku obrazovky ( „Povolit“ ), zaškrtneme políčko pro ověření (je to nutné pro zvýšení bezpečnosti připojení) a klikneme na „Použít“ .
![Povolení vzdáleného připojení k počítači v systému Windows 10]()
- Dále je třeba zkontrolovat nastavení zjišťování sítě. Klepněte pravým tlačítkem myši na ikonu sítě v oznamovací oblasti a přejděte na „Nastavení sítě a Internetu“.
![Přepněte do nastavení sítě a Internetu z oznamovací oblasti v systému Windows 10]()
- Na kartě Stav přejděte dolů pravý blok a klikněte na odkaz „Centrum sítí a sdílení“ .
![Přejděte do Centra sítí a sdílení z nastavení systému Windows 10]()
- Kliknutím na odkaz můžete změnit další parametry.
![Přepnutí na změnu pokročilých možností sdílení ve Windows 10]()
- Na kartách „Soukromé“ (síť) a „Host nebo veřejnost“ povolte zjišťování sítě.
![Povolení zjišťování sítě v pokročilých možnostech sdílení v systému Windows 10]()
- Na kartě „Všechny sítě“ povolte přístup pomocí ochrany heslem. Po všech manipulacích klikněte na „Uložit změny“.
![Povolení sdílení chráněného heslem v rozšířených možnostech sdílení v systému Windows 10]()
Pokud máte problémy se vzdáleným přístupem, měli byste také zkontrolovat funkčnost některých služeb. V článku, který je k dispozici na níže uvedeném odkazu, jsme deaktivovali možnost vzdáleného přístupu k počítači, včetně práce se systémovými službami. Pro problémy postupujte podle kroků v opačném pořadí.
Další podrobnosti: Vypněte dálkové ovládání počítače
Po kontrole a konfiguraci všech parametrů můžete navázat vzdálené připojení.
Metoda 1: Speciální programy
Software určený pro vzdálené připojení je široce zastoupen na internetu. Tyto produkty jsou distribuovány na placeném i bezplatném základě a mají určité rozdíly ve funkčnosti. Správnou si můžete vybrat v článcích na níže uvedených odkazech.
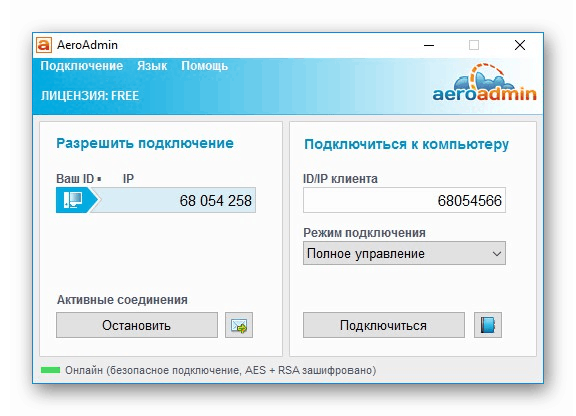
Další podrobnosti:
Programy pro vzdálenou správu PC
Zdarma analogy TeamViewer
Nejoblíbenějším programem je bezpochyby Teamviewer . Umožňuje vám připojit se k počítači a provádět jakékoli akce - provádět nastavení, instalovat a odinstalovat aplikace a přesouvat soubory mezi systémy se souhlasem vlastníka.
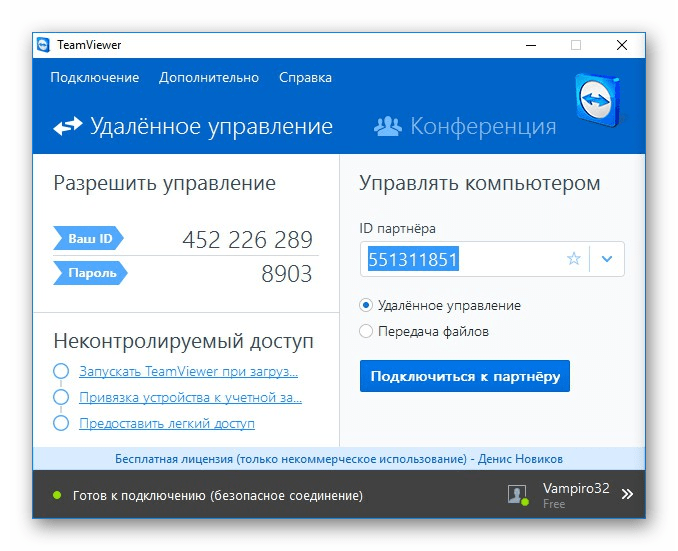
Další podrobnosti: Připojte se k jinému počítači přes TeamViewer
Jako každý jiný softwarový produkt je i TeamViewer náchylný k selhání. Kromě toho je třetí strana zapojena do interakce systémů ve formě zprostředkujícího serveru a její nesprávné fungování nebo nesprávné požadavky z počítačů mohou vést k problémům. Díky široké podpoře vývojářů jsou řešeny poměrně rychle, což nelze říci o jiném podobném softwaru. Na našem webu je také několik článků s pokyny pro odstraňování problémů s programem, které vám pomohou zbavit se mnoha potíží. Najdete je zadáním názvu softwaru do vyhledávacího pole na hlavní stránce a stisknutím klávesy ENTER . K žádosti můžete přidat text chyby. Například kód chyby „TeamViewer WaitforConnectFailed . “
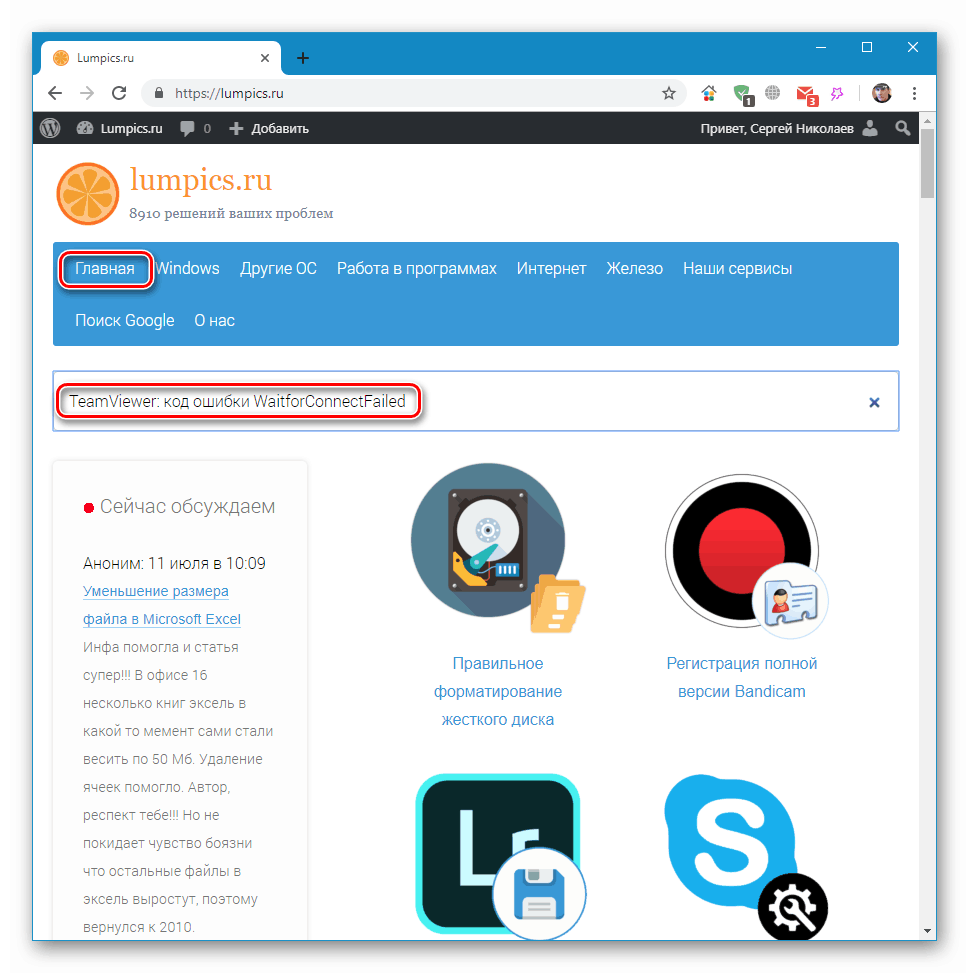
Dále se budeme bavit o systémových nástrojích pro vzdálený přístup.
Metoda 2: Vzdálená plocha systému Windows
Windows má nástroj s názvem Připojení ke vzdálené ploše . Otevírá přístup do počítače pomocí své IP adresy a autorizačních údajů - uživatelského jména a hesla. Nástroj najdete v nabídce „Start“ ve složce „Příslušenství - Windows“ .

Předpokladem pro úspěšné připojení je přítomnost statické („bílé“) IP adresy v cílovém počítači. Například u kabelového připojení k poskytovateli je tato adresa nejčastěji vydávána. V místní síti má každý počítač také svou vlastní IP. Pokud však používáte modem USB flash disku, bude IP dynamická („šedá“) a nebude možné se k takovému počítači připojit.
Zjistěte, jakou IP adresu máte, kontaktujte svého poskytovatele internetu. Můžete si za něj objednat statickou adresu za příplatek. U modemů 3G-4G to také funguje. Existuje další způsob, méně spolehlivý, zjistit povahu IP. Přejděte na jednu ze služeb uvedených v článku na níže uvedeném odkazu a podívejte se na odpovídající hodnotu. Restartujte počítač a znovu zkontrolujte čísla. Pokud se liší od předchozích, pak je IP dynamická, a pokud ne, je statická.
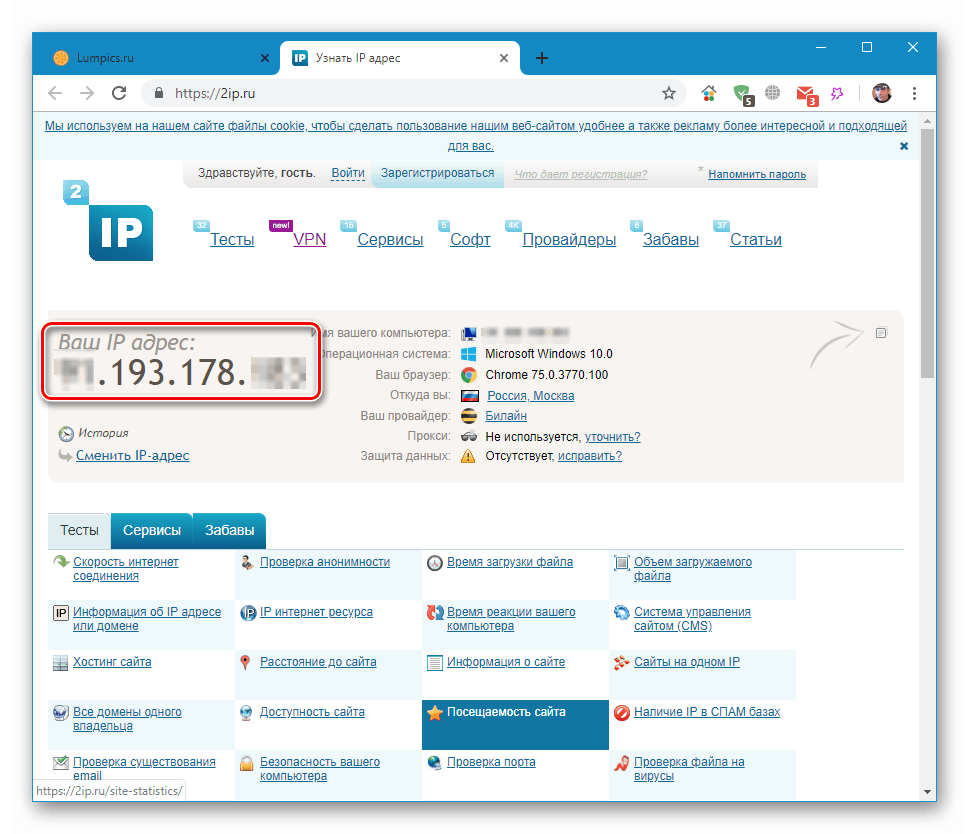
Další podrobnosti: Jak zjistit IP adresu vašeho počítače
Níže uvádíme pokyny pro připojení pomocí této aplikace.
Vytvořte nového místního uživatele
Tento krok můžete přeskočit, pokud se vy nebo proxy připojíte k počítači z jiné pracovní stanice. Potřeba se objeví, když je vyžadováno omezení přístupu k osobním nebo systémovým souborům nebo parametrům OS. Při vytváření uživatele věnujte pozornost typu účtu - „Standardní“ nebo „Správce“ . To ovlivní úroveň práv v systému. Nezapomeňte také nastavit heslo pro nový „účet“, protože bez něj nebude přístup možný.
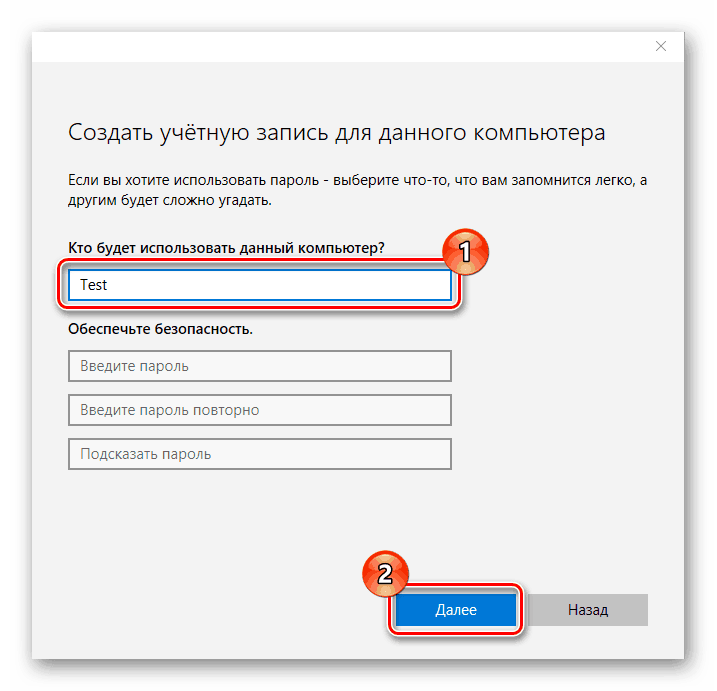
Další podrobnosti:
Vytvářejte nové místní uživatele v systému Windows 10
Správa práv k účtu v systému Windows 10
Přidání nového uživatele vzdálené plochy
- Přejděte na nastavení vzdáleného přístupu (viz odstavec „Příprava“ ).
- V dolní části okna klikněte na tlačítko „Vybrat uživatele“ .
![Přejít na výběr uživatelů vzdálené plochy v systému Windows 10]()
- Klikněte na „Přidat“.
![Přidání uživatelů vzdálené plochy v systému Windows 10]()
- Dále klikněte na tlačítko „Upřesnit“ .
![Přepněte na pokročilé možnosti přidávání uživatelů vzdálené plochy v systému Windows 10]()
- "Hledat" .
![Chystáte se vyhledat uživatele vzdálené plochy v systému Windows 10]()
- Vybereme nového uživatele a klikneme na OK .
![Výběr uživatele vzdálené plochy v systému Windows 10]()
- Zkontrolujeme, zda se odpovídající řádek objeví v poli „Zadejte názvy vybraných objektů“ a znovu OK .
![Přidání nového uživatele vzdálené plochy v systému Windows 10]()
- OK znovu.
![Potvrzení přidání nového uživatele vzdálené plochy v systému Windows 10]()
Definice IP adresy
Jak zjistit naši IP na internetu, už víme (viz výše). Adresa stroje v místní síti lze určit pouze v nastavení routeru (pokud existuje) nebo v systémových nastaveních. Druhá možnost je jednodušší a použijeme ji.
- Pravým tlačítkem myši klikněte na ikonu sítě v liště a přejděte na nastavení sítě a poté přejděte na „Centrum sítí a sdílení“. Jak na to, přečtěte si odstavec „Příprava“ .
- Klikněte na odkaz s názvem připojení.
![Přejděte na vlastnosti síťového připojení v místní síti v systému Windows 10]()
- Ve stavovém okně, které se otevře, klikněte na tlačítko „Podrobnosti“ .
![Přejděte na informace o síťovém připojení v místní síti v systému Windows 10]()
- Zapíšeme si data uvedená proti položce „Adresa IPv4“ a zavřeme všechna okna.
![Informace o IP adrese síťového připojení LAN v systému Windows 10]()
Upozorňujeme, že potřebujeme přesně adresu formuláře
192.168.х.х
Pokud se liší, například na níže uvedeném snímku obrazovky, vyberte sousední adaptér.
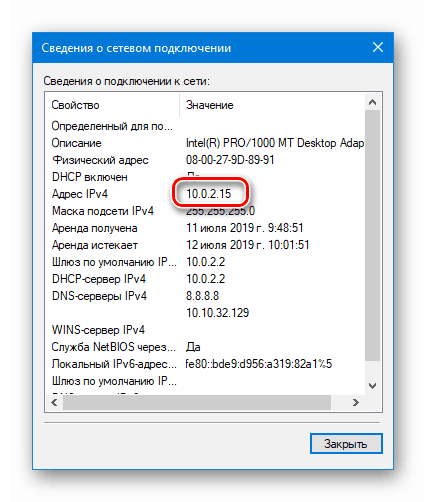
Připojení
Cílový stroj jsme připravili a obdrželi všechny potřebné informace, nyní se k němu můžete připojit z jiného počítače.
- Spusťte aplikaci „Připojení ke vzdálené ploše“ (viz výše) a klikněte na „Zobrazit nastavení“ .
![Konfigurace nastavení aplikace pro připojení ke vzdálené ploše v systému Windows 10]()
- Zadejte IP adresu vzdáleného počítače a jméno uživatele, kterému byl povolen přístup, a klikněte na „Připojit“.
![Zadávání dat a připojení ke vzdálené ploše v systému Windows 10]()
- Pokud jsou zadaná data správná, otevře se autorizační okno, do kterého zadáme uživatelské heslo a klikneme na OK .
![Zadání uživatelského hesla a připojení ke vzdálené ploše v systému Windows 10]()
- Je pravděpodobné, že systém „nadává“ autentičnost vzdáleného počítače kvůli problémům s certifikáty. Stačí kliknout na Ano .
![Upozornění na problémy s bezpečnostním certifikátem na vzdáleném počítači v systému Windows 10]()
- Dále uvidíme zamykací obrazovku vzdáleného počítače s upozorněním, že bude odpojen jiný uživatel. To je hlavní nevýhoda této metody, a zejména nemožnost sdílení plochy (například v programu TeamViewer). Klikněte na „Ano“.
![Potvrďte odpojení jiného uživatele a připojení ke vzdálenému počítači v systému Windows 10]()
Uživatel na cílovém počítači může potvrdit ukončení nebo odmítnout. Pokud během 30 sekund nedojde k žádné reakci, dojde k automatickému vypnutí a skončíme ve vzdáleném systému.
![Potvrzení odpojení jiného uživatele od systému na vzdáleném počítači v systému Windows 10]()
- Je také pravděpodobné, že budeme požádáni o úpravu nastavení ochrany osobních údajů. Pokud jste se připojovali k existujícímu uživateli, toto okno by bylo přeskočeno. Pečlivě se seznámíme se všemi body, zapneme potřebné nebo vypneme zbytečné. Klikněte na tlačítko Potvrdit .
![Při připojení ke vzdálené ploše v systému Windows 10 nakonfigurujte nastavení ochrany osobních údajů]()
- Dostaneme se na plochu vzdáleného počítače. Můžete pracovat. Ovládání oken (skládání a zavírání) se provádí pomocí speciálního panelu nahoře.
![Vzdálený počítač a ovládací panel okna ve Windows 10]()
Pokud zavřete okno křížkem, připojení se po potvrzení přeruší.
![Schválení připojení ke vzdálené ploše v systému Windows 10]()
Uložit připojení
Pokud se k tomuto stroji potřebujete pravidelně připojit, můžete na ploše vytvořit zástupce aplikace pro rychlý přístup.
- Spouštíme aplikaci, zadáváme data (IP adresa a uživatelské jméno) a nastavíme zaškrtávací políčko „Umožnit mi uložit přihlašovací údaje“ .
![Povolení ukládání pověření při připojení ke vzdálené ploše v systému Windows 10]()
- Přejdeme na kartu „Upřesnit“ a vypneme varování o problémech s pravostí certifikátu. Vezměte prosím na vědomí, že to lze provést pouze v případě, že se připojíte k „známému“ počítači.
![Zakázání ověření bezpečnostního certifikátu vzdáleného počítače v systému Windows 10]()
- Přejděte zpět na kartu „Obecné“ (pokud zmizela z pohledu, klikněte na šipku „vlevo“) a klikněte na „Uložit jako“.
![Chystáte se uložit připojení ke vzdálené ploše ve Windows 10]()
- Vybereme místo, pojmenujeme připojení („.rdp“ je volitelné) a uložíme.
![Ukládání připojení ke vzdálené ploše v systému Windows 10]()
- Spustíme vytvořený soubor, umístíme tlapku „Nezobrazovat žádost znovu“ (pokud se objeví varovné okno) a klikneme na „Připojit“ .
![Zakázání zobrazování výstrah zabezpečení při vzdáleném připojení v systému Windows 10]()
- Zadejte heslo. To bude muset být provedeno pouze jednou, aby jej systém uložil. Zaškrtneme políčko vedle „Zapamatovat si mě“ a spojíme se s tlačítkem OK .
![Ukládání pověření a připojení ke vzdálené ploše v systému Windows 10]()
Všechna následná připojení pomocí vytvořené zkratky budou navázána bez dalších potvrzení a pověření, za předpokladu, že je vzdálený počítač zapnutý, uživatel stále existuje (a jeho heslo je stejné) a nastavení umožňuje přístup.
Metoda 3: Vzdálená pomoc systému Windows
Windows má další nástroj pro dálkové připojení. Z dalších funkcí v „Asistentovi“ je pouze chat, ale to stačí k vyřešení problémů.
- Nejprve zkontrolujte, zda je funkce povolena v nastavení vzdáleného přístupu (viz výše). Pokud ne, nainstalujte daw a klikněte na OK .
![Povolení vzdálené pomoci v systému Windows 10]()
- Hledání systému spustíme kliknutím na ikonu lupy poblíž tlačítka Start a zápisem
msraKliknutím na jedinou položku ve výsledcích vyhledávání přejděte na položku Pomocník .
![Přepnutí na vzdálenou pomoc z vyhledávání systému v systému Windows 10]()
- Klikněte na tlačítko se slovem „Pozvat“.
![Pozvěte uživatele na vzdálenou pomoc ve Windows 10]()
- Uložte pozvánku jako soubor.
![Uložení souboru pozvánky do služby Vzdálená pomoc v systému Windows 10]()
- Vyberte místo a klikněte na „Uložit“.
![Výběr umístění pro uložení souboru pozvánky vzdáleného asistenta v systému Windows 10]()
- Otevře se okno „Asistent“ , které musí zůstat otevřené, dokud nebude navázáno spojení, jinak bude nutné vše znovu provést.
![Okno vzdálené pomoci ve Windows 10]()
- Zkopírujeme heslo kliknutím na pole s ním a výběrem jediné položky v kontextové nabídce.
![Zkopírujte heslo v okně Vzdálená pomoc ve Windows 10]()
- Nyní vytvořený soubor společně s heslem přeneseme pohodlným způsobem jinému uživateli. Musí to spustit na svém PC a zadat přijatá data.
![Zadání hesla a připojení vzdálené pomoci v systému Windows 10]()
- Na našem počítači se objeví okno, ve kterém musíme připojení povolit kliknutím na „Ano“.
![Povolte vzdálené pomoci připojení k počítači v systému Windows 10]()
- Vzdálený uživatel uvidí naši plochu. Aby mohl systém spravovat, musí kliknout na tlačítko „Správa požadavků“ .
![Žádost o povolení ke správě systému ve službě Vzdálená pomoc ve Windows 10]()
V otevřeném dialogovém okně musíme povolit přístup pomocí tlačítka „Ano“ .
![Povolení správy systému ve službě Vzdálená pomoc ve Windows 10]()
- Chcete-li relaci ukončit, zavřete v jednom z počítačů okno „Asistent“ .
Závěr
Představili jsme tři způsoby, jak se vzdáleně připojit k počítači. Všichni mají své vlastní výhody a nevýhody. Speciální programy jsou velmi pohodlné, ale vyžadují prohledávání a instalaci a mohou se také stát „bezpečnostní dírou“. Standardní nástroje jsou poměrně spolehlivé, ale vyžadují určitou znalost správy parametrů a aplikace Připojení ke vzdálené ploše neposkytuje schopnost spolupracovat v systému. Rozhodněte se, v jaké situaci použít jeden nebo jiný nástroj.