Povolte UPnP na směrovači
Při používání routeru někdy uživatelé mají problémy s přístupem k torrentovým souborům, online hrám, ICQ a dalším oblíbeným zdrojům. Tento problém lze vyřešit pomocí UPnP (Universal Plug and Play) - speciální služby pro přímé a rychlé vyhledávání, připojení a automatickou konfiguraci všech zařízení v místní síti. Ve skutečnosti je tato služba alternativou ručního přesměrování portů na směrovači. Je pouze nutné povolit funkci UPnP na routeru a počítači. Jak to udělat?
Povolte UPnP na směrovači
Pokud nechcete ručně otevřít porty pro různé služby v routeru, můžete vyzkoušet UPnP. Tato technologie má oba výhody (snadnost použití, vysoký přenos dat) a nevýhody (mezery v bezpečnostním systému). Přibližně k úmyslnému a úmyslnému přístupu k UPnP.
Povolte UPnP na směrovači
Chcete-li aktivovat funkci UPnP na směrovači, musíte se přihlásit k webovému rozhraní a provést změny konfigurace směrovače. Je to snadné a je zcela schopné jakéhokoli majitele síťového vybavení. Jako příklad zvažte tuto operaci na routeru TP-Link. Na směrovačích jiných značek bude algoritmus akcí podobný.
- V libovolném internetovém prohlížeči zadejte do adresního řádku adresu IP směrovače. Obvykle je uveden na štítku na zadní straně přístroje. Ve výchozím nastavení se nejčastěji používají adresy
192.168.0.1a192.168.1.1a pak stiskněte klávesu Enter . - V okně ověřování zadáváme do příslušných polí platné uživatelské jméno a heslo pro přístup k webovému rozhraní. Ve výrobní konfiguraci jsou tyto hodnoty stejné:
admin. Poté klikněte na tlačítko "OK" . - Jednou na hlavní stránce webového rozhraní vašeho směrovače se nejprve přesučíme na záložku "Rozšířené nastavení" , kde určitě najdeme parametry, které potřebujeme.
- V bloku pokročilých nastavení směrovače vyhledejte sekci "NAT Forwarding" a přejděte na něj, abyste provedli změny konfigurace směrovače.
- V podnabídce vidíme název parametru, který potřebujeme. Klepněte levým tlačítkem myši na řádek "UPnP" .
- Přesuňte jezdec do sloupce "UPnP" doprava a povolte tuto funkci na směrovači. Hotovo! Pokud je to nutné, můžete kdykoliv otočit funkci UPnP na routeru posunutím posuvníku doleva.

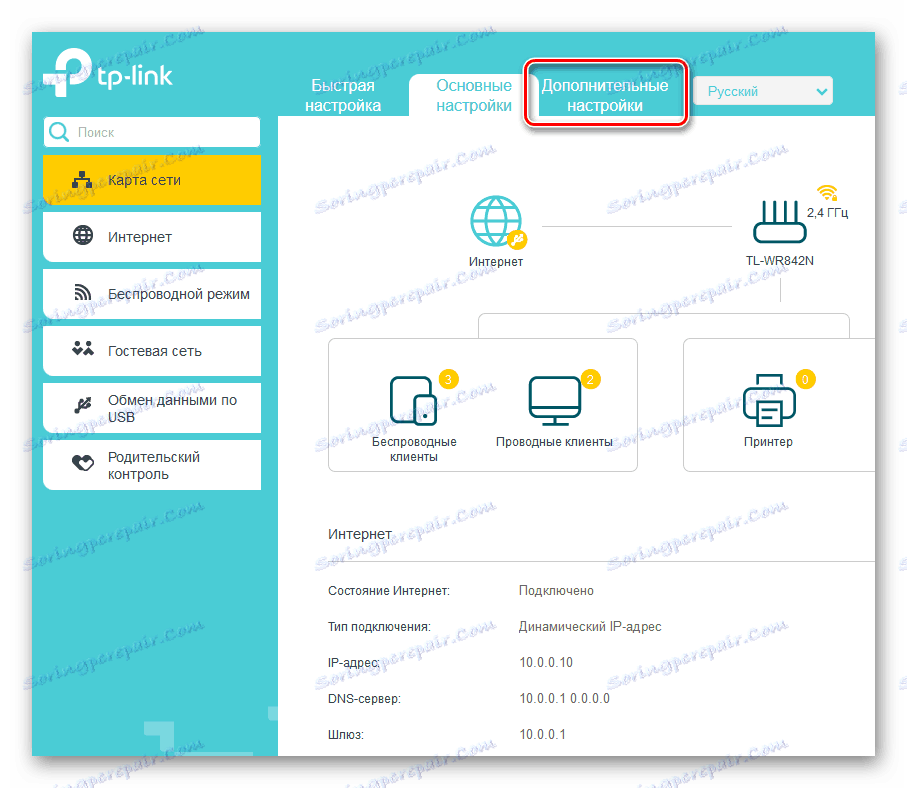
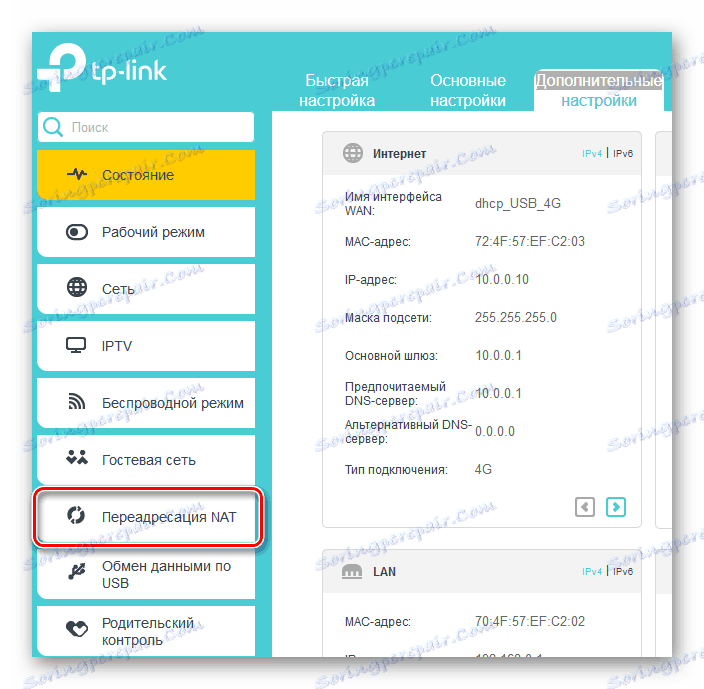
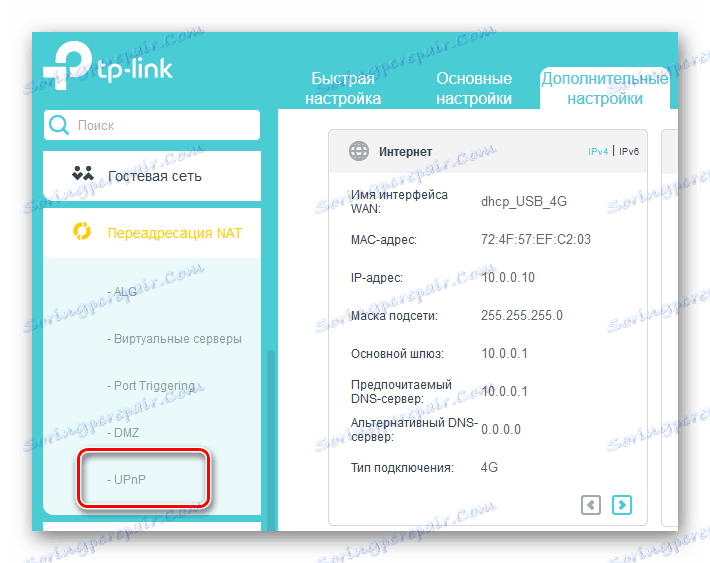
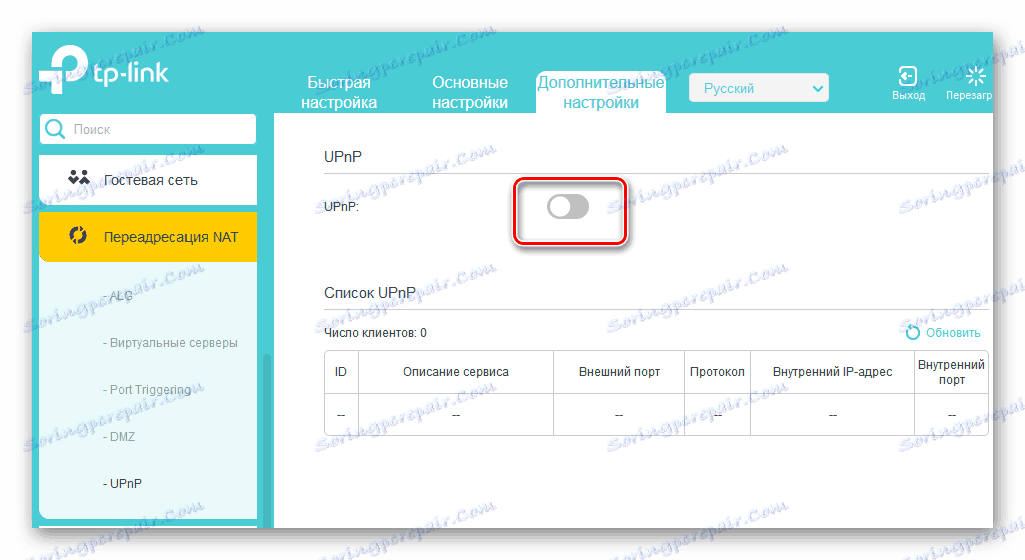
Povolte UPnP v počítači
Zjistili jsme konfiguraci směrovače a nyní potřebujeme službu UPnP používat v počítači připojeném k místní síti. Pro dobrý příklad si vezměme počítač s Windows 8 na palubě. V jiných verzích nejběžnějšího operačního systému budou naše manipulace podobné s menšími rozdíly.
- Klepněte pravým tlačítkem na tlačítko "Start" a v zobrazené kontextové nabídce vybereme sloupec "Ovládací panely" , kam jedeme.
- Pak jdeme na blok "Síť a Internet" , kde se nacházejí nastavení, která nás zajímá.
- Na stránce "Síť a Internet" klikněte na položku LMB v části " Centrum sítí a sdílení " .
- V dalším okně klikněte na řádek "Změnit pokročilé možnosti sdílení . " Skoro jsme se dostali k cíli.
- Ve vlastnostech aktuálního profilu povolujeme zjišťování sítě a automatickou konfiguraci na síťových zařízeních. Chcete-li to provést, zaškrtněte příslušná pole. Klikneme na ikonu "Uložit změny" , restartujeme počítač a plně využíváme technologii UPnP.
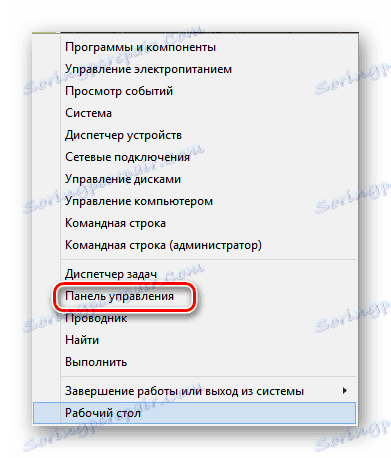



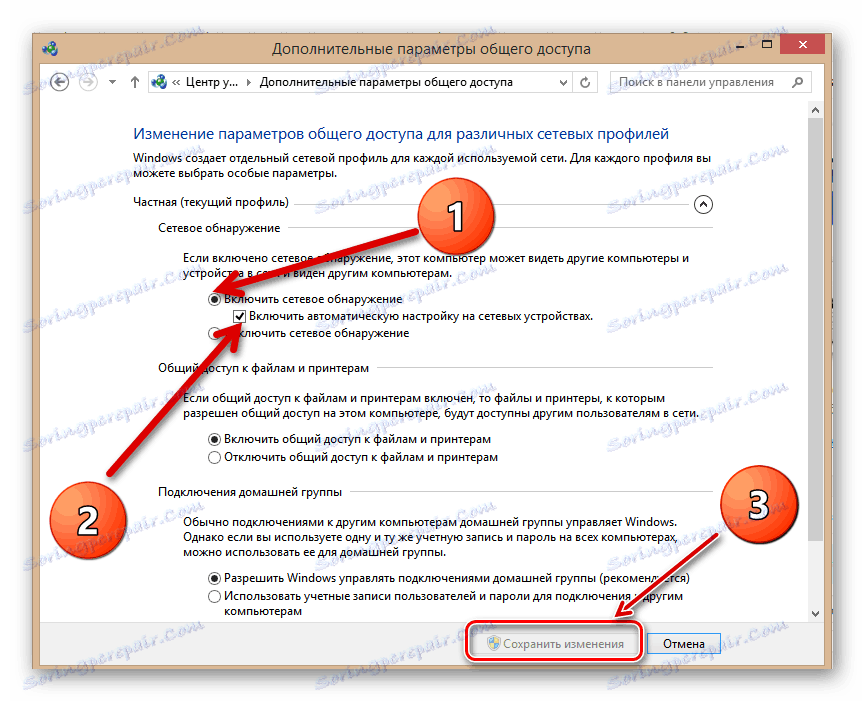
Závěrem věnujte pozornost jednomu důležitému detailu. Například v některých programech uTorrent , bude také nutné konfigurovat použití UPnP. Ale výsledky mohou dobře zdůvodnit vaše úsilí. Tak jdi! Hodně štěstí!
Viz též: Otevření portů na routeru TP-Link
