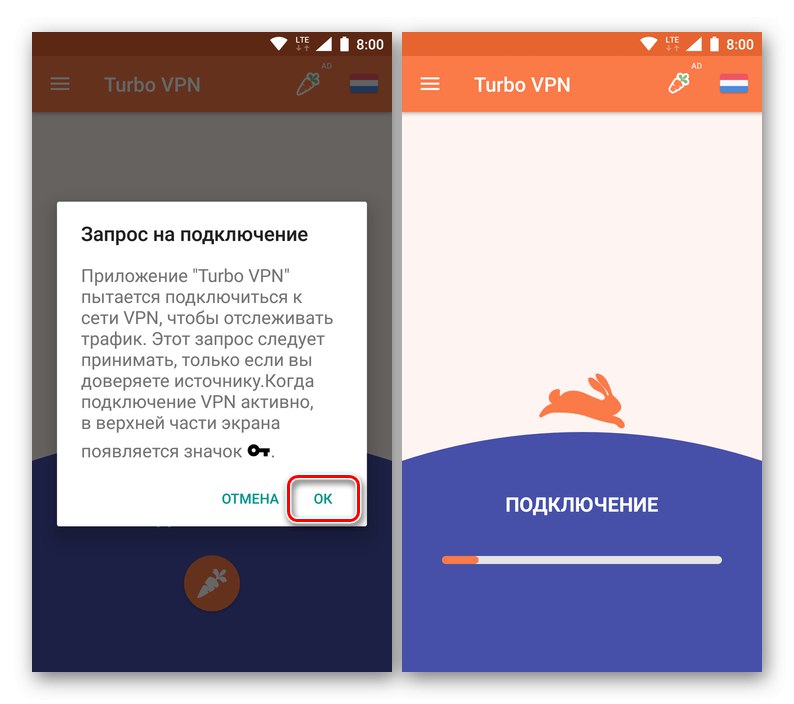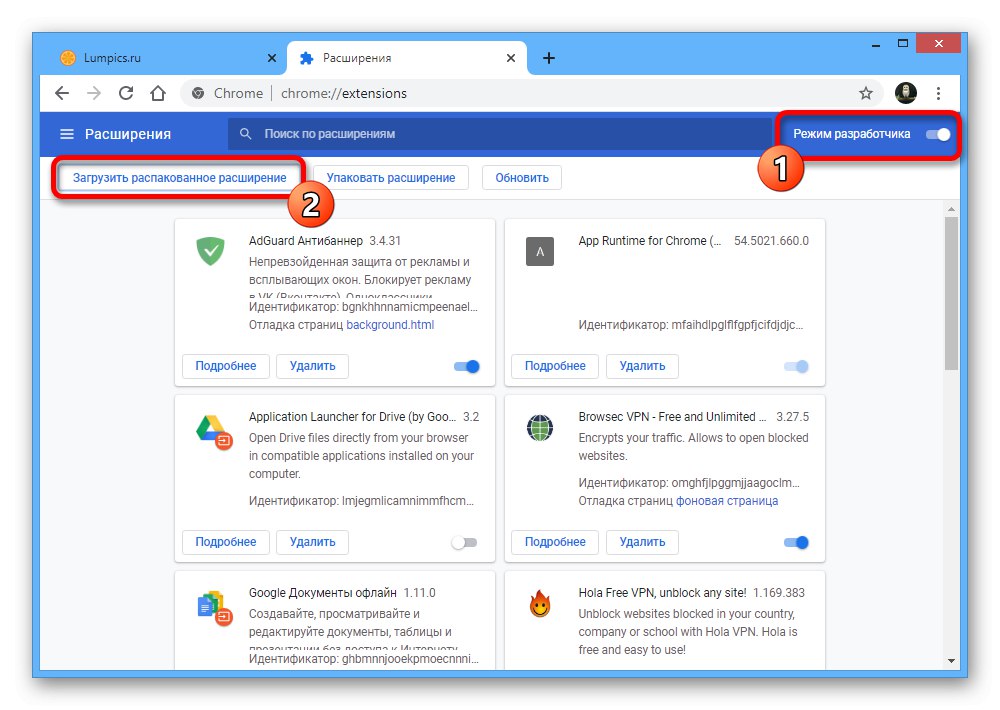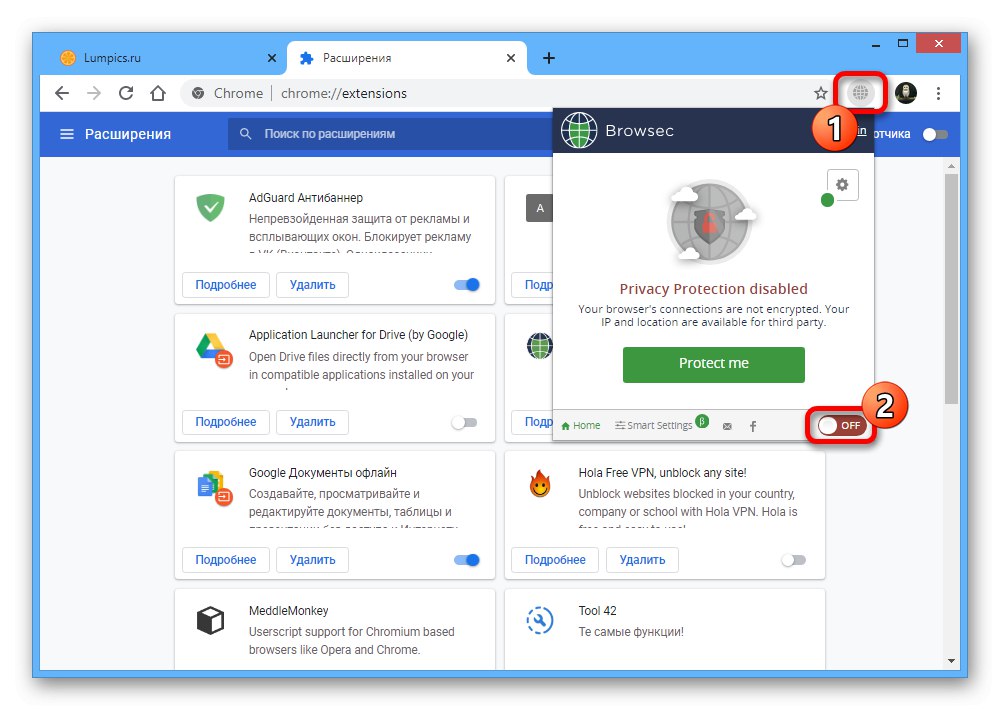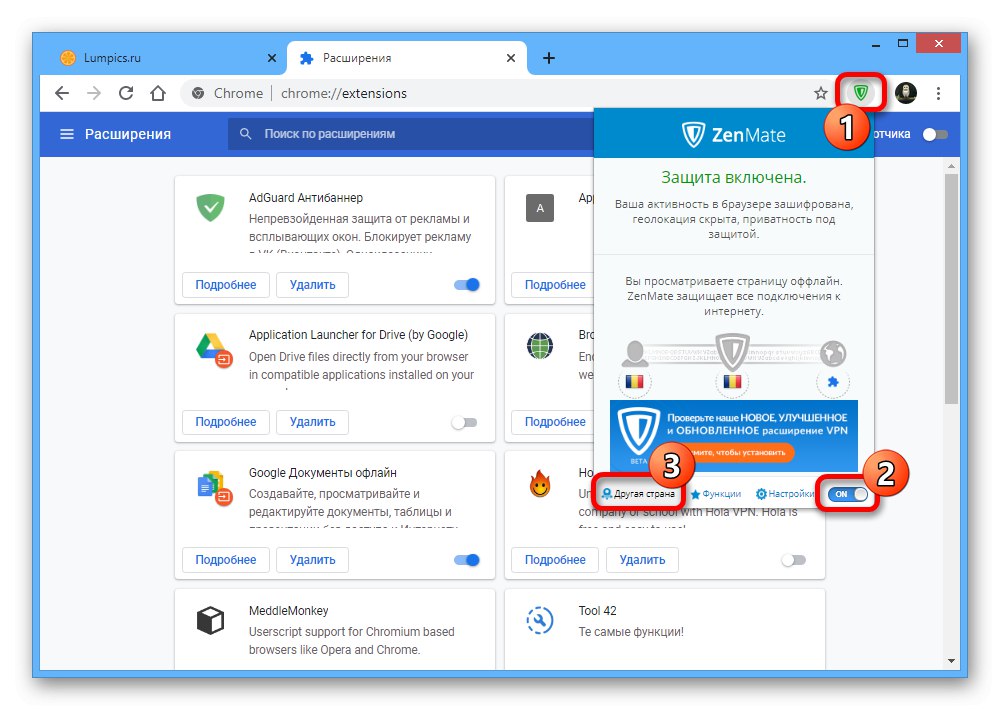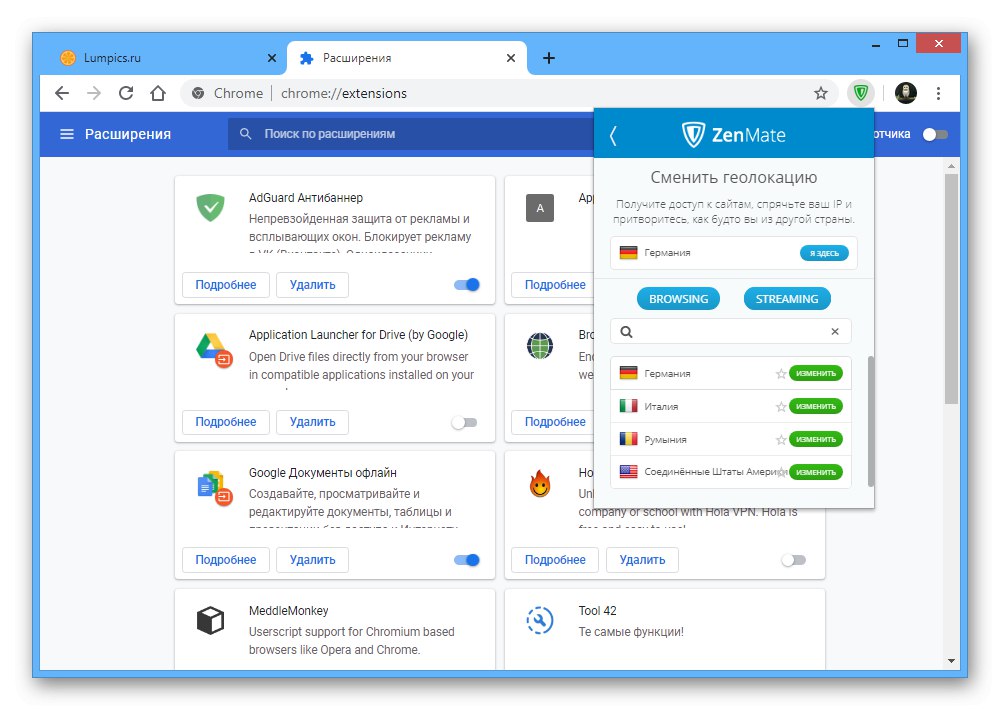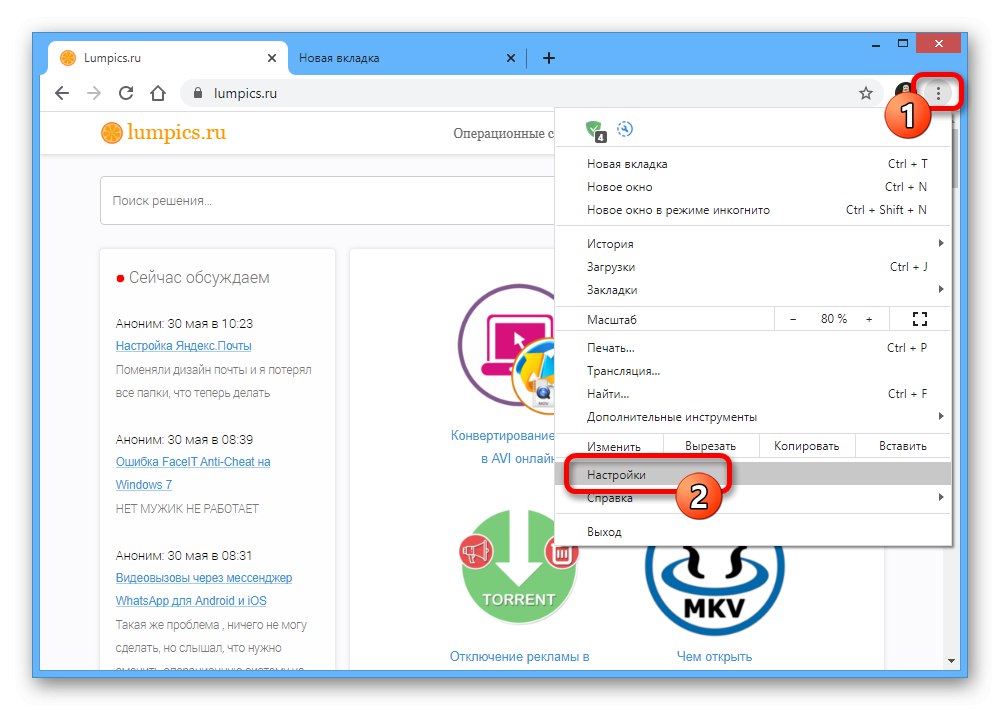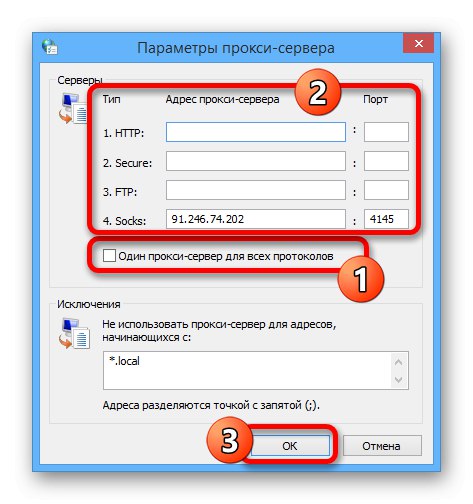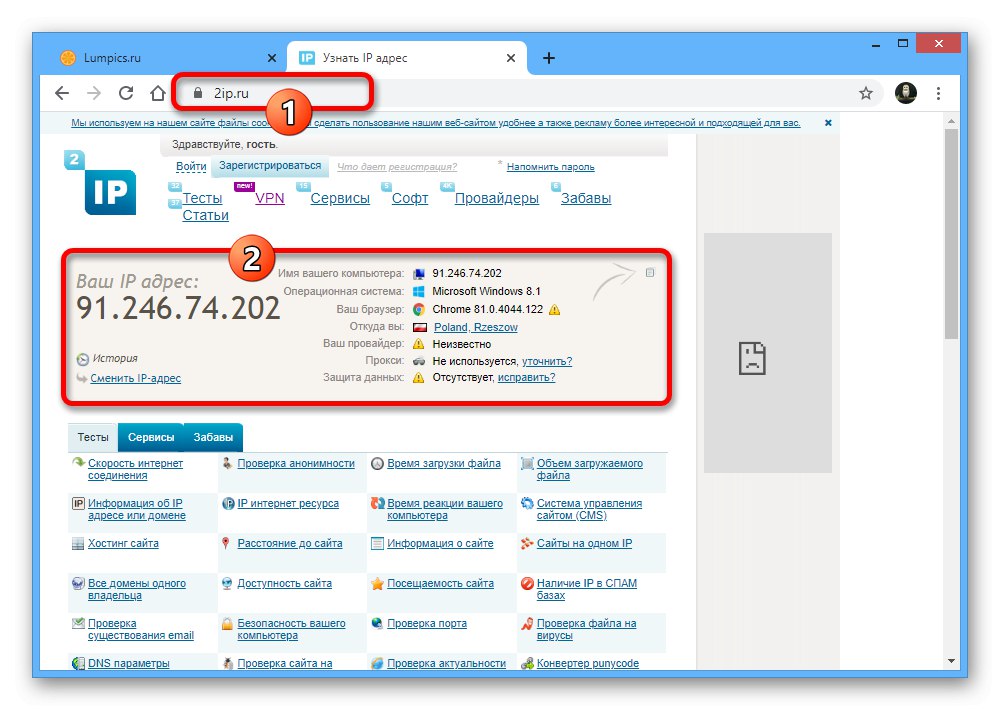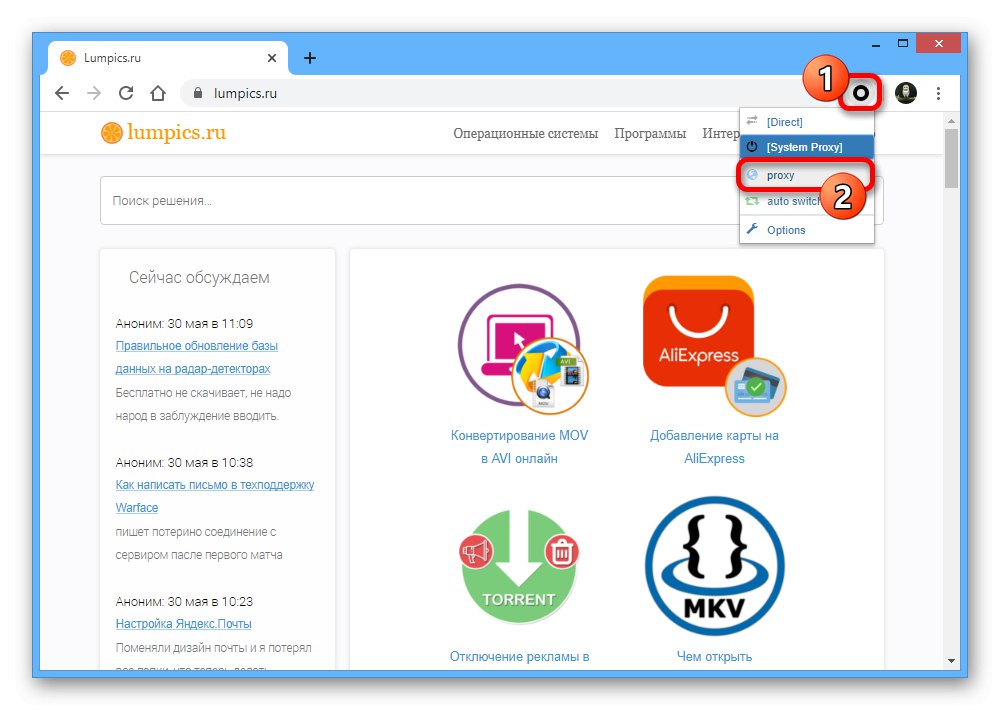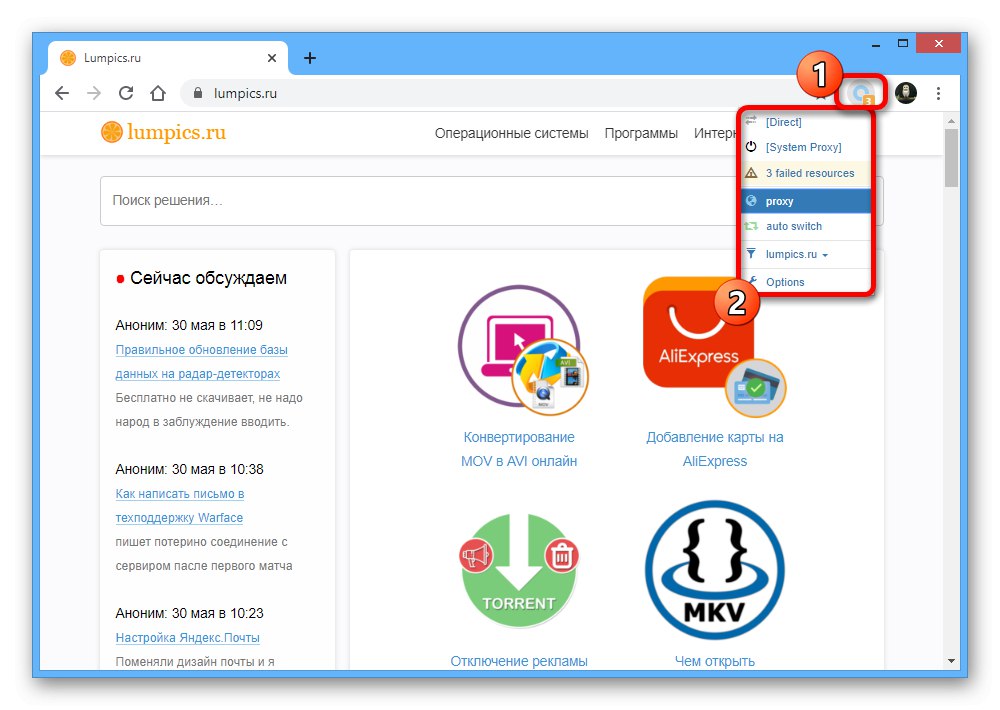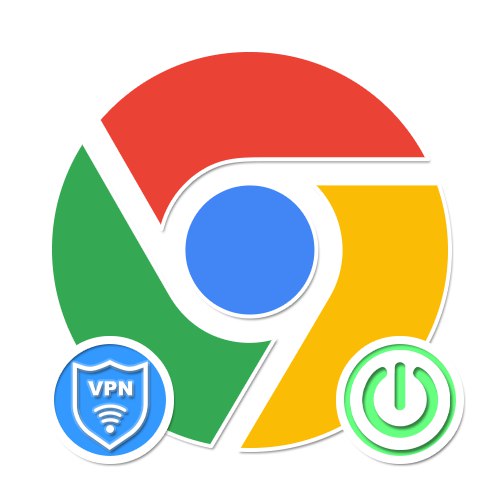
Možnost 1: Prohlížeč na PC
Plně funkční verze Google Chrome, který je k dispozici ve vašem počítači, umožňuje povolit VPN pomocí tří metod najednou. Metody současně mají několik možností akcí v závislosti na volbě rozšíření, serveru proxy nebo externího programu.
Metoda 1: Instalace rozšíření
Hlavní metodou přidávání a povolování VPN v prohlížeči Google Chrome, stejně jako téměř jakéhokoli jiného webového prohlížeče, je použití vyhrazeného rozšíření. Zároveň vzhledem k rozmanitosti takového softwaru budeme uvažovat pouze o obecném postupu instalace a začlenění, zatímco samotné programy najdete v samostatné recenzi.
Více informací: Nejlepší VPN pro Google Chrome
Krok 1: Přidejte VPN
- Každé rozšíření pro Chrome s VPN vyžaduje instalaci prostřednictvím stránky v Internetovém obchodě Chrome a standardních nástrojů prohlížeče. Poté, co jste se rozhodli pro software ze seznamu pomocí dříve poskytnutého odkazu, použijte tlačítko "Nainstalujte" a potvrďte přidání přes vyskakovací okno.
- Ve výsledku se program zobrazí v seznamu na stránce „Rozšíření“, kde v případě potřeby budete muset navíc povolit označený posuvník. Poté můžete přejít do nastavení.
- Upozorňujeme, že ne všechna rozšíření mají v obchodě Chrome svoji vlastní stránku, což může při instalaci způsobit určité potíže. Pokud tedy čelíte takové situaci, budete ji muset přidat sami.
Přečtěte si také: Instalace rozšíření do prohlížeče Google Chrome
![Možnost samoinstalace rozšíření v Google Chrome]()
Chcete-li to provést, stačí povolit tuto možnost "Vývojářský režim" V kapitole „Rozšíření“ a pomocí tlačítka "Načíst rozbalené rozšíření" přidat přijatý soubor firmwaru.
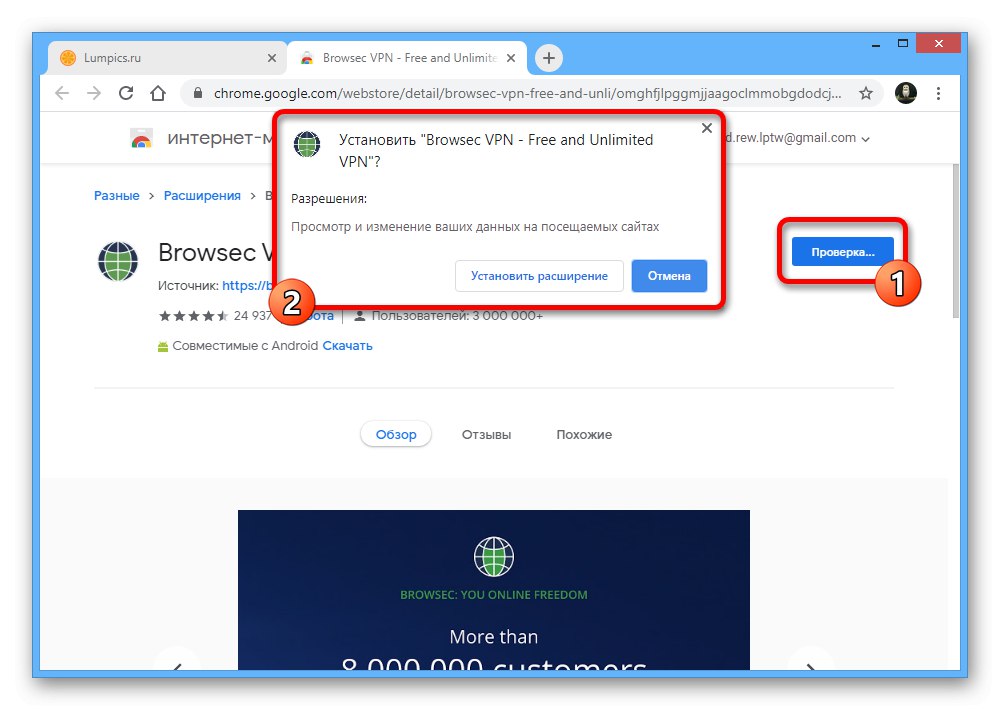
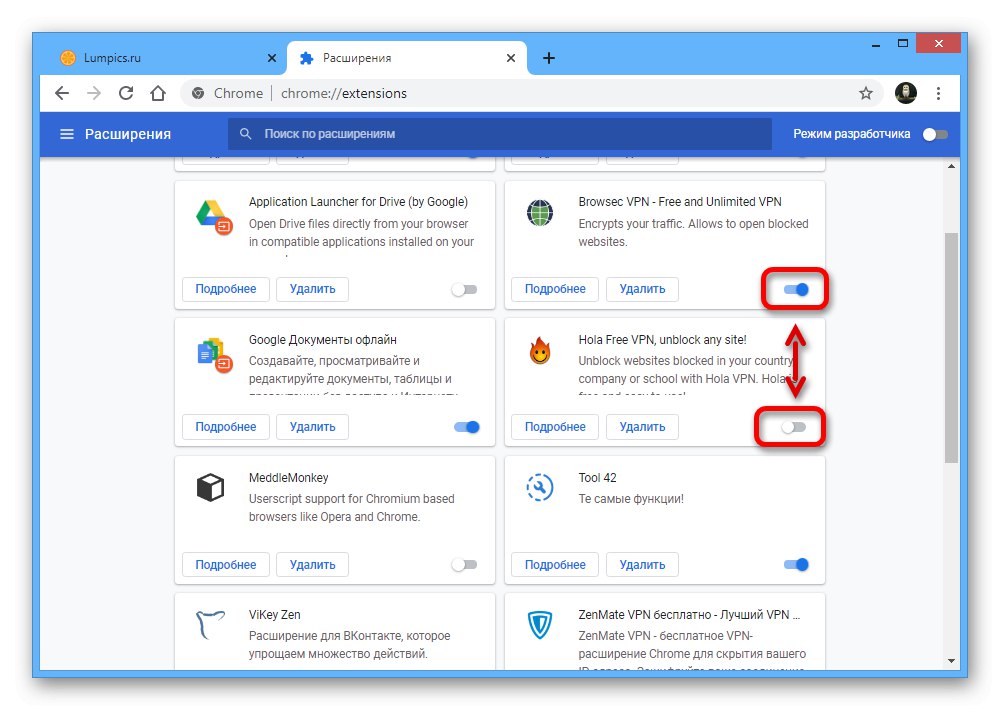
Krok 2: Přihlášení (volitelné)
Některé možnosti VPN pro internetový prohlížeč Chrome vyžadují autorizaci jako další krok po instalaci. To platí zejména pro ZenMate, který jako příklad zobrazí postup přihlašování.
- Chcete-li přejít na autorizační formulář, klikněte levým tlačítkem na ikonu rozšíření vpravo v horním panelu prohlížeče. Zde musíte vyplnit pole "E-mailem" a "Heslo"a poté stiskněte „Zaregistrujte se zdarma“ k vytvoření nového účtu.
- Pokud jste si účet vytvořili dříve, klikněte na "Vejít do" pod výše uvedeným formulářem a zadejte své osobní údaje.
- V obou případech se dále otevře stránka osobního účtu na webu ZenMate. Podle svého uvážení můžete nainstalovat samostatný program, aby VPN fungovala všude, nejen v prohlížeči Chrome, a připojit verzi Ultimate, která poskytuje zvýšený počet serverů a vyšší rychlost.
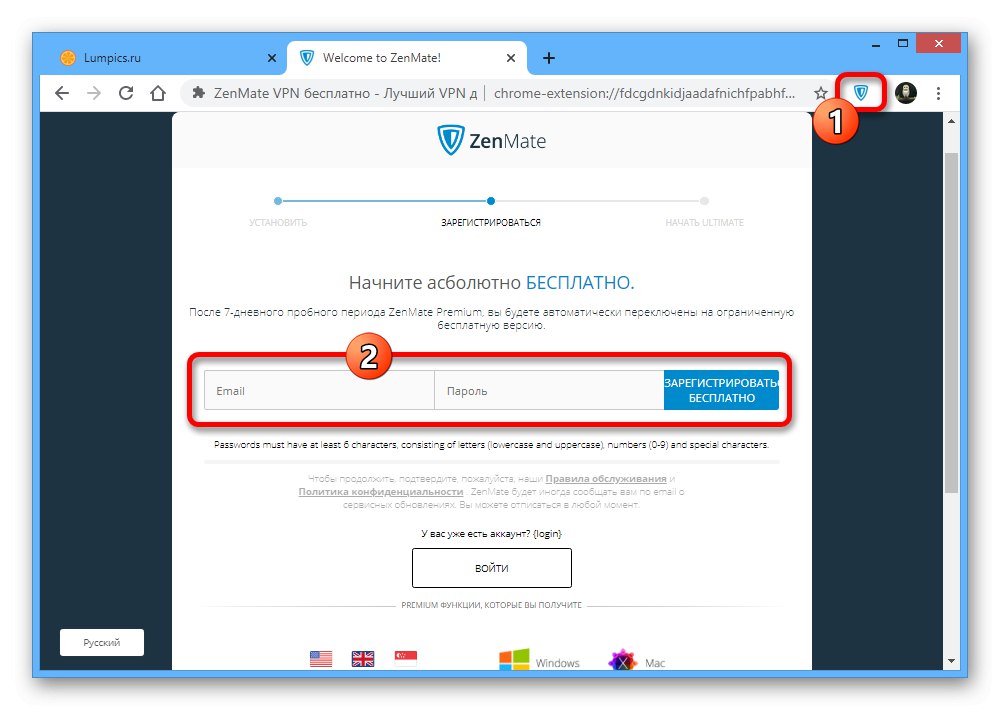
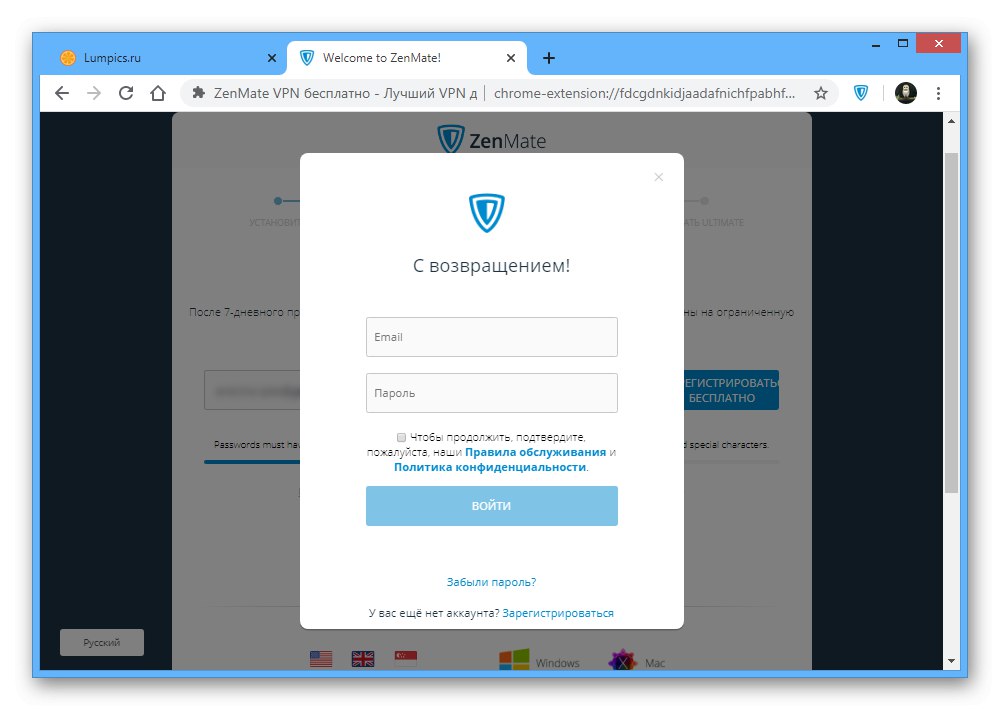
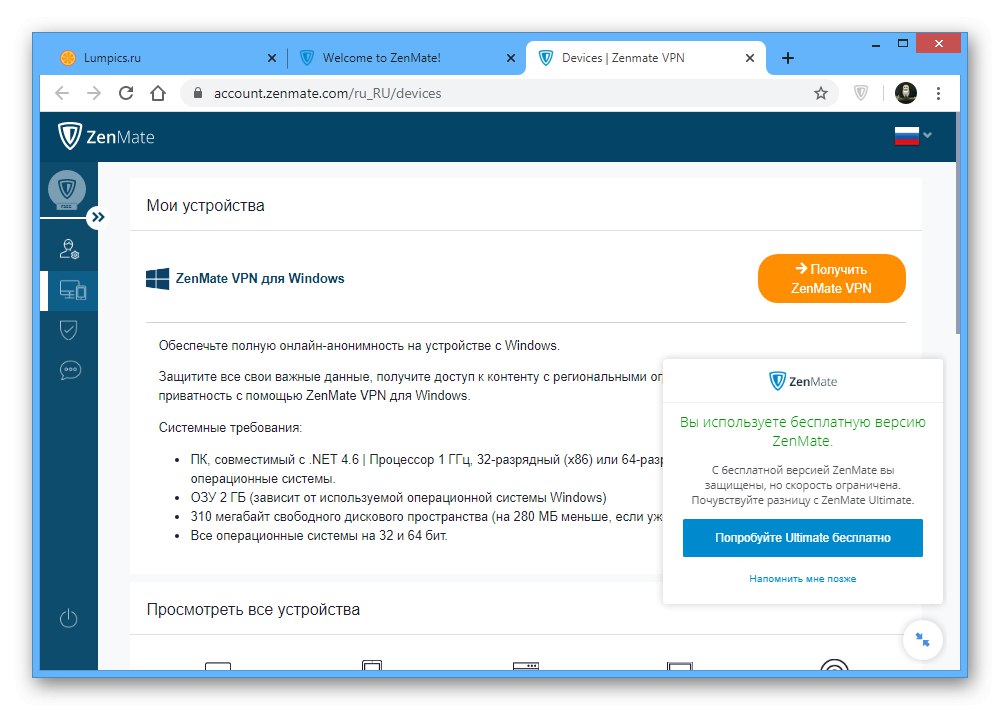
Krok 3: Povolte a nakonfigurujte
- Poslední fází je konfigurace a povolení VPN v Google Chrome. Nejprve otevřete hlavní nabídku „Rozšíření“ a ujistěte se, že je zapnutý požadovaný program.
- Pokud existuje několik sítí VPN, může dojít ke konfliktu, i když jsou vypnuty prostředky poskytnutými vývojářem. Z tohoto důvodu ponechejte aktivní pouze jeden software.
- Po zjištění, jak povolit a zakázat rozšíření, klikněte na horním panelu prohlížeče na LMB na ikoně klienta VPN. Prostřednictvím zobrazené nabídky je třeba zapnout pomocí tlačítka "Vypnuto", "Připojit" nebo jen speciální ikona.
![Příklad povolení VPN prostřednictvím rozšíření v Google Chrome]()
Tím se obvykle odemkne možnost vybrat zemi, jejíž IP adresa bude přiřazena vašemu připojení.
![Možnost vybrat zemi v rozšíření VPN v Google Chrome]()
Úplný seznam možností je k dispozici pouze u placeného předplatného, zde však existují výjimky.
![Příklad výběru země v rozšíření VPN v Google Chrome]()
Někdy nemusí být výběr vůbec k dispozici, například v rozšíření Bypass Runet Blocks, a proto po zapnutí softwaru v nastavení prohlížeče nejsou nutné další akce.
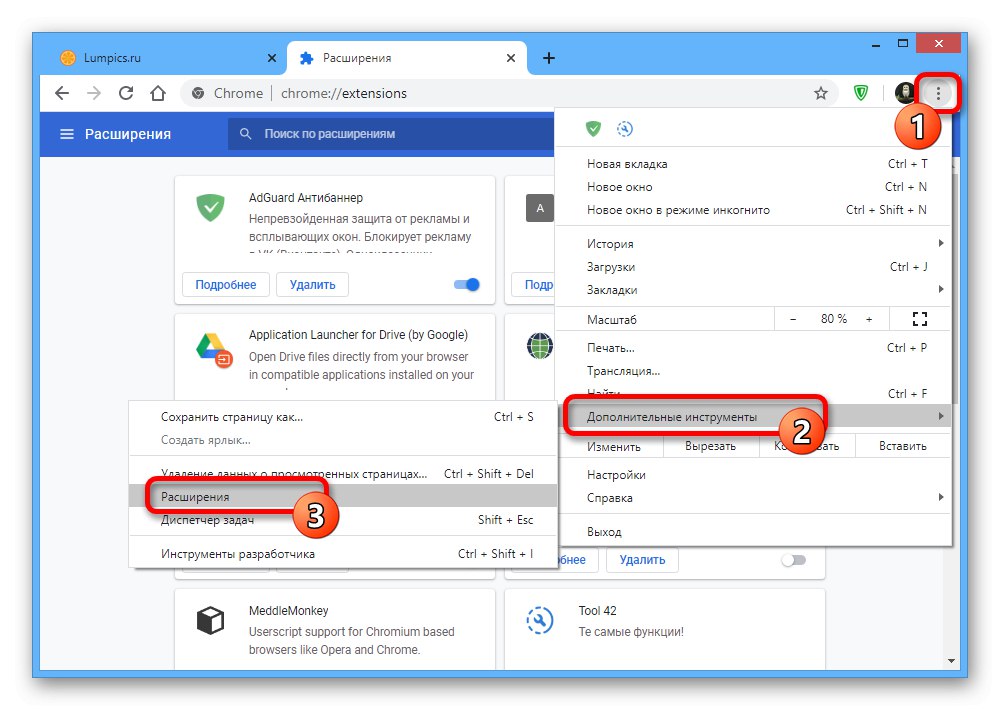
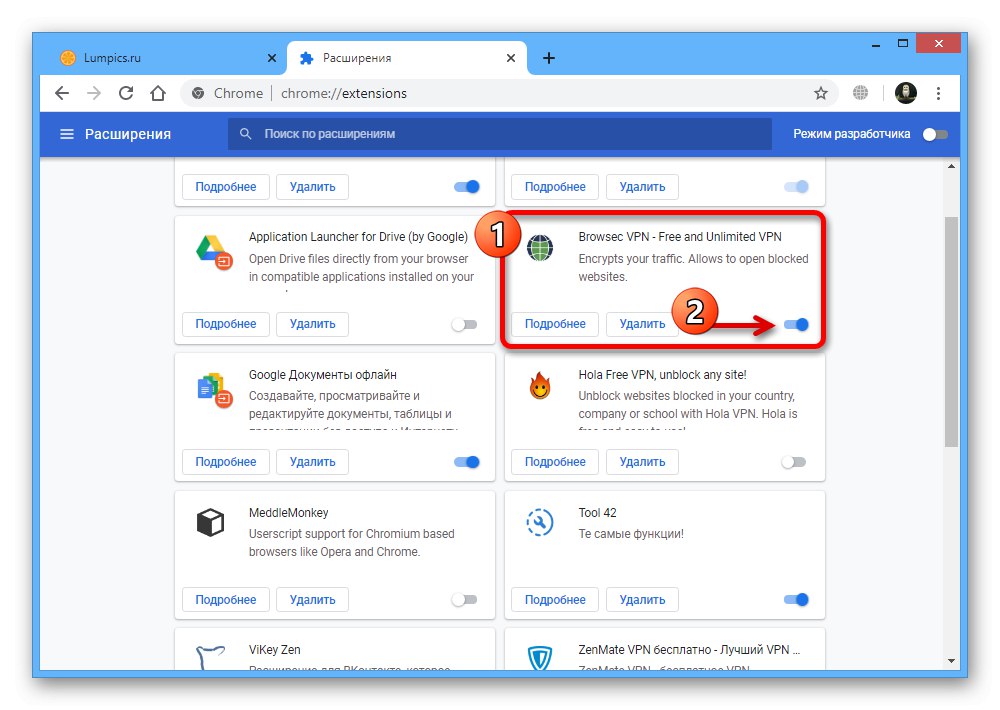
Metoda 2: Nastavení serveru proxy
Další způsob konfigurace VPN v prohlížeči Google Chrome spočívá v použití nastavení operačního systému nebo speciálního rozšíření proxy. Okamžitě upozorňujeme, že v prvním případě bude metoda ovlivňovat všechna internetová připojení počítače, zatímco druhá bude vyžadovat další software.
Přejděte na seznam bezplatných proxy serverů
Možnost 1: Nastavení serveru proxy
- Klikněte na ikonu tří teček v pravém horním rohu prohlížeče Chrome a vyberte „Nastavení“.
![Přejděte do Nastavení v Google Chrome na PC]()
Posuňte tuto stránku úplně dolů a rozbalte ji "Další".
- V bloku "Systém" najít a použít položku „Otevřít nastavení serveru proxy pro počítač“.
- Najděte podsekci "Konfigurace parametrů místní sítě" a klikněte na tlačítko "Konfigurace sítě".
- Zaškrtněte políčko označené na snímku obrazovky „Proxy server“ a stiskněte "Dodatečně".
- Zakázat možnost „Jeden proxy server pro všechny protokoly“ a vyplňte pole podle adres serverů VPN, které máte. Pokud žádné nejsou, můžete použít možnost označenou „PONOŽKY4“ nebo „PONOŽKY5“ na stránce pomocí odkazu uvedeného výše.
![Přidání serveru proxy v nastavení sítě v počítači se systémem Windows]()
Poznámka: Ne všechny servery proxy zaručují stabilní provoz, takže můžete vyzkoušet různé možnosti, dokud nenajdete vhodnou.
- Aby VPN fungovala, je toto pole povinné "PONOŽKY" s uvedením IP adresy a portu. Po vyplnění polí klikněte na "OK" pro uložení nových parametrů.
![Úspěšně povolte VPN pomocí proxy serveru na PC]()
Web 2IP vám pomůže ověřit, že funguje, kde by se v počítačových datech měla objevit dříve přidělená IP adresa s příslušnou zemí.
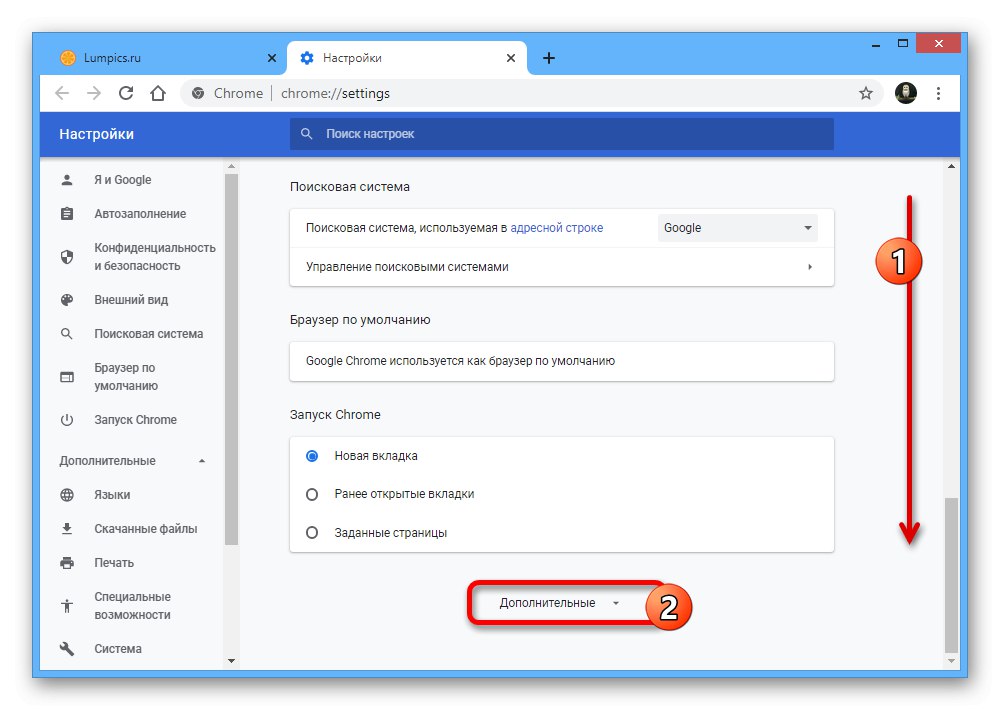
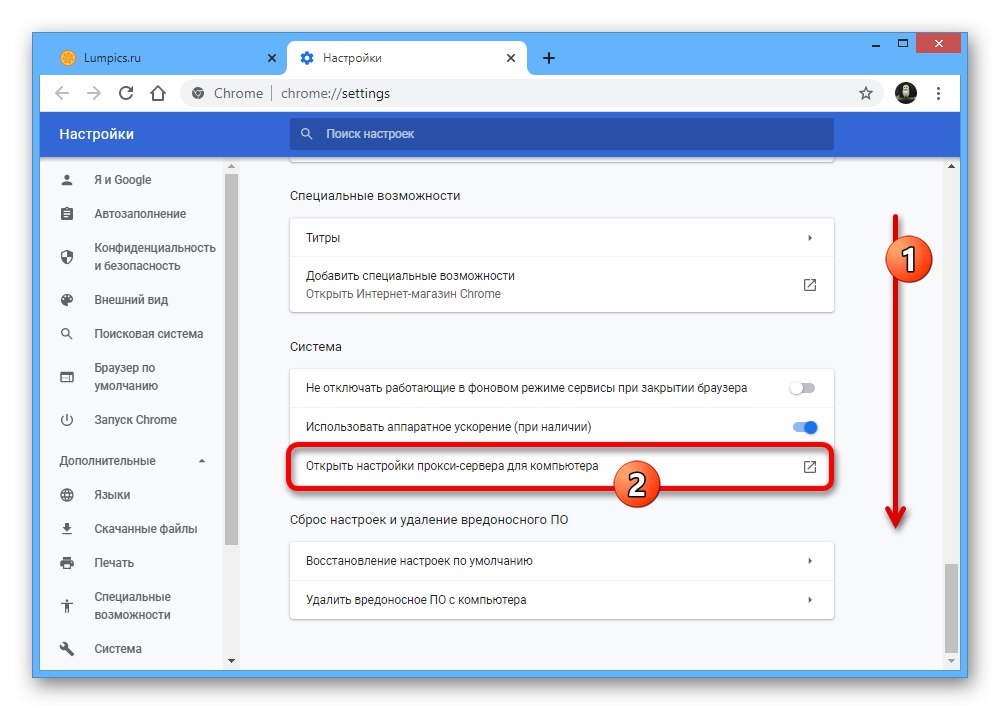
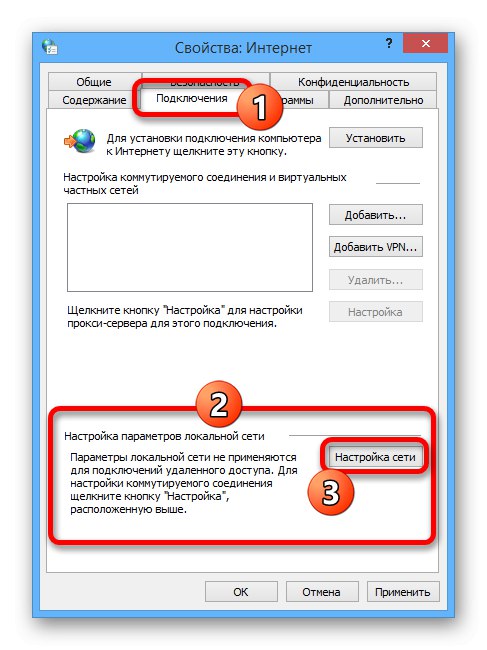
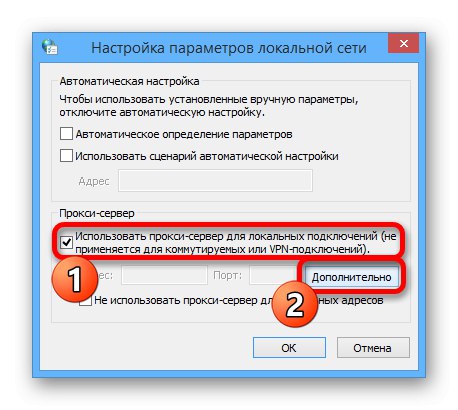
Možnost 2: Rozšíření proxy
- Navzdory skutečnosti, že předchozí metodu nelze omezit na práci pouze v jednom prohlížeči Google Chrome, je docela možné použít rozšíření SwitchyOmega Proxy a nakonfigurovat prostřednictvím něj proxy. Nejprve přejděte na další stránku, klikněte na "Nainstalujte" a potvrďte přidání softwaru.
- Poté na horním panelu prohlížeče klikněte levým tlačítkem na označenou ikonu rozšíření a v nabídce přejděte do sekce „Možnosti“.
- V levém sloupci v bloku "Profily" klikněte na záložku „Proxy“ a v bloku „Proxy servery“ rozbalte rozevírací seznam. Zde je třeba vybrat typ protokolu, nejlépe „PONOŽKY4“ nebo „PONOŽKY5“.
- Pomocí dříve uvedeného webu s bezplatnými proxy servery nebo vlastním serverem vyplňte pole "Server" a "Přístav"... Chcete-li použít nové parametry, klikněte na "Aplikuj změny".
- Zavřete nastavení rozšíření a znovu klikněte na ikonu na horní liště prohlížeče. Chcete-li použít proxy, musíte kliknout na řádek „Proxy“.
![Proces povolení proxy v Proxy SwitchyOmega v Google Chrome]()
Tím se automaticky aktualizuje aktivní karta a pokud jste zadali funkční server, bude VPN fungovat. Chyby, které se někdy objevují, můžete ignorovat.
![Úspěšně povolte proxy v Proxy SwitchyOmega v Google Chrome]()
Můžete se ujistit, že připojení funguje, stejně jako v předchozím případě, pomocí webu 2IP a podobných zdrojů na internetu.
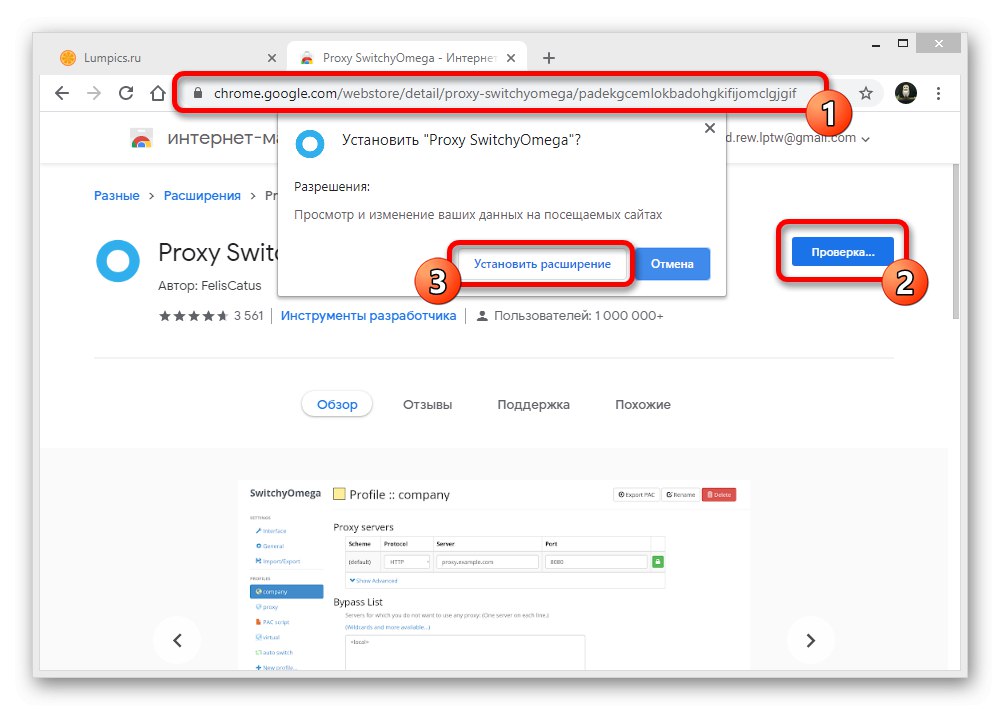
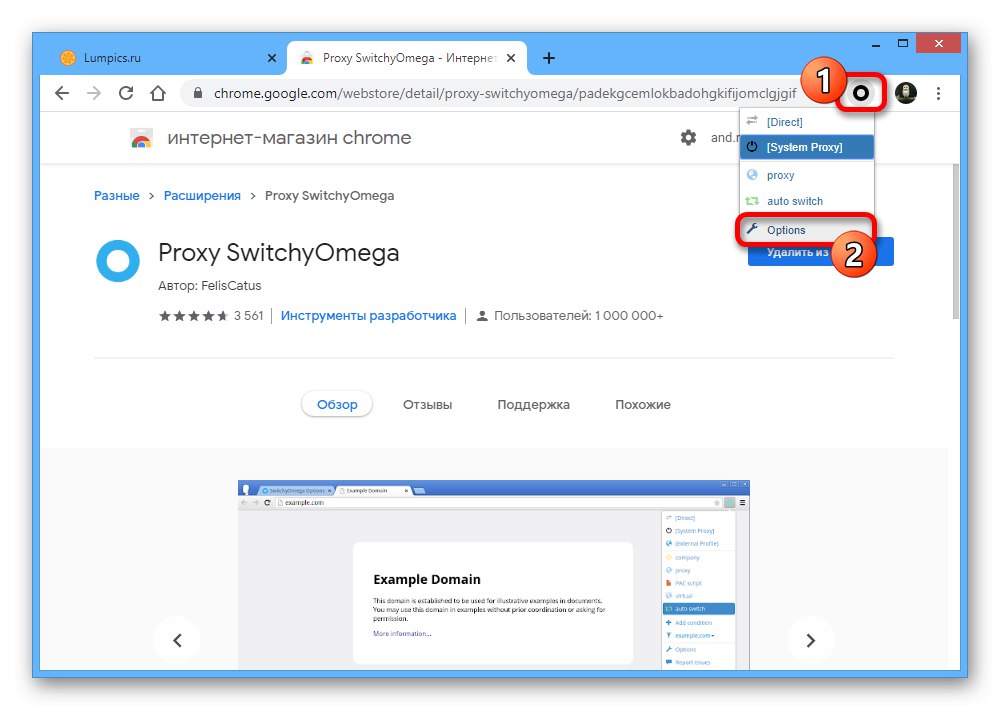
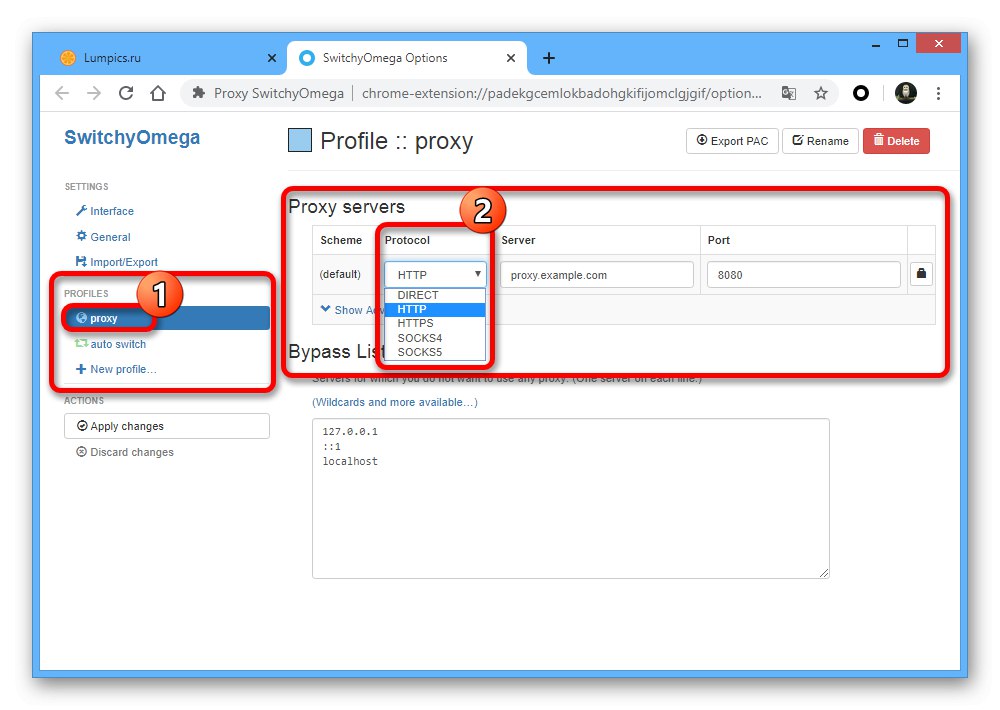
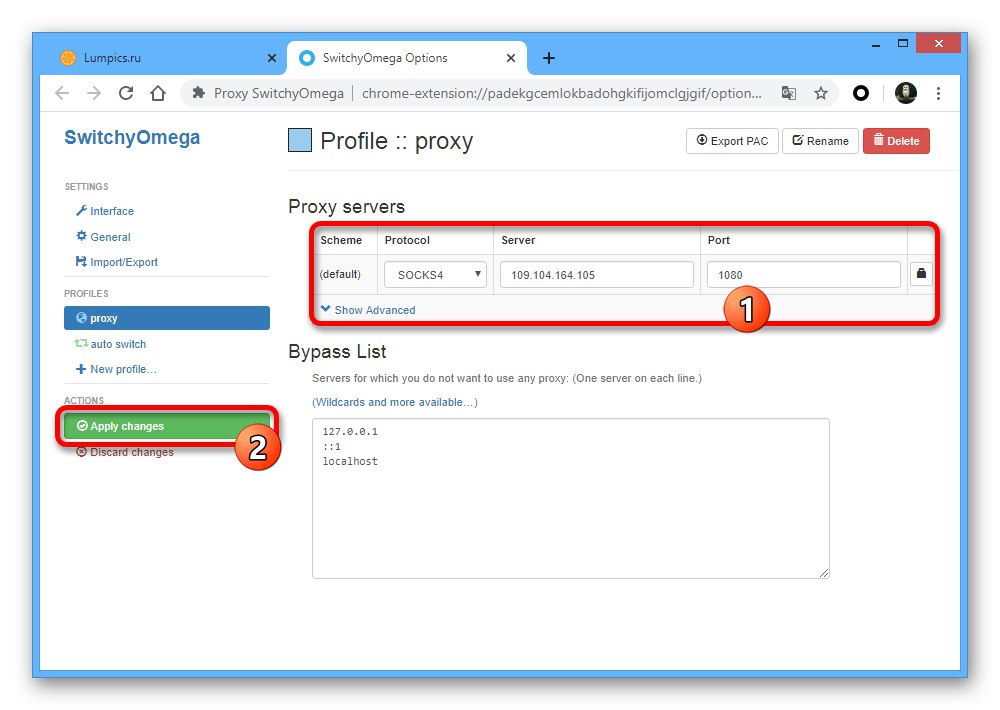
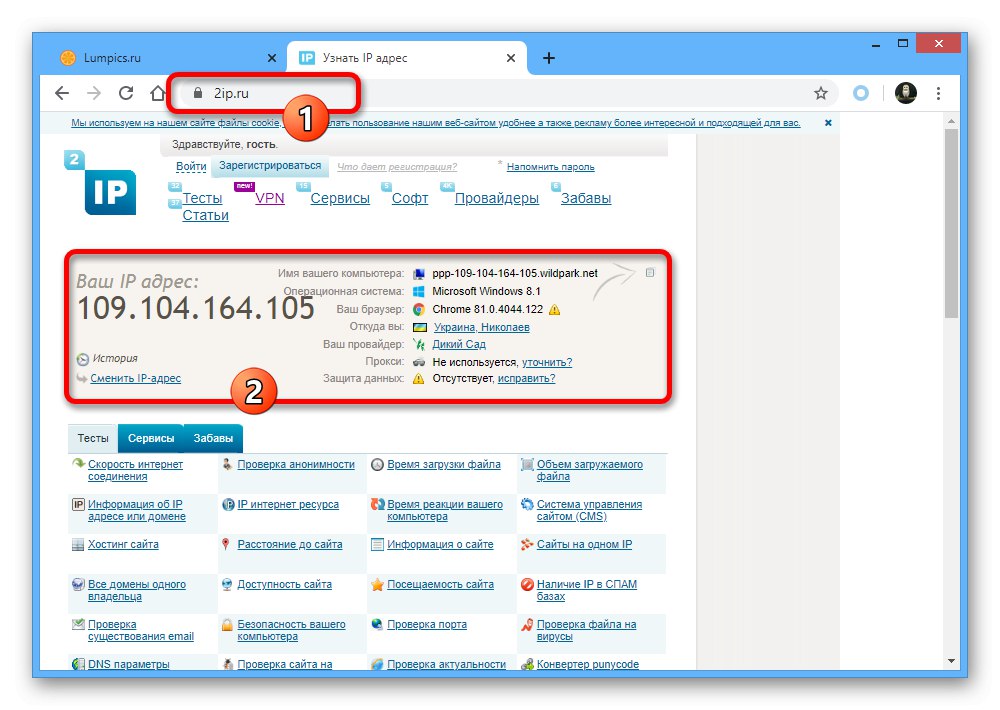
Pokud si přejete, je docela možné najít další podobná rozšíření se stejnými schopnostmi, ale zaměříme se pouze na tuto možnost.
Metoda 3: VPN pro počítač
Hlavní alternativou k výše uvedené možnosti je speciální software pro váš počítač, který vám umožní rychle zapnout a vypnout VPN. Stejně jako u nastavení sítě bude toto připojení platit pro všechny programy, nejen pro Google Chrome. Další informace o příslušném softwaru najdete samostatně.
Více informací:
Nastavení proxy na PC
Instalace VPN do počítače
Nastavení VPN v systému Windows 10
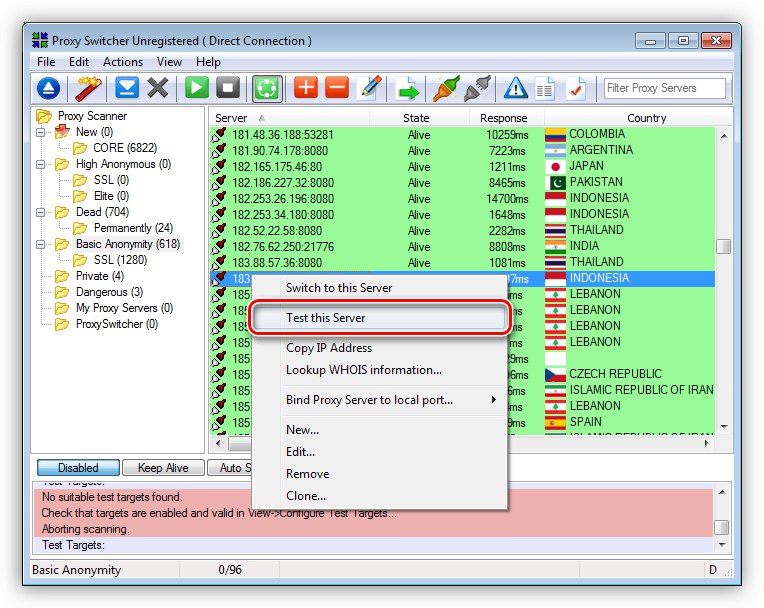
Možnost 2: Prohlížeč na smartphonu
Na mobilních zařízeních je tento internetový prohlížeč bez ohledu na platformu velmi omezený, což platí také pro možnost instalace rozšíření. Z tohoto důvodu je jediným způsobem, jak povolit VPN v telefonu, instalace samostatné aplikace podle následujících pokynů.
Více informací: Nainstalujte a nakonfigurujte VPN na svém telefonu