Provádění šifrování dat na USB flash disku
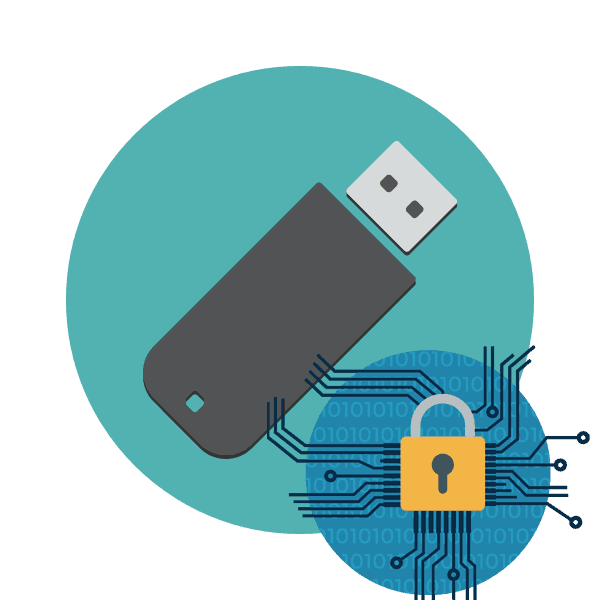
Nyní mnoho uživatelů aktivně používá vyměnitelné jednotky USB, které někdy ukládají soukromé a důvěrné informace. Ochrana takových dat je důležitý postup, který vám umožní uchovat důvěrné soubory a zabránit tomu, aby je mohli číst vetřelci nebo nechtěné osoby. To vše je možné pomocí speciálních metod, o kterých chceme dále mluvit.
Obsah
Proveďte šifrování dat na USB flash disku
Existují různé způsoby, jak chránit existující soubory na disku, například můžete nastavit heslo nebo nastavit skrýt, ale to vše nedává absolutní ochranu, ale v určitých situacích je považováno za dobrou volbu. Doporučujeme zvážit několik způsobů - od nejjednodušších po nejsložitější, ale nejspolehlivější. Po přečtení pokynů si již budete moci vybrat nejlepší řešení.
Metoda 1: Nastavení hesla pro soubory
První metoda je nejjednodušší a nejrychlejší, která neposkytuje dostatečnou ochranu proti čtení. V případě potřeby si zkušený útočník nebo pokročilý uživatel vybere možnost zveřejnění obsahu. Instalace bezpečnostních kódů do souborů se doporučuje, pokud se chcete vyhnout otevírání dat od jiných uživatelů této jednotky Flash nebo je například chránit před dítětem. Podrobné pokyny pro přidání hesla pomocí příkladu dvou oblíbených programů najdete v našich dalších článcích na následujících odkazech.
Další podrobnosti:
Nastavení hesla pro soubory v aplikaci Microsoft Excel
Ochrana heslem pro soubor Microsoft Word
Metoda 2: Nastavení hesla na USB flash disku
Nastavení hesla na jednotce USB je již vážnějším řešením, je však vhodné pouze v situacích, kdy je nutné šifrovat veškerý obsah média. Pak se neobejdete bez použití speciálního softwaru, který je volně k dispozici na internetu nebo distribuován za poplatek. Každý takový software používá své vlastní techniky šifrování a ochrany, které zajišťují zabezpečení souborů umístěných na USB flash disku, ale všechny mohou být také hacknuty, pokud existují nějaké znalosti o zranitelnosti. Podrobné informace o nejoblíbenějším softwaru najdete v samostatném materiálu níže.
Další podrobnosti: Pokyny k ochraně hesel pro jednotky flash
Metoda 3: VeraCrypt
Program s názvem VeraCrypt je v současné době považován za jeden z nejspolehlivějších a nejúčinnějších nástrojů pro provádění různých šifrování flash disků. Mezi jeho funkce patří vytvoření jednoduchého šifrovaného svazku, umístění skrytého svazku do již vytvořeného oddílu nebo úplné zpracování jednotky. Uživatel musí pouze zvolit typ ochrany údajů. Doporučujeme podrobněji se seznámit se všemi možnostmi.
Instalace a spuštění
Instalační postup bychom obešli, kdyby neměl určité nuance, které by ovlivnily další výkon dotyčného softwaru. Proto doporučujeme instalaci v souladu s následujícími pokyny.
Přejděte na oficiální webovou stránku programu VeraCrypt
- Přejděte na oficiální web VeraCrypt pomocí výše uvedeného odkazu. Tam klikněte na modrý zvýrazněný nápis a spusťte stahování instalačního programu.
- Počkejte na dokončení stahování a spuštění spustitelného souboru.
- Máte dvě možnosti: nainstalovat nebo odebrat software. Pokud chcete zašifrovat jednotku USB Flash a poté ji přečíst na jakémkoli zařízení, vyberte „Vysunout“ a označte umístění zařízení. Parametr „Install“ je vhodný pro ty, kteří chtějí používat software ve stejném operačním systému.
- Pokud uvedete varování přenosného režimu, budete seznámeni.
- Kromě toho se zobrazí upozornění na funkce spuštění přenosné verze.
- Zbývá pouze určit umístění pro instalaci programu.
- Počkejte, až se instalace dokončí a přejděte do adresáře pomocí VeraCrypt.
- Spusťte soubor EXE v souladu s nainstalovanou verzí operačního systému. Například pro 32bitový Windows musíte vybrat soubor „VeraCrypt“ a pro 64 - „VeraCrypt-x64“ .
- Po spuštění bude rozhraní v angličtině. Změňte jej pomocí „Nastavení“> „Jazyk“ .
- Vyberte jiný vhodný jazyk a klikněte na „OK“ .
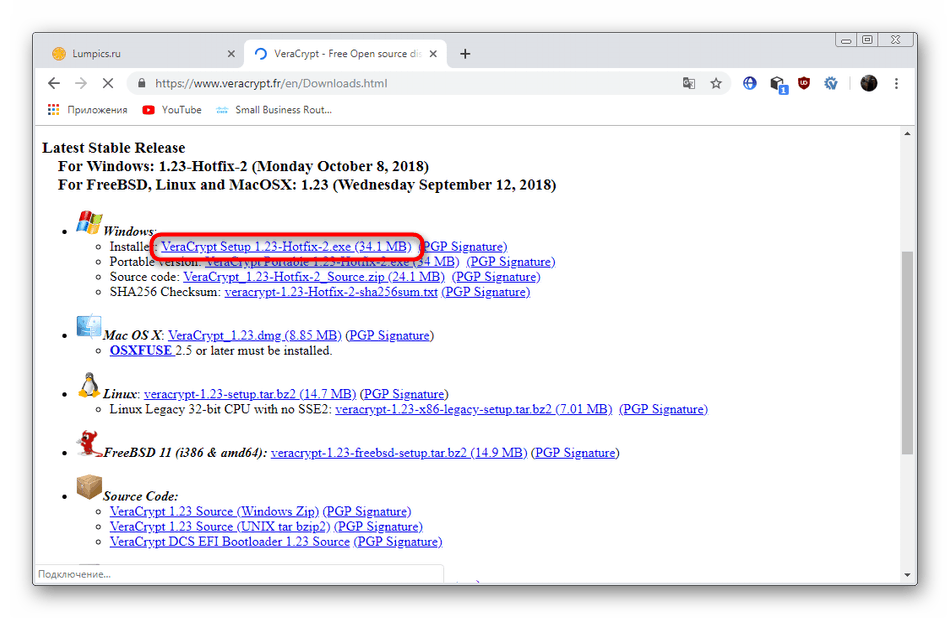
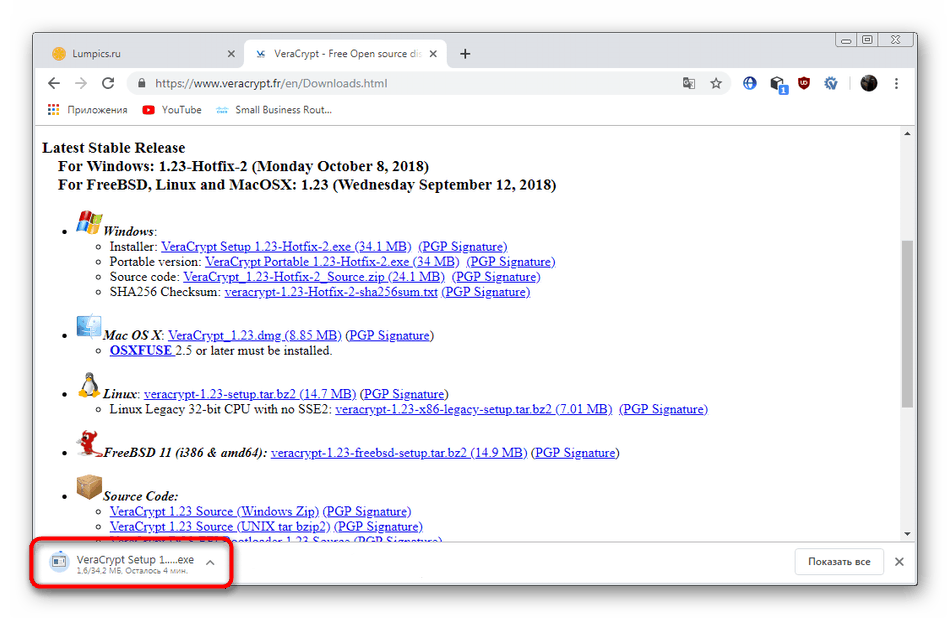
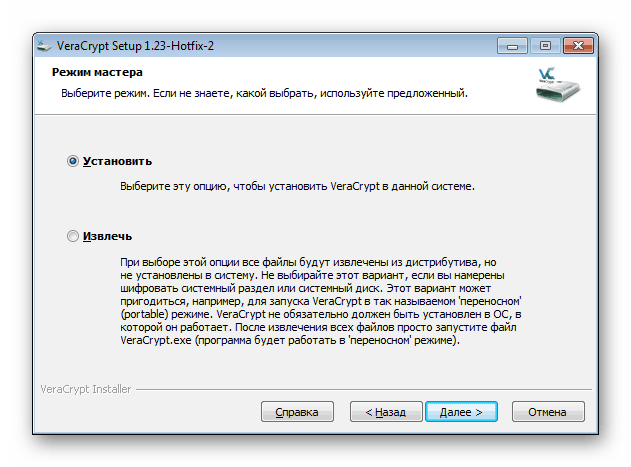
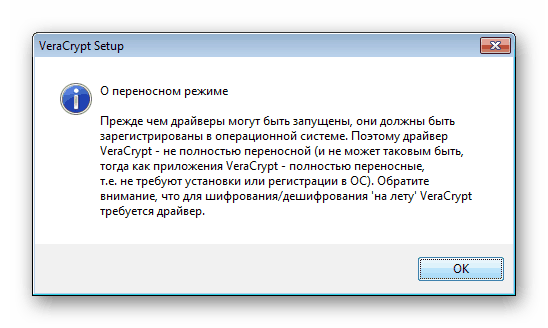
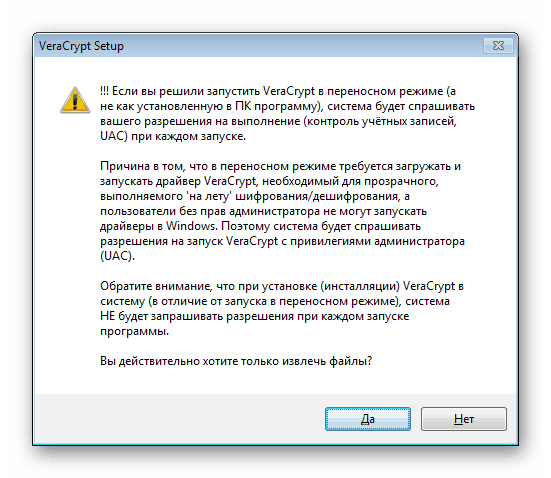
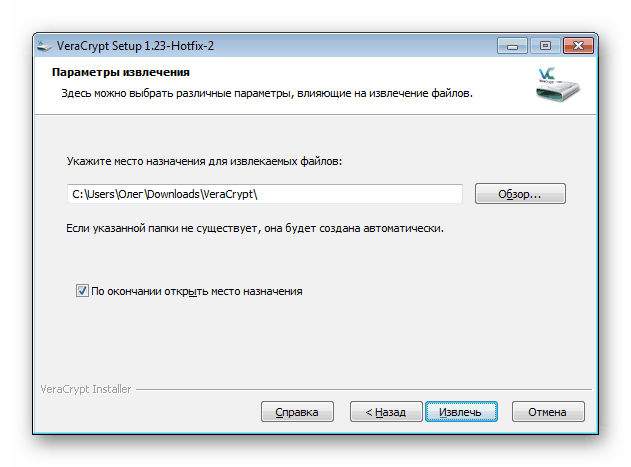
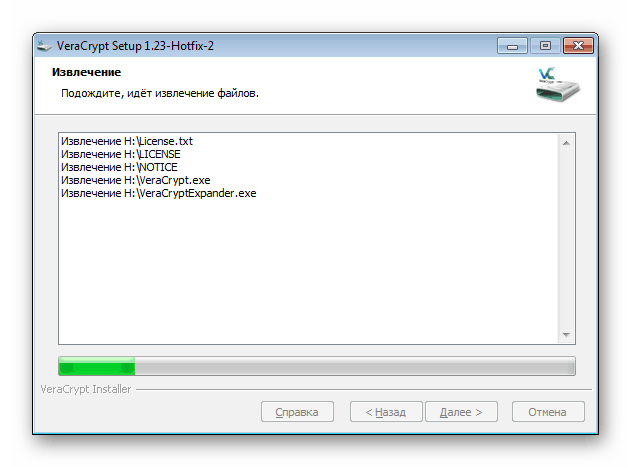
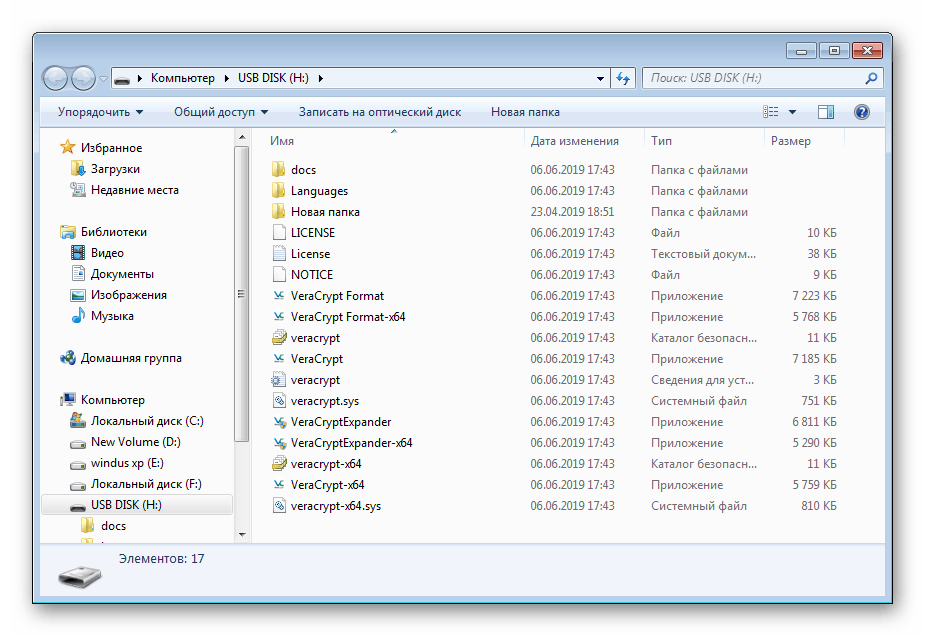
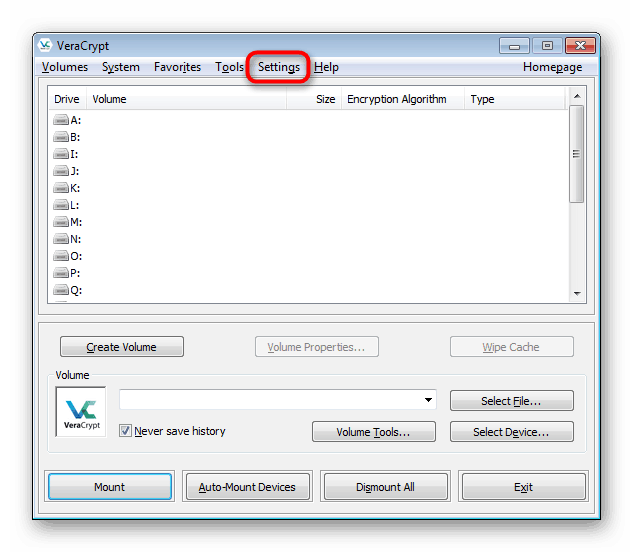
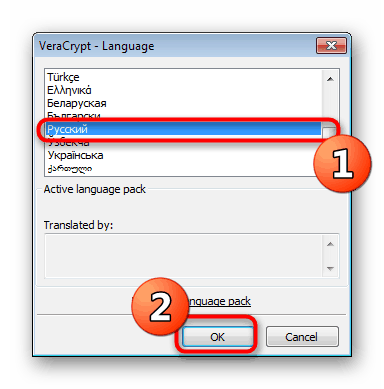
Poté je program považován za zcela připravený k dalšímu šifrování existující jednotky.
Možnost 1: Vytvořte kontejner s šifrovaným souborem
VeraCrypt používá různé typy šifrování, které se vztahují na svazky na míru. Takový oddíl znamená oddělení určitého množství místa na disku flash dalším zaznamenáním souborů na něm. Zobrazení svazku a přístup k uloženým objektům bude k dispozici až po připojení pomocí stejného programu, než bude samotná sekce zobrazena na USB flash disku jako soubor bez formátu. Pokud jde o vytvoření nového svazku, provádí se takto:
- Spusťte program a klikněte na tlačítko „Vytvořit svazek“ .
- Označte bod „Vytvořit kontejner šifrovaného souboru“ a klikněte na „Další“ .
- Zadejte typ svazku „Normální svazek VeraCrypt“ a přejděte k dalšímu kroku. O skrytých svazcích si promluvíme o něco později.
- Budete muset vytvořit kontejner sám. Klikněte na "Soubor" .
- Na flash disk vytvořte objekt s náhodným názvem a uložte jej.
- Zaškrtněte políčko Neukládat historii a postupujte.
- Budete muset určit způsob ochrany a hašování. Pokud nerozumíte předmětu kryptografie, ponechte všechna výchozí nastavení. Ve stejném okně jsou tlačítka, kliknutím na které se dostanete na stránku na internetu s vysvětlením všech šifrovacích a hashovacích algoritmů.
- Nastavte velikost svazku. Nemělo by přesáhnout celé množství volného místa na USB-Stick.
- Nastavte heslo pro přístup ke svazku. V tomto okně jsou uvedena doporučení pro výběr spolehlivého klíčového slova.
- Kryptografická síla šifrovacích klíčů závisí na uchování náhodných akcí, o nichž se bude diskutovat při zobrazení okna formátování svazku. Budete muset nastavit systém souborů a přesunout kurzor myši dovnitř okna, aby VeraCrypt shromažďoval náhodné informace a zapisoval je do šifrovacího klíče. To můžete udělat, dokud se pruh „Shromážděná entropie z pohybů myši“ nezmění zeleně.
- Poté klikněte na „Označit“ .
- Po dokončení vytváření svazku obdržíte upozornění a můžete provést další sekci nebo průvodce ukončit.
- Nyní na jednotce Flash uvidíte samotný svazek jako soubor bez formátu se zadanou velikostí.
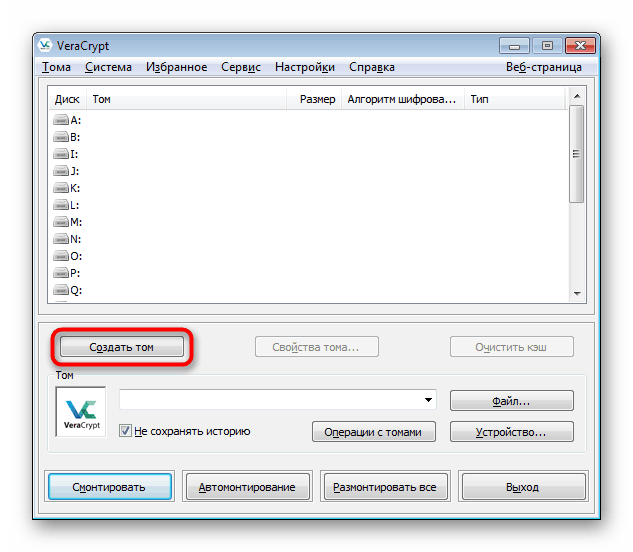
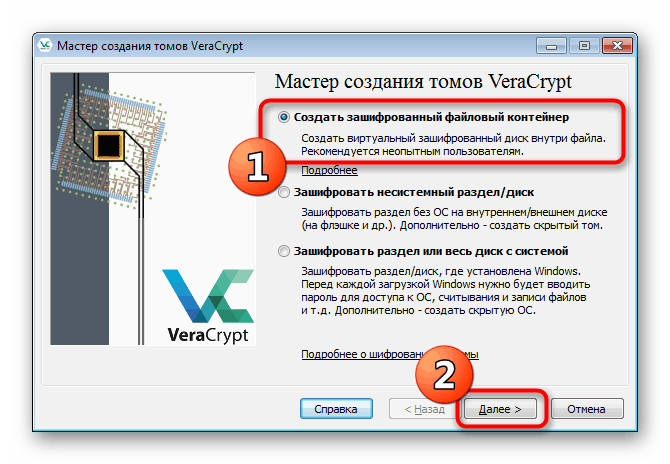
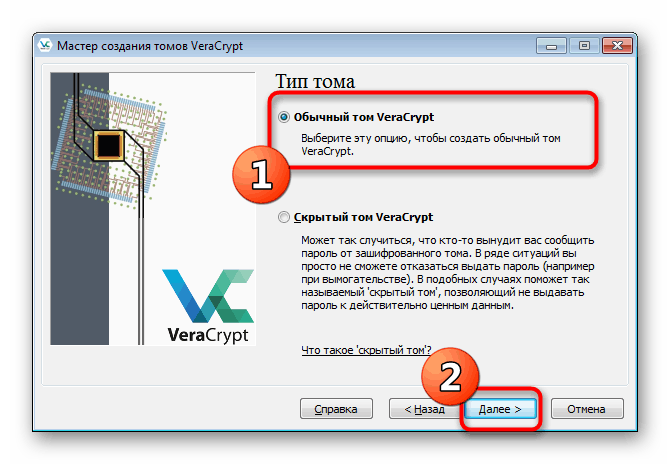
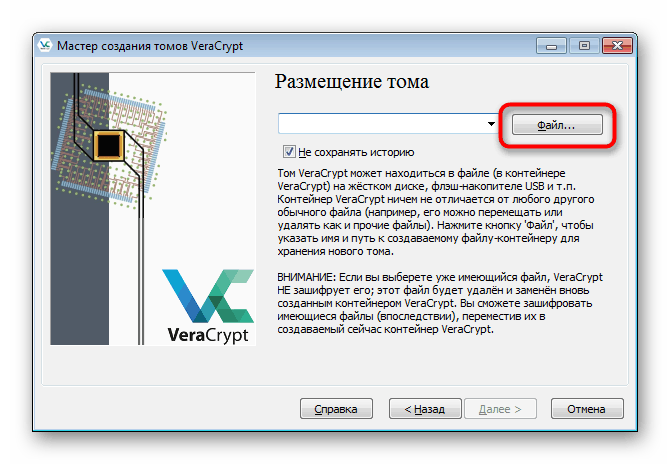
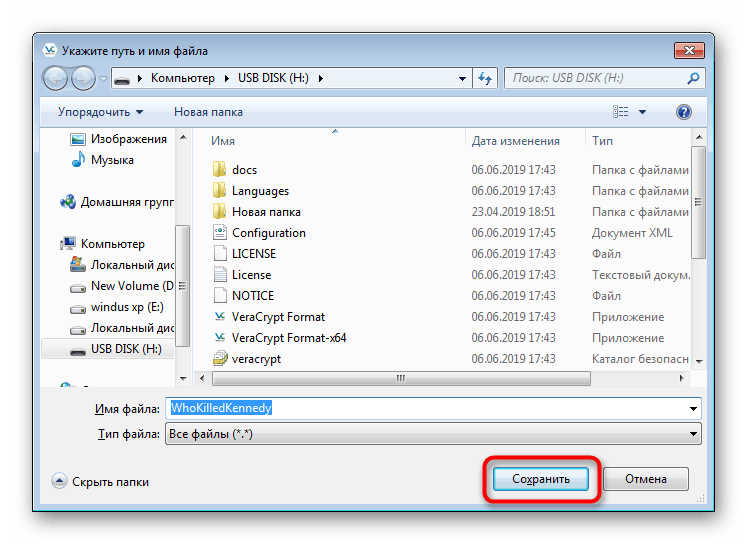
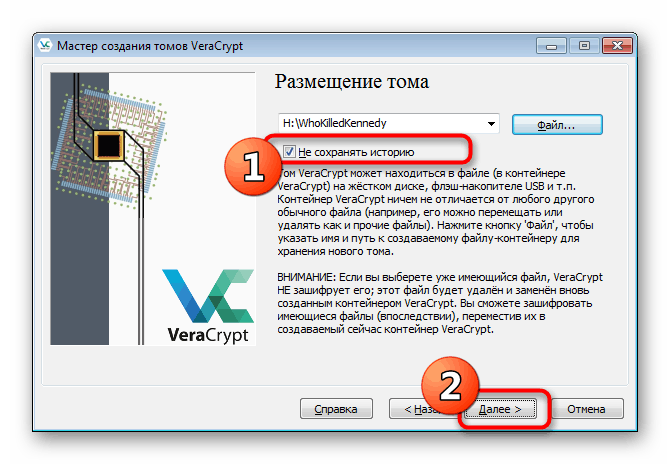
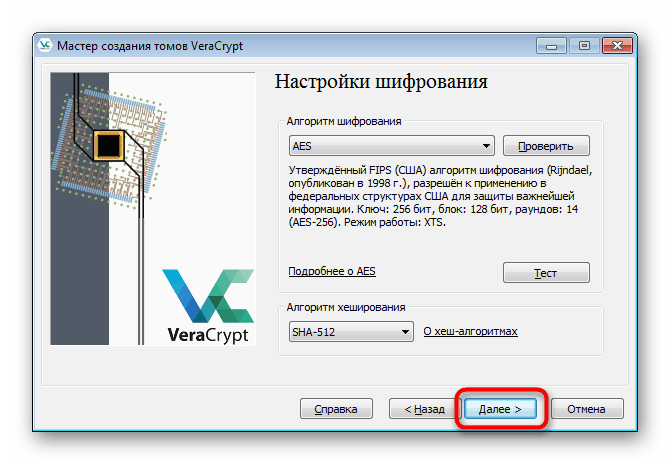
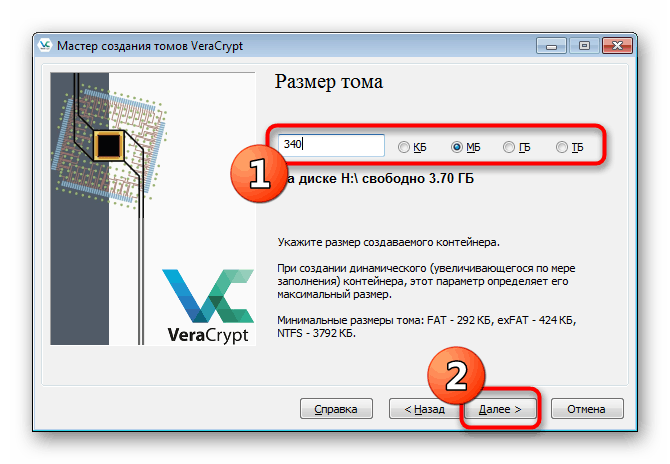
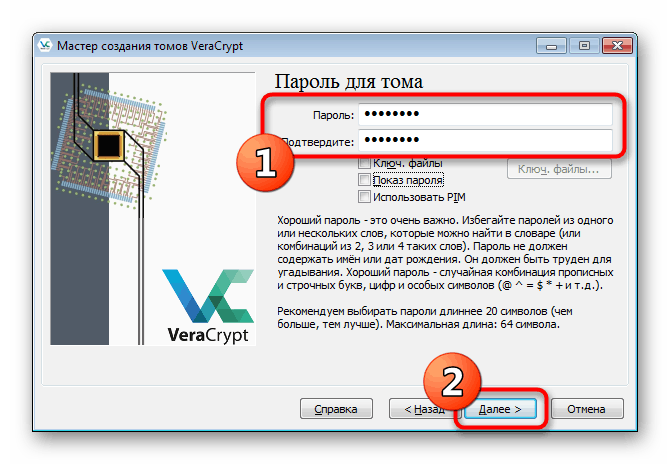
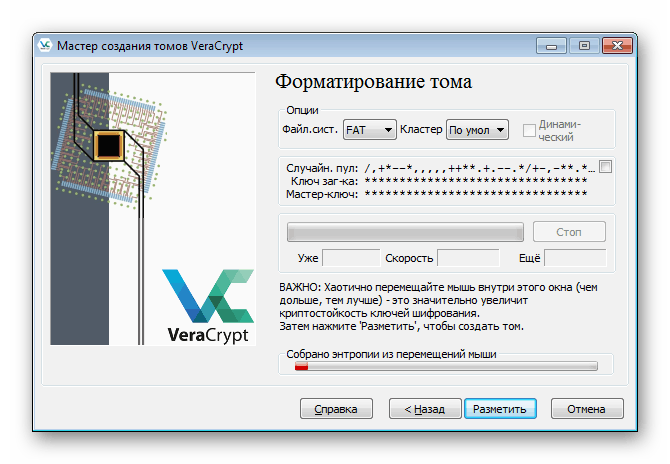
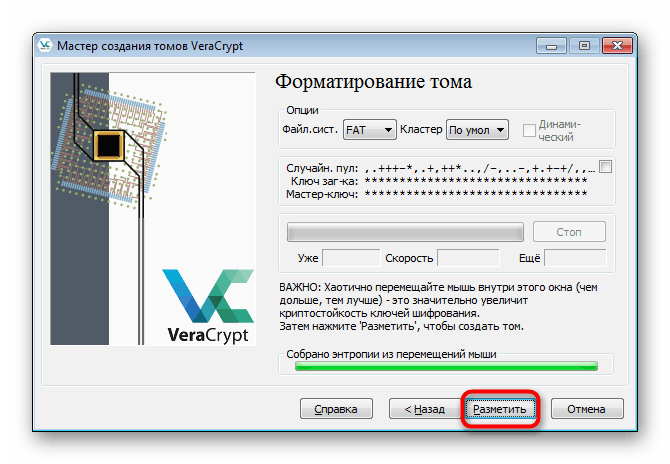
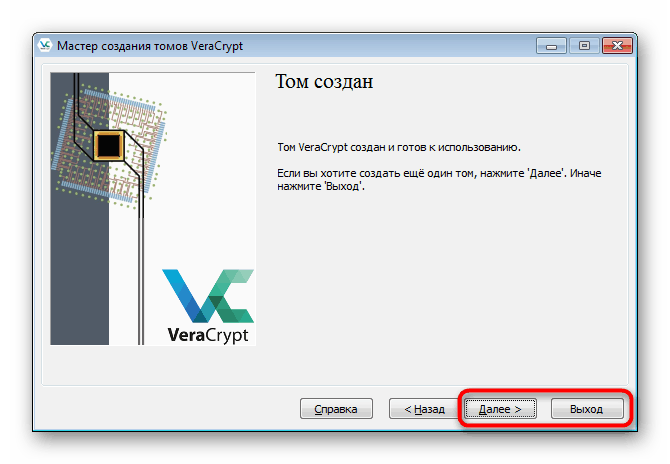
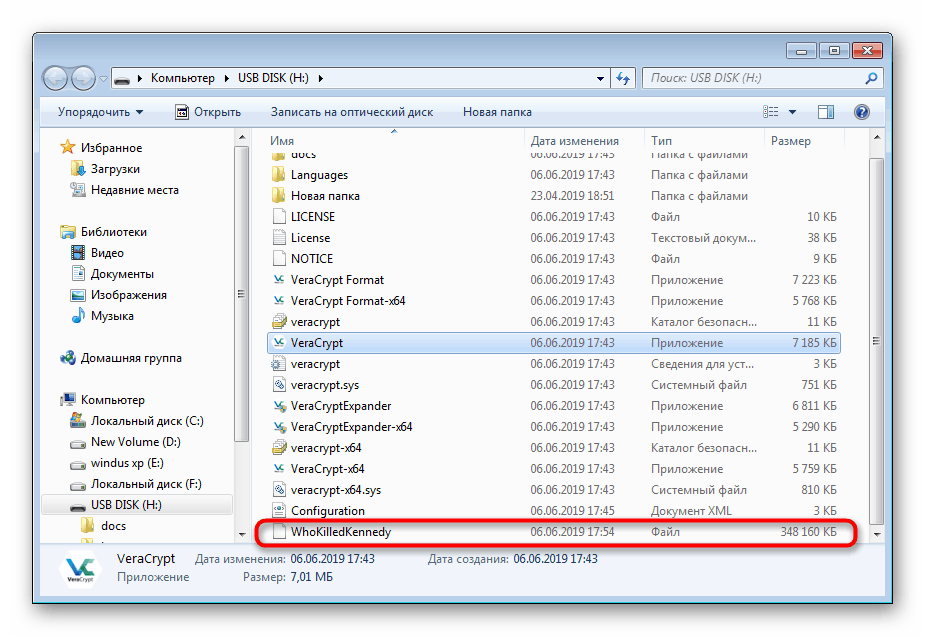
Tyto svazky můžete vytvořit až do okamžiku, kdy není volné místo na jednotce dokončeno. Dále se navrhuje zvolit absolutně libovolnou velikost virtuálního oddílu, dokonce 10 KB.
Poté se kontejner připojí a v operačním systému se zobrazí jako virtuální jednotka. Pak můžete zkopírovat všechny důležité prvky, které chcete uložit. Montáž a další práce s pohonem vypadá takto:
- Vyberte libovolný disk zdarma ve Vera a klikněte na „Soubor“ .
- V prohlížeči, který se otevře, přejděte na jednotku USB Flash a otevřete dříve vytvořenou položku.
- Klikněte na tlačítko „Mount“ .
- Poté se objeví okno s formulářem pro zadání hesla. Napište to do příslušného pole.
- Samotná montážní procedura bude trvat několik minut a během tohoto procesu program nemusí reagovat.
- Nyní přejděte na „Tento počítač“ a podívejte se na novou sekci. Přesuňte tam požadované objekty.
- Nezapomeňte odpojit jednotku na konci všech kroků, aby po restartování operačního systému nedošlo k problémům.
- Úspěch této operace bude indikován objeveným prázdným diskem.
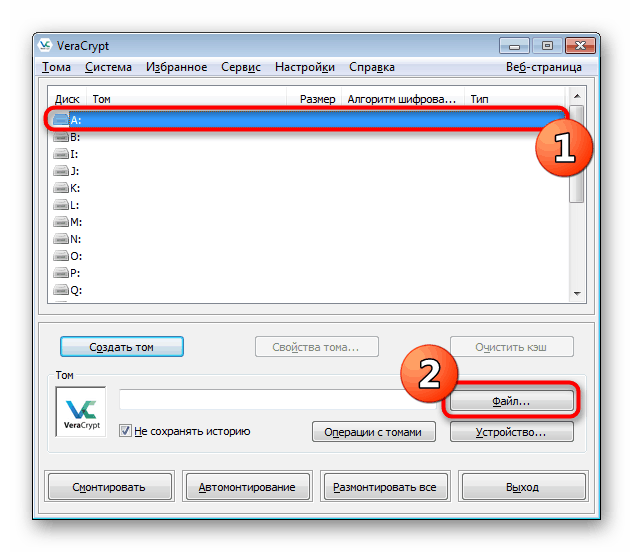
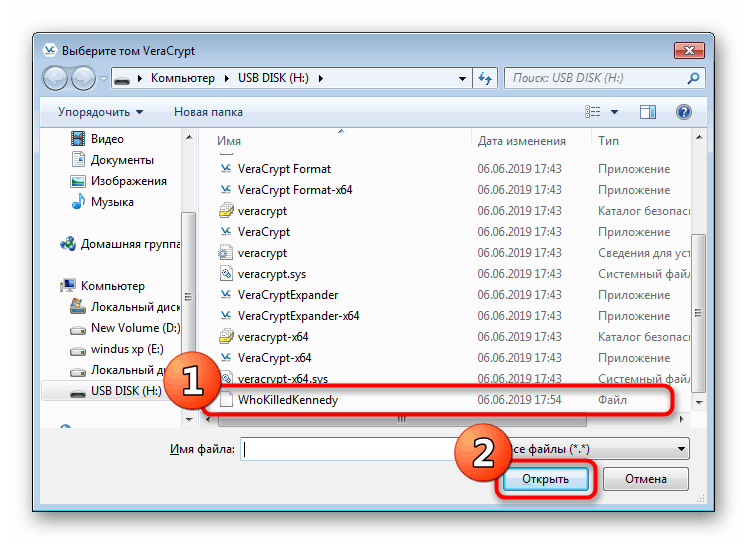
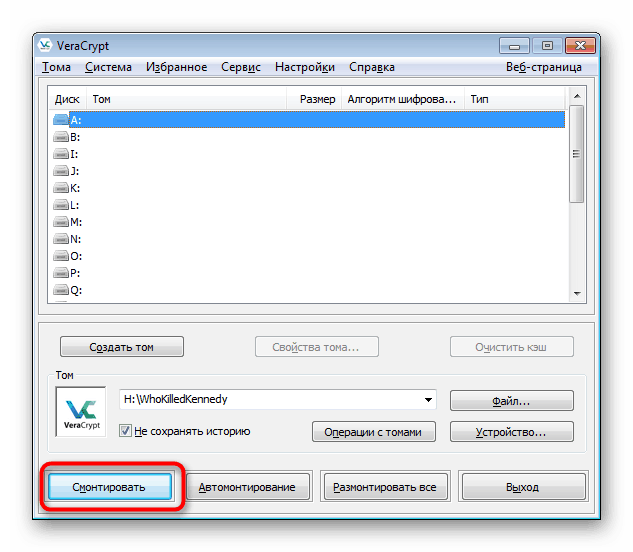
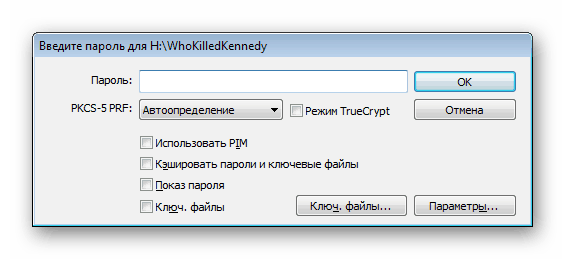
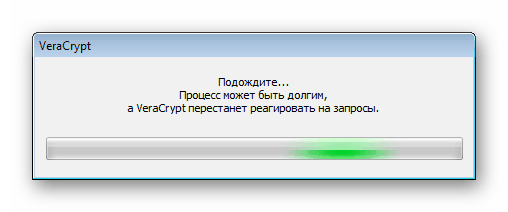
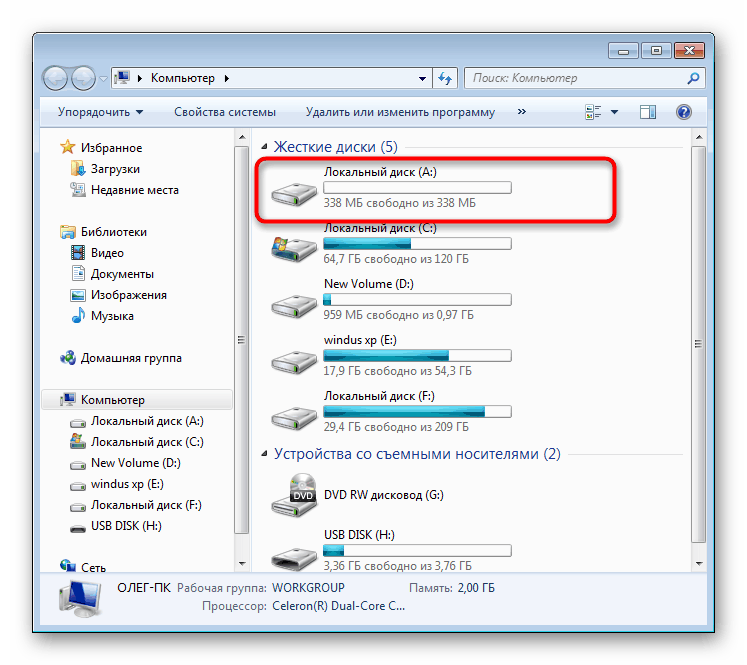
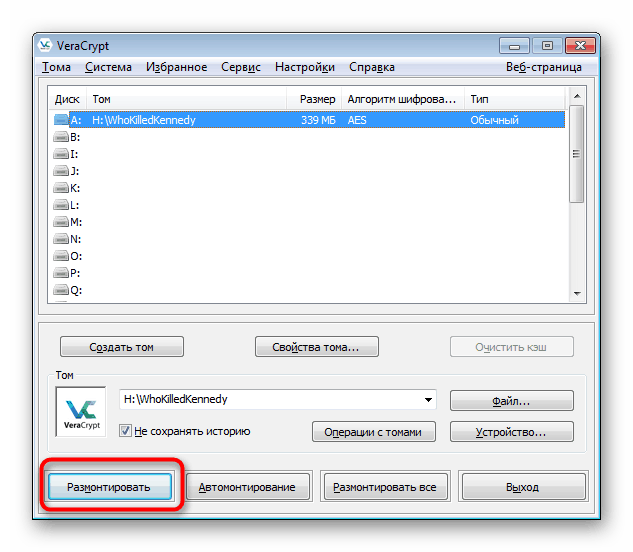
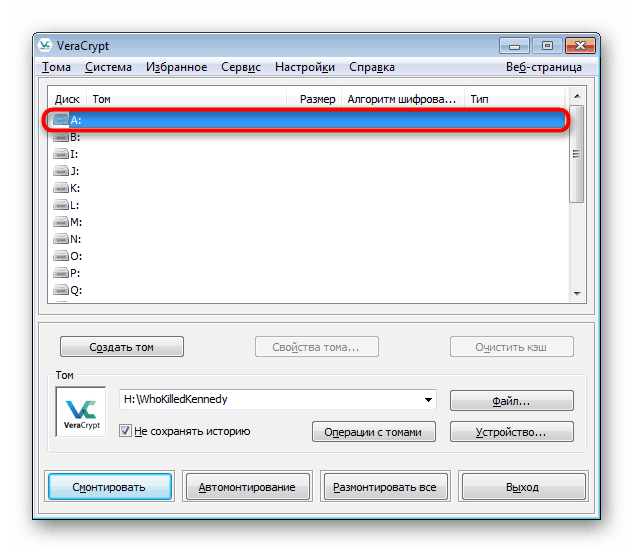
Nyní jsou všechny vaše soubory, které byly umístěny na virtuální disk vytvořený pomocí příslušného softwaru, chráněny heslem a budou k dispozici pro prohlížení a odebrání až po úspěšné instalaci.
Možnost 2: Vytvořte skrytý svazek
Skrytý svazek ještě více chrání velmi důležité soubory. Jeho principem je, že uživatel vytvoří sekci uvnitř vytvořené sekce a označí mu nové heslo. Při připojování k normálnímu svazku budete vyzváni k zadání hesla, pokud nastavíte klíč na skrytý kontejner, automaticky se k němu přenese a ne do první sekce. Chcete-li provést toto šifrování, přečtěte si nejprve předchozí pokyny a poté přejděte k následujícímu.
- Otevřete Průvodce vytvořením svazku a vyberte Skrytý svazek .
- Pokud jste dosud nevytvořili běžný kontejner, vyberte značku „Normální režim“ . Pokud je k dispozici, vyberte „Přímý režim“ .
- Pokračujte výběrem normálního souboru svazku.
- Chcete-li v něm vytvořit skrytý svazek, zadejte od něj heslo.
- Poté se zobrazí Průvodce vytvořením skrytého svazku. Posloupnost akcí se neliší od externího kontejneru, postupujte podle již známé příručky.
- Po dokončení obdržíte upozornění, že skrytý svazek je připraven k použití.
- Při připojování disku vyberte dříve vytvořený soubor externího kontejneru.
- Při zadávání hesla však klíč zapište do skrytého svazku.
- Úspěšné připojení k němu bude označeno nápisem „Hidden“ ve sloupci „Type“ .
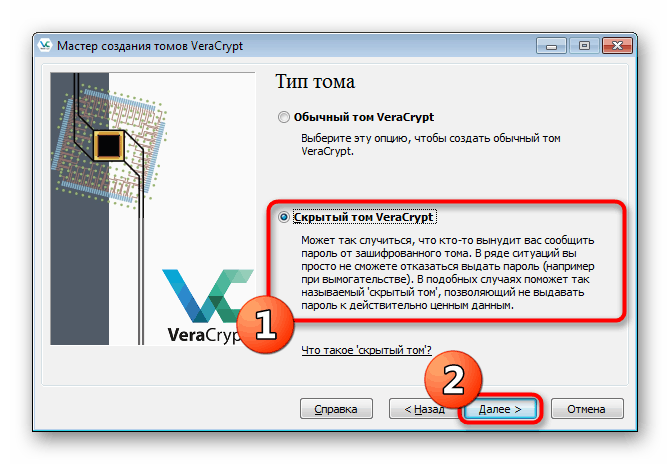
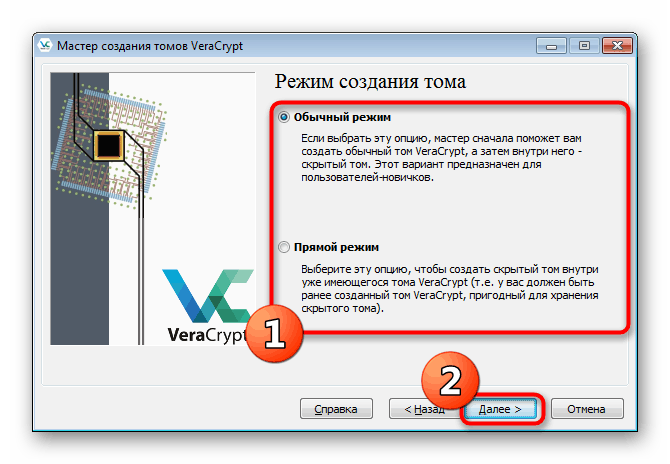
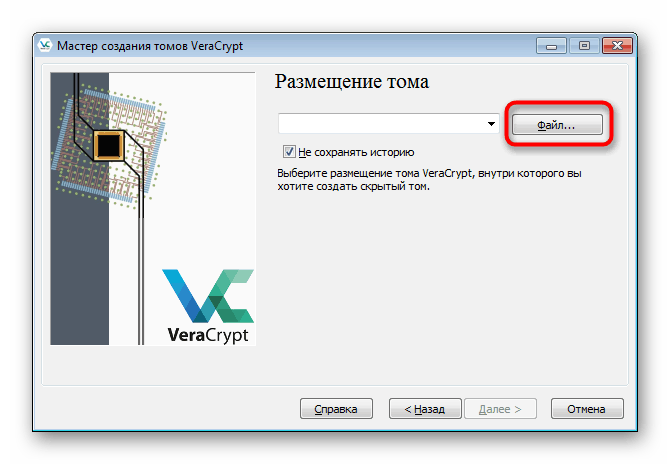
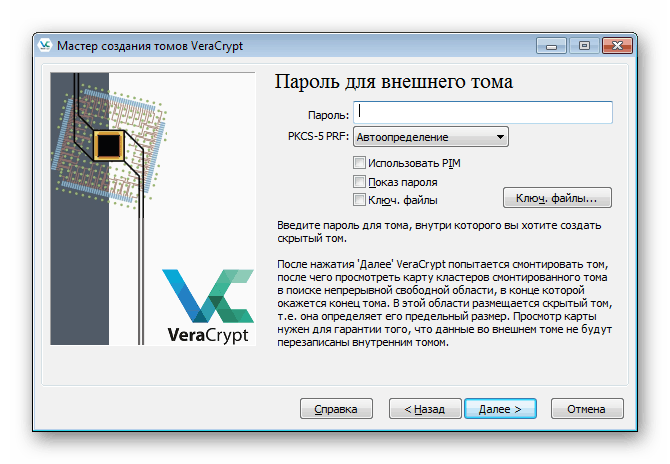
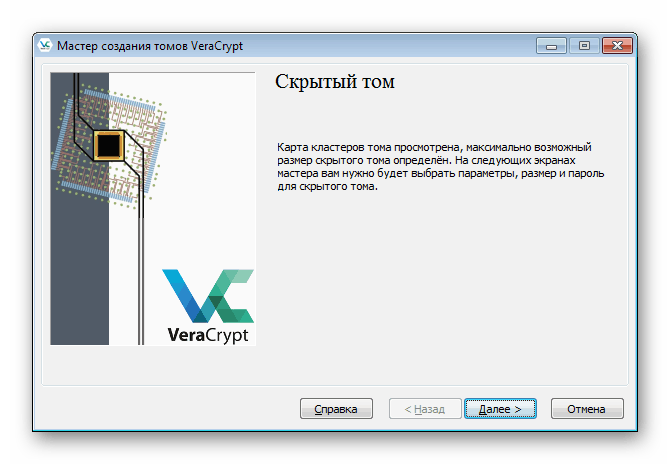
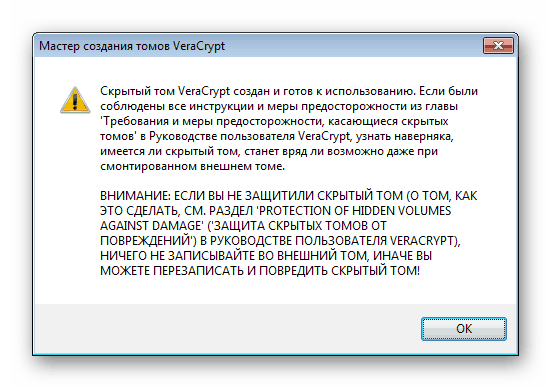
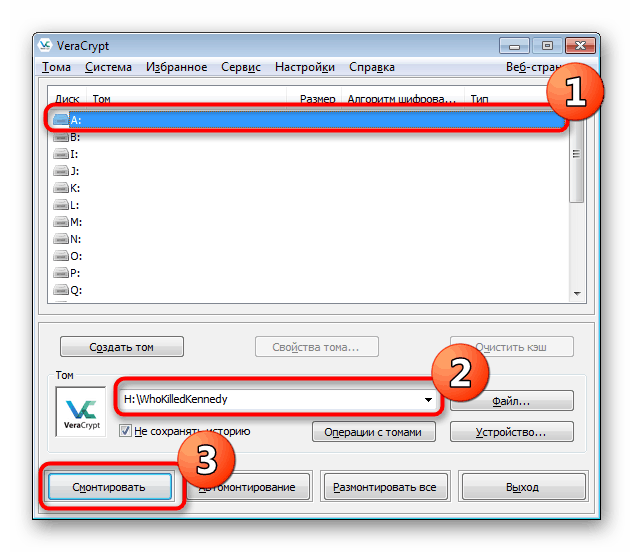
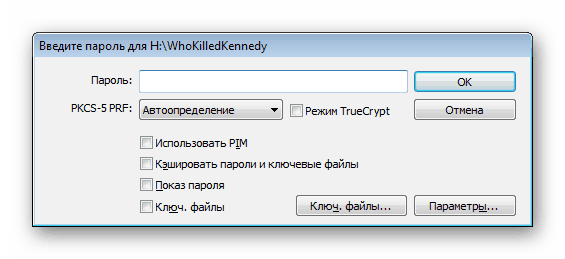
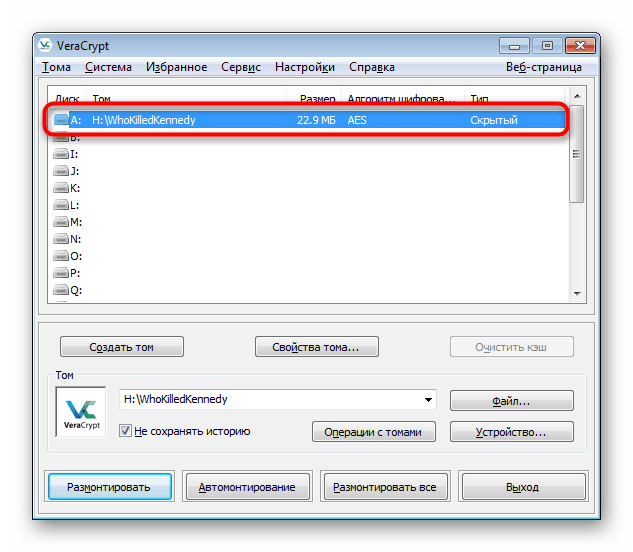
Další práce se skrytým kontejnerem se provádí podle principu interakce s externím - také do něj vstupujete skrze „Průzkumníka“ a umístíte nejdůležitější objekty pro jejich maximální ochranu.
Možnost 3: USB Drive Encryption
Technika vytváření kontejnerů není pro některé uživatele vhodná, protože prioritou je šifrování veškerého obsahu na médiu. Software, o kterém se dnes uvažuje, v tom pomůže. Šifrovací algoritmus jednotky flash se prakticky neliší od vytváření kontejnerů, ale má nuance, které jsou povinné pro seznámení.
- Spusťte program a přejděte do Průvodce kliknutím na tlačítko „Vytvořit svazek“ .
- Označte možnost „Šifrovat nesystémový oddíl / disk“ a klikněte na „Další“ .
- Vytvořte pravidelný svazek.
- Klepnutím na tlačítko „Device“ (Zařízení) přejděte k výběru jednotky flash pro šifrování.
- Po otevření okna vyhledejte odpovídající vyměnitelný disk.
- Budete vyzváni k vytvoření nového svazku a naformátování nebo provedení šifrování a ponechání existujících souborů. Druhá metoda bude trvat mnohem déle, takže pokud neexistují žádné soubory, měli byste určit „Vytvořit a formátovat šifrovaný svazek“ .
- Všechny ostatní akce jsou prováděny stejným způsobem jako v případě kontejnerů - je nastaveno heslo, typ šifrování a poté začne proces formátování. Totéž platí pro montáž
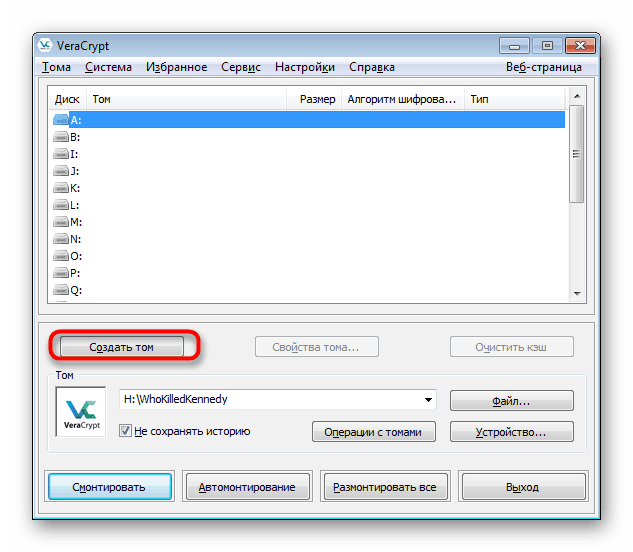
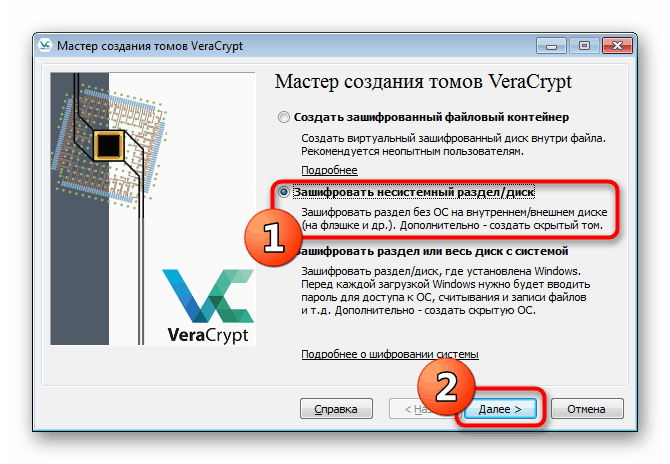
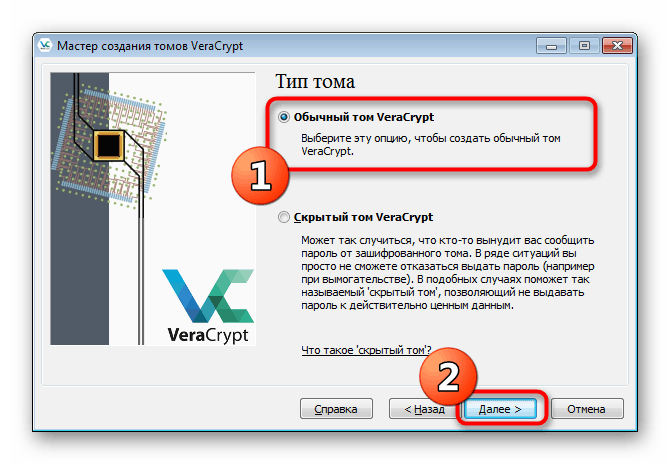
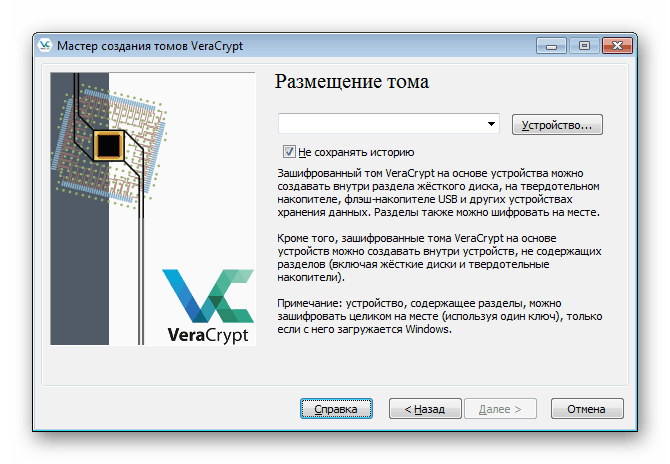
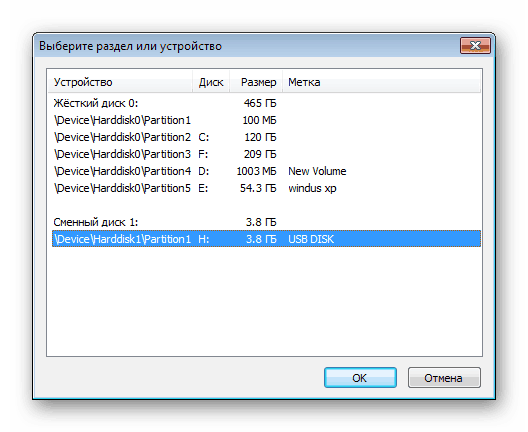
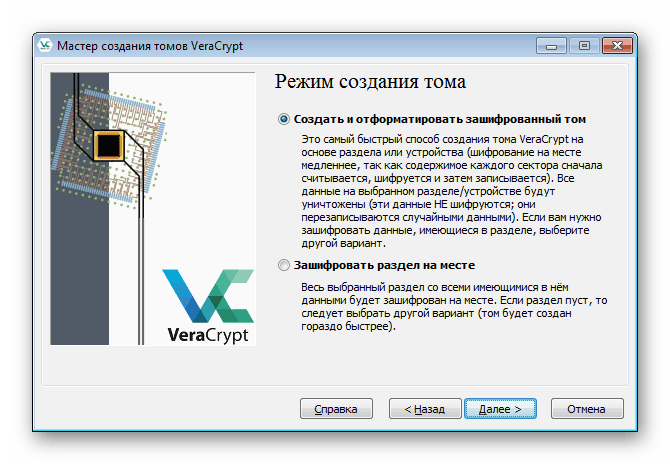
Je třeba poznamenat jeden detail - nyní, když připojíte jednotku USB Flash k počítači, zobrazí se upozornění „Před použitím disku v jednotce je třeba jej naformátovat“ . V této fázi buďte zvláště ostražití, protože tento návrh by měl být vždy zamítnut. Po zrušení spusťte VeraCrypt a připojte jednotku, teprve poté se v systému zobrazí správně a soubory budou k dispozici pro práci.
Dnes jste byli seznámeni s metodami šifrování dat na USB flash disku. Největší pozornost byla věnována unikátnímu softwaru svého druhu s názvem VeraCrypt. Toto řešení nabízí uživateli několik typů ochrany informací, takže si každý může najít perfektní cestu pro sebe. Zároveň je velmi důležité vzít v úvahu všechny kroky pokynů, aby nedošlo k náhodnému omylu a aby nedošlo ke ztrátě všech souborů.