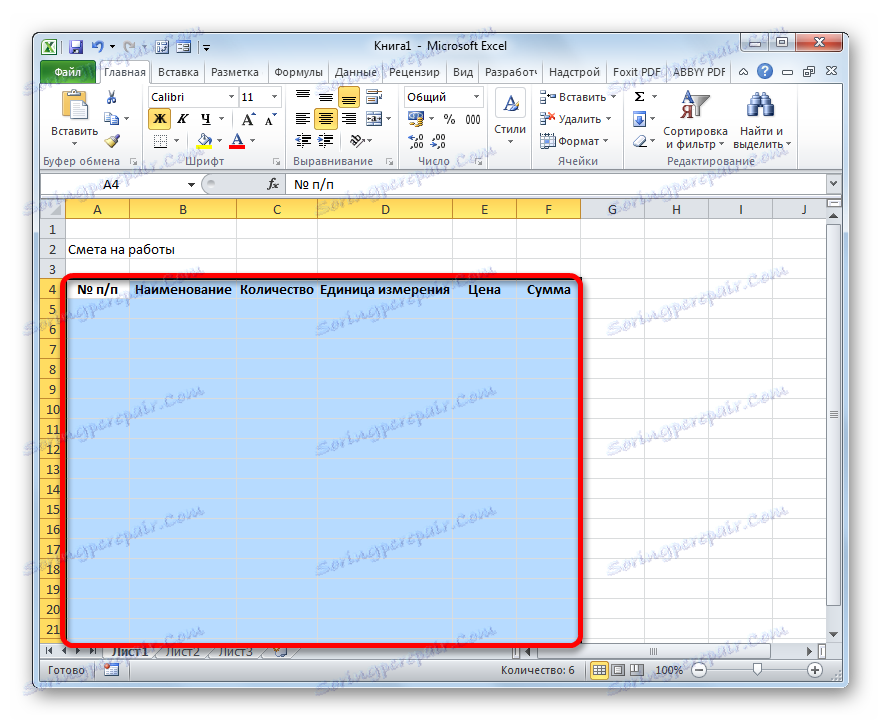Odhad v aplikaci Microsoft Excel
Je odhadnuta důležitá roli v plánování a projektování. Bez ní nebudete moci zahájit žádný vážný projekt. Zvláště často při sestavování odhadů se využívá ve stavebnictví. Samozřejmě není správné sestavit odhad, který mohou pouze odborníci. Ale musí také uchýlit se k různým softwarům, často placeným, k plnění tohoto úkolu. Pokud však máte v počítači nainstalovanou kopii aplikace Excel, je možné v ní dokonce složit kvalitní odhad, aniž byste museli kupovat drahocenný a vysoce zaměřený software. Zjistíme, jak to udělat v praxi.
Obsah
Vypracování nejjednoduššího odhadu nákladů
Odhad nákladů představuje úplný seznam všech nákladů, které organizace vznikne při realizaci konkrétního projektu nebo prostě po určitou dobu své činnosti. Pro výpočty se používají speciální normativní ukazatele, které jsou zpravidla k dispozici pro přístup veřejnosti. Na ně, a musí být specialista na přípravu tohoto dokumentu. Je třeba také poznamenat, že odhady se provádějí v počáteční fázi spuštění projektu. Tento postup by se proto měl brát vážně, protože je to vlastně základ projektu.
Často se odhady rozdělují na dvě velké části: náklady na materiály a náklady na práci. Na konci dokumentu jsou tyto dva druhy výdajů shrnuty a podléhají DPH, pokud je podnik, který je dodavatelem, registrován plátcem této daně.
Krok 1: Začátek kompilace
Pokusíme se udělat jednoduchý odhad v praxi. Než začnete, musíte získat od zákazníka technickou zakázku, na jejímž základě budete plánovat, stejně jako vyzbrojení referenčními knihami se standardními indikátory. Namísto adresářů můžete také používat internetové zdroje.
- Takže po začátku sestavování nejjednoduššího odhadu nejprve uděláme čepici, tedy název dokumentu. Pojďme tomu nazvat "Odhad práce" . Střední a formátujte název, dokud není tabulka připravena, ale umístěte ji na vrchní list.
- Vracíme jeden řádek, vytvoříme rámec stolu, který bude hlavní částí dokumentu. Skládá se ze šesti sloupců, které budou označeny názvy "Ne. P / п" , "Název" , "Množství" , "Měrná jednotka" , "Cena" , "Částka" . Rozbalte hranice buněk, pokud se názvy sloupců v nich nevejdou. Vyberte buňky obsahující tato jména na kartě Domovská stránka a klikněte na tlačítko "Zarovnat podle středu" na pásu karet v poli "Zarovnat" . Potom klikněte na ikonu "Bold" , která je v bloku "Font" , nebo jednoduše zadejte klávesovou zkratku Ctrl + B. Proto poskytujeme sloupci názvy formátovacích prvků pro vizuální zobrazení.
- Pak načrtneme hranice tabulky. Chcete-li to provést, vyberte požadovanou oblast rozsahu tabulky. Nemusíte se obávat, že byste příliš uchopili, protože pak budeme editovat.
![Výběr rozsahu budoucí tabulky v aplikaci Microsoft Excel]()
Poté, když jste všichni na stejné kartě "Domov" , klikněte na trojúhelník, který se nachází napravo od ikony "Border" , která se nachází v krabici s nástroji "Font" na pásu karet. Z rozevíracího seznamu vyberte možnost "Všechny hranice" .
- Jak vidíte, po poslední akci byl celý vybraný rozsah dělen hranicemi.
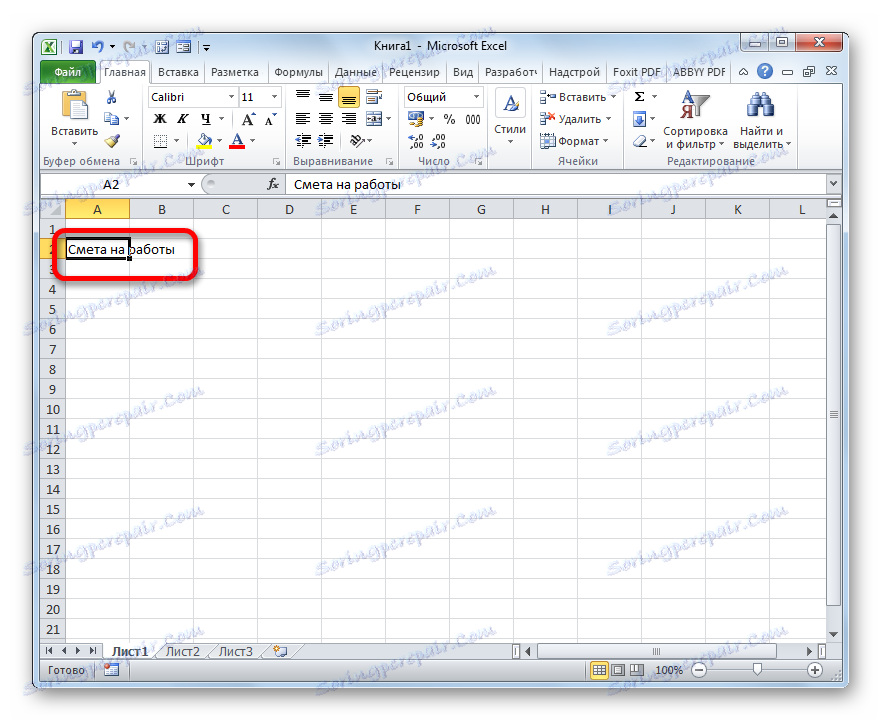
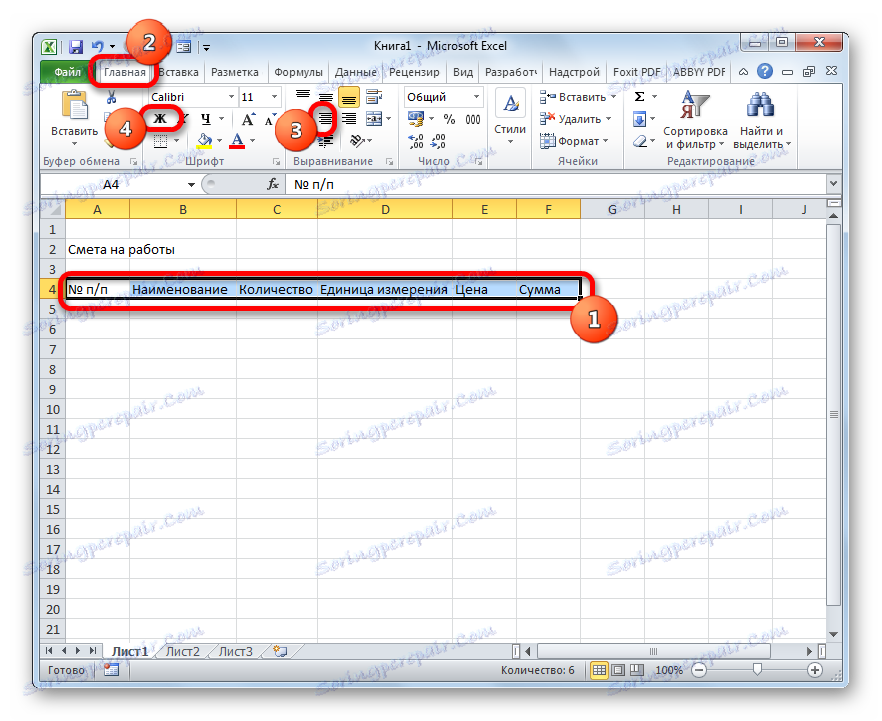
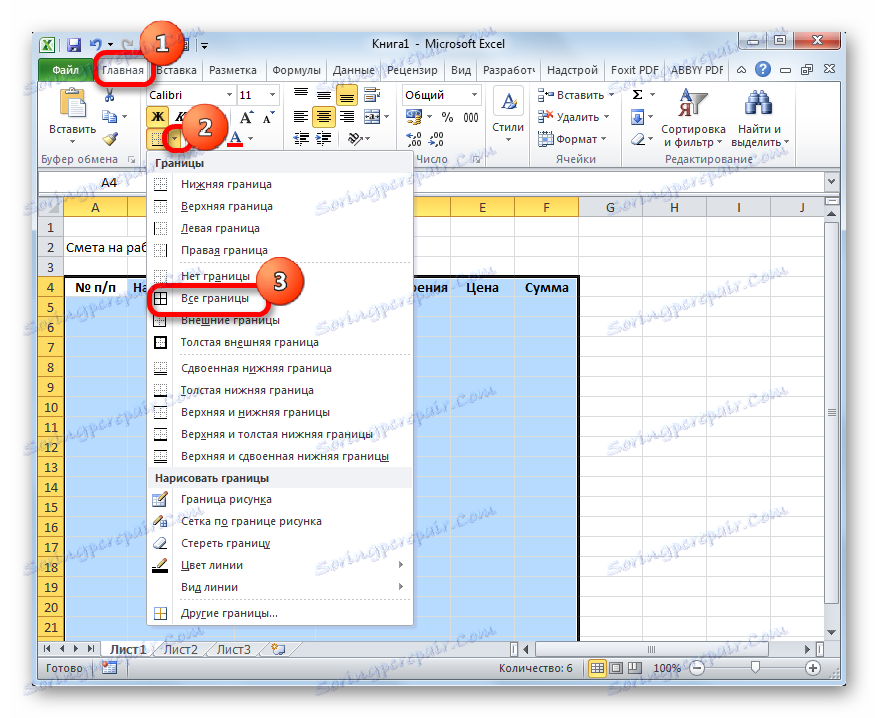
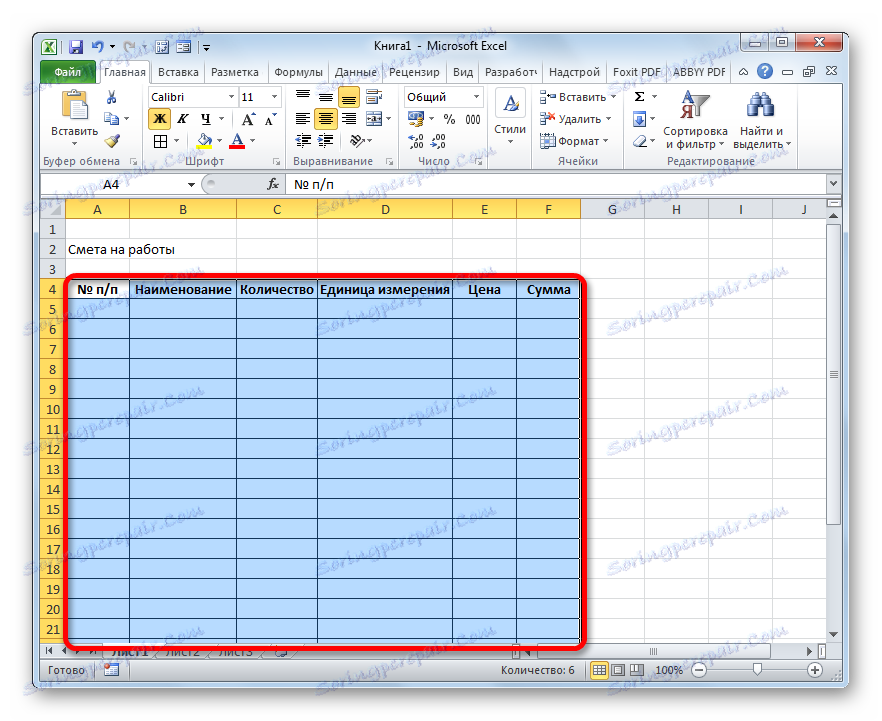
Krok 2: Vypracování části I
Dále začneme sestavit první část odhadu, ve kterém budou náklady na spotřební materiál umístěny v průběhu práce.
- V prvním řádku tabulky uvádíme název "Část I: Náklady na materiály" . Toto jméno se nevejde do jedné buňky, ale nemusíte tlačit hranice, protože poté, co jsme je jednoduše odstranili, ale zatím to necháme tak, jak je.
- Dále vyplníme tabulku odhadu s názvy materiálů, které jsou plánovány pro realizaci projektu. V tomto případě, jestliže se jména nezapadají do buněk, rozbalte je. Ve třetím sloupci zadáváme množství konkrétního materiálu potřebného k provedení stanoveného množství práce v souladu s platnými předpisy. Dále uveďte jednotku měření. V dalším sloupci napište cenu za jednotku. Nedotýkáme se sloupce "Suma", dokud neplníme celou tabulku s výše uvedenými daty. Hodnoty se zobrazí pomocí vzorce. Také se nedotýkejte prvního sloupce s číslováním.
- Nyní zorganizujeme data s počtem a jednotkami měření ve středu buněk. Vyberte rozsah, ve kterém jsou tato data umístěna, a klikněte na ikonu známého na pásu "Zarovnat centrum" .
- Dále zadáváme zadané pozice. Ve sloupci sloupce "No. п / п" , který odpovídá prvnímu názvu materiálu, zadejte číslici "1" . Vyberte prvek listu, do kterého bylo zadáno zadané číslo, a nastavte ukazatel do jeho pravého dolního rohu. Je přeměněna na značku plnění. Slepte levým tlačítkem myši a tažením dolů včetně posledního řádku, ve kterém se nachází název materiálu.
- Ale jak vidíte, buňky nebyly pořadové číslem, protože ve všech se nachází číslo "1" . Chcete-li toto změnit, klikněte na ikonu "Vyplnit parametry" , která se nachází v dolní části vybraného rozsahu. Otevře seznam možností. Přesuňte přepínač do polohy "Vyplnit" .
- Jak můžete vidět, pak bylo číslo řádků nastaveno v pořádku.
- Po uvedení všech jmen materiálů, které budou potřebné pro realizaci projektu, jsou zahrnuty, počítáme výši nákladů pro každou z nich. Protože není těžké odhadnout, výpočet bude představovat násobení množství podle ceny za každou pozici zvlášť.
Nastavte kurzor v buňce sloupce "Součet" , který odpovídá prvnímu názvu ze seznamu materiálů v tabulce. Vložte značku "=" . Dále ve stejném řádku klikněte na prvek listu ve sloupci "Množství" . Jak můžete vidět, její souřadnice jsou okamžitě zobrazeny v buňce pro zobrazení nákladů na materiály. Poté vložte znak "násobit" ( * ) z klávesnice. Dále ve stejném řádku klikněte na položku ve sloupci Cena .
V našem případě byl získán následující vzorec:
=C6*E6Ale ve vaší konkrétní situaci může mít jiné souřadnice.
- Chcete-li zobrazit výsledek výpočtu, stiskněte klávesu Enter na klávesnici.
- Výsledek jsme však vyvedli pouze pro jednu pozici. Samozřejmě můžete také analogicky zadat vzorce pro zbývající buňky ve sloupci "Množství" , avšak s popisem vyplnění, který jsme zmínili výše, je jednodušší a rychlejší. Umístěte kurzor do pravého dolního rohu buňky vzorec a po jeho převedení na značku naplnění podržte levé tlačítko myši a táhněte dolů na poslední jméno.
- Jak vidíte, vypočítají se celkové náklady na každý jednotlivý materiál v tabulce.
- Nyní vypočítáme konečné náklady na všechny materiály dohromady. Přeskočíme linku a v první buňce dalšího řádku vytvoříme položku "Celkem podle materiálů" .
- Poté stisknutím levého tlačítka myši vyberte oblast ve sloupci "Částka" od prvního názvu materiálu až po řádek "Celkem na materiálech" včetně. Na kartě "Domů" klikněte na ikonu "Auto Sum" , která se nachází na pásu karet v panelu nástrojů "Upravit" .
- Jak je vidět, bylo provedeno výpočet celkové výše nákladů na nákup všech materiálů pro provedení stavebních prací.
- Jak víme, měnové výrazy specifikované v rublech se přijímají s dvěma desetinnými místy za čárkou, což znamená nejen rublové, ale i kopecké. V naší tabulce jsou peněžní hodnoty reprezentovány výhradně celým číslem. Za tímto účelem vybíráme všechny číselné hodnoty sloupců "Cena" a "Suma" včetně konečného řádku. Klepněte pravým tlačítkem na výběr. Otevře kontextovou nabídku. Vyberte položku "Formát buňky ..." .
- Otevře se okno formátu. Přejdeme na kartu "Číslo" . V bloku parametrů "Číselné formáty" nastavte přepínač do polohy "Číselné" . V pravé části okna by mělo být pole "Počet desetinných míst" nastaveno na číslo "2" . Pokud tomu tak není, zadejte požadovanou číslici. Poté klikněte na tlačítko "OK" ve spodní části okna.
- Jak vidíte, nyní v tabulce jsou hodnoty ceny a ceny zobrazeny s dvěma desetinnými místy.
- Poté, trochu práce na vzhledu této části odhadu. Vyberte řádek, ve kterém je umístěn název "Část I: Náklady na materiály" . Po umístění na kartě "Domov" klikněte na tlačítko "Sloučit a umístit do středu" na bloku "Zarovnání na pásku" . Pak klikněte na ikonu již známého uživatele "Bold" v bloku "Font" .
- Poté přejděte na řádek "Celkem na materiálech" . Vyberte vše na konec tabulky a znovu klikněte na tlačítko "Tučné" .
- Pak opět vybereme buňky daného řádku, ale tentokrát výběr nezahrnuje prvek, ve kterém se nachází celá částka. Klepněte na trojúhelník napravo od tlačítka na pásu "Sloučit a umístit do středu" . Z rozevíracího seznamu akcí vyberte možnost "Sloučit buňky" .
- Jak můžete vidět, prvky listu jsou sjednocené. Na této práci s částmi nákladů na materiály lze považovat za kompletní.

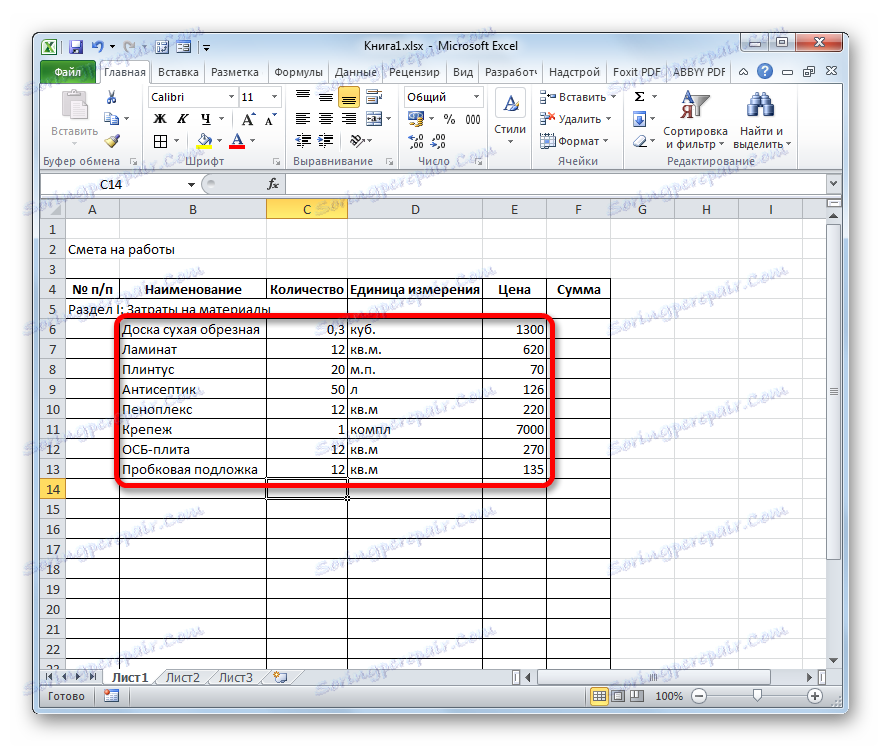

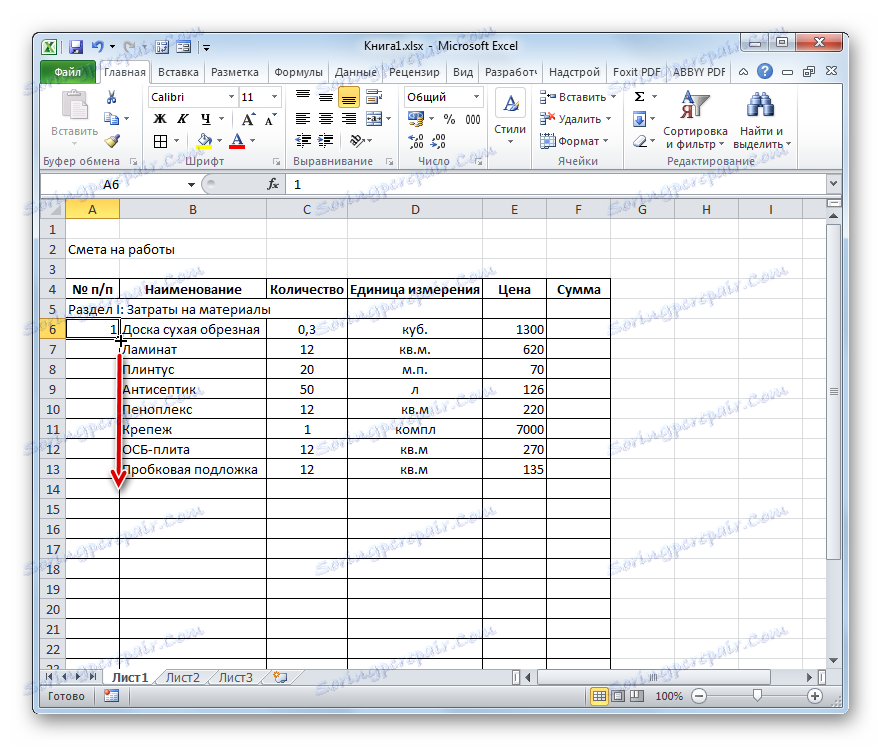
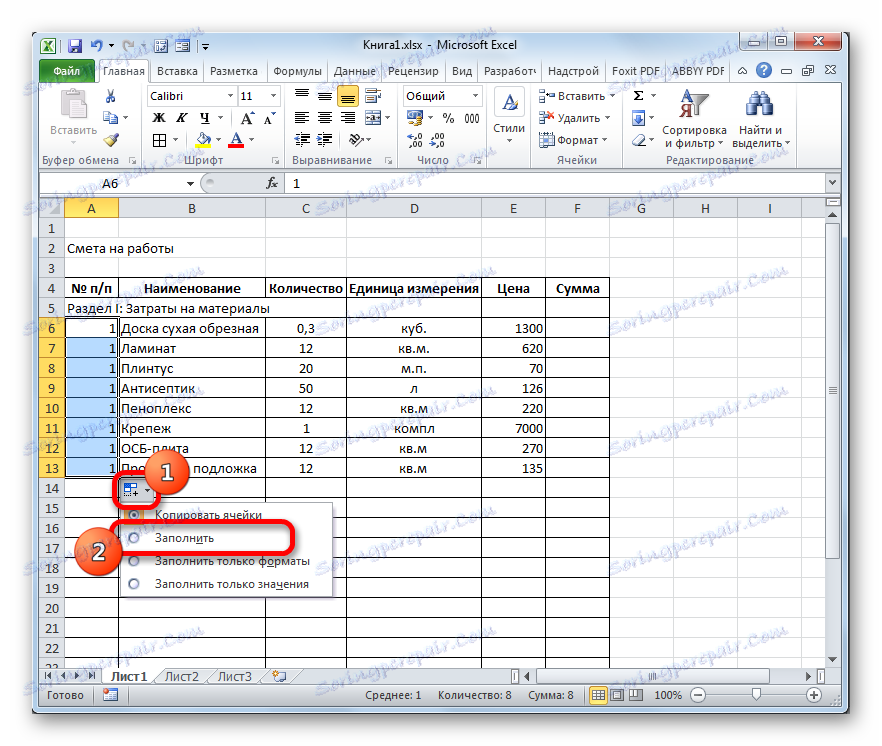
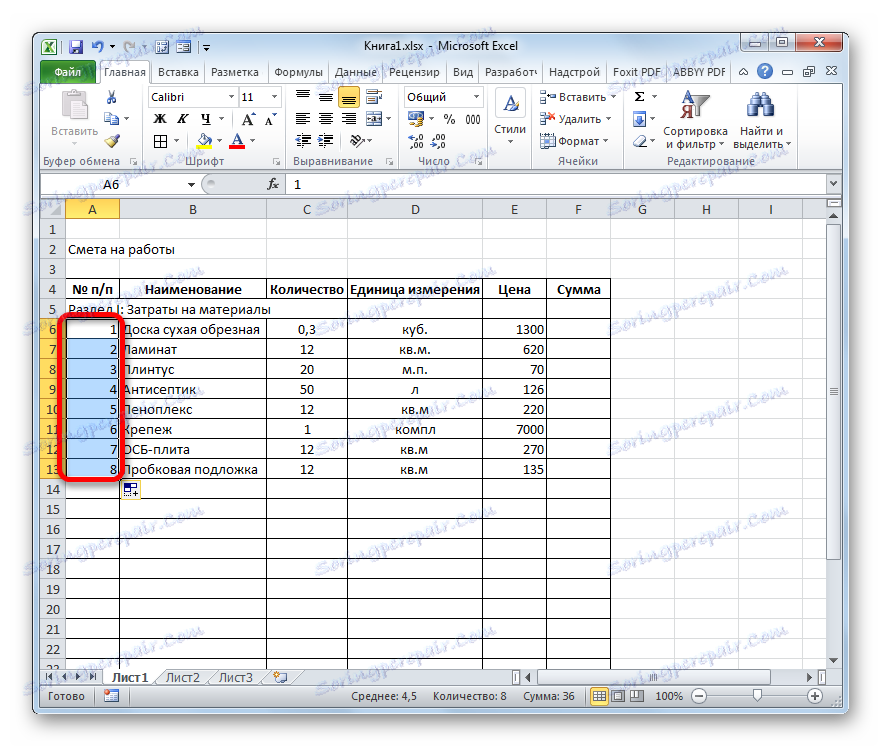
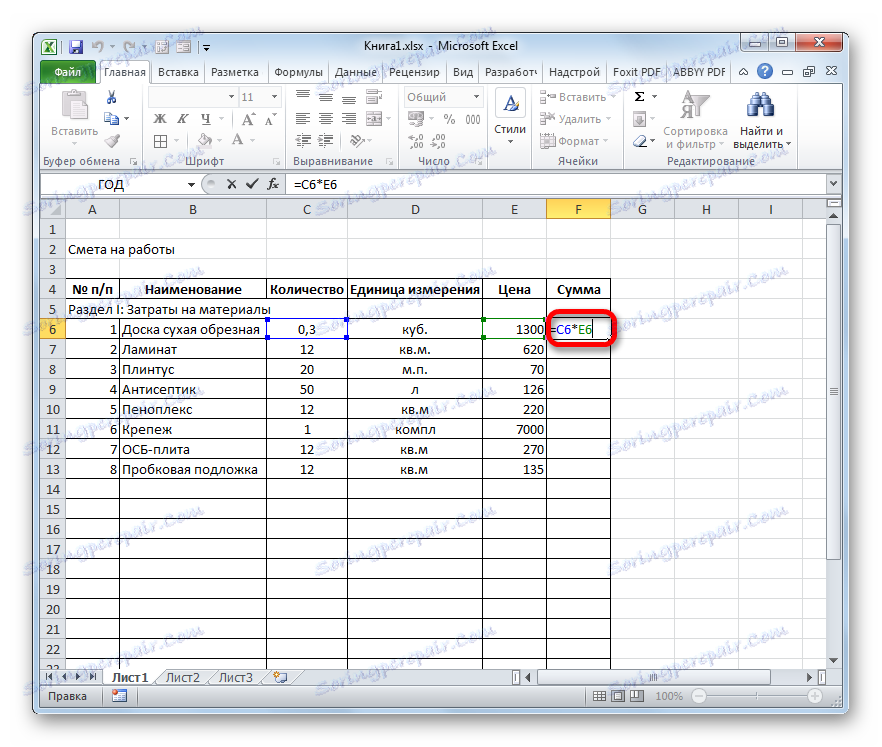
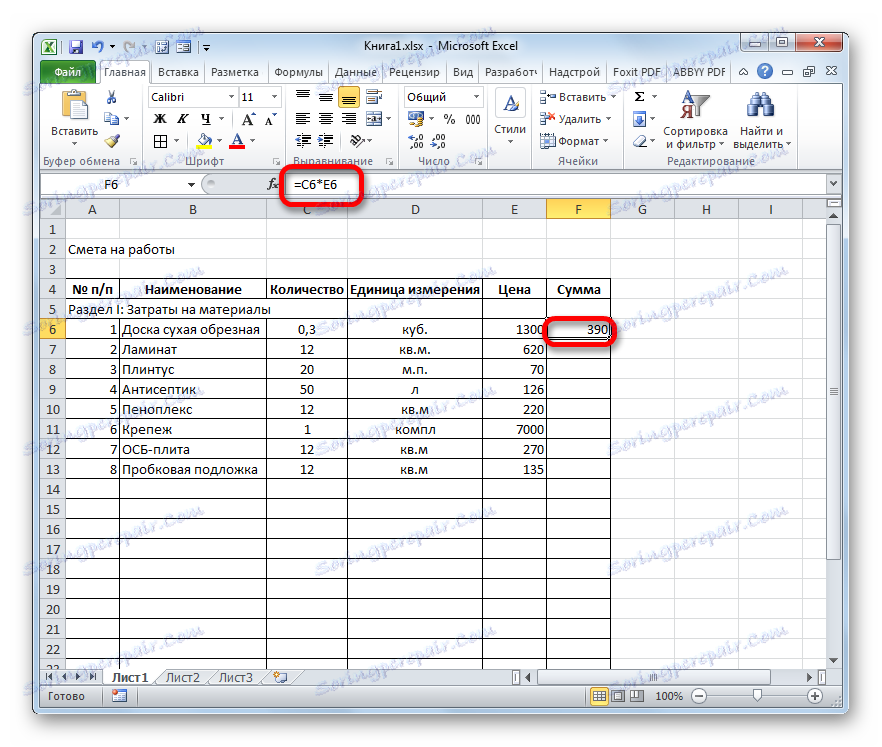
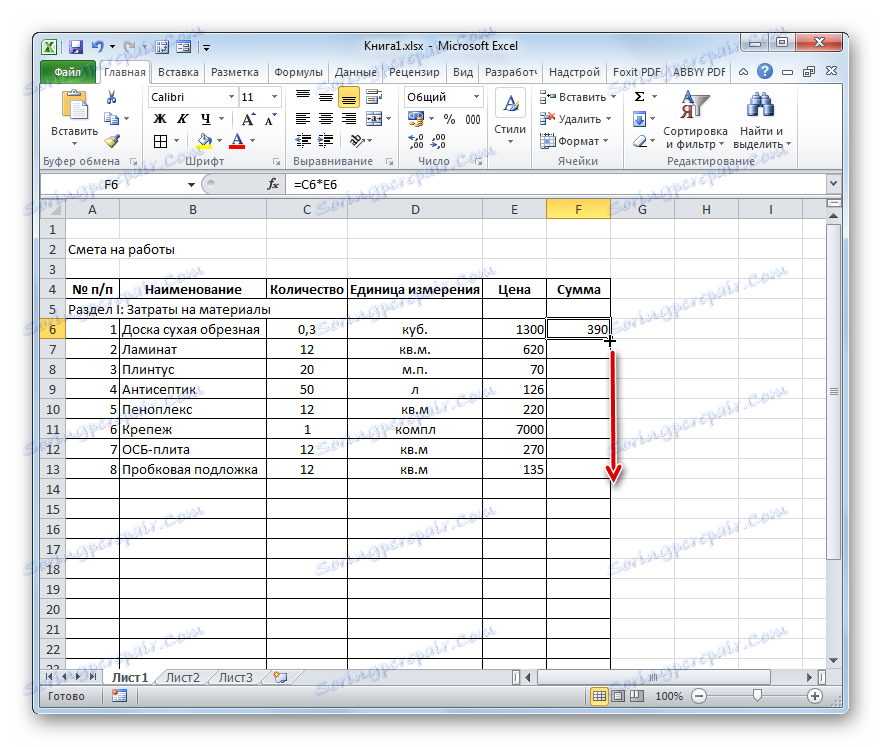
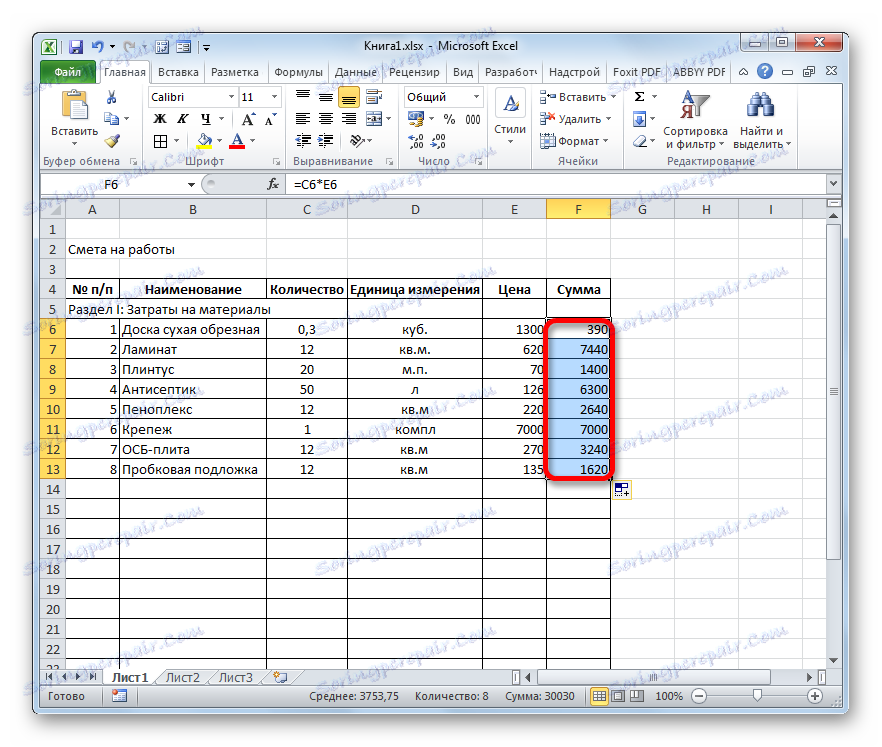
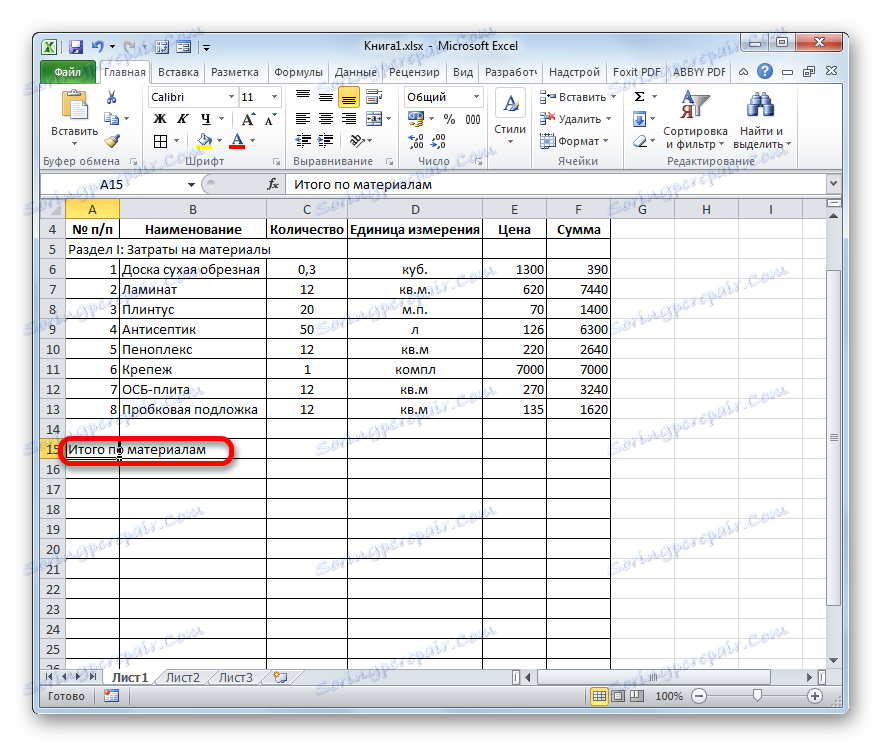
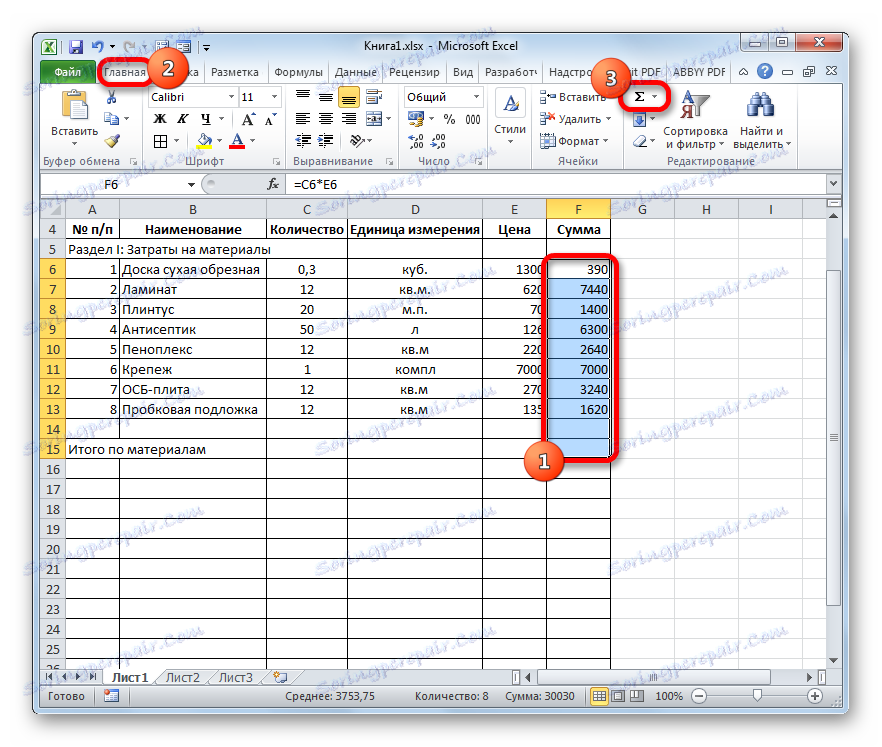
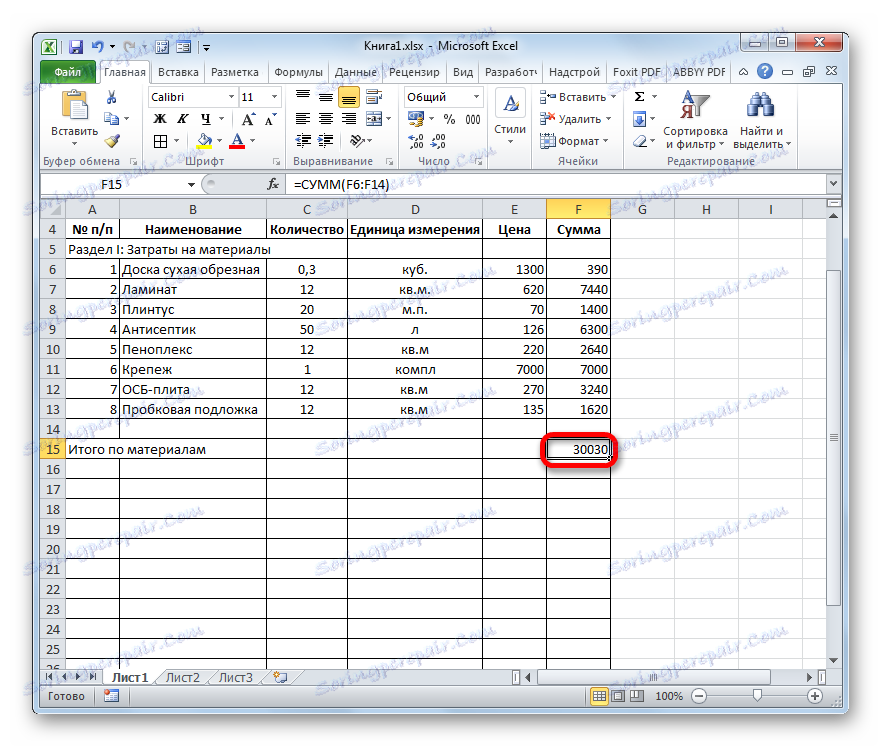
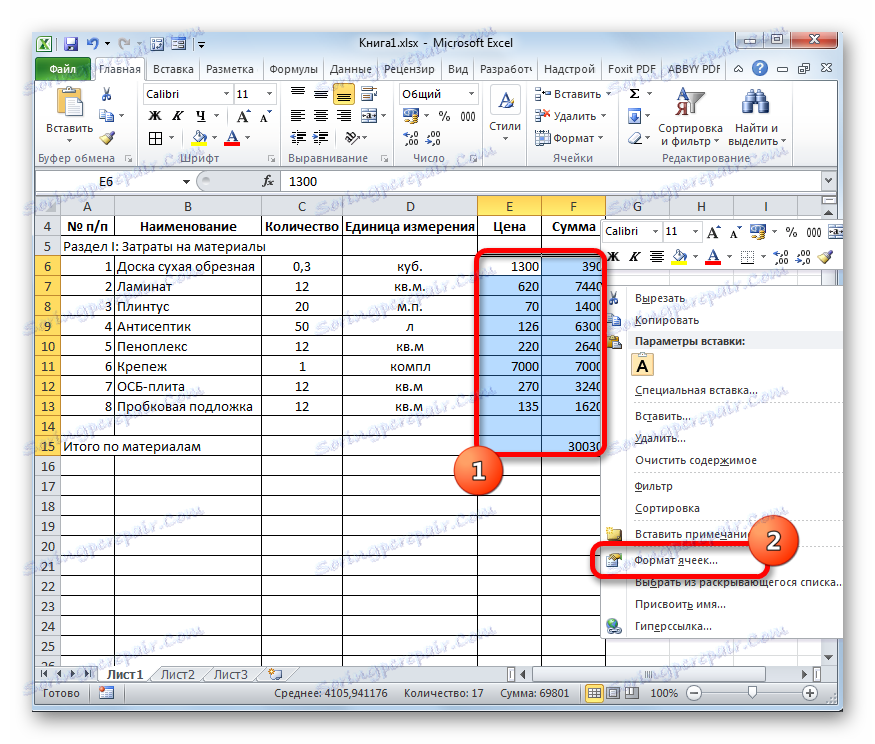
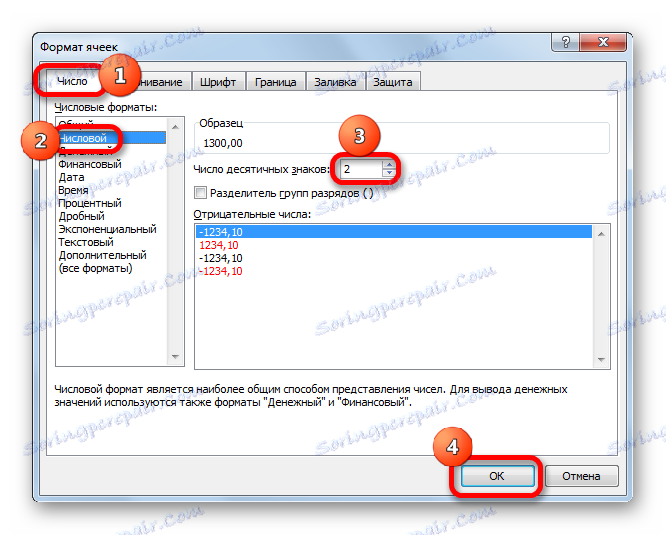
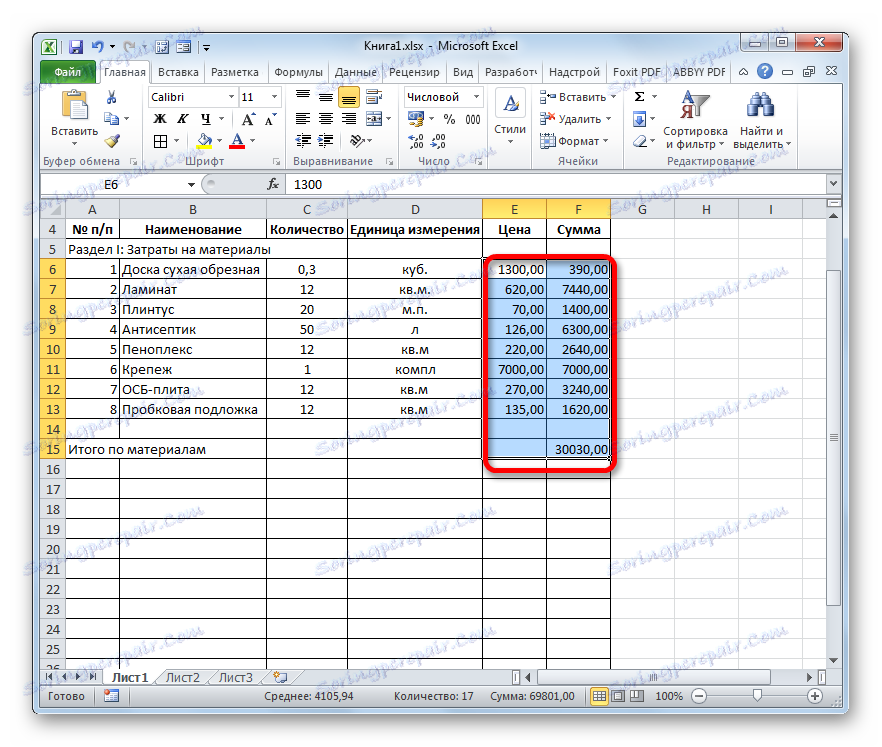
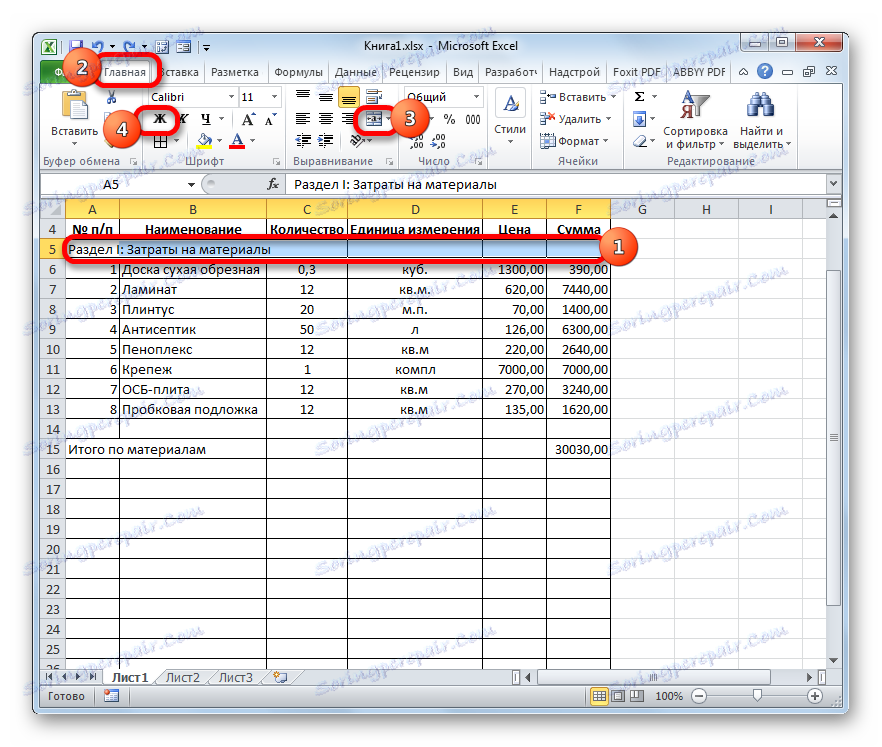
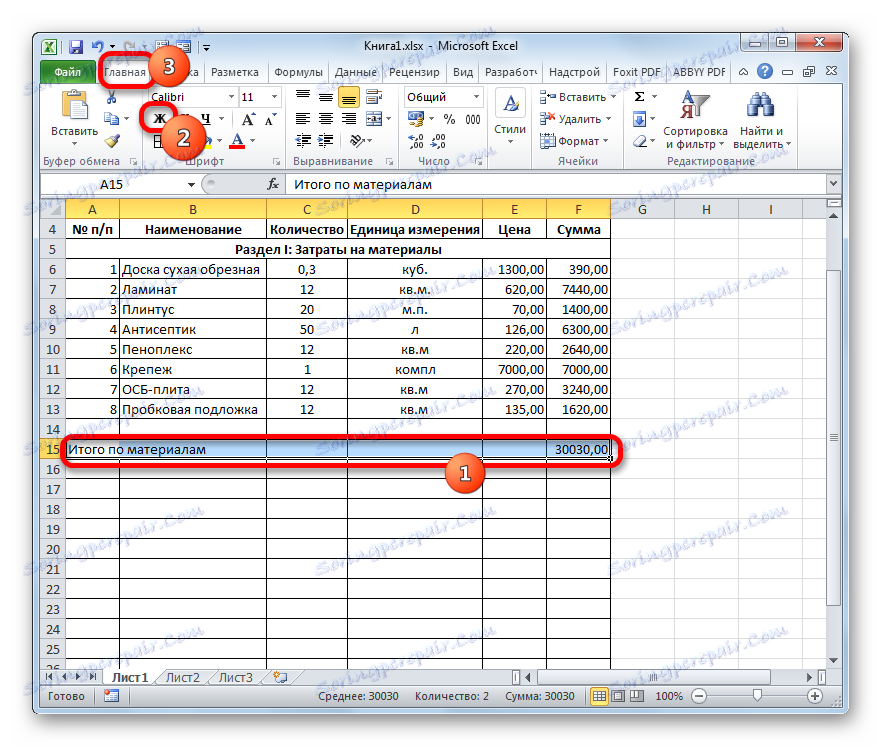
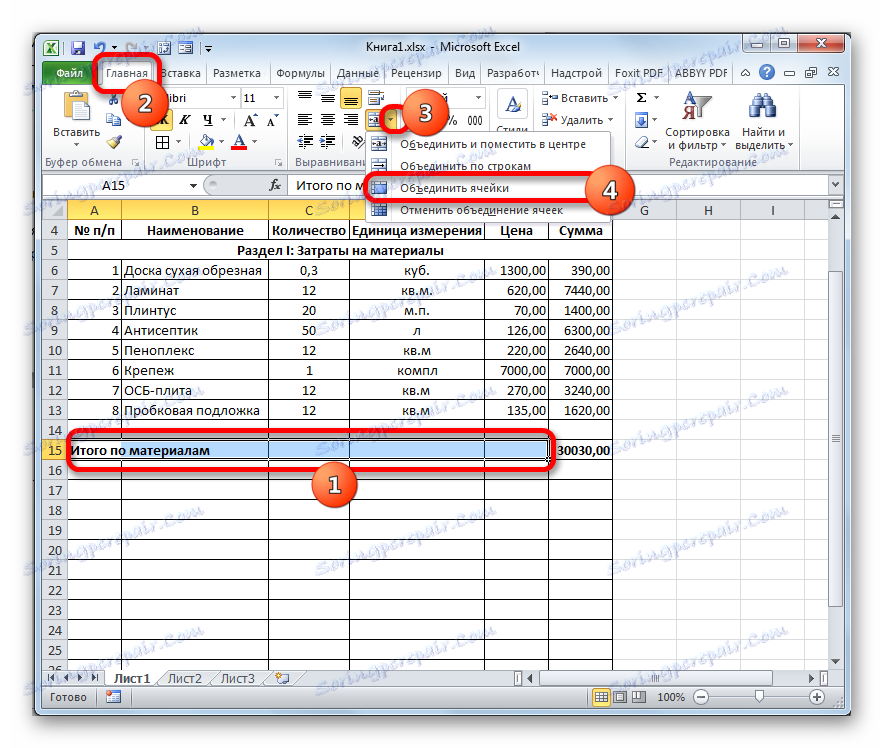
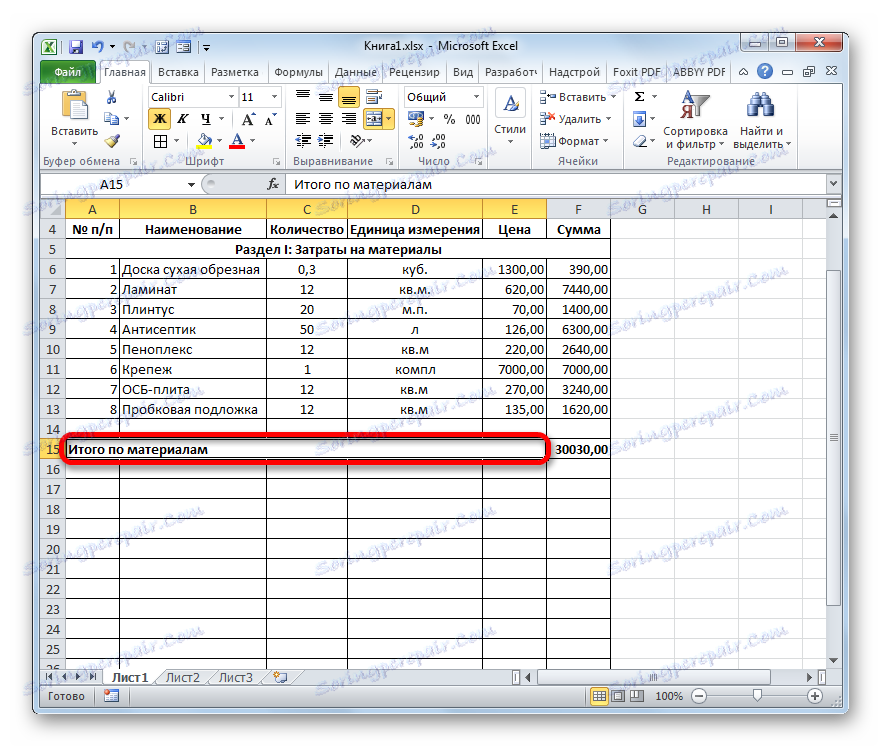
Lekce: Formátování tabulek v aplikaci Excel
Krok 3: Příprava oddílu II
Nyní se zaměříme na návrh rozpočtové části, která bude odrážet náklady na provedení přímých prací.
- Přeskočíme jeden řádek a na začátku dalšího napíšeme název "Část II: náklady na dílo" .
- V novém řádku ve sloupci "Jméno" zapisujeme typ práce. V následujícím sloupci zadáváme množství provedené práce, měrnou jednotku a jednotkovou cenu provedené práce. Nejčastěji měřicí jednotka dokončených stavebních prací je čtvereční metr, ale někdy existují i výjimky. Proto vyplňujeme tabulku a zavádíme všechny postupy, které provedl dodavatel.
- Poté počítáme, započítáme částku pro každou denominaci, vypočítáme celkovou sumu a formátujeme stejným způsobem jako v první části. Takže nebudeme na tyto problémy dále zabývat.
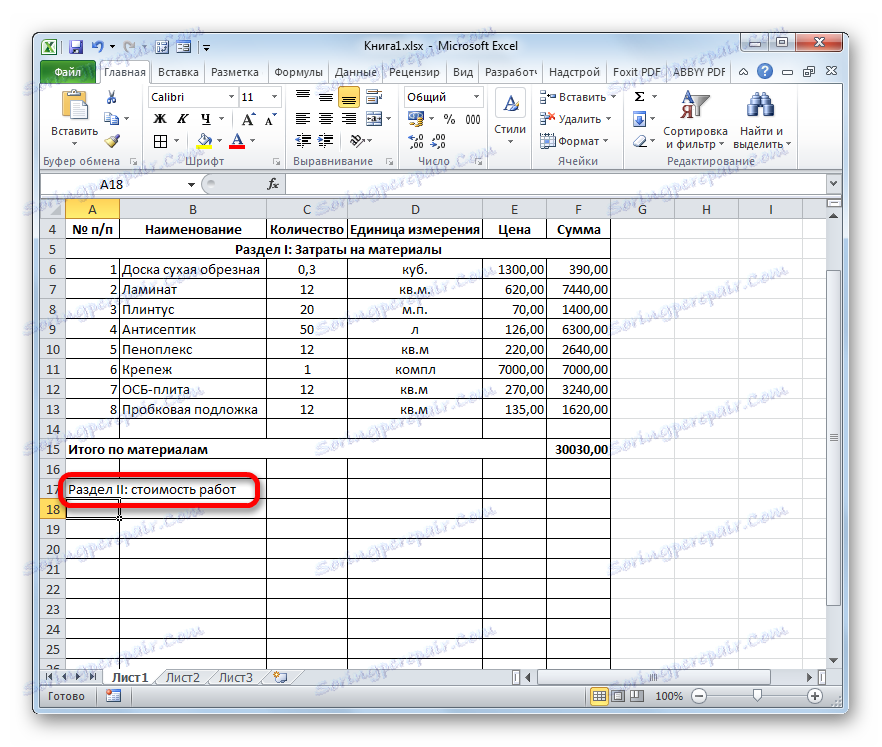
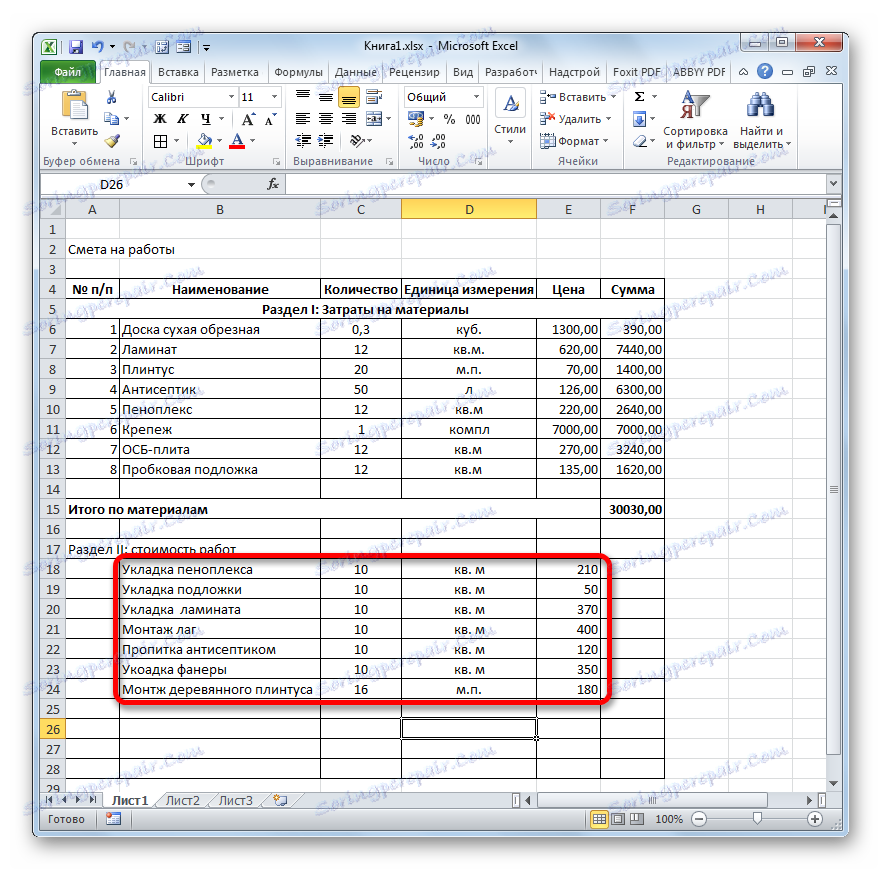
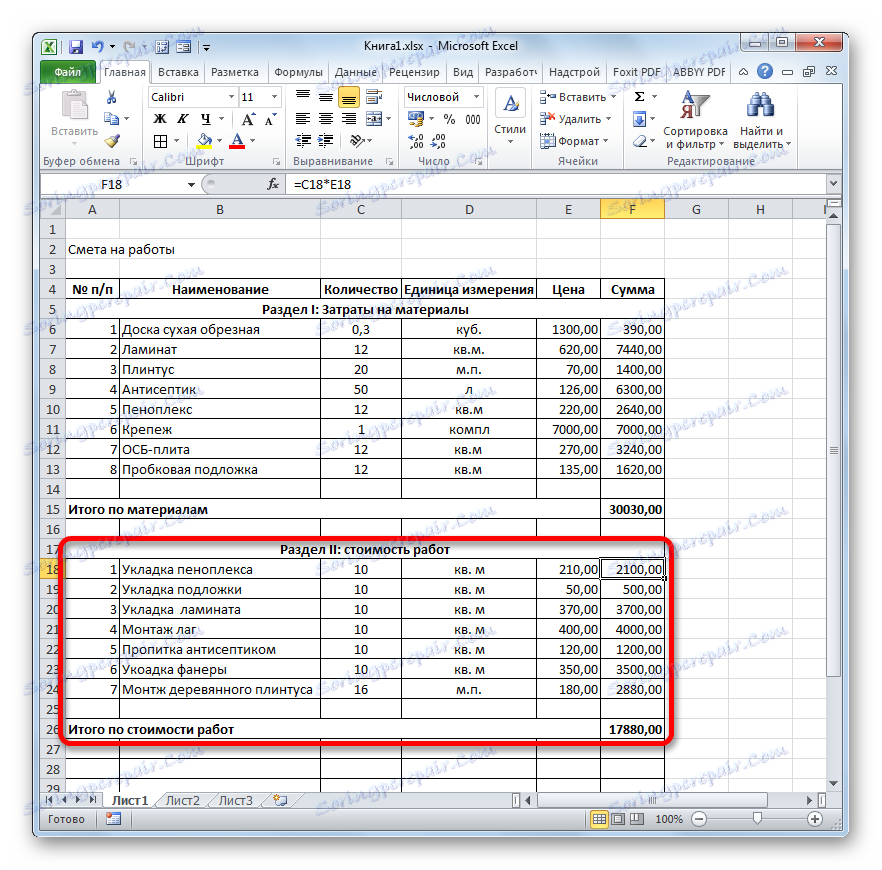
Krok 4: Výpočet celkových nákladů
V dalším kroku musíme vypočítat celkové náklady, které zahrnují náklady na materiál a práci pracovníků.
- Přeskočíme linku po posledním záznamu a zapíšeme první buňku "Celkem pro projekt" .
- Poté vyberte buňku ve sloupci "Částka" v tomto řádku. Není těžké odhadnout, že celková částka pro projekt bude vypočtena přidáním hodnot "Celkem pro materiály" a "Celkové náklady na práci". Ve zvolené buňce tedy uvedeme znak "=" a pak klikneme na prvek listu obsahující hodnotu "Celkem podle materiálů" . Pak z klávesnice nainstalujte značku "+" . Poté klikněte na buňku "Celkové náklady na práce" . Získali jsme vzorec tohoto druhu:
=F15+F26Samozřejmě, v každém konkrétním případě, souřadnice v tomto vzorci budou mít vlastní podobu.
- Chcete-li vytisknout celkové náklady na list, klepněte na tlačítko Enter .
- Je-li dodavatel plátcem daně z přidané hodnoty, pak ve spodní části přidáme další dvě řádky: "DPH" a "celková částka za projekt včetně DPH" .
- Jak víte, částka DPH v Rusku činí 18% základu daně. V našem případě je základem daně částka, která je zachycena v řádku "Celkem za projekt" . Tudíž budeme muset vynásobit tuto hodnotu o 18% nebo o 0,18. Vložte buňku, která je na křižovatce řádku "DPH" a sloupec "Sum", znaménko "=" . Poté klikněte na buňku s hodnotou "Celkem pro projekt". Z klávesnice zadejte "* 0.18" . V našem případě je získán následující vzorec:
=F28*0,18K výpočtu výsledku klikneme na klávesu Enter .
- Poté budeme muset vypočítat celkové náklady na práce včetně DPH. Existuje několik možností pro výpočet této hodnoty, avšak v našem případě bude nejjednodušší jednoduše doplnit celkové náklady na práci bez DPH s částkou DPH.
Takže v řádku "Celkem za projekt včetně DPH" ve sloupci "Částka" přidejte adresy buněk "Celkem pro projekt" a "DPH" stejným způsobem, jakým jsme provedli součet nákladů na materiál a práci. Pro náš odhad získáme následující vzorec:
=F28+F29Stiskněte tlačítko ENTER . Jak vidíte, máme hodnotu, která naznačuje, že celkové náklady na realizaci projektu dodavatelem, včetně DPH, činí 56533,80 rublů.
- Dále vytvoříme tři výsledné řádky. Vyberte je úplně a klikněte na ikonu "Tučné" na kartě "Domov" .
- Poté, než jsou konečné hodnoty přiděleny mezi další informace o odhadu, můžete zvýšit písmo. Bez odebrání výběru na kartě "Domov" klikněte na trojúhelník napravo od pole "Velikost písma" , která se nachází na pásu karet v poli "Font" . Z rozevíracího seznamu vyberte velikost písma, která je větší než aktuální.
- Poté vyberte všechny výsledné řádky až do sloupce "Částka" . Na kartě "Domov" klikněte na trojúhelník, který se nachází napravo od tlačítka "Sloučit a umístit do středu" . V rozevíracím seznamu vyberte možnost "Sloučit podle řádků" .
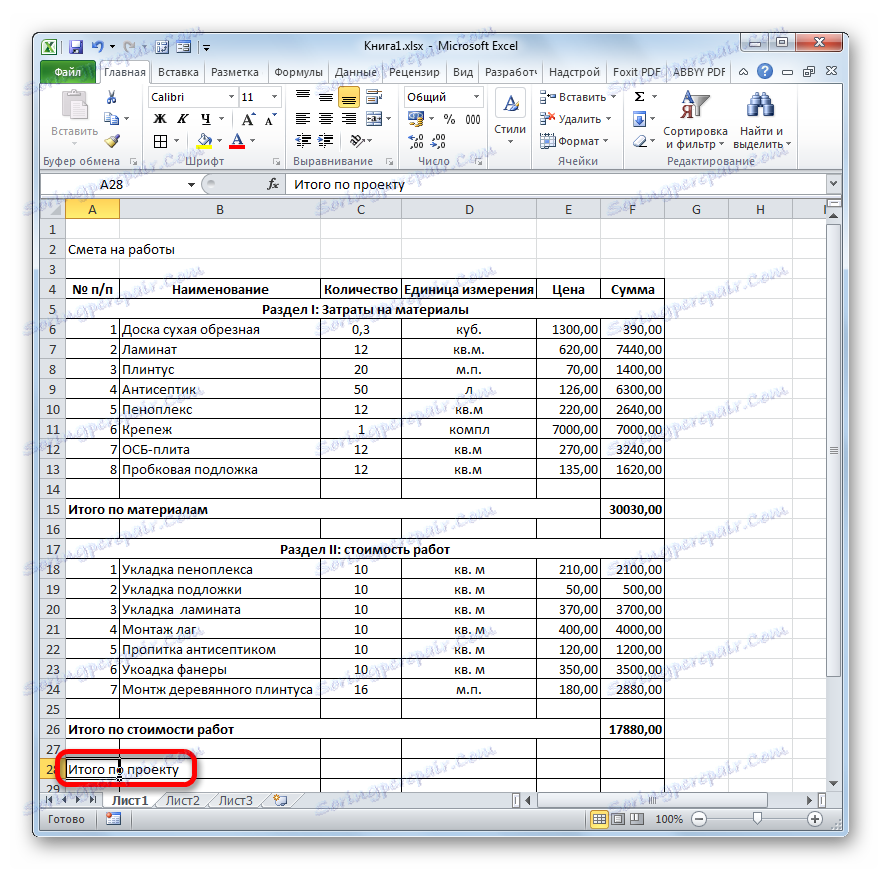
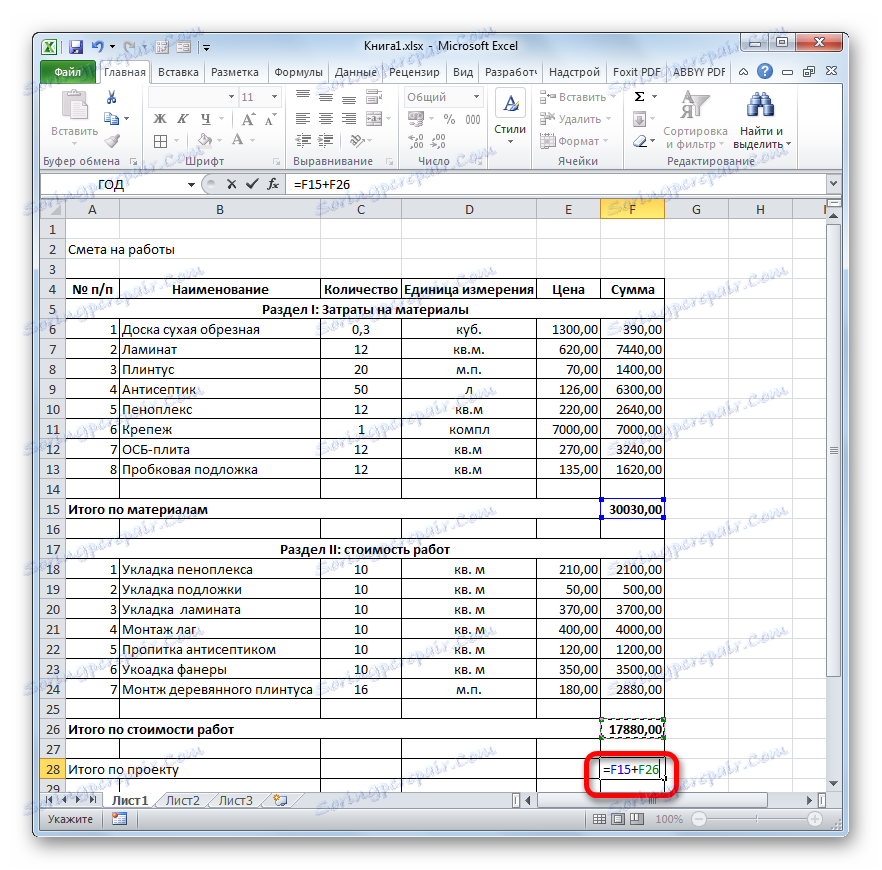
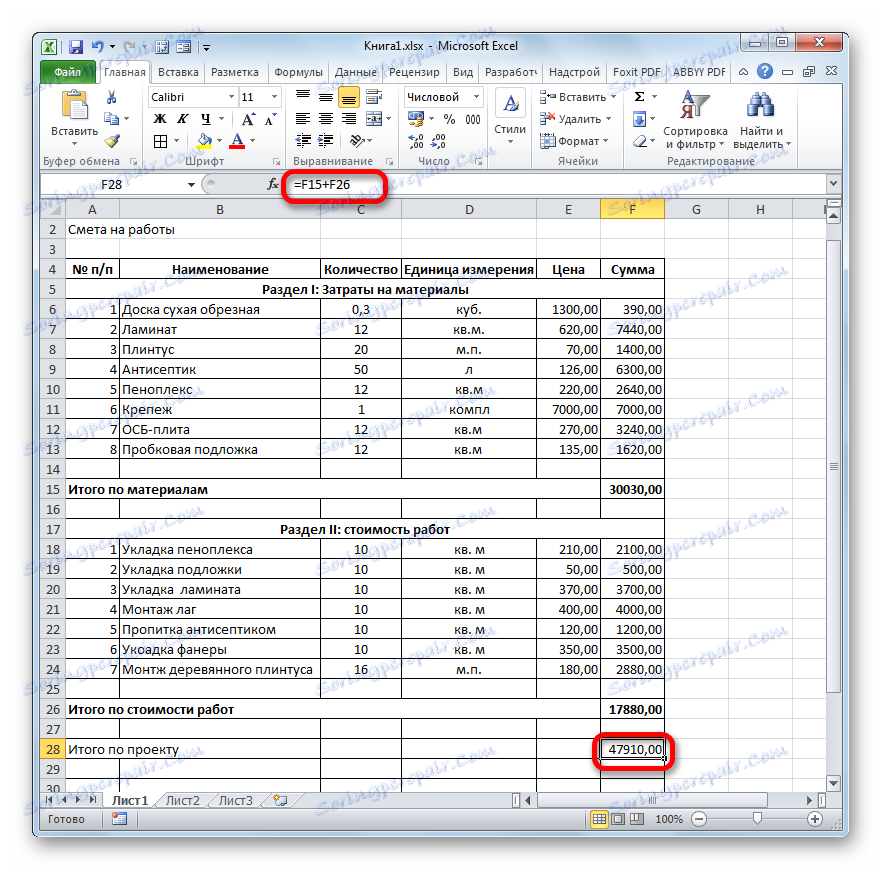
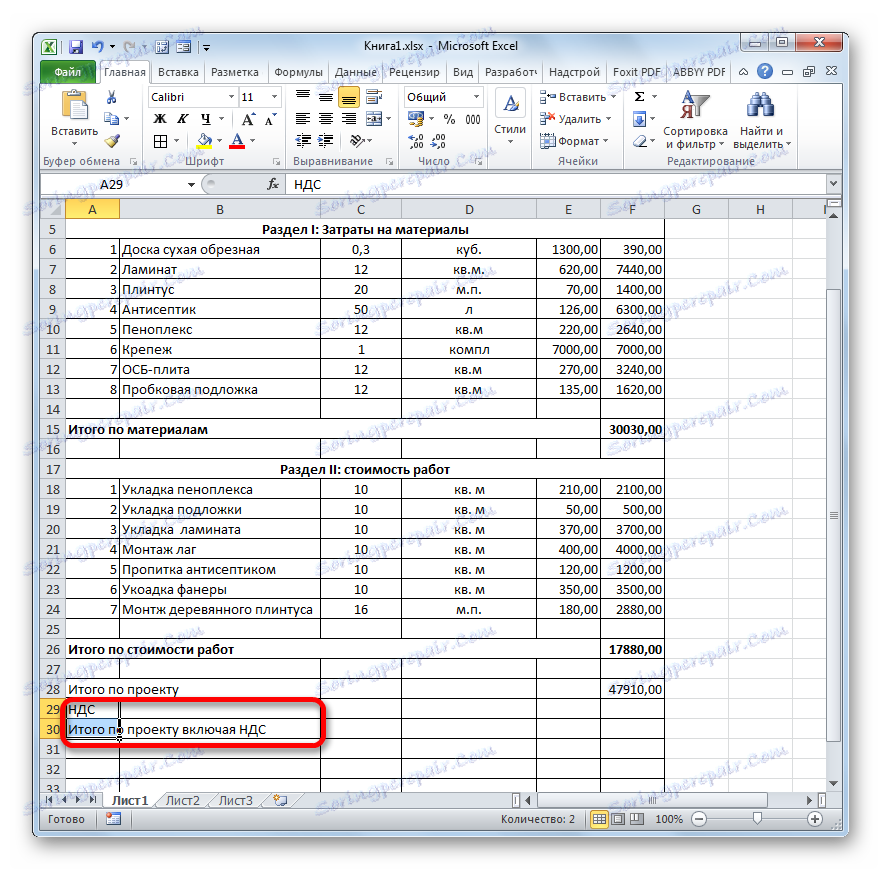
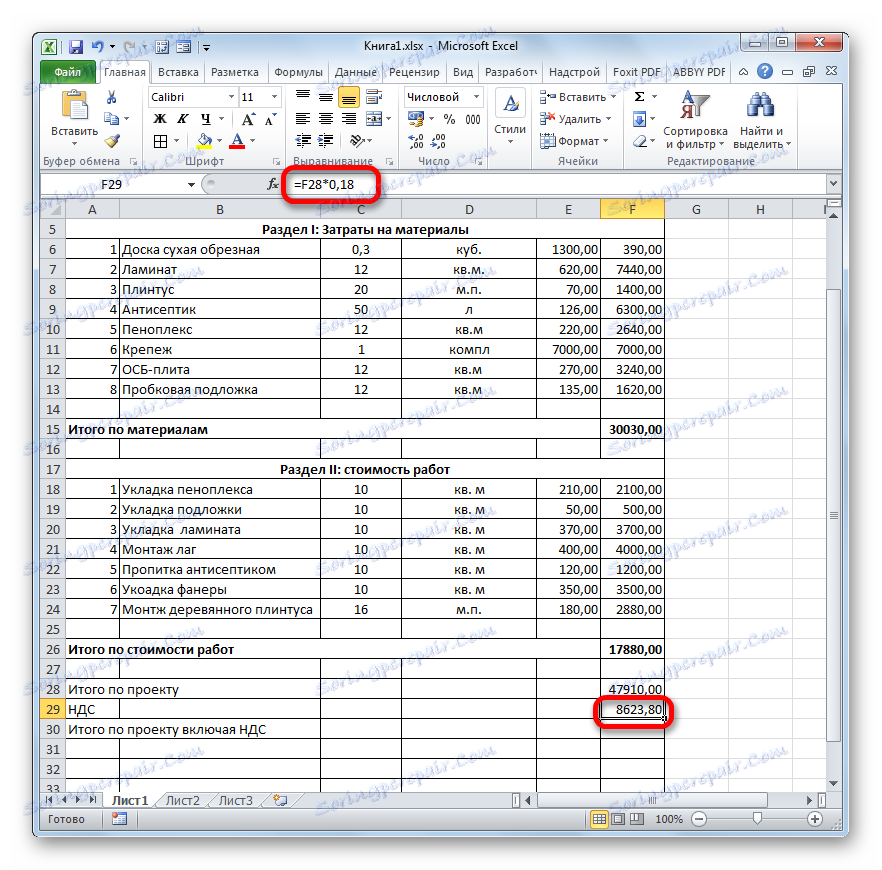
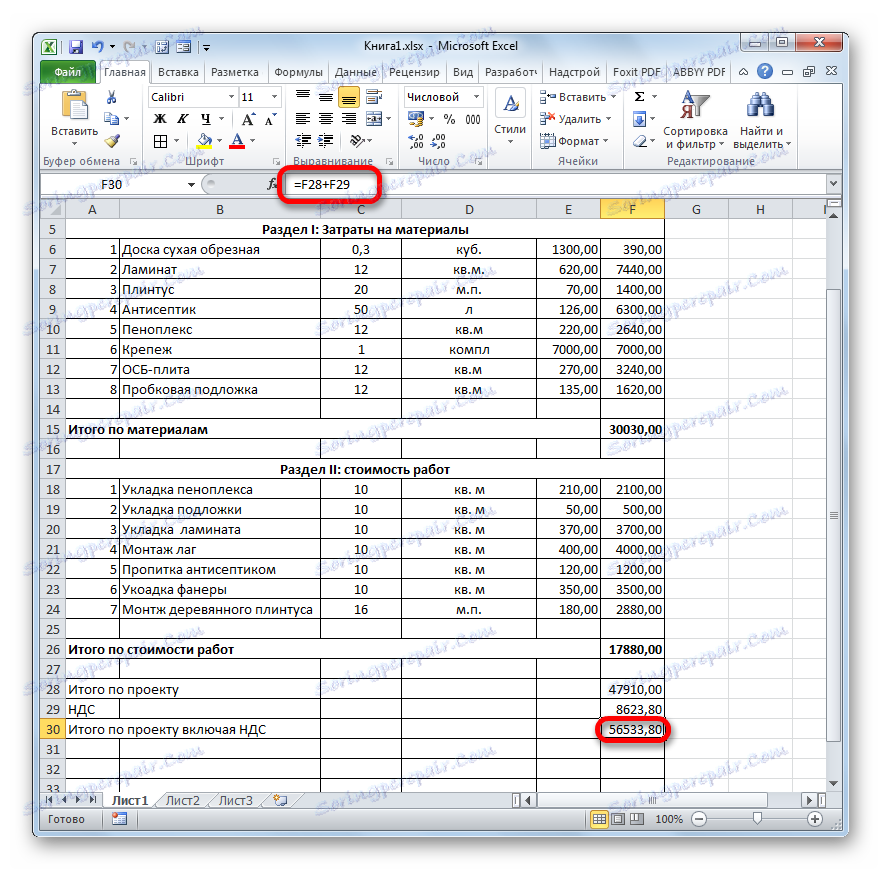
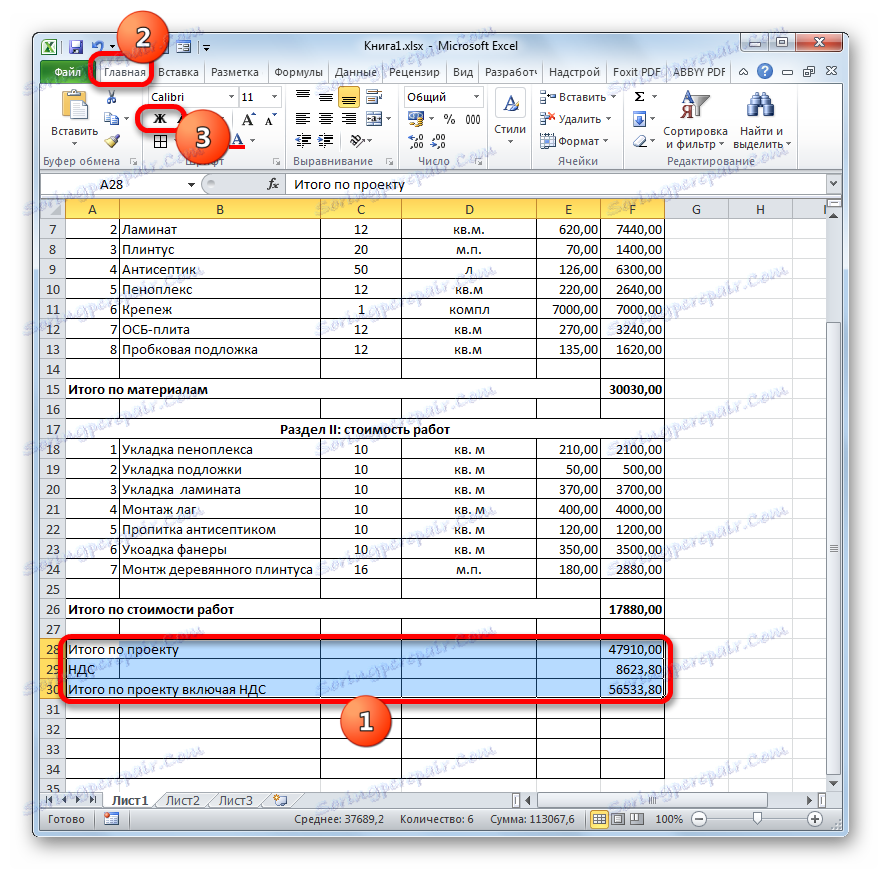
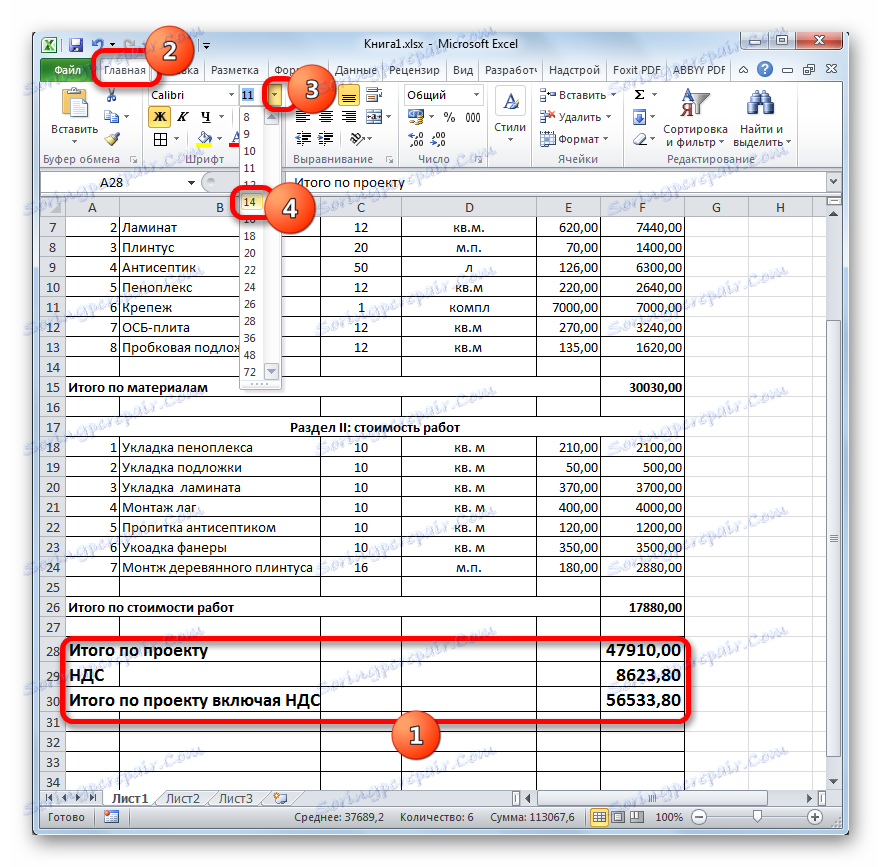
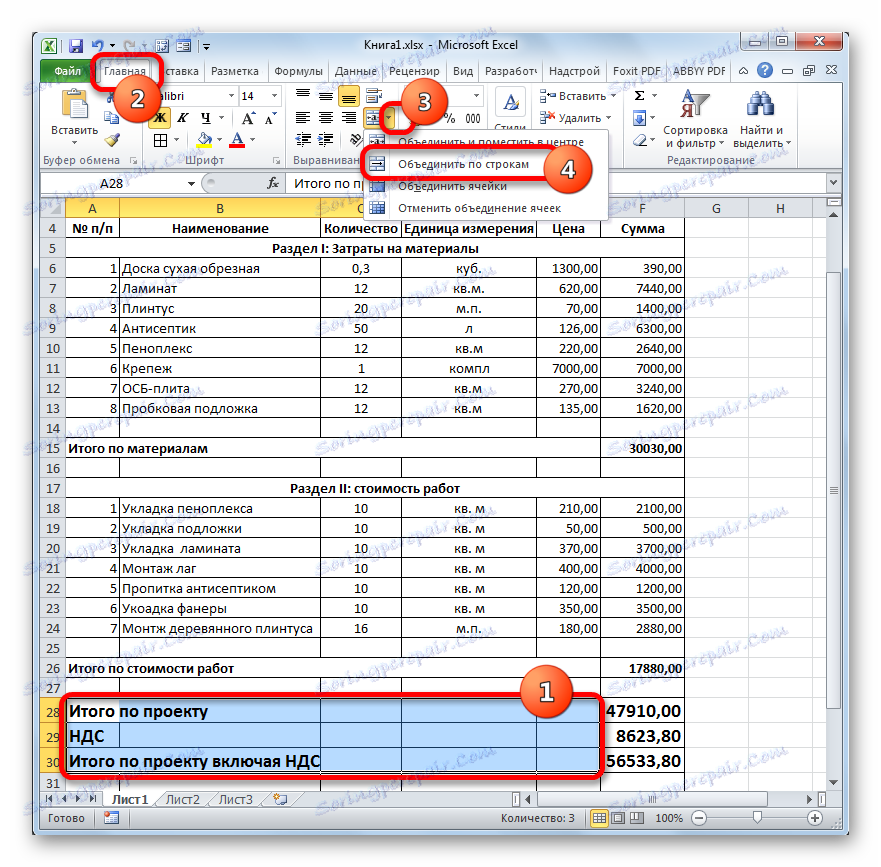
Lekce: Vzorec DPH v aplikaci Excel
Krok 5: Dokončení odhadu
Nyní, abychom dokončili návrh odhadu, musíme provést jen některé kosmetické údery.
- Nejdříve odstraňte další řádky v naší tabulce. Vybíráme extra rozsah buněk. Přejděte na kartu "Domov", pokud je v tuto chvíli otevřeno jiné. V okně nástrojů "Upravit" na pásu karet klikněte na ikonu "Vymazat" , která má vzhled gumy. V otevřeném seznamu vyberte položku "Vymazat formáty" .
- Jak vidíte, po této akci byly odstraněny všechny další řádky.
- Teď se vrátíme k první věci, kterou jsme udělali při sestavování odhadu - na jméno. Vyberte segment, ve kterém je název umístěn, délka rovnající se šířce tabulky. Klikněte na tlačítko "Kombinovat a umístit do středu" , které je nám známo.
- Poté bez odebrání výběru ze seznamu klikněte na ikonu "Tučné ".
- Dokončete formátování odhadovaného názvu kliknutím na pole velikosti písma a výběrem hodnoty větší než jsme nastavili dříve pro konečný rozsah.
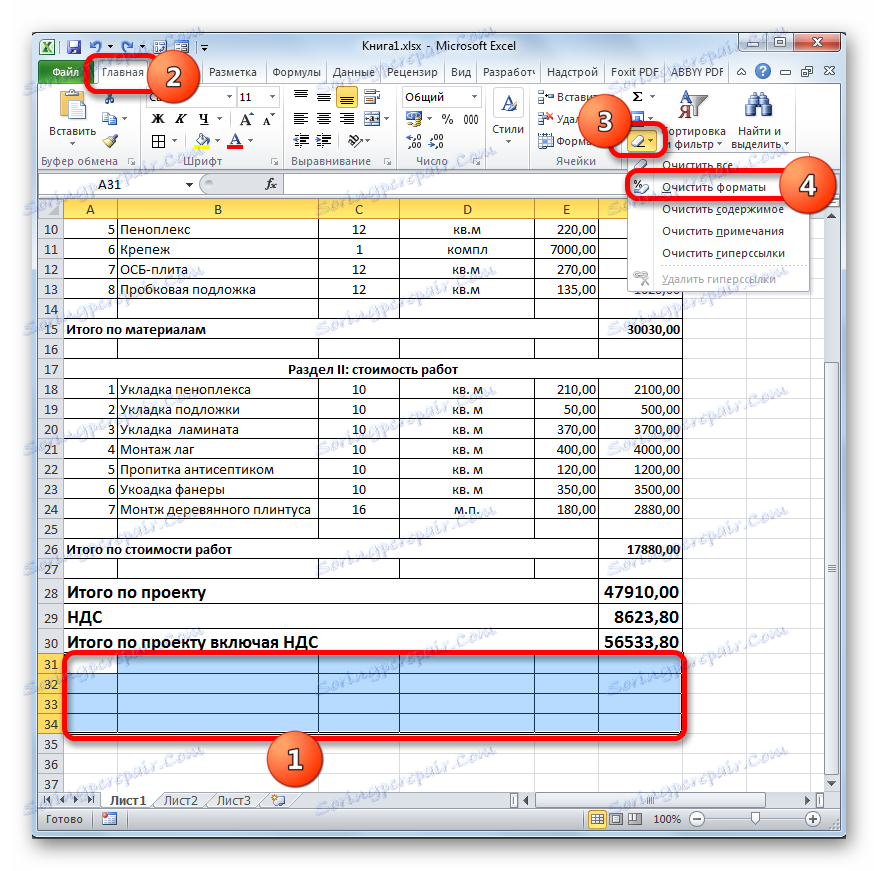
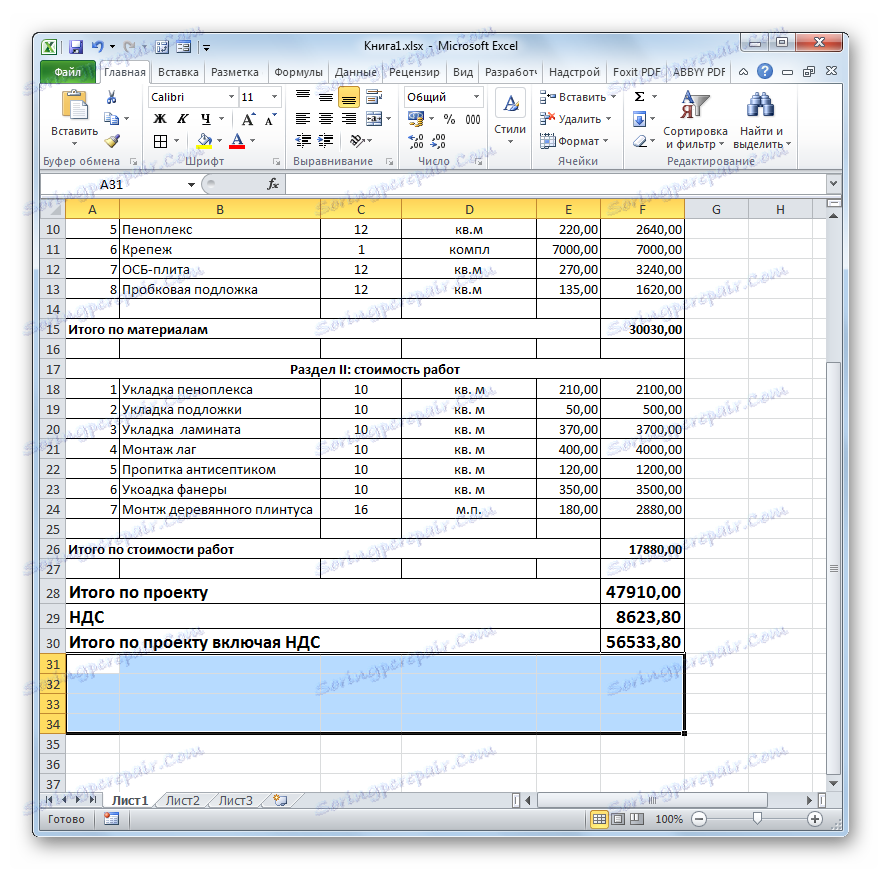
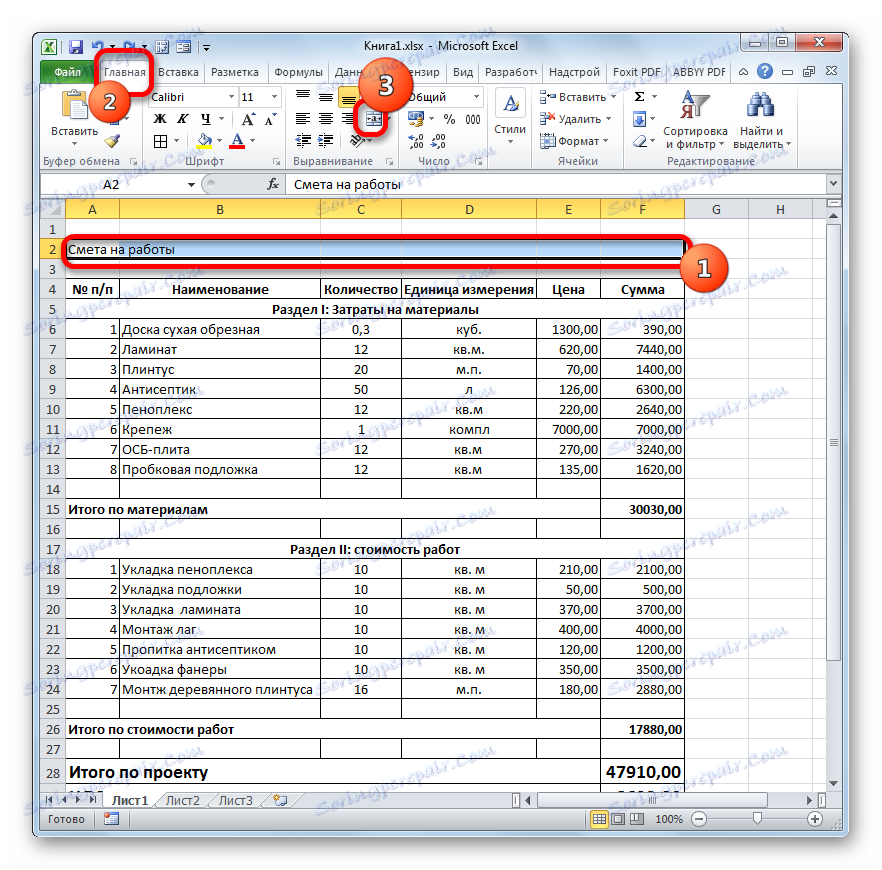
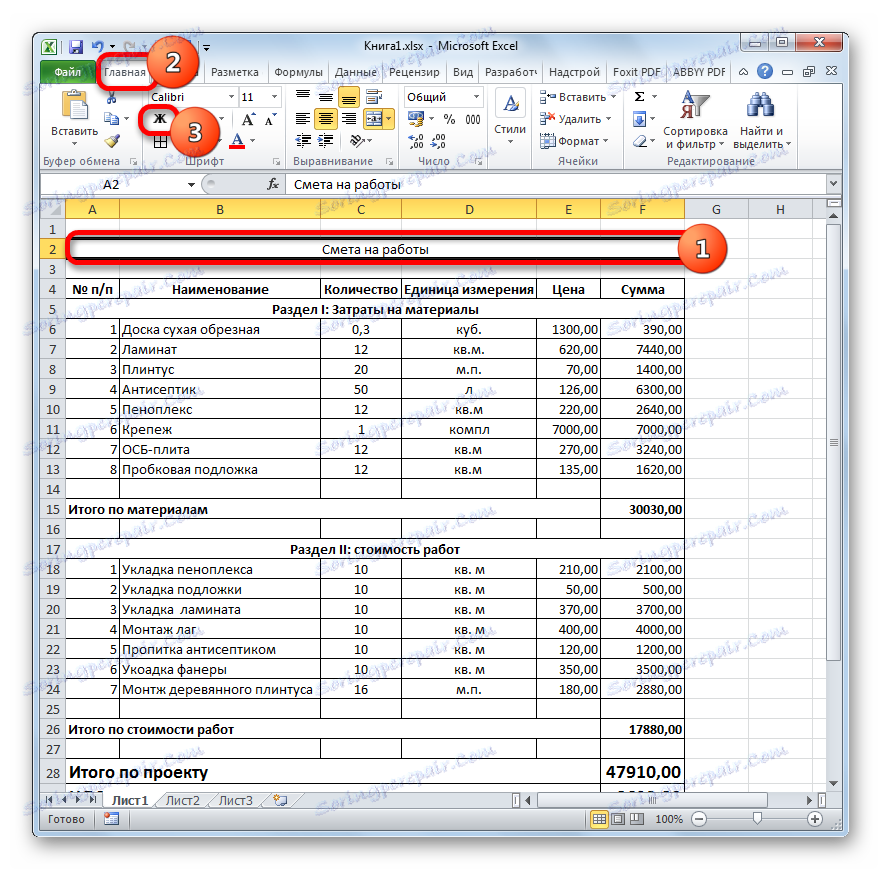

Poté může být návrh odhadu v aplikaci Excel považován za úplný.
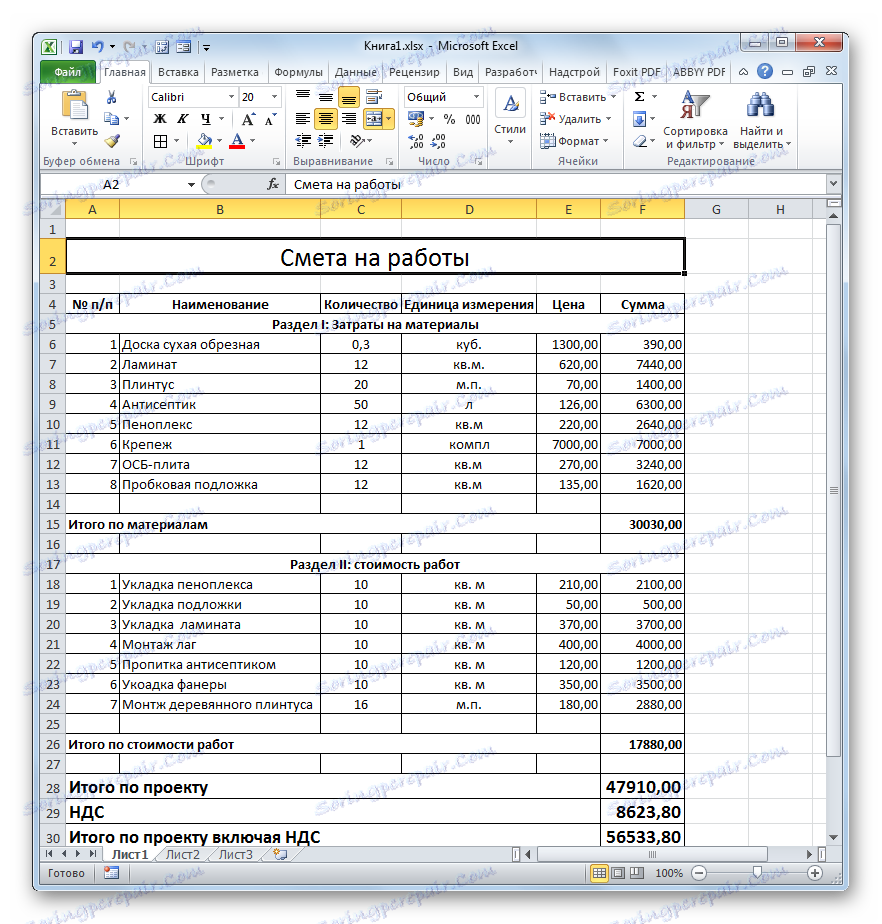
Uvažovali jsme o příkladu sestavení základního odhadu v programu Excel. Jak můžete vidět, tento stolní procesor má ve svém arzenálu všechny nástroje, aby se s tímto úkolem dokázal vyrovnat. Kromě toho je možné, pokud je to nutné, sestavit mnohem složitější odhady v tomto programu.