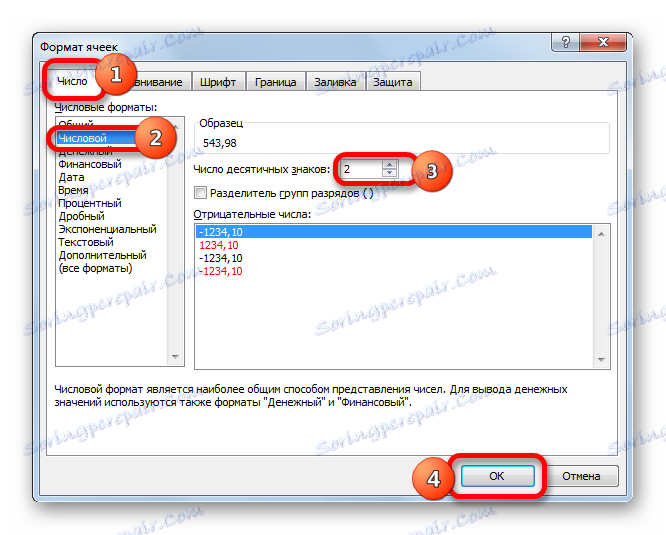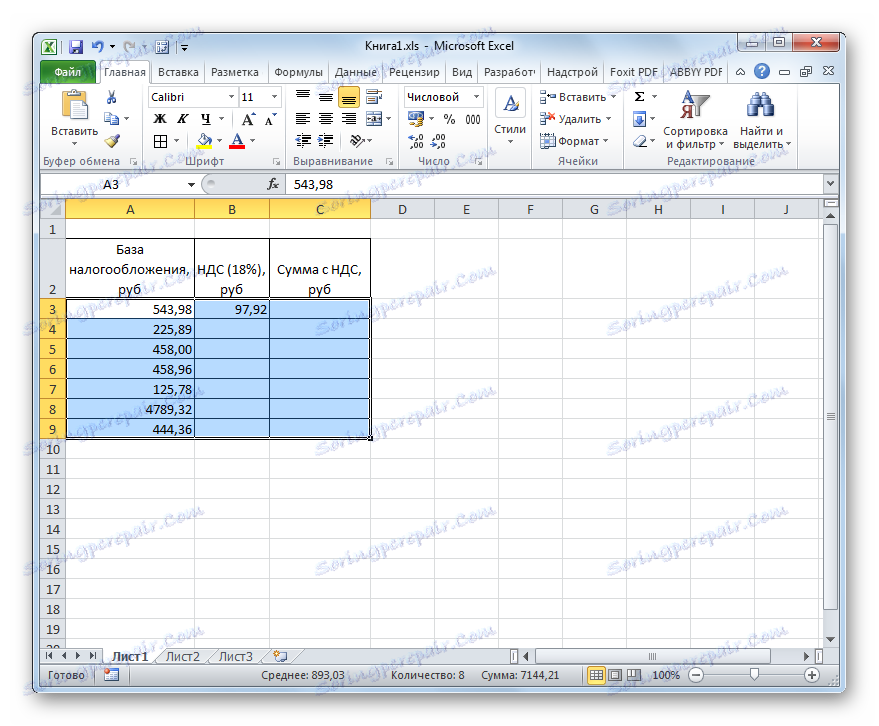Výpočet DPH v aplikaci Microsoft Excel
Jedním z mnoha ukazatelů, které účetní, daňoví úředníci a soukromí podnikatelé musí vypořádat, je daň z přidané hodnoty. Proto se otázka jejího výpočtu, stejně jako výpočet dalších indikátorů s ním spojených, stává pro ně aktuální. Proveďte tento výpočet pro jednu částku a můžete použít běžnou kalkulačku. Ale pokud potřebujete vypočítat DPH za soubor peněžních hodnot, pak s jednou kalkulačkou bude velmi problematické. Kalkulátor navíc není vždy vhodný k použití.
Naštěstí v aplikaci Excel můžete výrazně urychlit výpočet požadovaných výsledků pro nespracované údaje uvedené v tabulce. Zjistíme, jak.
Obsah
Postup výpočtu
Předtím, než půjdeme přímo do výpočtu, zjistíme, jaká je daňová úhrada. Daň z přidané hodnoty je nepřímou daní, kterou platí prodejci zboží a služeb na množství prodaných výrobků. Ale skuteční plátci jsou kupující, protože částka daně je již zahrnuta v ceně zakoupených produktů nebo služeb.
Ruská federace má v současné době daňovou sazbu 18%, ale v jiných částech světa se může lišit. Například v Rakousku, Velké Británii, Ukrajině a Bělorusku se rovná 20%, v Německu - 19%, v Maďarsku - 27%, v Kazachstánu - 12%. Při výpočtu však použijeme současnou daňovou sazbu pro Rusko. Nicméně jednoduše tím, že změníte úrokovou sazbu, budou tyto výpočtové algoritmy, které budou uvedeny níže, použít pro jakoukoli jinou zemi na světě, kde se tento typ zdanění uplatňuje.
V tomto ohledu jsou předtím účetní, pracovníci daňových útvarů a podnikatelé v různých případech stanoveny tyto základní úkoly:
- Výpočet samotné DPH z hodnoty bez daně;
- Výpočet DPH z hodnoty, ve které je již daň zahrnuta;
- Výpočet částky bez DPH z ceny, za kterou je již daň zahrnuta;
- Výpočet částky s DPH z hodnoty bez daně.
Provedení těchto výpočtů v aplikaci Excel uděláme další.
Metoda 1: Vypočtejte DPH z daňového základu
Nejprve zjistíme, jak lze vypočítat DPH ze základu daně. Je to docela jednoduché. Chcete-li tento úkol splnit, musíte vynásobit zdanitelný základ sazbou daně, která je v Rusku 18%, nebo číslem 0,18. Máme tedy vzorec:
«НДС» = «База налогообложения» x 18%
V aplikaci Excel má výpočetní vzorec následující formu
=число*0,18
Samozřejmě, násobitel "Číslo" je číselný výraz tohoto velmi daňového základu nebo odkaz na buňku, ve které je tento indikátor umístěn. Pokusíme se tyto znalosti aplikovat v praxi na konkrétní tabulku. Skládá se ze tří sloupců. První obsahuje známé hodnoty daňového základu. Ve druhém případě budou umístěny požadované hodnoty, které bychom měli vypočítat. Třetí sloupec obsahuje částku zboží spolu s částkou daně. Protože není těžké odhadnout, lze jej vypočítat přidáním údajů prvního a druhého sloupce.
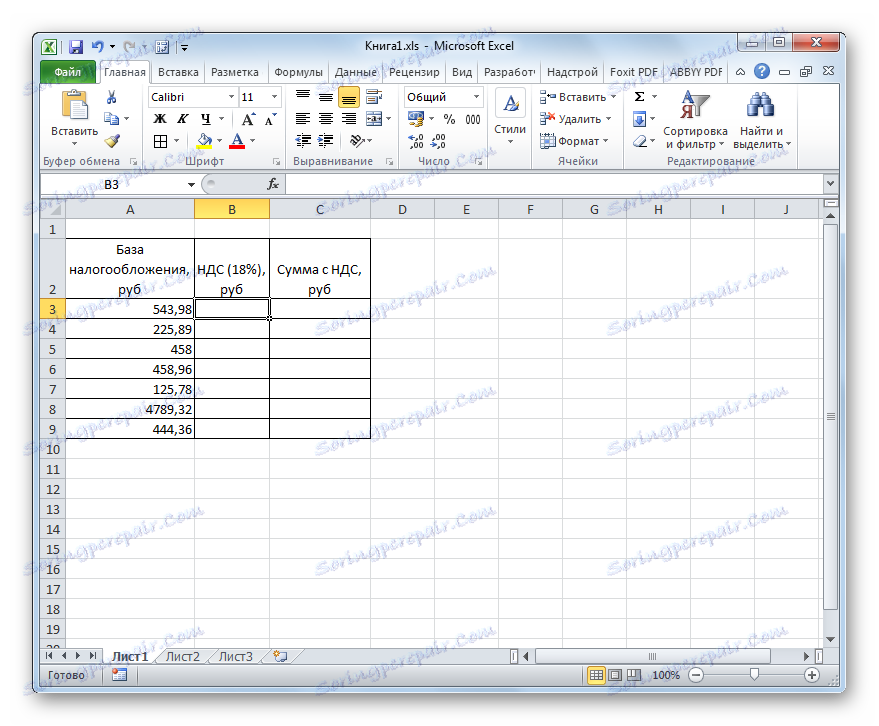
- Vyberte první buňku sloupce s požadovanými údaji. Vložili jsme znaménko "=" a poté klikněte na buňku ve stejném řádku ze sloupce "Daňová základna" . Jak můžete vidět, jeho adresa je okamžitě zadána v prvku, kde provádíme výpočet. Poté v vypočtené buňce nastavte symbol násobení Excel ( * ). Dále budeme řídit z klávesnice hodnotu "18%" nebo "0.18" . Nakonec vzorec z tohoto příkladu získal podobu:
=A3*18%Ve vašem případě to bude úplně stejné, s výjimkou prvního násobitele. Namísto "A3" mohou existovat další souřadnice, v závislosti na tom, kde uživatel uveřejnil údaje, které obsahují základ daně.
- Poté, chcete-li dokončit výsledek do buňky, klepněte na klávesu Enter na klávesnici. Požadované výpočty budou provedeny okamžitě v programu.
- Jak vidíte, výsledek se zobrazuje čtyřmi desetinnými číslicemi. Ale jak víte, ruble může mít jen dvě desetinná místa (kopečky). Aby výsledek byl správný, musíme hodnotu zaokrouhlit na dvě desetinná místa. Děláme to formátováním buněk. Abychom se k této otázce vrátili později, zformulujeme všechny buňky, které jsou určeny k umístění peněžních hodnot najednou.
Zvolte rozsah tabulky pro přizpůsobení číselných hodnot. Klikněte pravým tlačítkem myši. Otevře se kontextové menu. Vyberte položku "Formát buňky" .
- Potom je spuštěno okno formátu. Přesunutím na kartu "Číslo" , pokud byla otevřena na jiné kartě. V bloku parametrů "Číselné formáty" nastavte přepínač do polohy "Číselné" . Dále kontrolujeme, že v pravé části okna je v poli "Počet desetinných míst" číslo "2" . Tato hodnota by měla být výchozí, avšak pouze v případě, že je vhodné ji zkontrolovat a měnit, pokud se tam zobrazuje jiné číslo, ale nikoliv 2 . Pak klikněte na tlačítko "OK" ve spodní části okna.
![V buňkách formátu okna v aplikaci Microsoft Excel]()
Můžete také zahrnout peníze místo formátu čísla. V tomto případě se čísla zobrazí také s dvěma desetinnými místy. Za tímto účelem přepnete přepínač v bloku parametrů "Numerické formáty" do "Měnové" pozice. Stejně jako v předchozím případě uvidíme, že v poli "Počet desetinných míst" bylo číslo "2" . Rovněž upozorňujeme na symbol rublu v poli "Symbol" , pokud samozřejmě nebudete záměrně pracovat s jinou měnou. Poté klikněte na tlačítko "OK" .
- Pokud použijete volbu pomocí číselného formátu, všechna čísla se převedou na hodnoty s dvěma desetinnými místy.
![Data jsou převedena na číselný formát se dvěma obtisky v aplikaci Microsoft Excel]()
Při použití peněžního formátu dojde k stejné konverzi, ale do hodnot se přidá symbol vybrané měny.
- Ale když jsme vypočítali hodnotu daně z přidané hodnoty pouze pro jednu hodnotu základu daně. Teď to musíme udělat pro všechny ostatní částky. Samozřejmě můžete zadat vzorec stejnou analogií jako my, poprvé, ale výpočty v aplikaci Excel se liší od výpočtů na běžné kalkulači, protože program může výrazně urychlit provedení stejného typu akce. Chcete-li to provést, musíte zkopírovat pomocí popisovače.
Nastavte kurzor do pravého dolního rohu elementu listu, který již obsahuje vzorec. V tomto případě by měl být kurzor převeden na malý kříž. Toto je značka naplnění. Přitáhněte levou klávesu myši a přetáhněte ji do dolní části tabulky.
- Jak vidíte, po provedení této akce bude požadovaná hodnota vypočítána pro absolutně všechny hodnoty daňového základu, které jsou k dispozici v naší tabulce. Vypočtěli jsme tedy ukazatel na sedm peněžních hodnot mnohem rychleji než by to bylo provedeno na kalkulaci nebo zvláště ručně na kus papíru.
- Nyní budeme muset vypočítat celkovou částku hodnoty spolu s částkou daně. Chcete-li to provést, vyberte první prázdnou položku ve sloupci "Částka s DPH" . Vložili jsme značku "=" , klikněte na první buňku sloupce "Zdanění" , nastavte znaménko "+" a pak klikněte na první buňku sloupce "DPH" . V našem případě byl v elementu zobrazen následující výraz pro zobrazení výsledku:
=A3+B3Samozřejmě, v každém případě se adresy buněk mohou lišit. Proto, když provádíte podobný úkol, musíte nahradit správné souřadnice odpovídajících prvků listu.
- Dále klikněte na tlačítko Enter na klávesnici, abyste získali konečný výsledek výpočtů. Proto se vypočítá hodnota hodnoty spolu s daní pro první hodnotu.
- Pro výpočet částky s daní z přidané hodnoty a pro jiné hodnoty použijeme značku naplnění, jak jsme učinili pro předchozí výpočet.
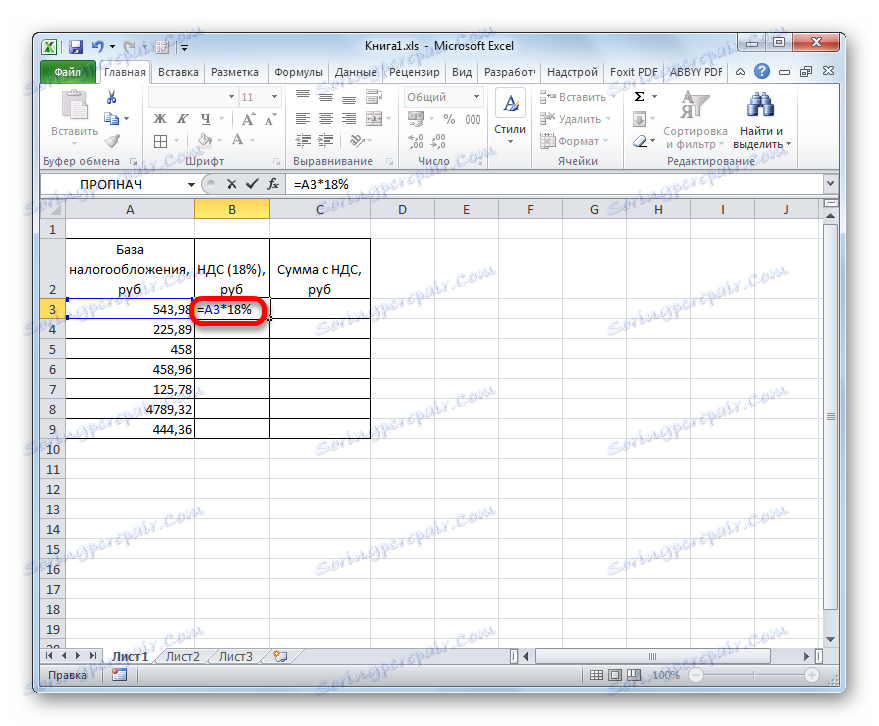
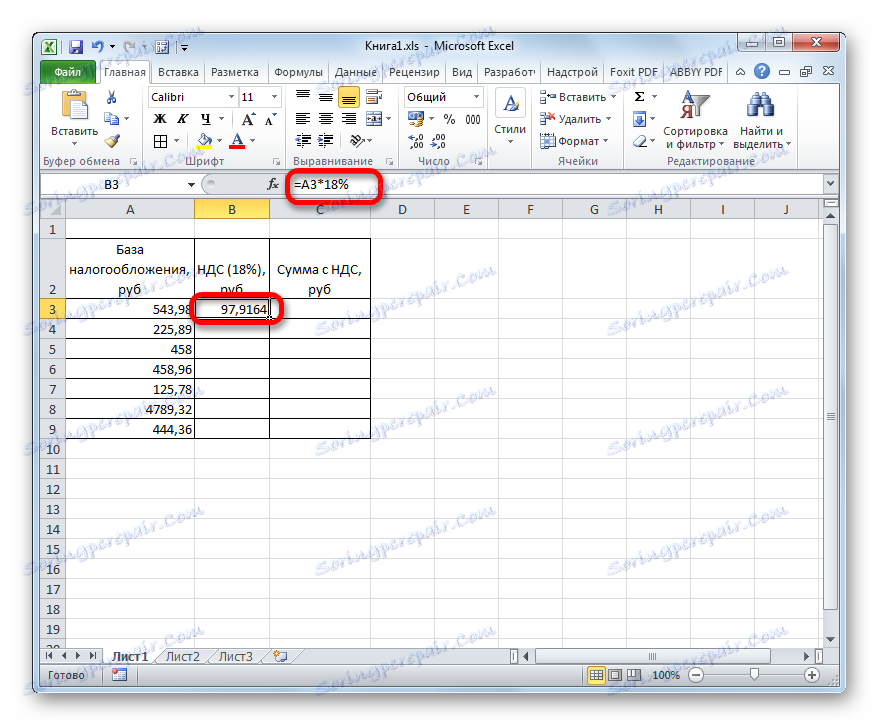
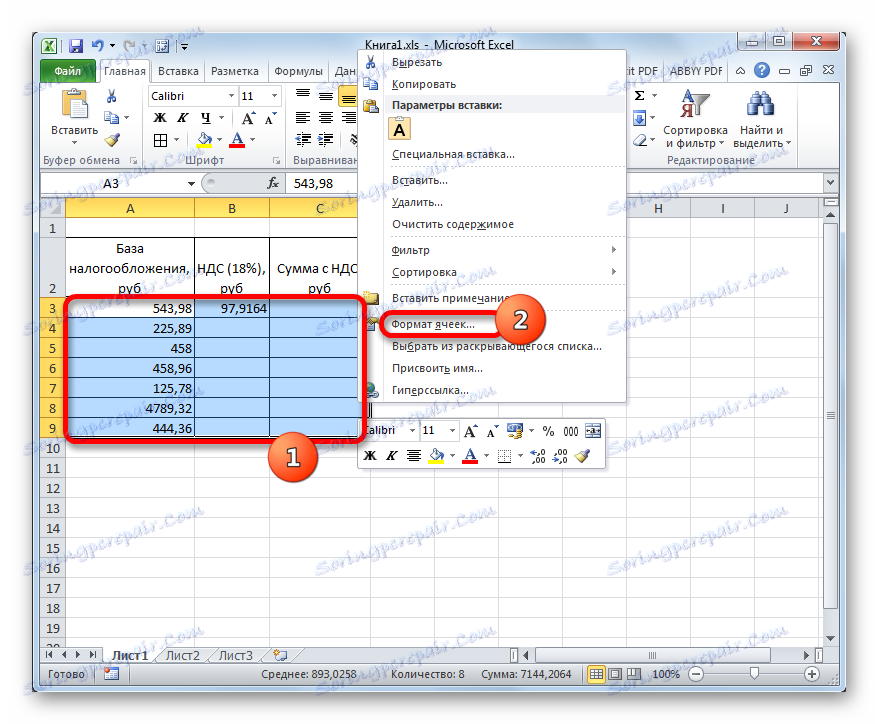
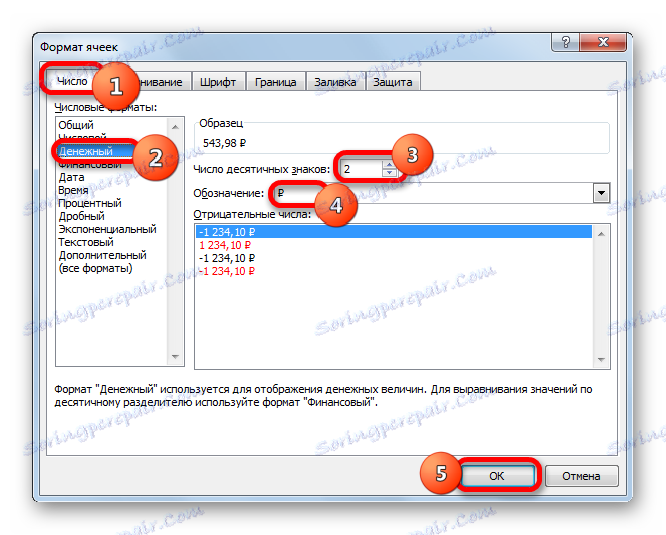
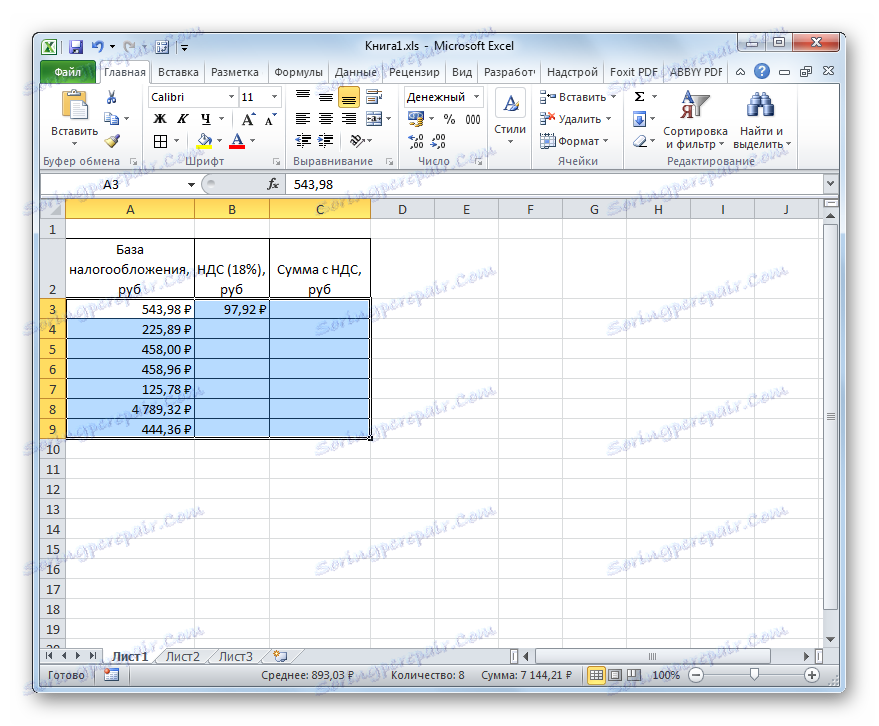
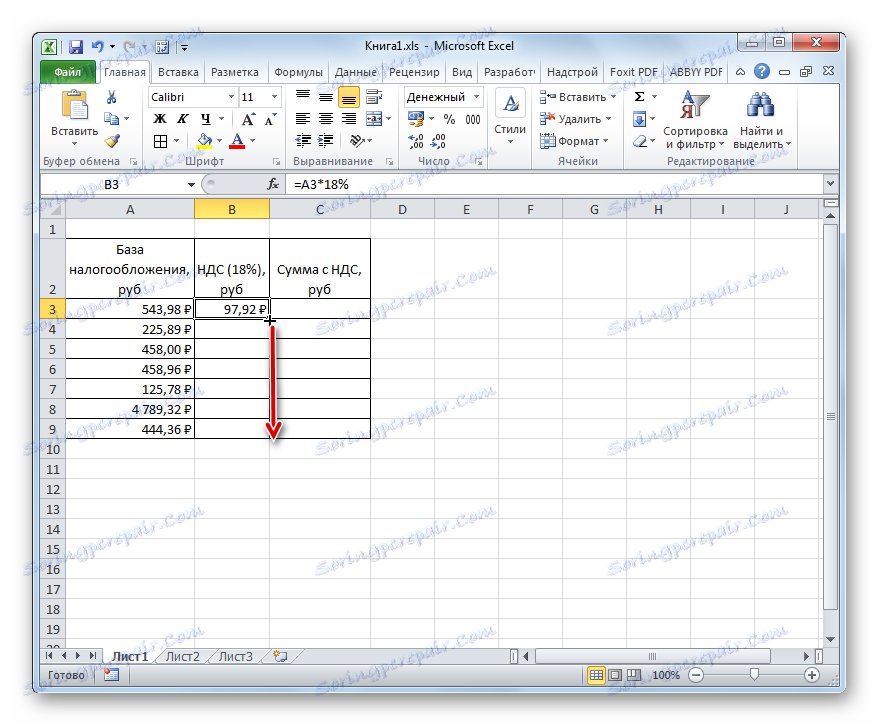
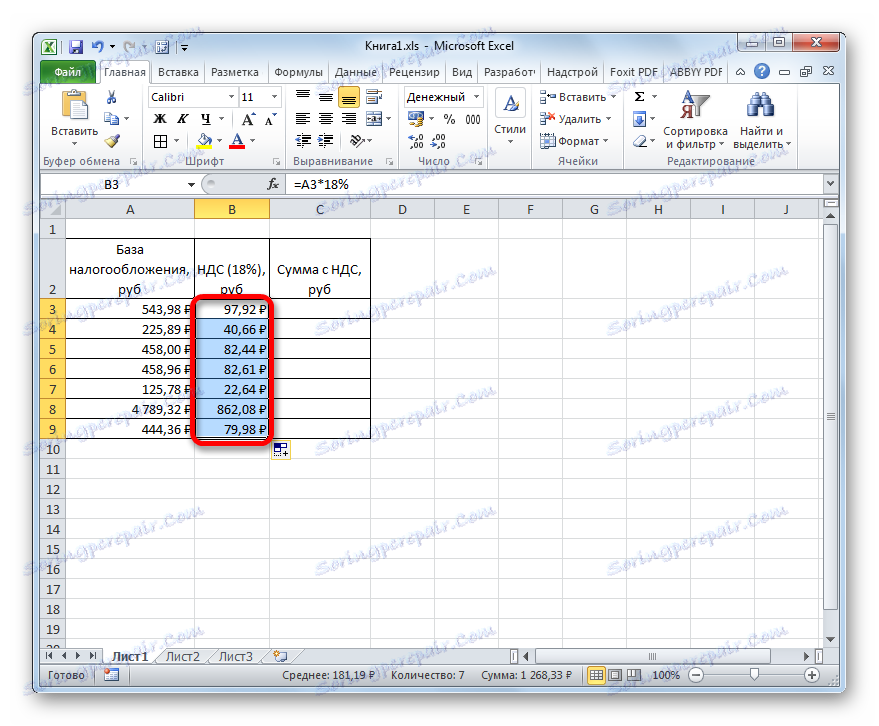
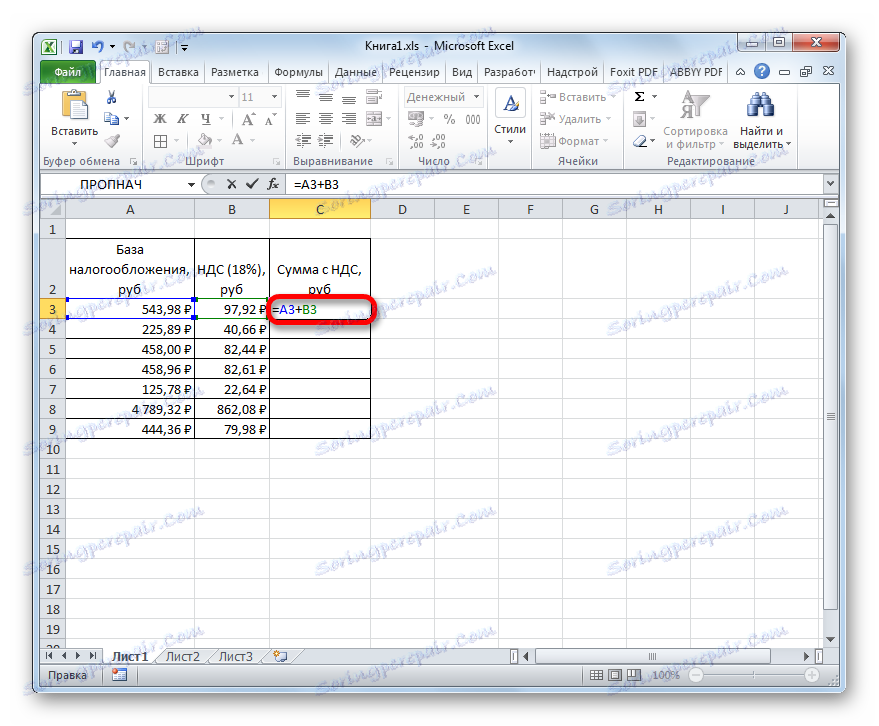
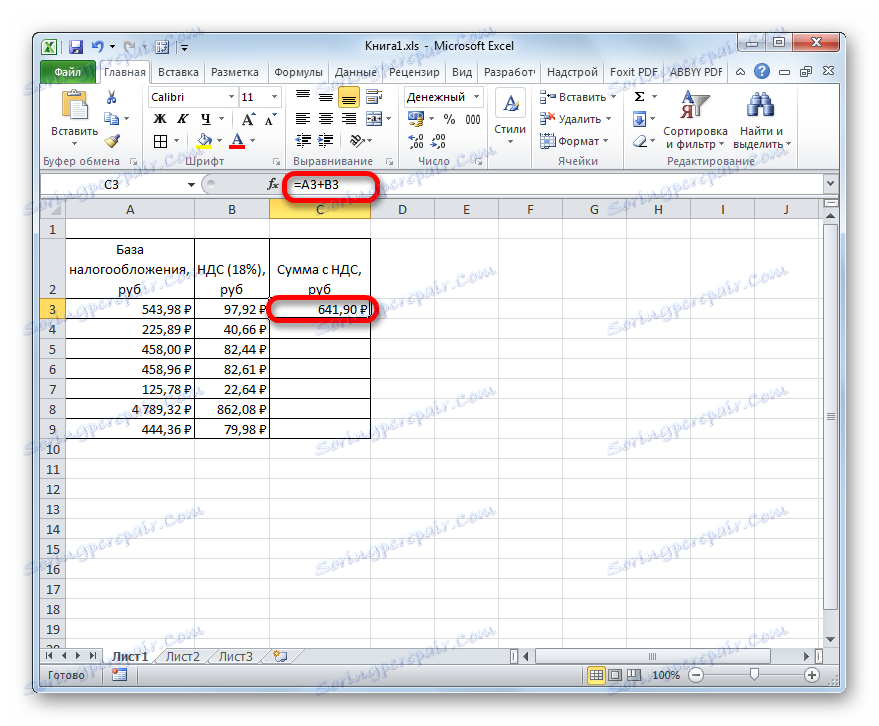
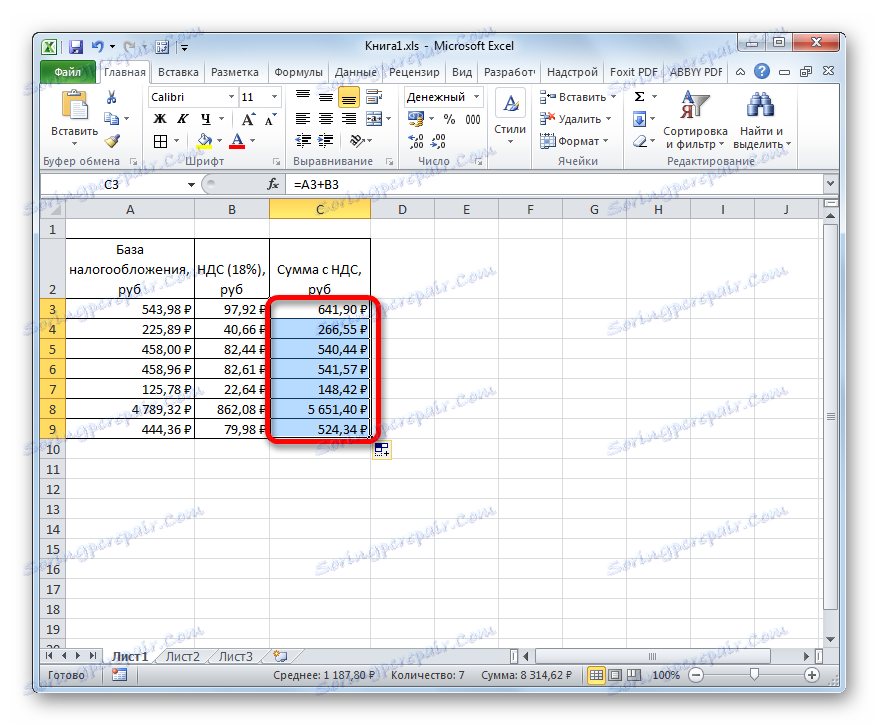
Proto jsme vypočítali požadované hodnoty pro sedm hodnot daňového základu. Kalkulátor by trvalo mnohem více času.
Lekce: Jak změnit formát buňky v aplikaci Excel
Metoda 2: výpočet daně z částky včetně DPH
Existují však případy, kdy pro daňové hlášení je nutné vypočítat částku DPH ze částky, v níž je tato daň již zahrnuta. Pak bude vzorec výpočtu vypadat takto:
«НДС» = «Сумма с НДС» / 118% x 18%
Podívejme se, jak lze tento výpočet provést pomocí nástrojů aplikace Excel. V tomto programu bude vzorec výpočtu následující:
=число/118%*18%
Argument "Číslo" je známá hodnota hodnoty zboží společně s daní.
Pro příklad výpočtu použijeme stejnou tabulku. Teprve teď vyplní sloupec "Částka s DPH" a hodnoty sloupců "DPH" a "daňové základny", které musíme vypočítat. Předpokládáme, že buňky tabulky byly již naformátovány v měnovém nebo číselném formátu s dvěma desetinnými místy, takže tento postup neopakujeme.
- Nastavte kurzor na první buňku sloupce s údaji, které hledáte. Představujeme vzorec ( = číslo / 118% * 18% ) stejným způsobem jako v předchozí metodě. To znamená, že poté, co značka uvede odkaz na buňku, ve které se nachází odpovídající hodnota hodnoty zboží s daní, a potom z klávesnice přidáme výraz "/ 118% * 18%" bez uvozovek. V našem případě byla získána následující položka:
=C3/118%*18%V zadaném záznamu se může v závislosti na konkrétním případě a umístění vstupních dat na listu aplikace Excel změnit pouze odkaz na buňku.
- Poté klikněte na tlačítko Enter . Výsledek se vypočítá. Dále, stejně jako v předchozí metodě, pomocí značky naplnění zkopírujeme vzorec do ostatních buněk ve sloupci. Jak vidíte, vypočítají se všechny požadované hodnoty.
- Nyní musíme vypočítat částku bez daně, tedy daňového základu. Na rozdíl od předchozí metody je tento ukazatel vypočítán nikoliv přidáním, ale pomocí odečtu. Chcete-li to provést, musíte odečíst částku daně z celkové částky.
Nastavíme kurzor v první buňce sloupce "Daňová základna" . Po znamení "=" odečteme údaje z první buňky ve sloupci "Částka s DPH" hodnoty, která je v prvním prvku sloupce "DPH" . V tomto konkrétním příkladu získáváme tento výraz:
=C3-B3Chcete-li výsledek vygenerovat, nezapomeňte stisknout klávesu Enter .
- Poté obvyklým způsobem použijte značku naplnění, zkopírujte odkaz na další prvky sloupce.
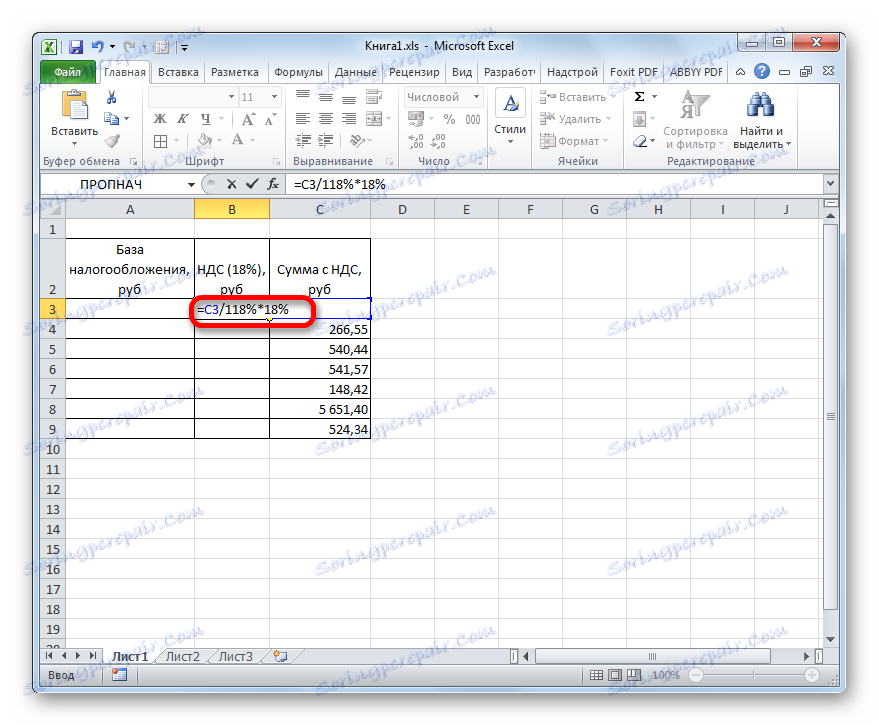
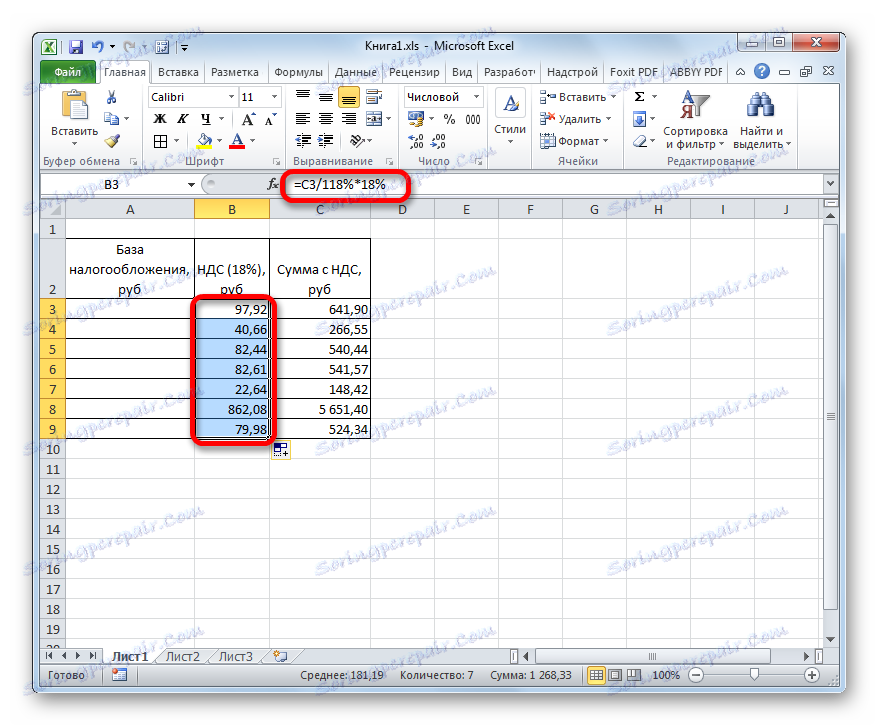
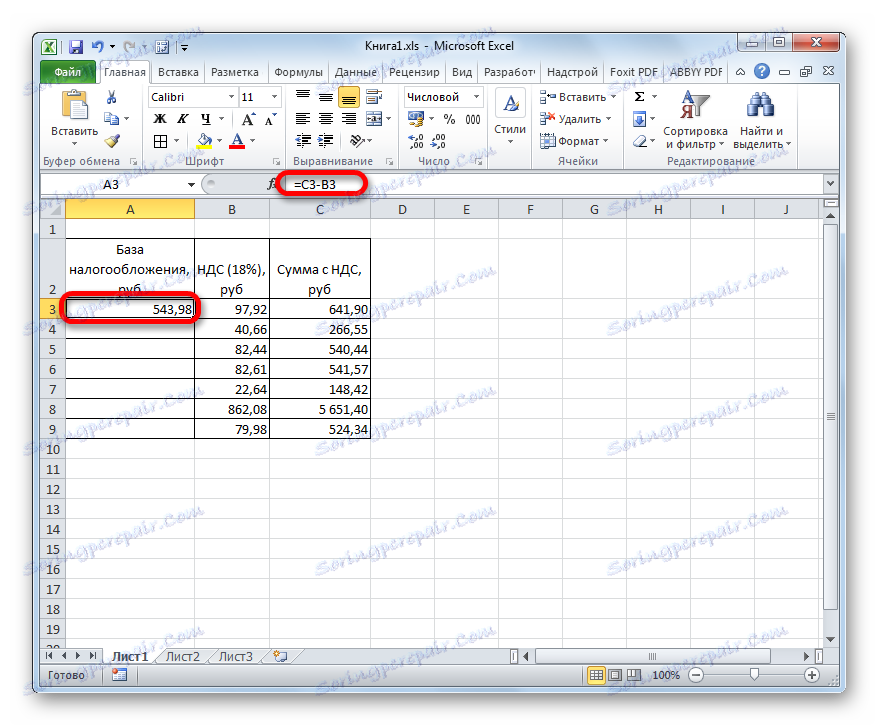
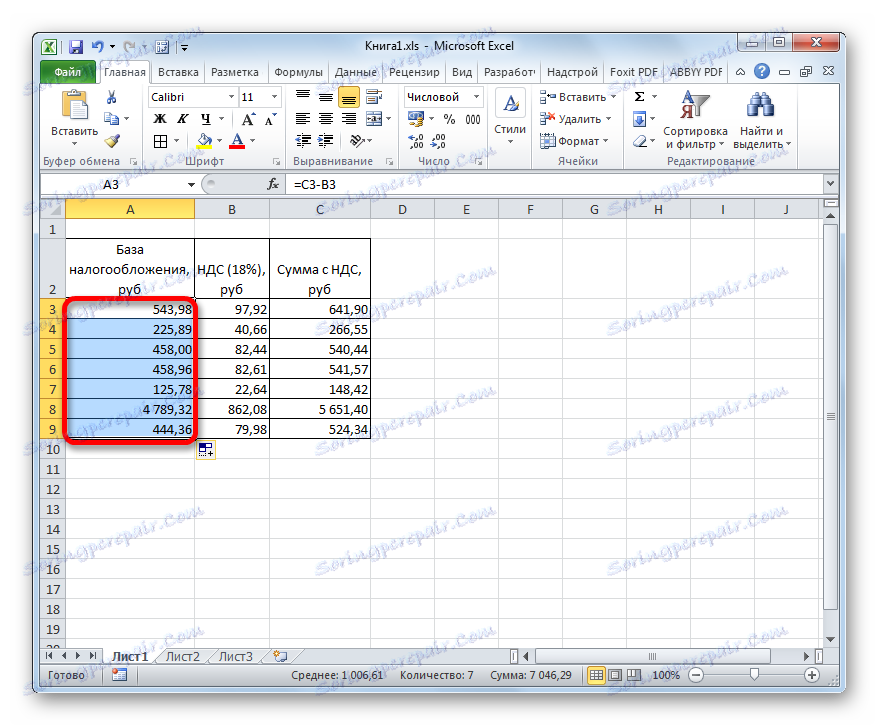
Problém lze považovat za vyřešen.
Metoda 3: výpočet částky daně z daňového základu
Často je třeba vypočítat částku spolu s částkou daně, která má hodnotu základu daně. Současně není nutné vypočítat výši daně. Výpočetní vzorec může být zastoupen v této formě:
«Сумма с НДС» = «База налогообложения» + «База налогообложения» x 18%
Můžete zjednodušit vzorec:
«Сумма с НДС» = «База налогообложения» x 118%
V aplikaci Excel bude vypadat takto:
=число*118%
Argument "Číslo" je zdanitelným základem.
Například, vezměte stejnou tabulku, pouze bez sloupce "DPH" , protože tento výpočet jej nepotřebuje. Známé hodnoty budou umístěny ve sloupci "Základ daně" a požadované hodnoty - ve sloupci "Částka s DPH" .
- Vyberte první buňku sloupce s požadovanými údaji. Vložte značku "=" a odkaz na první buňku sloupce "Zdanění" . Poté zadejte výraz bez uvozovek "* 118%" . V našem konkrétním případě byl získán následující výraz:
=A3*118%Chcete-li zobrazit celkový údaj na listu, klikněte na tlačítko Enter .
- Poté použijeme značku naplnění a zkopírujeme dříve zadaný vzorec do celého rozsahu sloupce s vypočítanými parametry.
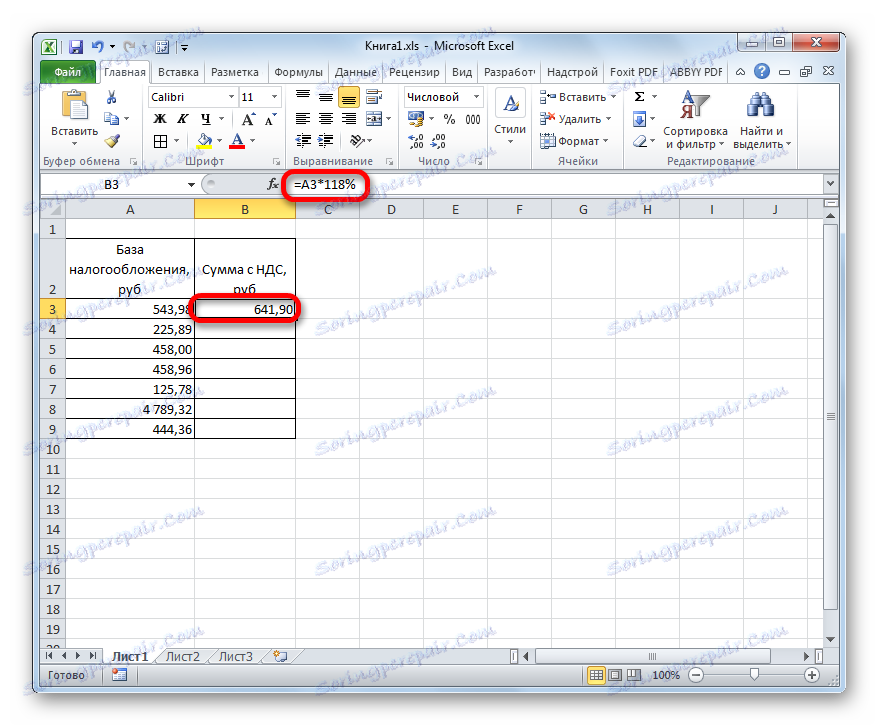
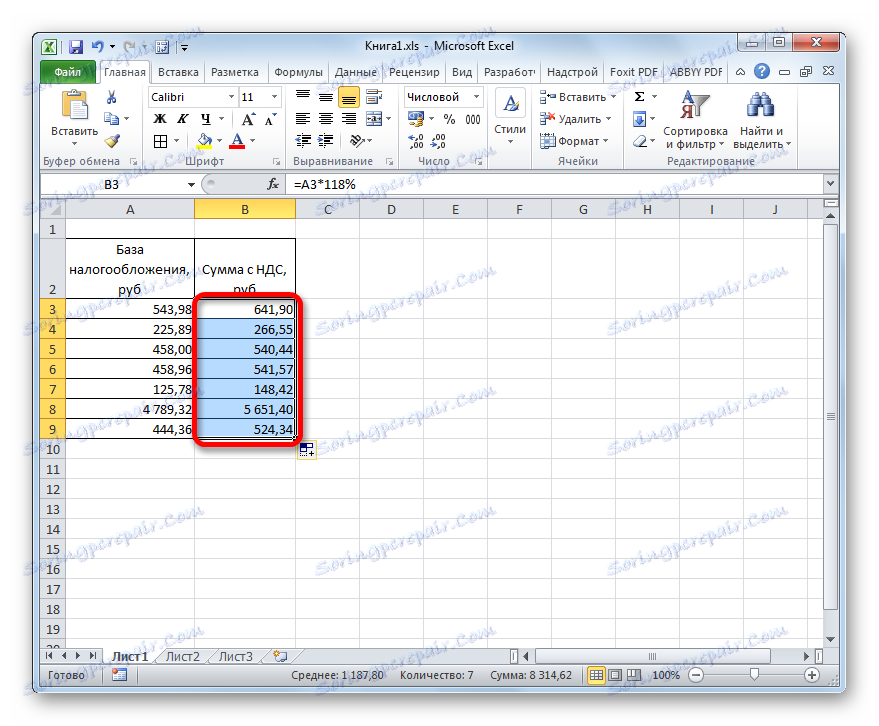
Proto byla hodnota hodnoty zboží, včetně daně, vypočtena pro všechny hodnoty.
Metoda 4: výpočet základu daně z částky s daní
Mnohem častěji je nutné vypočítat základ daně z hodnoty s daní, která je v ní obsažena. Nicméně takový výpočet není neobvyklý, takže ho také budeme zvažovat.
Vzorec pro výpočet základu daně z hodnoty, kde je již daň zahrnuta, je následující:
«База налогообложения» = «Сумма с НДС» / 118%
V aplikaci Excel tento vzorec vypadá takto:
=число/118%
Dividenda "Number" je hodnota hodnoty zboží, včetně daně.
Pro výpočty používáme přesně stejnou tabulku jako v předchozí metodě, pouze v tuto chvíli budou známé údaje umístěny ve sloupci "Suma s DPH" a vypočtené údaje ve sloupci "Daňová základna" .
- Vybíráme první prvek sloupce "Zásada zdanění" . Za znaménkem "=" zadáme souřadnice první buňky druhého sloupce. Poté zadejte výraz "/ 118%" . Pro provedení výpočtu a zobrazení výsledků na monitoru klikněte na tlačítko Enter . Potom se vypočítá první hodnota hodnoty bez daně.
- Abychom mohli provádět výpočty ve zbývajících prvcích sloupce, jako v předchozích případech použijeme značku naplnění.
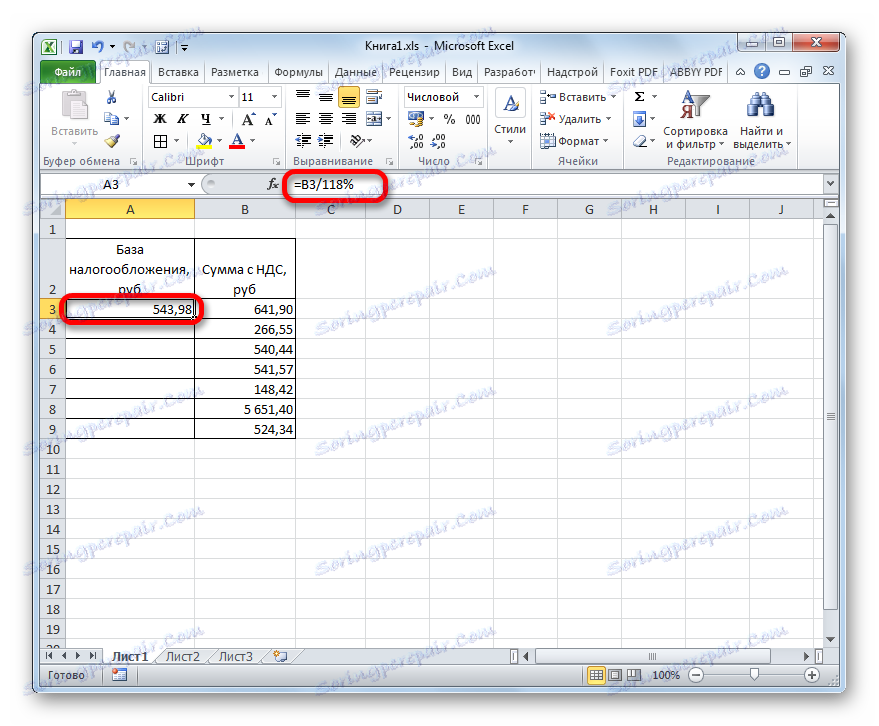
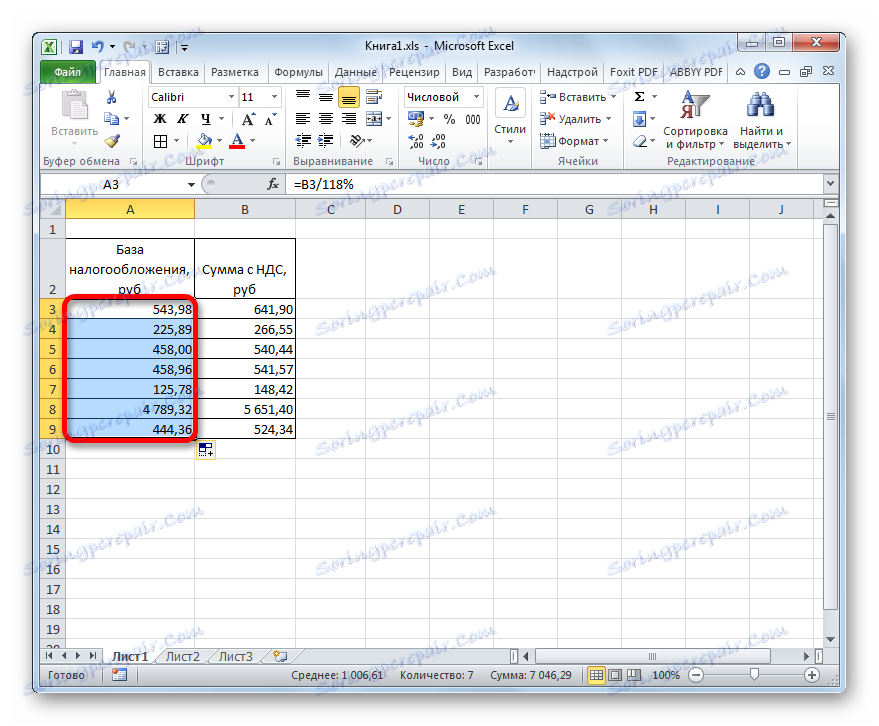
Nyní jsme obdrželi tabulku, ve které byl výpočet hodnoty zboží bez daně proveden najednou na sedmi položkách.
Lekce: Práce s vzorci v aplikaci Excel
Jak můžete vidět, znát základy výpočtu daně z přidané hodnoty a souvisejících ukazatelů, je poměrně snadné se vypořádat s úkolem jejich výpočtu v aplikaci Excel. Ve skutečnosti samotný výpočetní algoritmus se ve srovnání s výpočtem na běžné kalkulači příliš neliší. Při výkonu operace v určeném stolním procesoru je však před kalkulačkou jedna rozhodující výhoda. Spočívá v tom, že výpočet stovek hodnot nepřebírá mnohem déle, než je výpočet jednoho ukazatele. V aplikaci Excel doslova za minutu bude uživatel schopen vypočítat daň na stovkách pozic a uchýlit se k tak užitečnému nástroji, jako je značka naplnění, a výpočet tohoto množství dat na jednoduché kalkulaci může trvat hodiny. Navíc v aplikaci Excel můžete výpočet opravit a uložit jej jako samostatný soubor.