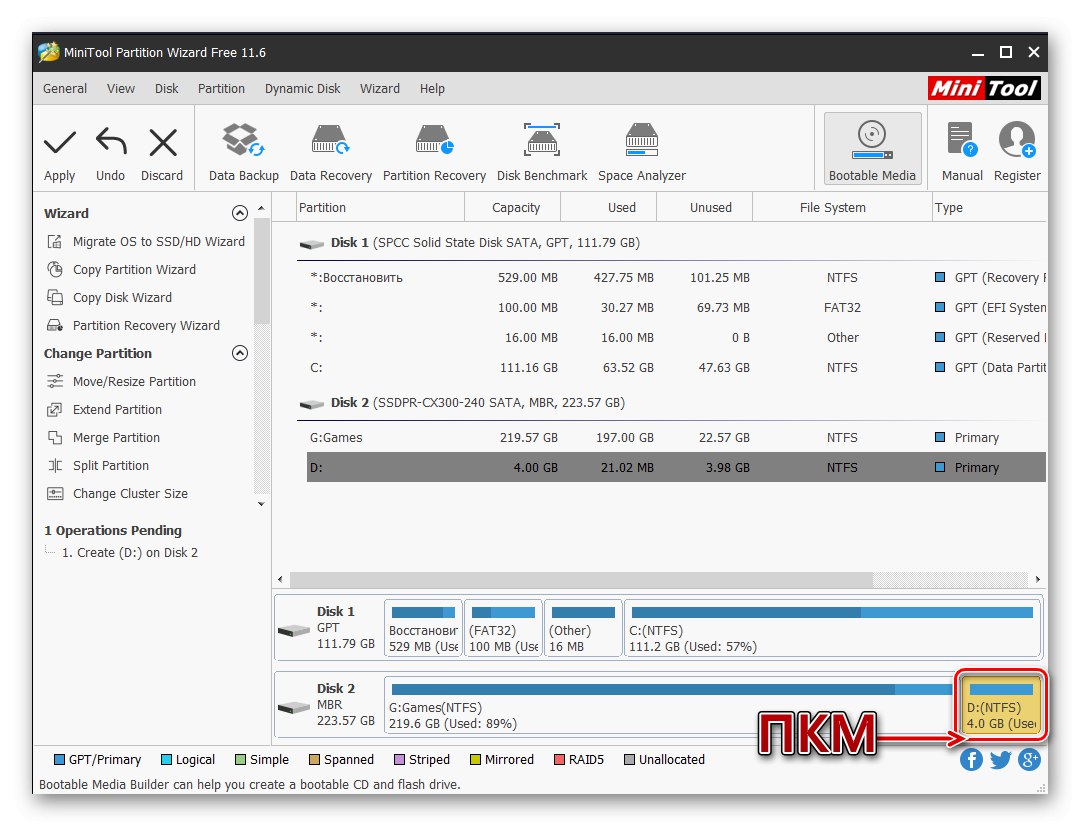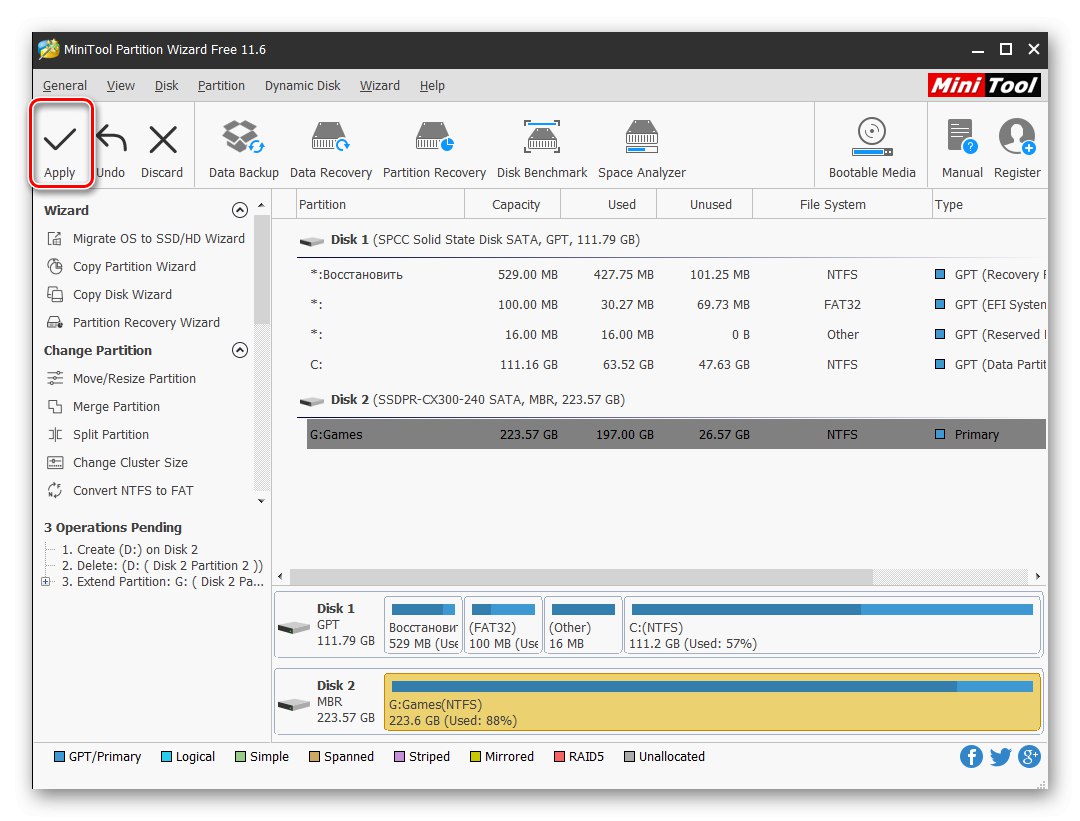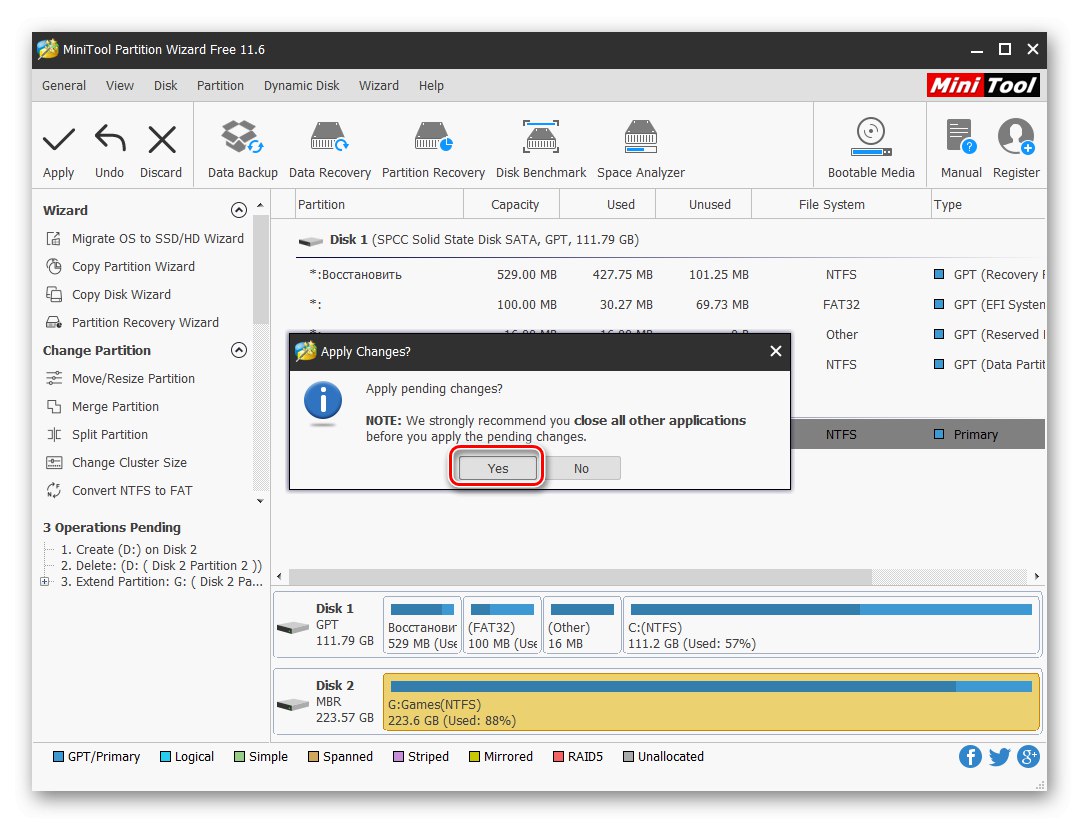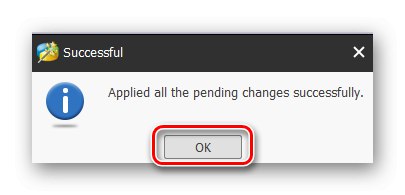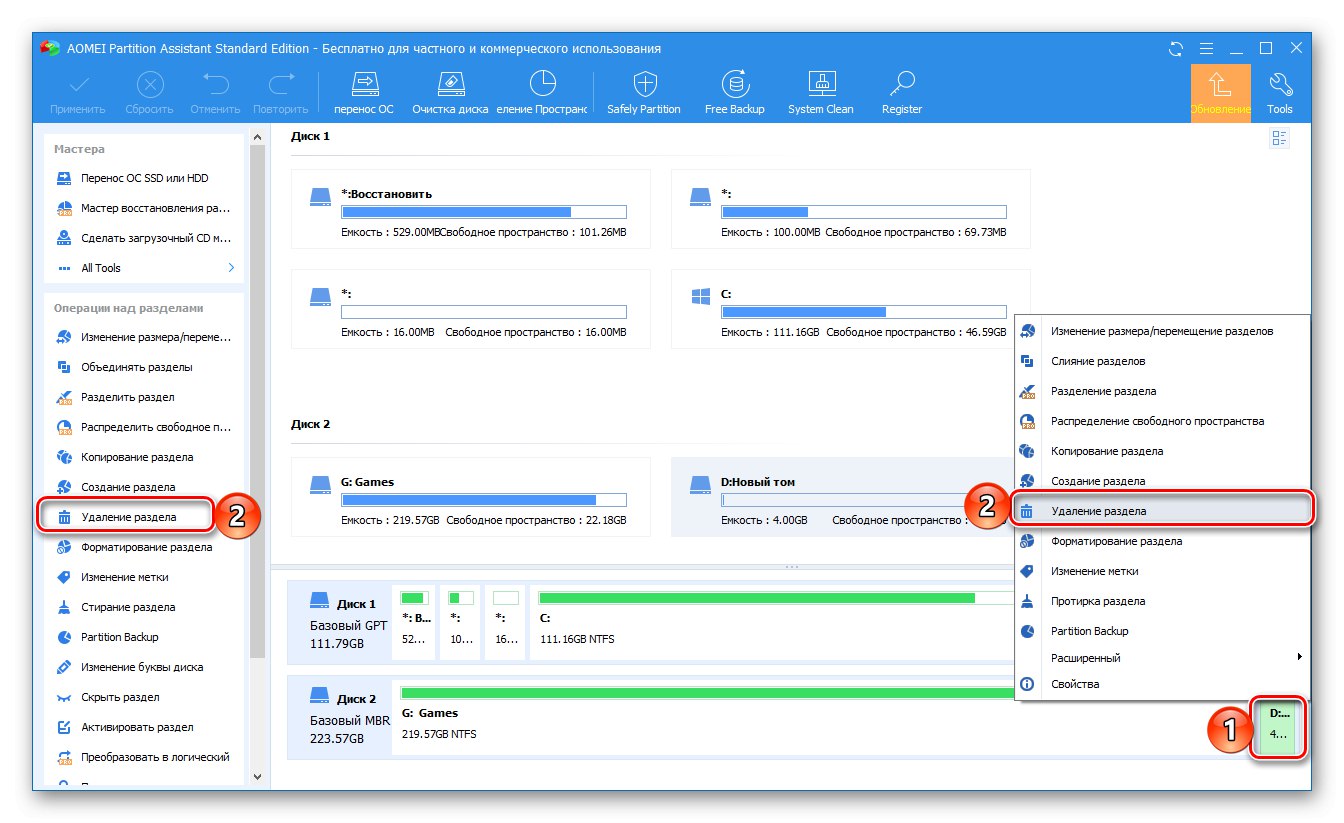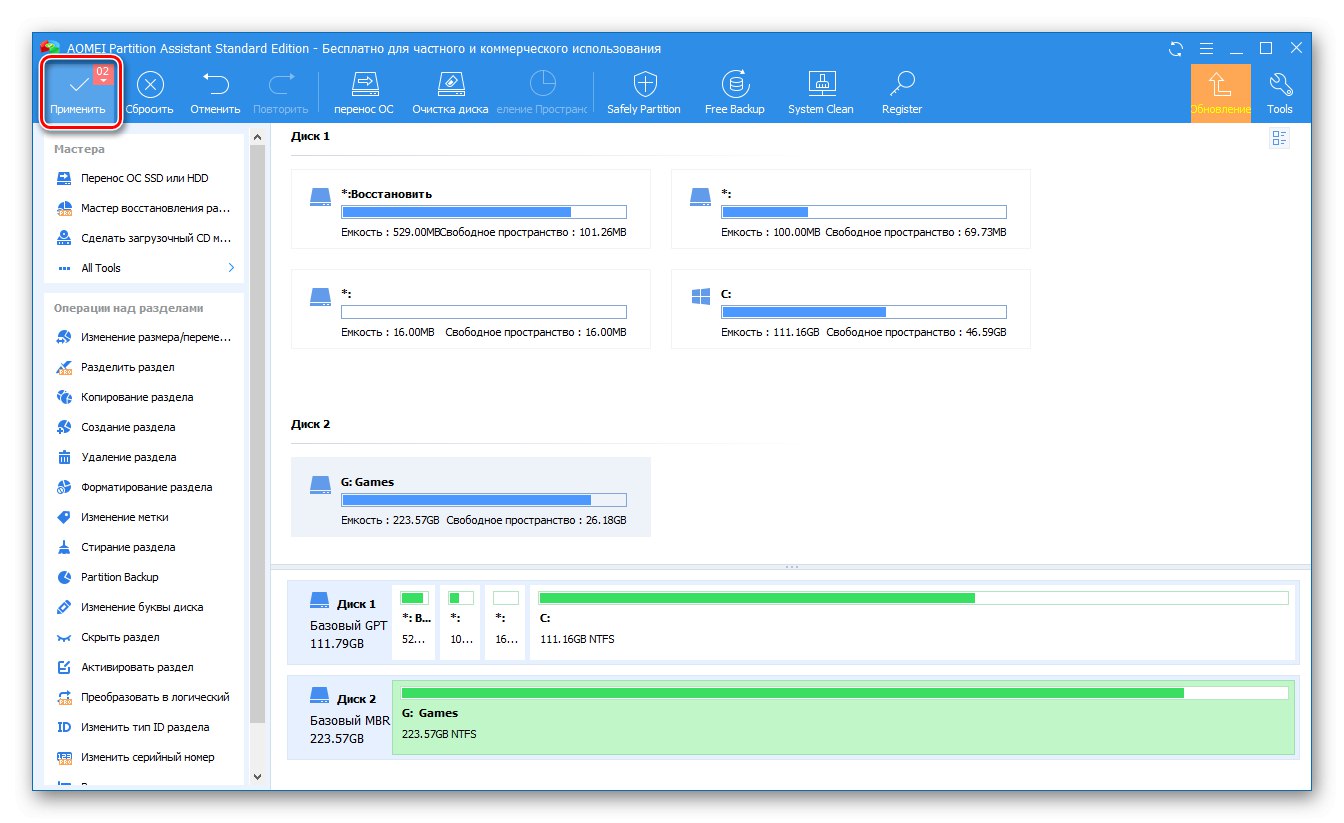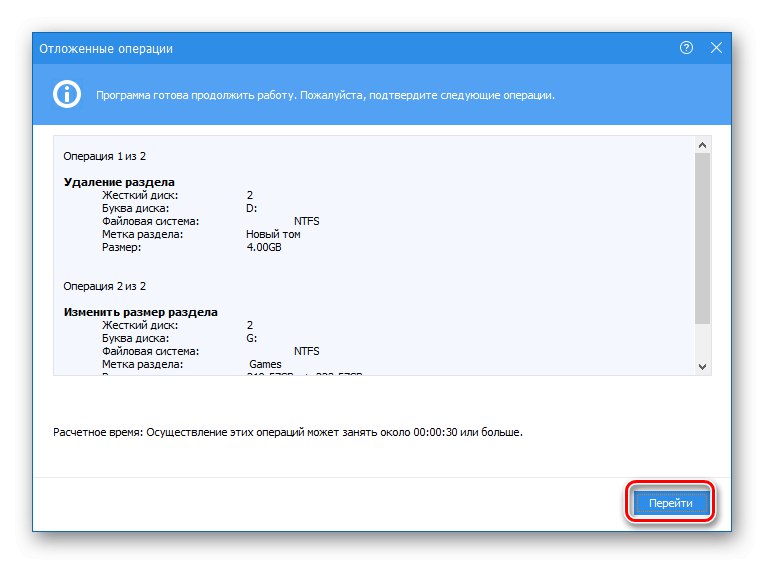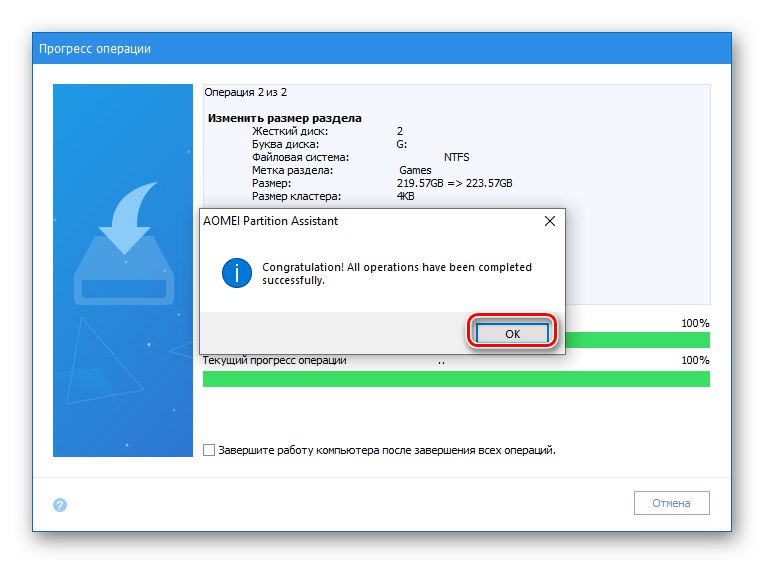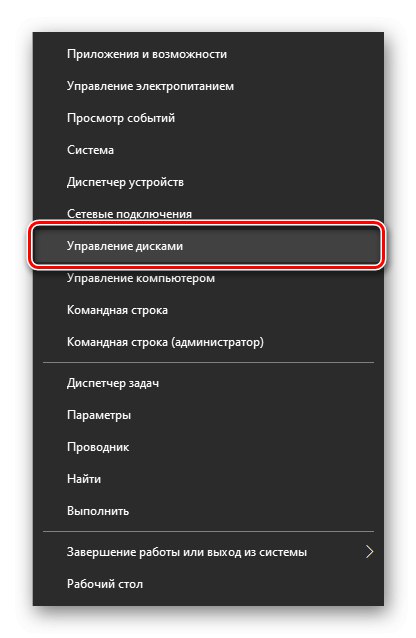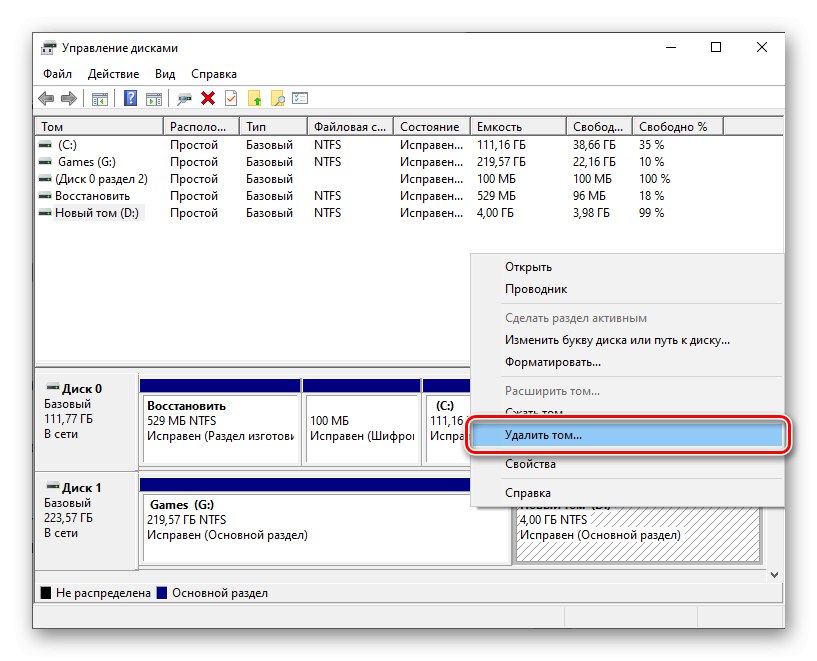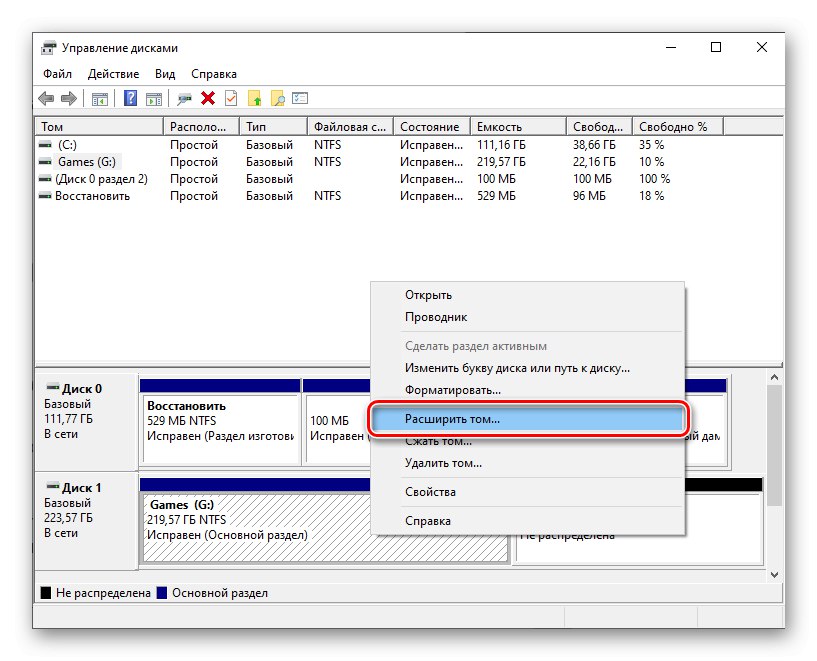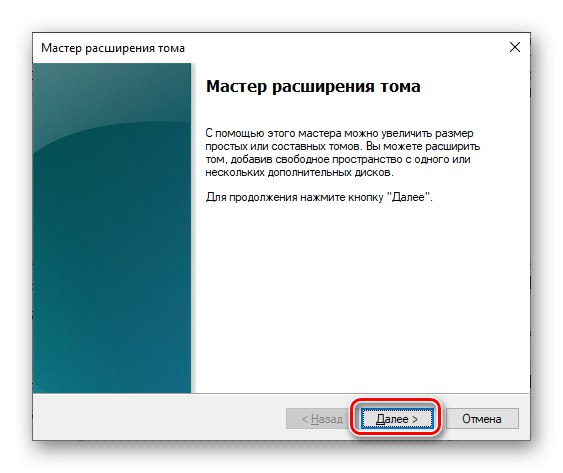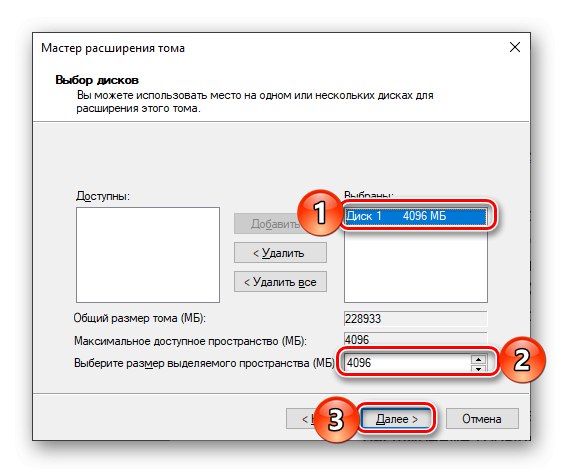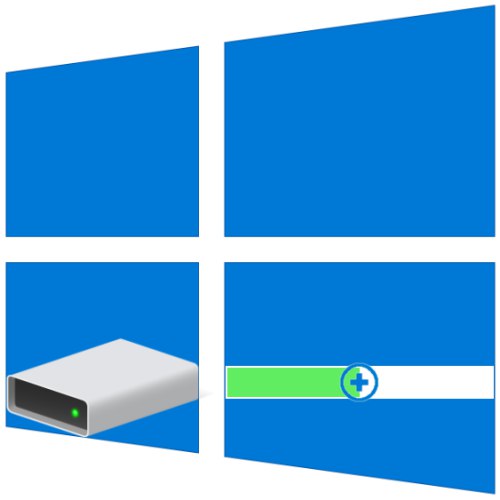
Základní velikosti diskových oddílů se často nastavují během první nebo následné instalace systému Windows, ale postupem času se může ukázat, že tyto hodnoty nejsou optimální. Pokud se tedy potýkáte s nedostatkem volného místa na jednom disku (svazku), ale zároveň nevyužíváte volné místo na druhém, první může a měl by být rozšířen na úkor druhého. Dále vám ukážeme, jak to provést v počítačích se systémem Windows 10.
Zvyšte velikost svazku v systému Windows 10
Stejně jako většina úkolů, se kterými se lze při práci ve Windows setkat, lze rozšíření svazků, o které se dnes zajímáme, provádět nejméně dvěma způsoby - pomocí programů a nástrojů třetích stran zabudovaných do operačního systému. Než přistoupíme k jejich podrobnému zvážení, všimněte si, že můžete svazek rozbalit, pouze pokud je za ním volné nebo nevyužité místo na disku, které lze odstranit.
Přečtěte si také: Jak odebrat oddíl pevného disku
Důležité! Pokud víte, jak rozšířit svazek, ale nemůžete to udělat kvůli skutečnosti, že nástroje nezbytné k vyřešení problému jsou neaktivní, přečtěte si článek uvedený na níže uvedeném odkazu a postupujte podle doporučení v něm uvedených.
Více informací: Co dělat, když nemůžete rozšířit hlasitost ve Windows 10
Metoda 1: Průvodce oddílem MiniTool
Jedním z nejpopulárnějších programů na pevném disku je MiniTool Partition Wizard. Je velmi snadné s ním rozšířit svazek.
- Stáhněte a nainstalujte program a poté jej spusťte. Na uvítací obrazovce klepněte na dlaždici "Spustit aplikaci" nebo Správce disků a diskových oddílů.
- Zvýrazněte část, kterou bude rozšíření provedeno.
![Klikněte pravým tlačítkem na oddíl, který chcete odstranit, v MiniTool Partition Wizard ve Windows 10]()
Pokud ještě nebyl odstraněn, proveďte to prostřednictvím místní nabídky - klikněte pravým tlačítkem (RMB) na oblast a vyberte položku "Vymazat".
- Dále klepněte pravým tlačítkem na rozbalitelný svazek a vyberte "Rozšířit".
- V okně, které se zobrazí, nastavte velikost pro přidání nebo posunutí jezdce úplně doprava, abyste využili veškerý dostupný prostor. Potvrďte své záměry stisknutím tlačítka "OK".
- V hlavním okně průvodce MiniTool Partition Wizard klikněte na tlačítko "Aplikovat",
![Přejděte k rozšíření svazku v Průvodci oddílem MiniTool ve Windows 10]()
a pak "Ano" ve varovném dialogu.
![Potvrzení rozšíření svazku na úkor jiného v MiniTool Partition Wizard ve Windows 10]()
Po několika sekundách se zobrazí oznámení o úspěšném dokončení postupu,
![Svazek byl rozšířen o jiný oddíl v Průvodci oddílem MiniTool ve Windows 10]()
a velikost vybrané diskové oblasti se zvětší.

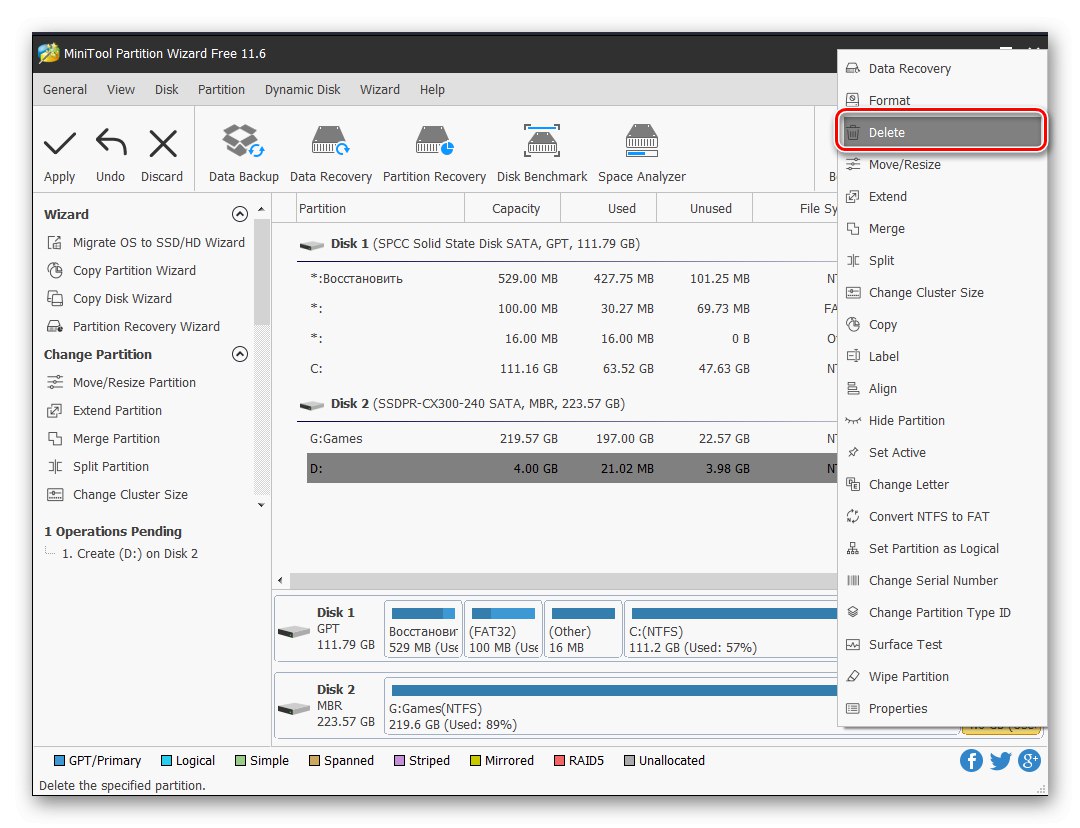
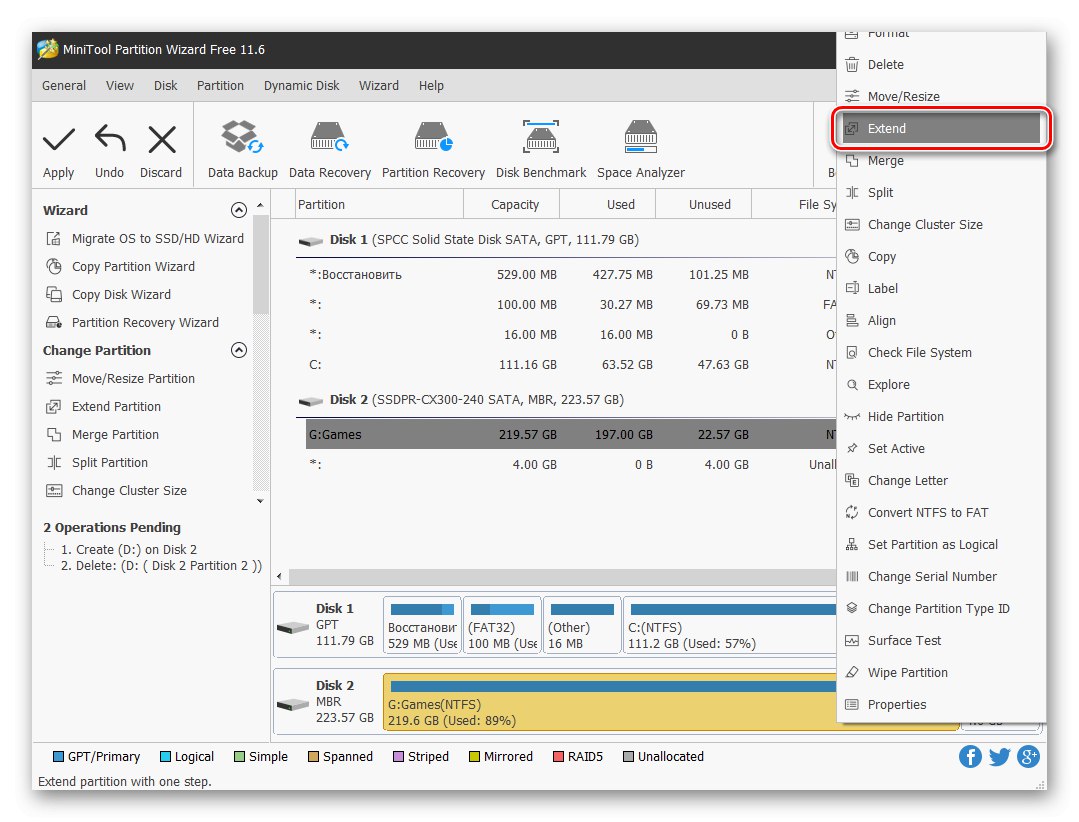
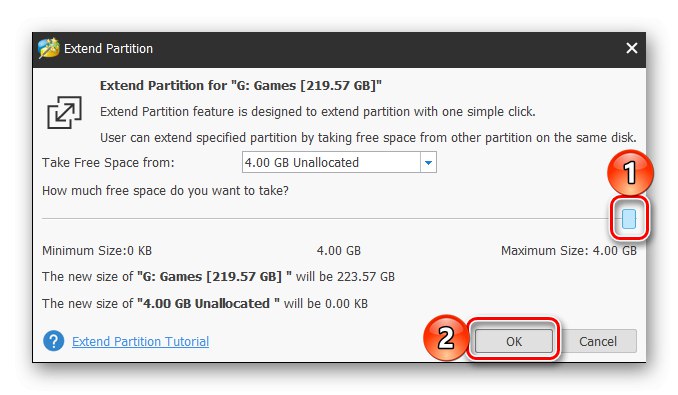
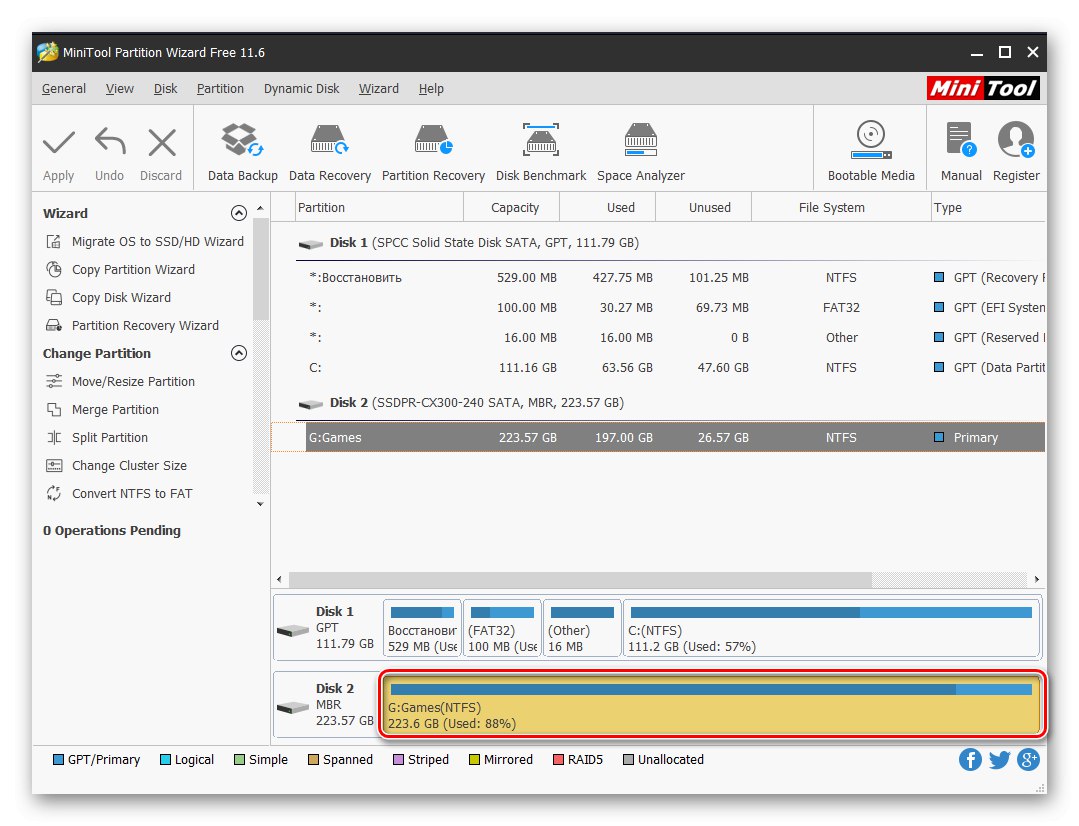
MiniTool Partition Wizard si poradí se všemi úkoly, se kterými se můžete při práci s disky setkat, ale není to bez jeho nevýhod. Jedná se o nedostatek rusifikace ve zkušební verzi a model placené distribuce, ale pro jednoduché rozšíření objemu není nutné kupovat licenci.
Metoda 2: Asistent oddílu AOMEI
Jednou z hodnotných alternativ k výše diskutovanému řešení je AOMEI Partition Assistant. Program je také placen, ale stejně jako v případě MiniTool Partition Wizard bude pro rozšíření svazku stačit jeho zkušební verze. Ruské rozhraní je navíc k dispozici zpočátku.
- Stáhněte a spusťte program a poté v jeho hlavním okně klikněte pravým tlačítkem na svazek disku, kvůli kterému bude provedeno rozšíření. Pokud ještě není odebrán, vyberte z místní nabídky „Mazání sekce“ (totéž lze provést pomocí položky se stejným názvem v postranním panelu). Pokud to již bylo provedeno, přejděte k dalšímu kroku.
![Odstranění oddílu v AOMEI Partition Assistant ve Windows 10]()
V zobrazeném varovném okně zaškrtněte políčko vedle první položky - "Rychle odstranit oddíl"a poté stiskněte "OK".
- Klikněte pravým tlačítkem na svazek, který chcete rozšířit, a vyberte jej Změnit velikost / přesunout oddíly.
- V okně, které se zobrazí, zadejte ručně požadovanou velikost svazku nebo ji určete pomocí posuvníku na stupnici. Chcete-li využít celý volný prostor, posuňte jej úplně doprava. Klepněte na "OK" potvrdit.
- Na horním panelu AOMEI Partition Assistant klikněte na první tlačítko - "Aplikovat".
![Aplikujte změny provedené v AOMEI Partition Assistant ve Windows 10]()
V okně, které se objeví „Odložené operace“ klikněte "Jít",
![Potvrzení změn provedených v AOMEI Partition Assistant ve Windows 10]()
a poté potvrďte své záměry.
- Po několika sekundách bude rozšíření spuštěno, jak je patrné ze zobrazeného upozornění
![Výsledek úspěšného rozšíření svazku v AOMEI Partition Assistant ve Windows 10]()
a zvětšená velikost svazku v hlavním okně.
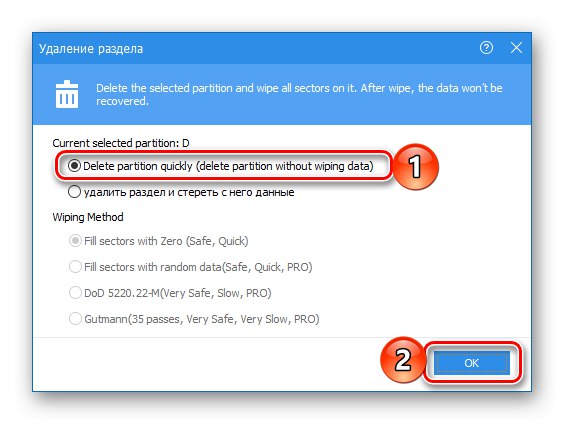
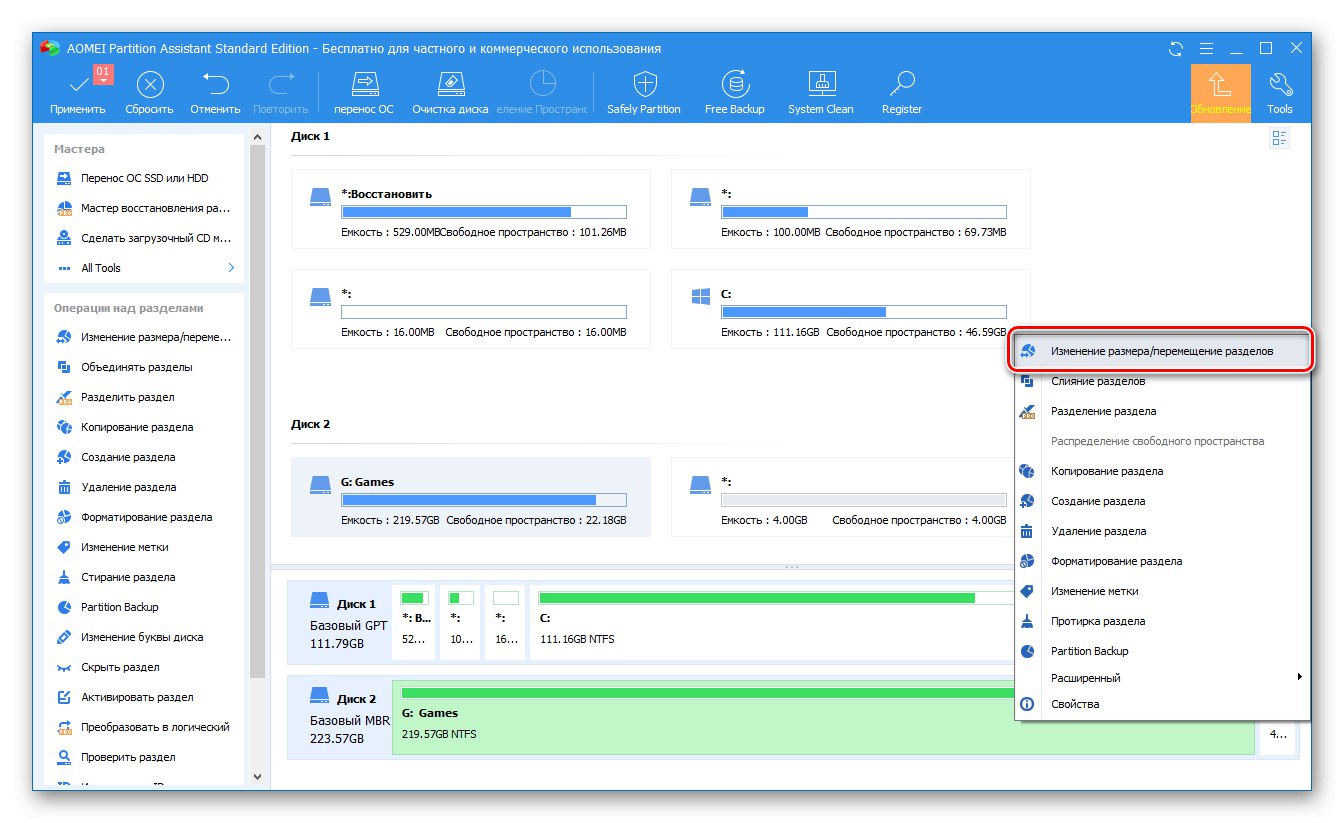
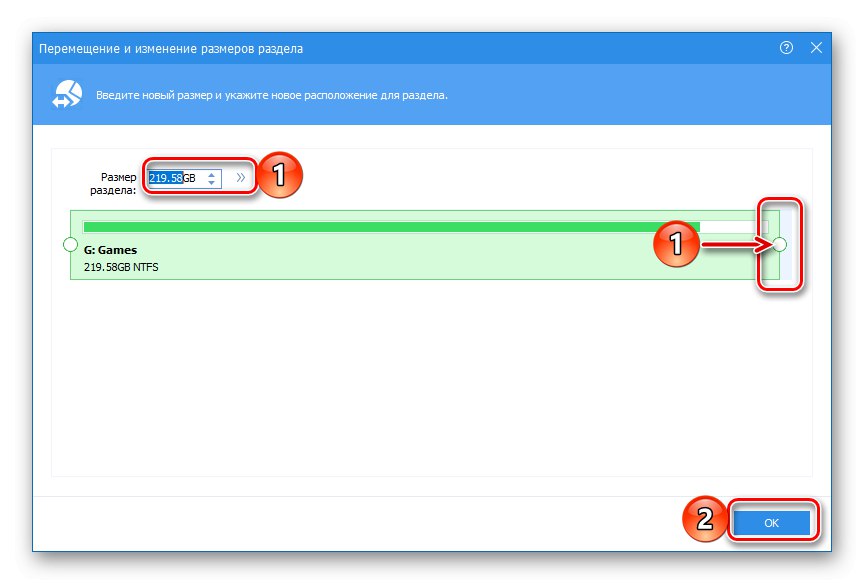
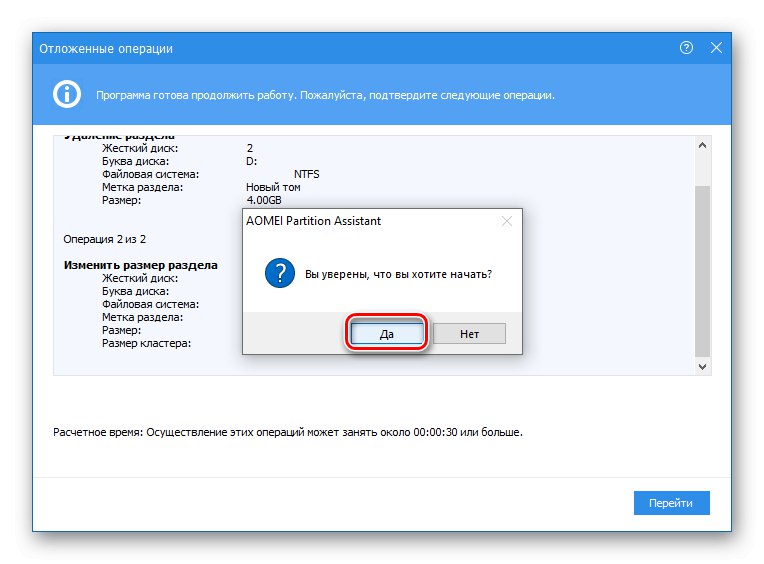
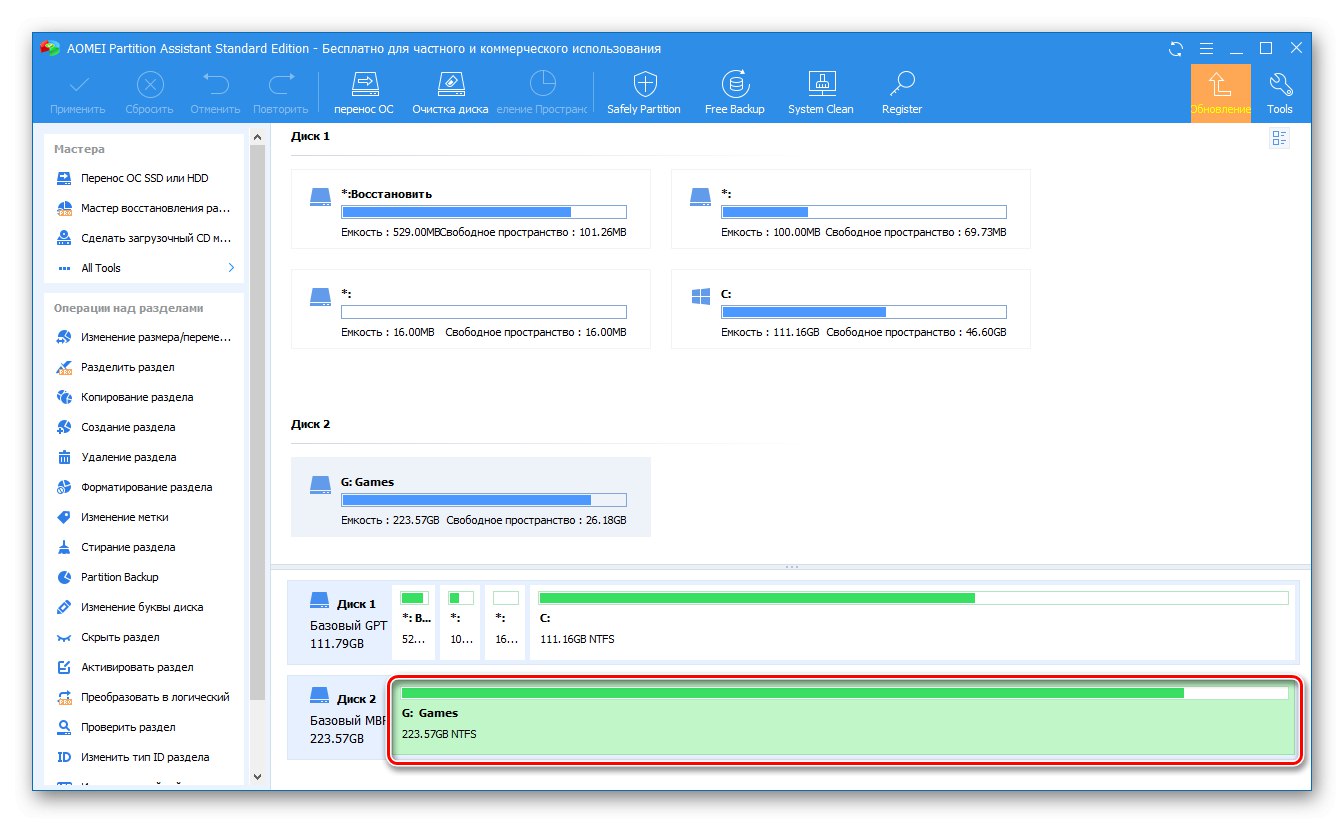
AOMEI Partition Assistant je stejně snadno použitelný jako program, který jsme přezkoumali v první metodě. Je zřejmé, že kromě nich existují i další řešení pro práci s diskovými zařízeními a dříve jsme o nich psali v samostatném článku. Bohužel téměř všechny trpí stejnými nevýhodami - placenou distribucí a nadměrným omezením funkce zkušební verze.
Přečtěte si také: Další programy pro práci s disky
Metoda 3: „Správa disků“
Jak jsme řekli v úvodu, můžete svazek rozšířit bez softwaru třetích stran. Stačí se obrátit na základní sadu nástrojů Windows 10, konkrétně na modul snap-in „Správa disků“, o všech složitostech práce, s nimiž jsme dříve psali v samostatném článku (odkaz na konci metody).
- Jakýmkoli pohodlným způsobem otevřete modul snap-in, který nás zajímá, například kliknutím pravým tlačítkem na ikonu "Start" a tam vyberete příslušnou položku.
![Spusťte správu disků v počítači se systémem Windows 10]()
Přečtěte si také: Jak otevřít „Správa disků“ ve Windows 10
- Pokud svazek, kvůli kterému se náš „experimentální“ rozšíří, ještě nebyl smazán, udělejte to - klikněte na něj pravým tlačítkem myši a v kontextové nabídce vyberte požadovanou položku,
![Odstranění svazku ve správě disků ve Windows 10]()
poté potvrďte své záměry stisknutím tlačítka "Ano" v dialogovém okně.
- Dále klepněte pravým tlačítkem na oddíl disku, jehož velikost chcete zvětšit, a vyberte „Rozbalit hlasitost“.
![Rozšíření svazku ve Správa disků ve Windows 10]()
V otevřeném okně Nové Průvodci rozšířením hlasitosti klikněte "Dále".
![Průvodce rozšířením hlasitosti ve správě disků ve Windows 10]()
V pravém podokně vyberte disk, který bude rozbalen (obvykle vybrán ve výchozím nastavení), poté určete velikost prostoru, který chcete přidat (původně nastaven na maximální dostupnou hodnotu), a klikněte na "Dále".
![Definování možností rozšíření svazku ve správě disků ve Windows 10]()
Pro potvrzení změn použijte tlačítko "Hotovo".
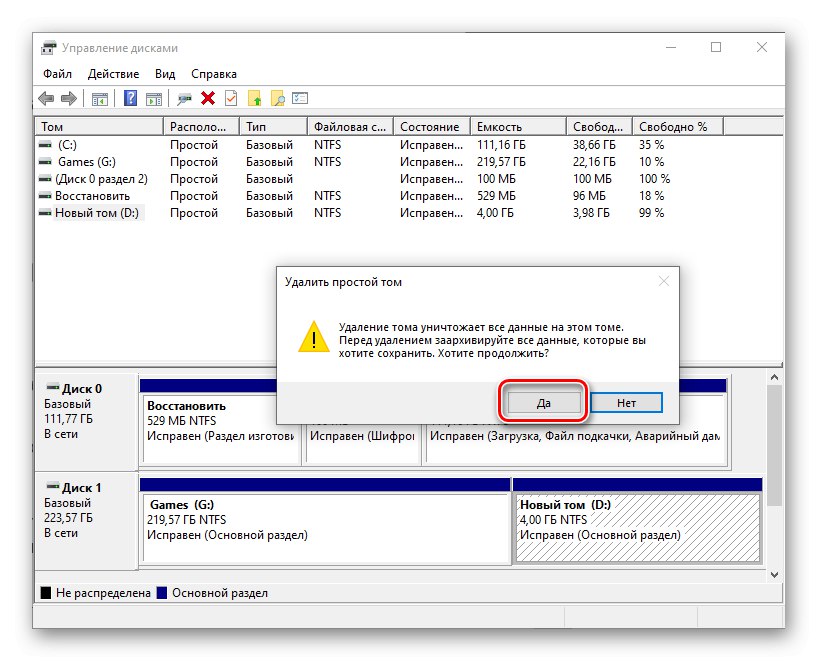
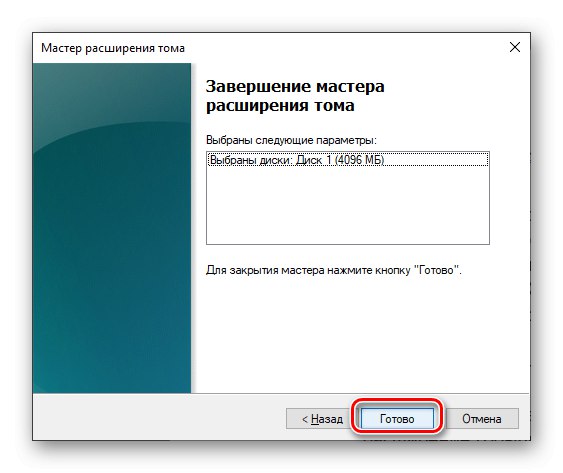
Takto můžete snadno rozšířit svazek pomocí standardních nástrojů operačního systému. Podrobnější informace o všech možnostech nástroje uvažovaného v rámci této metody najdete v následujícím článku.
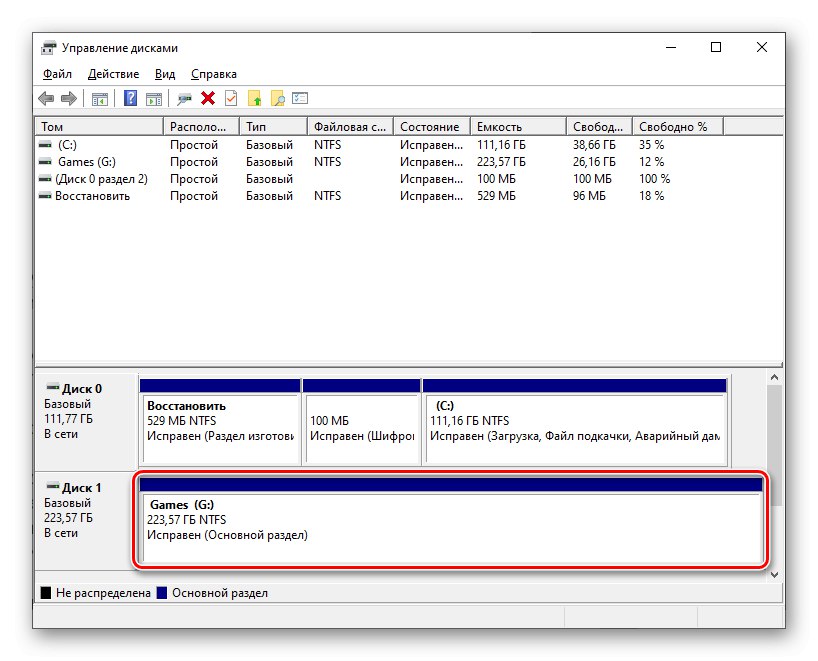
Více informací: Správa disků ve Windows 10
Závěr
Nyní víte, jak rozšířit svazek v systému Windows 10. Každá z metod, které jsme považovali za stejně efektivní, řeší stávající problém. Programy třetích stran jsou však z větší části vybaveny dalšími funkcemi, za které však budete muset zaplatit.