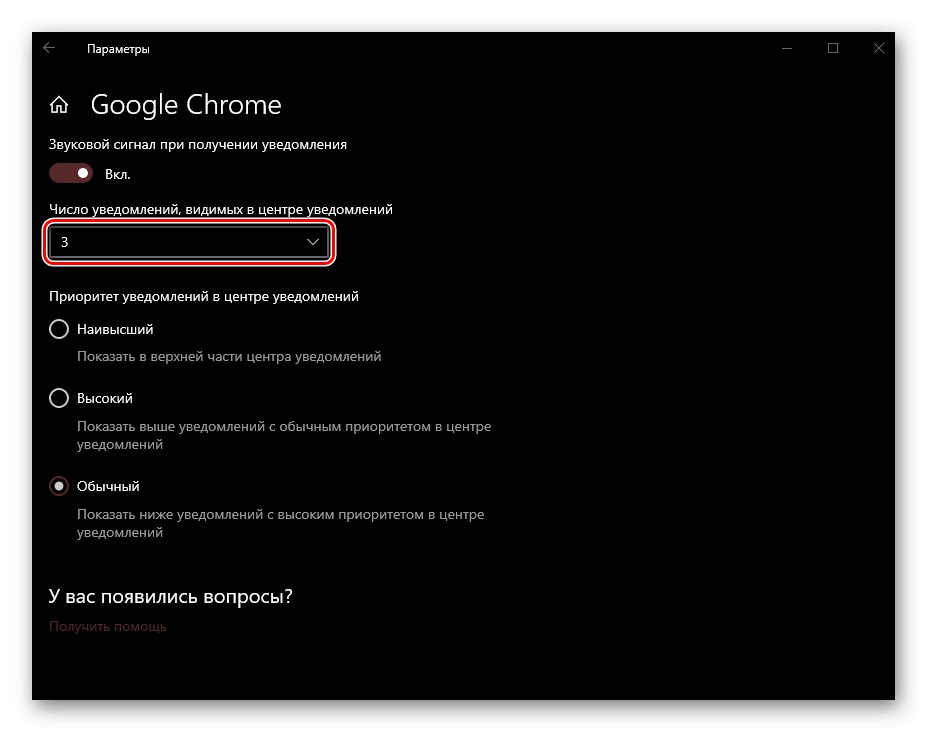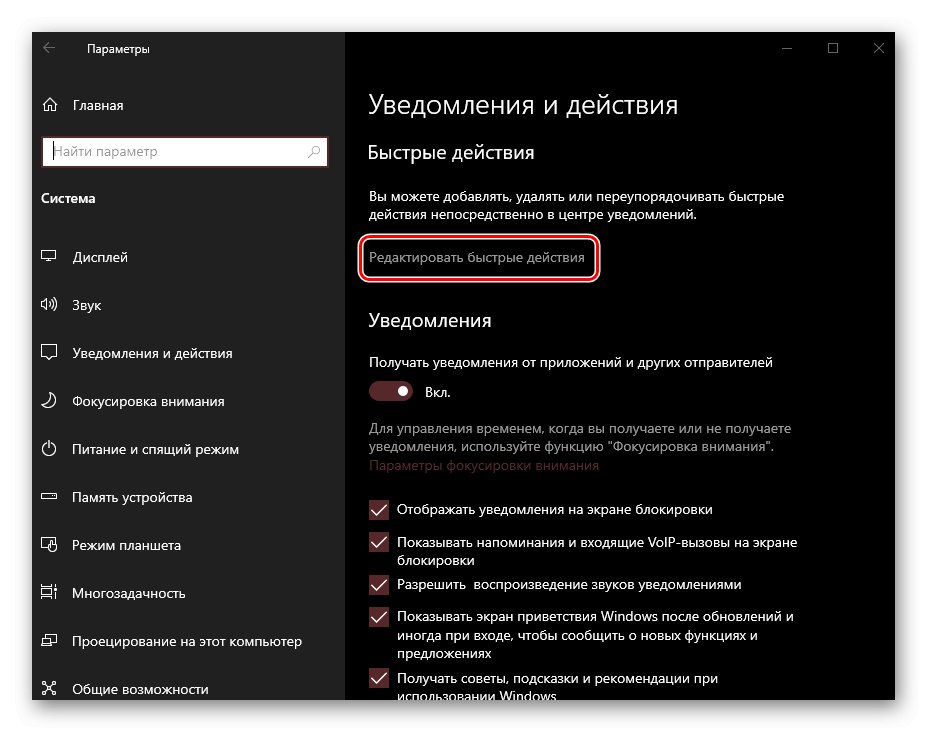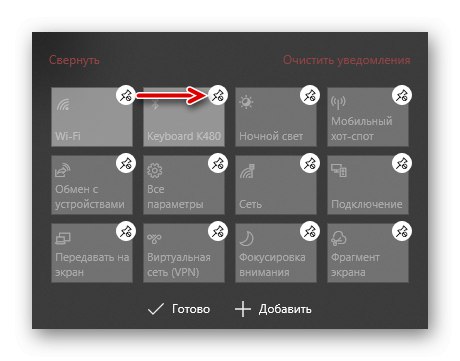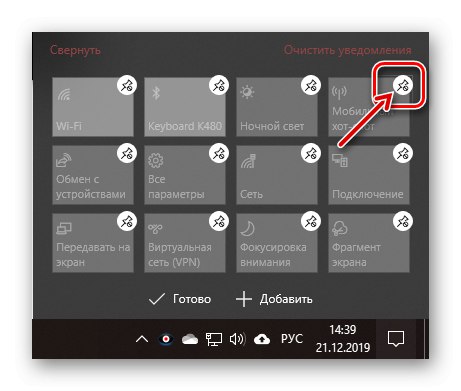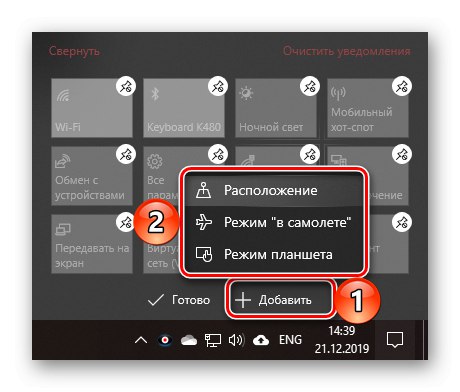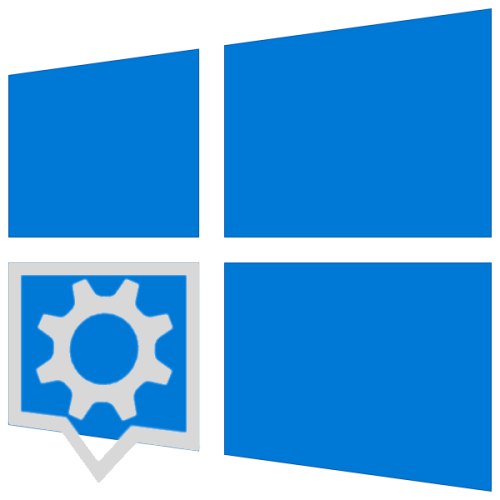
Centrum oznámení (CA) v desáté verzi systému Windows se může stát rušivým dráždivým prostředkem a velmi užitečným nástrojem, který vám umožní nezmeškat důležité události (systémové, pracovní, osobní). Druhá možnost je možná, pouze pokud je správně nakonfigurována, a dnes vám řekneme, jak na to.
Konfigurace „Notifikačního centra“ ve Windows 10
Uvažovaný prvek „desítky“ se skládá ze dvou částí - skutečných upozornění a přepínání tlačítek (rychlé akce), které umožňují aktivovat a deaktivovat různé režimy, moduly a nástroje. První i druhou oblast lze konfigurovat, ale nejprve musí být tato funkce povolena.
Krok 1: Aktivujte oznámení
V Centrálním řídicím centru můžete dostávat oznámení z řady aplikací předinstalovaných ve Windows 10, stejně jako z programů třetích stran, ve kterých vývojáři tuto příležitost implementovali (prohlížeče, rychlé zprávy, multimediální přehrávače, e-mailové klienty atd.). Tato funkce je povolena následovně:
- Otevřít "Možnosti" operační systém pomocí nabídky "Start" nebo klíče „VYHRAJ + I“... V okně, které se objeví, vyberte první část - "Systém".
- Na postranním panelu přejděte na kartu „Oznámení a akce“.
- Přepněte do aktivní polohy přepínač umístěný v poli možností „Oznámení“.
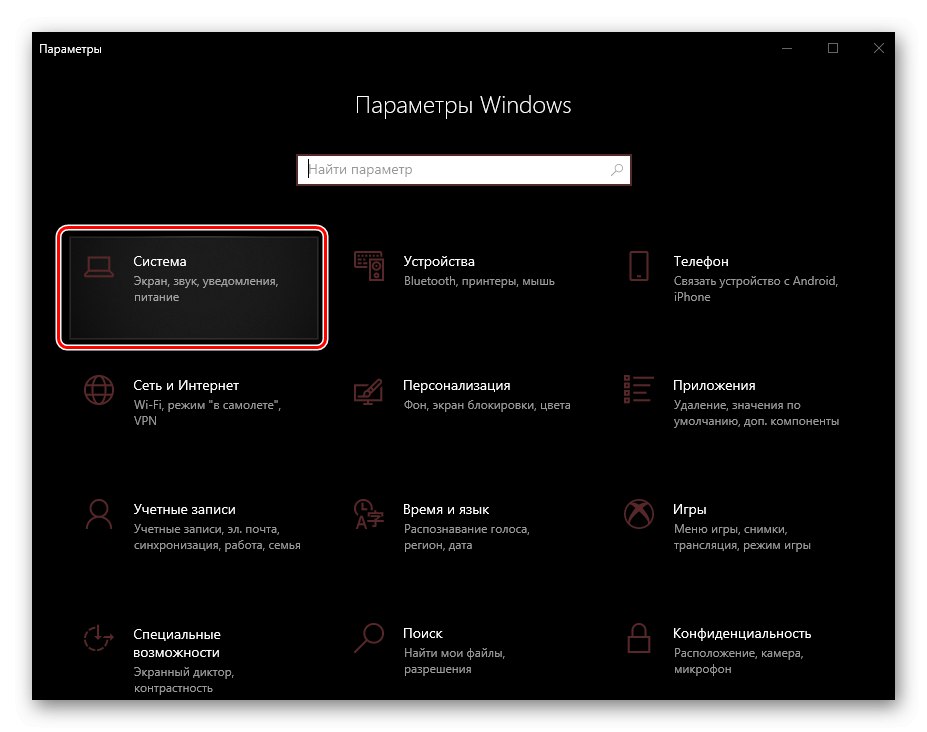
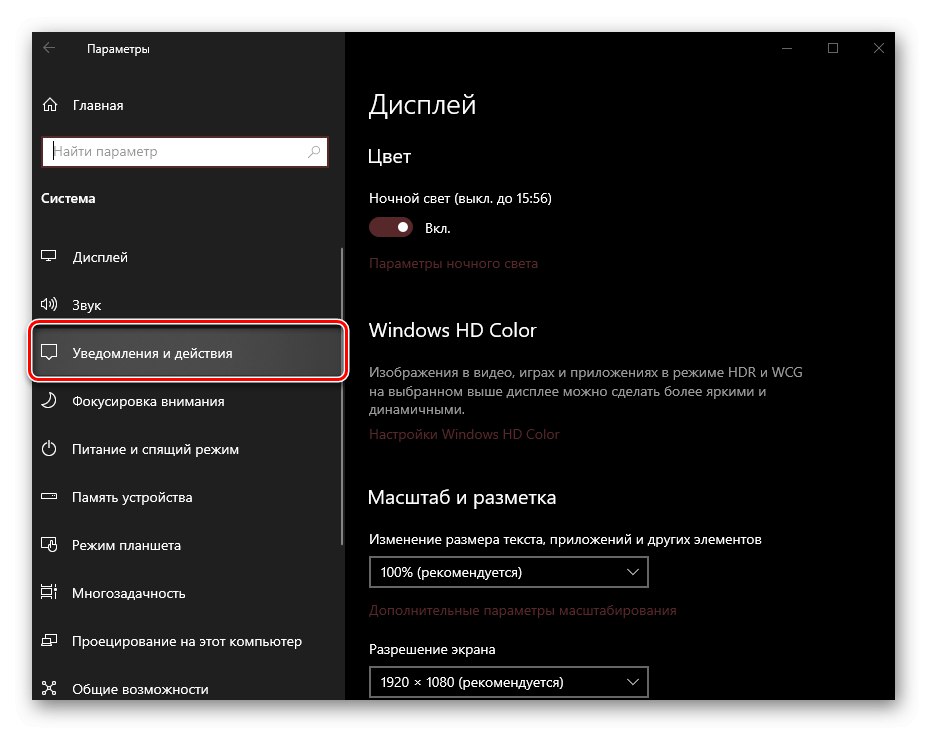
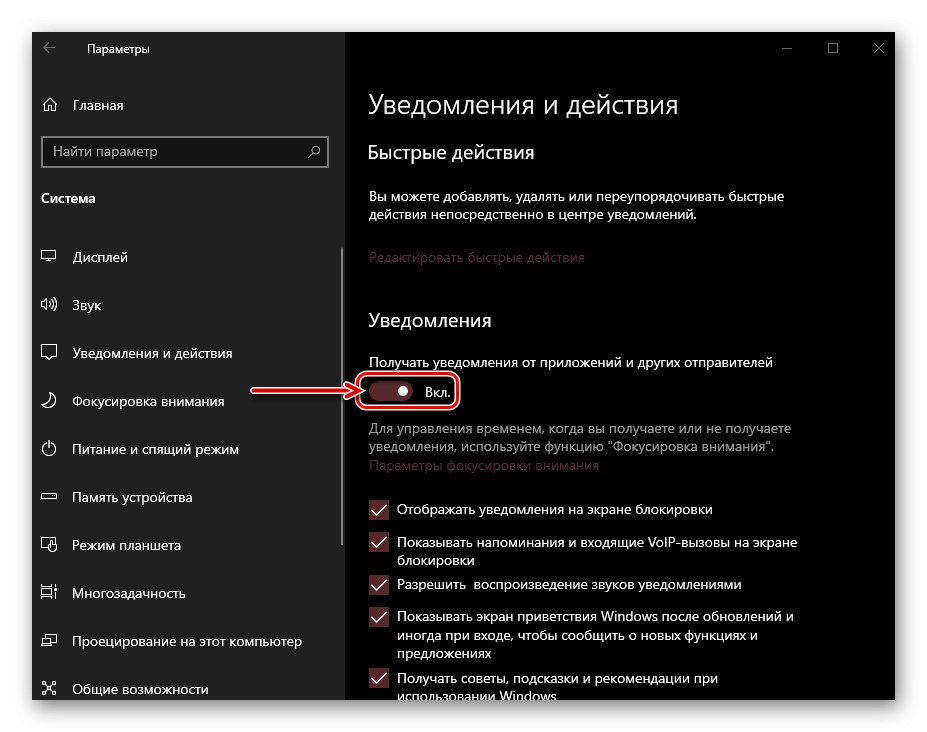
Po dokončení těchto kroků v „Centrum oznámení“ Zobrazí se zprávy ze všech standardních programů a programů třetích stran, které tuto funkci podporují. O jemnějším doladění jejich chování si povíme dále.
Krok 2: Definujte základní parametry
Nyní, když jsou oznámení povolena, můžete a měli byste je konfigurovat jemněji. V kapitole "Parametry"v předchozím kroku jsou k dispozici následující možnosti:
Soustředit pozornost
V této podsekci nastavení můžete určit, kdy budete dostávat a nepřijímat oznámení (nastavit konkrétní čas, plán, další pravidla), a také nakonfigurovat priority pro jednotlivé aplikace. Chcete-li se dozvědět více o možnostech této funkce, pomůže vám článek uvedený na níže uvedeném odkazu.
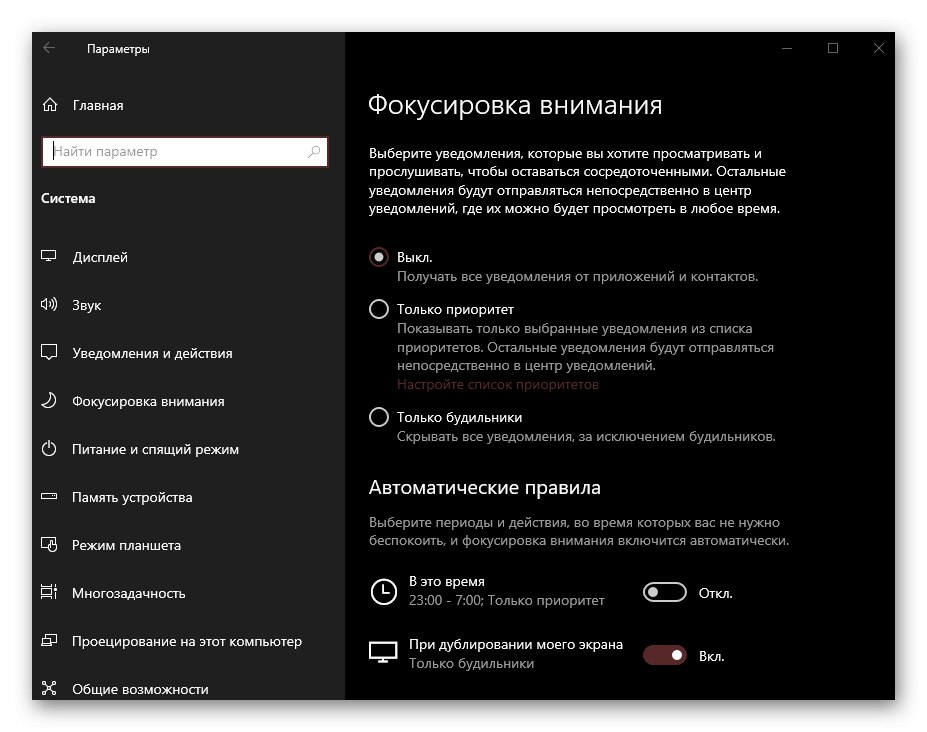
Více informací: Soustředění pozornosti v systému Windows 10
Obecné možnosti oznámení
Existuje pouze pět možností, které vám umožní přesněji definovat úlohu „Centrum oznámení“ - lze je vidět na obrázku níže. Nepotřebují další vysvětlení, ale doporučujeme věnovat zvláštní pozornost třetímu bodu - „Povolit přehrání zvuků v oznámeních“... Pokud nechcete, aby každá zpráva přicházející z řídicího centra byla doprovázena zvukovým signálem, zrušte její zaškrtnutí. Zbytek parametrů bude ponechán na vašem osobním uvážení.
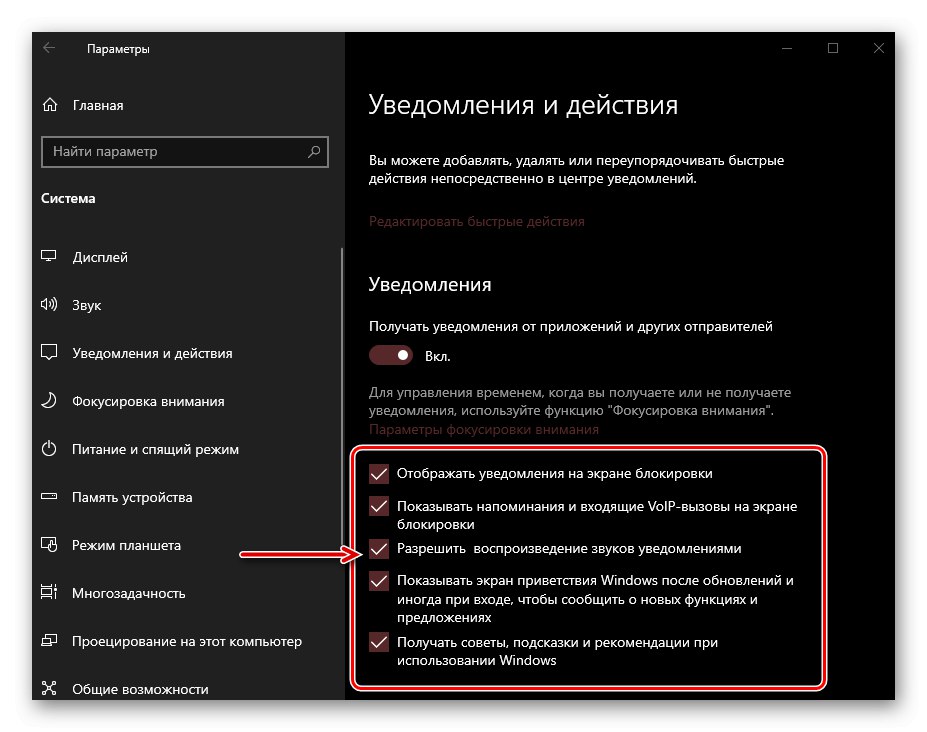
Krok 3: Nastavení oznámení pro aplikace
Pod možnostmi uvažovanými v předchozím kroku je blok „Přijímat oznámení z těchto aplikací“, ve kterém můžete povolit nebo zakázat programy, které podporují tuto funkci, aby odesílaly oznámení, a také přizpůsobit jejich vzhled, chování a prioritu. Zvažme tento postup na příkladu prohlížeče Google Chrome.
- Při práci klikněte na název aplikace, pro kterou chcete nastavit další parametry „Centrum oznámení“.
- Aktivujte přepínač pod položkou „Oznámení“pokud ještě není hotový.
- Rozhodněte, zda bude aplikace povolena „Show banners ...“ a „Zobrazit oznámení v ...“nastavením nebo naopak zrušením zaškrtnutí políček oproti odpovídajícím položkám. Vzhled těchto prvků je vidět na miniaturách.
- Dále můžete určit, zda se obsah oznámení z aplikací bude zobrazovat na uzamčené obrazovce.Pokud nejste jediný, kdo používá váš počítač a nechcete, aby někdo náhodou viděl vaše osobní údaje, nechte tuto možnost deaktivovanou.
- Další položka je „Pípnutí při přijetí oznámení“... Všechno je zde jasné - pokud chcete, aby zprávy od konkrétního programu byly doprovázeny zvukem, nechte je zapnuté, pokud ne, vypněte je.
- Vzhledem k tomu, že oznámení (v žádném případě nejsou vždy důležitá a informativní) z některých aplikací lze přijímat v poměrně velkém počtu, doporučuje se určit, kolik z nich se zobrazí v řídicím centru. K tomu použijte rozevírací seznam.
![Výběr počtu oznámení aplikací, která se mají zobrazit v systému Windows 10]()
Poznámka: Bez ohledu na to, kolik oznámení si vyberete, po zavření nebo odpovědi na některá z nich se seznam „zvýší“ a bude doplněn dalším prvkem, pokud je k dispozici.
- Poslední věc, kterou lze nakonfigurovat pro každou jednotlivou aplikaci a oznámení z ní přicházející, je priorita. Podívejte se na popis každé z dostupných položek a vyberte příslušnou.
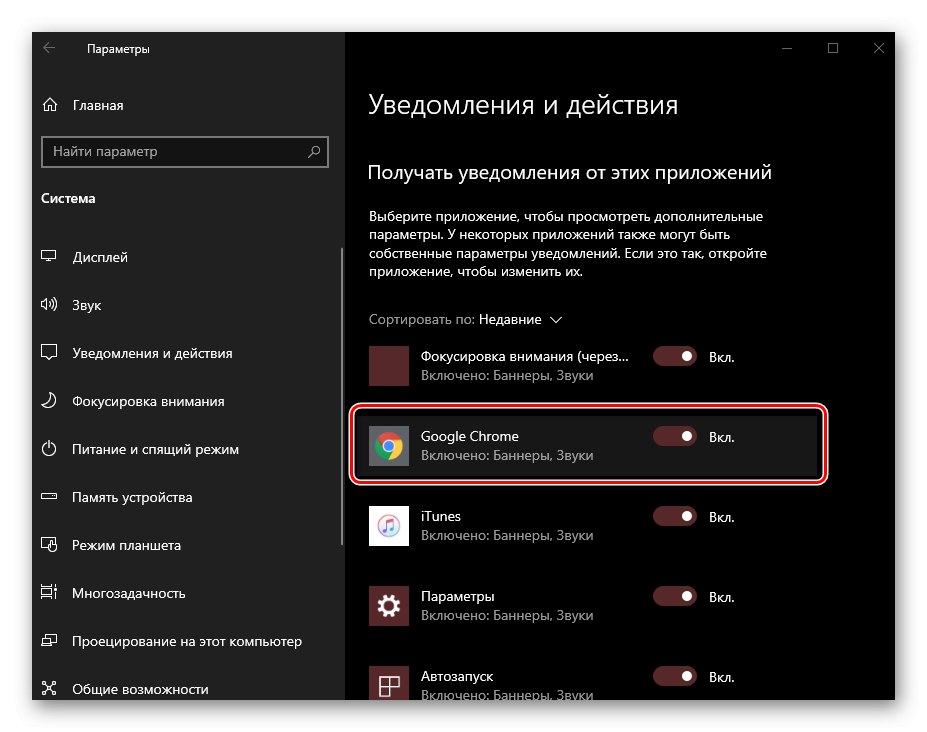
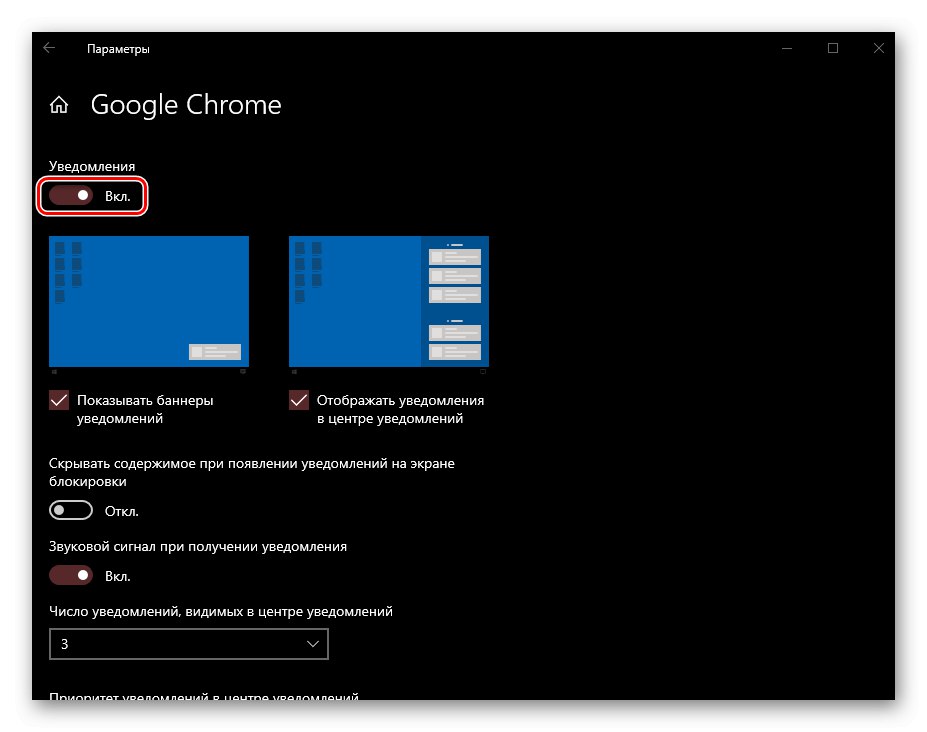
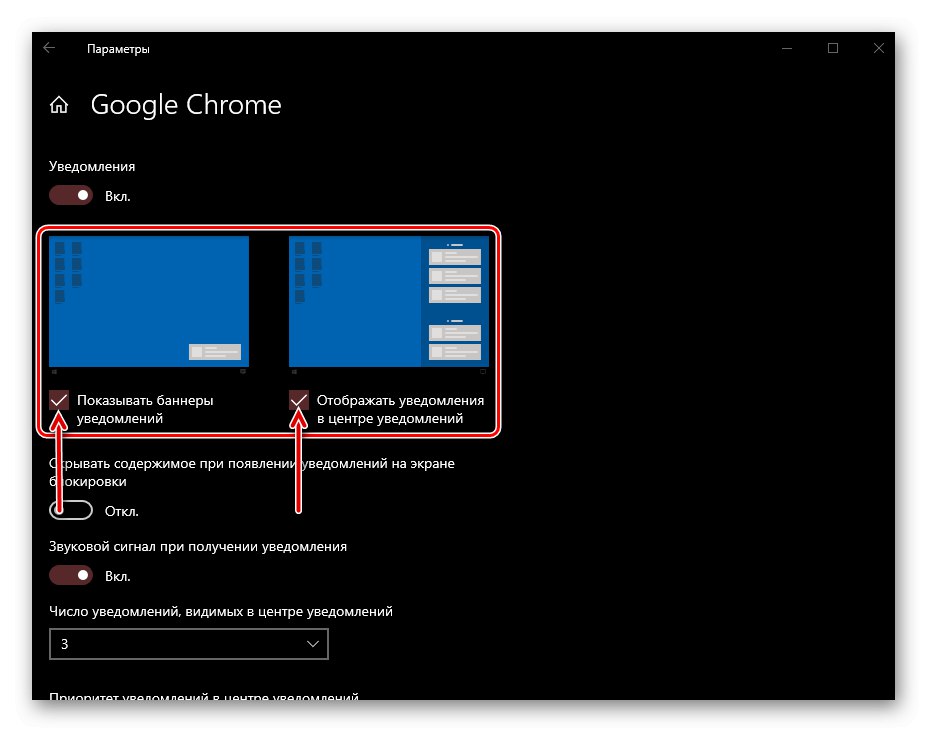
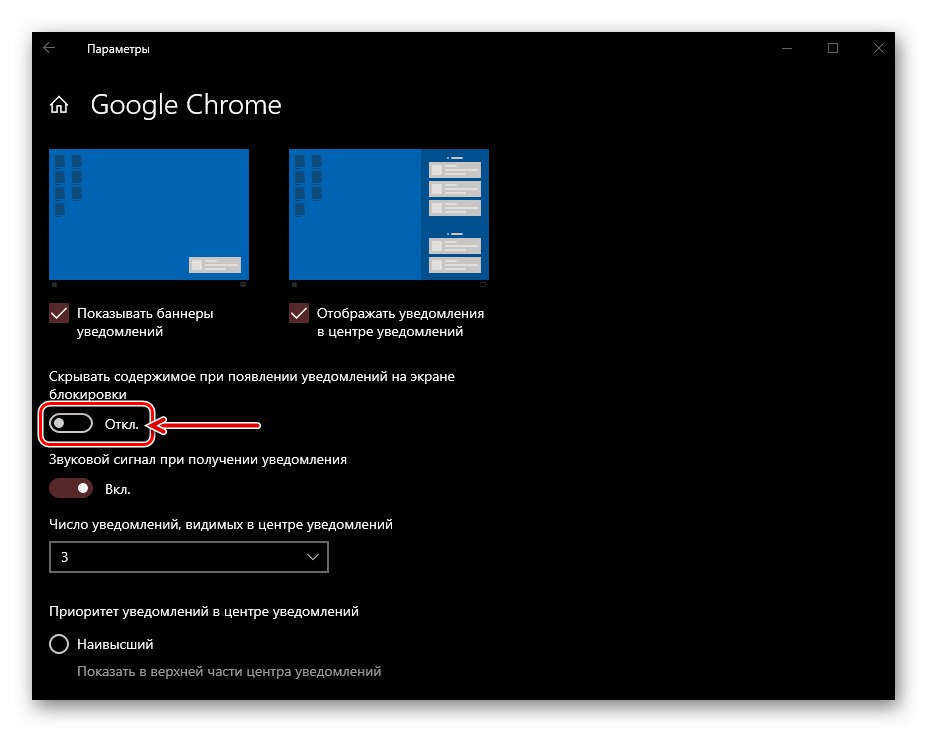
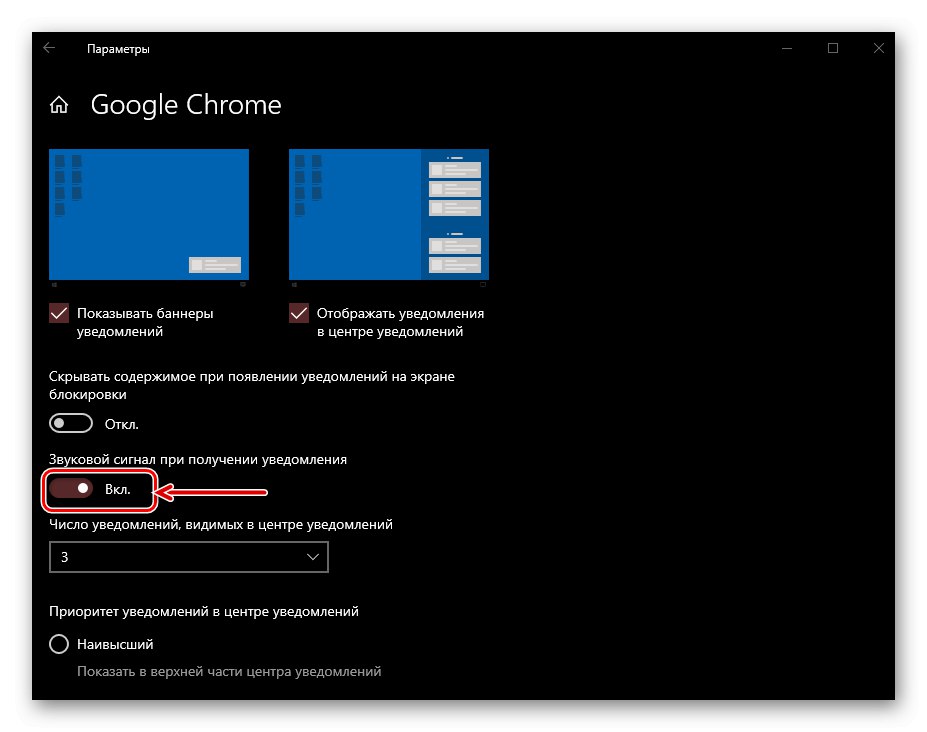
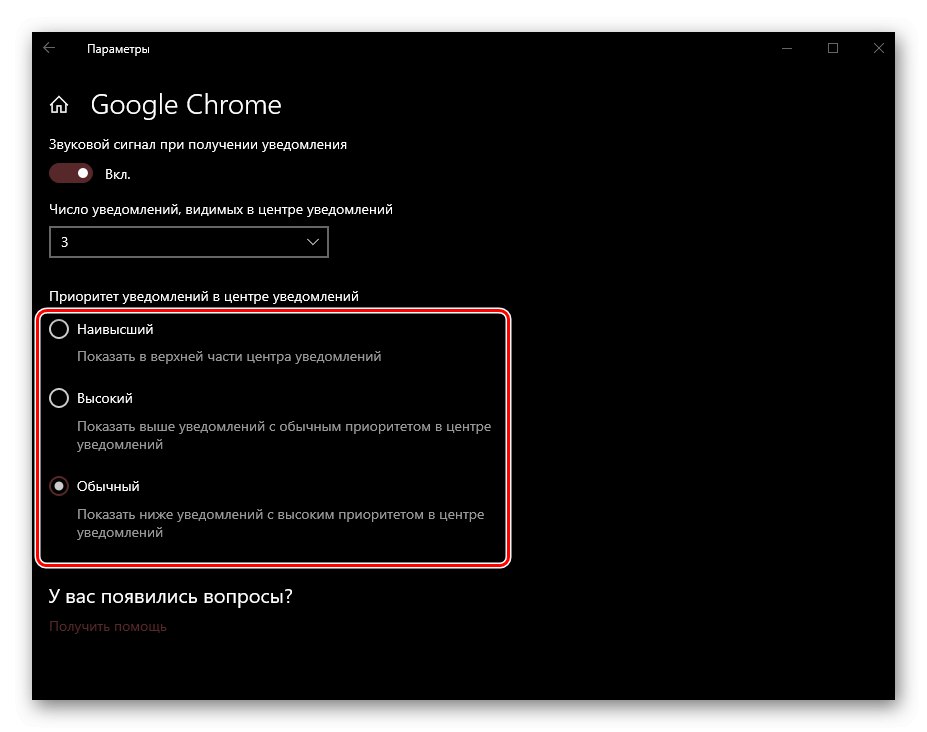
Podobně můžete nakonfigurovat oznámení pro jakýkoli jiný program a systémovou součást, která podporuje práci „Centrum oznámení“.
Krok 4: Úpravy rychlých akcí
Jak jsme řekli v úvodu, kromě oznámení jsou k dispozici také rychlé akce v prvku operačního systému, který zvažujeme. Pořadí těchto tlačítek a také to, které přepínače budou uvedeny v této části řídicího centra, lze určit nezávisle. To se děje následovně:
- Postupujte podle pokynů v bodě 1-2 části „Krok 1“ tohoto článku a přejděte do části nastavení „Oznámení a akce“ odkaz „Upravit rychlé akce“.
![Úpravy rychlých akcí v centru akcí Windows 10]()
Nebo zavolat „Centrum oznámení“ a klikněte pravým tlačítkem v dolní části na některou z dlaždic a poté vyberte „Upravit rychlé akce“.
- Pak můžete provést následující:
- změňte umístění (pořadí) každého z tlačítek - jednoduše jej přetáhněte na požadované místo;
- skrýt tlačítko - kliknete na ikonu v pravém horním rohu;
- přidat novou rychlou akci - použijte tlačítko Přidat a vyberte požadovanou položku ze zobrazeného seznamu.
![Přesuňte rychlé kroky v Ovládacím centru Windows 10]()
![Skrýt rychlou akci z Centra akcí ve Windows 10]()
![Přidejte nové rychlé akce do centra akcí Windows 10]()
- Po provedení potřebných nastavení klikněte na tlačítko "Hotovo"aby se změny projevily.
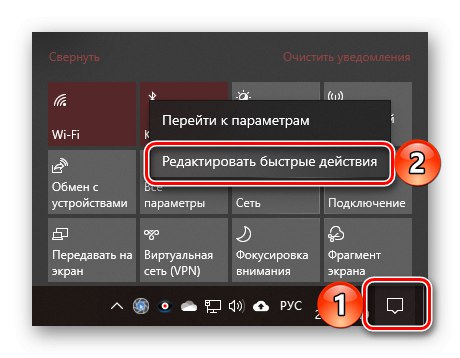
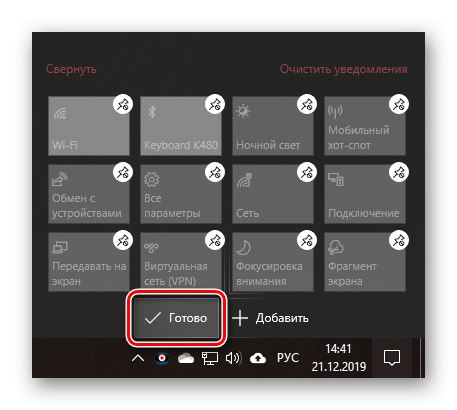
Takže můžete odejít dovnitř „Centrum oznámení“ pouze nezbytné rychlé akce, jejich uspořádání podle vašeho uvážení, nebo tam přidejte všechny dostupné přepínače, abyste je v nastavení nevyhledali.
Krok 5: Další nastavení a práce s ovládacím centrem
Pro přístup k základnímu nastavení „Centrum oznámení“, není vůbec nutné odkazovat na systém "Parametry" - požadované minimum je k dispozici v místní nabídce a samotném ovládacím centru.
„Zaměření pozornosti“
Vyberte jeden z dostupných režimů „Zaměření pozornosti“ nebo jej můžete vypnout kliknutím pravým tlačítkem na ikonu „Centrum oznámení“ a postupně projděte body označené na obrázku níže.
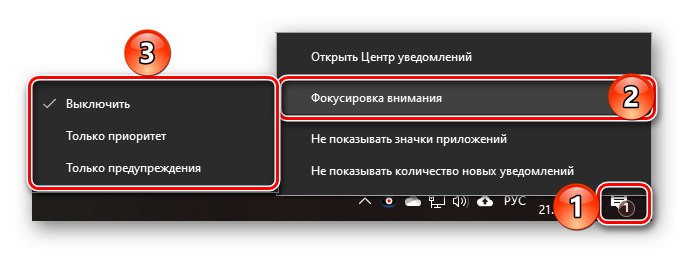
Ikony aplikací a počet oznámení
Můžete vypnout zobrazení ikon aplikací a počet příchozích oznámení nebo naopak aktivovat tyto možnosti prostřednictvím stejné kontextové nabídky, která se vyvolá stisknutím tlačítka RMB na ovládacím centru.
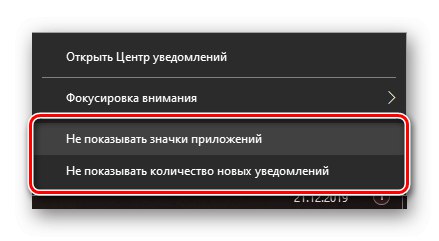
Rychlý přístup k nastavení Centra akcí
Abychom se rychle dostali do sekce uvažované v tomto článku "Parametry" Windows 10, můžete provést jednu z následujících akcí:
- klikněte pravým tlačítkem na ikonu „Centrum oznámení“ na hlavním panelu a vyberte „Otevřít oznamovací centrum“;
- zavolejte do řídícího centra kliknutím na LMB na jeho ikoně a následujte odkaz umístěný úplně nahoře - „Správa oznámení“.
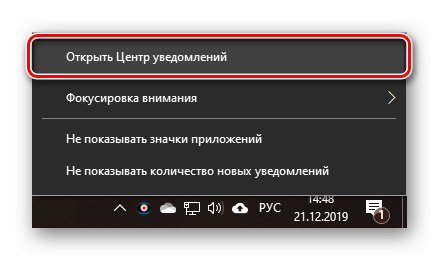
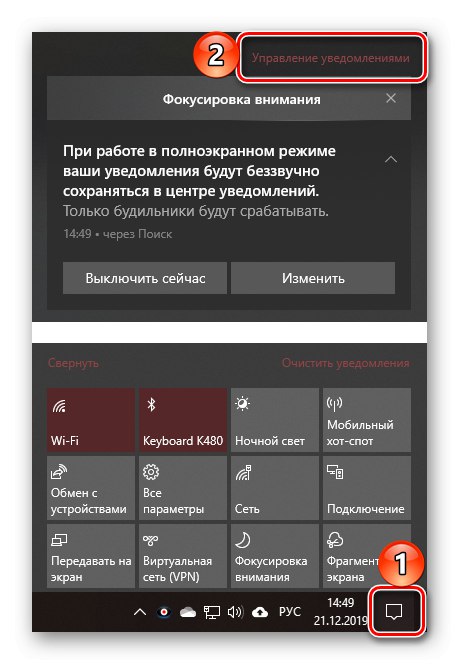
Interakce s oznámeními
Podrobné vyprávění o tom, jak nastavit „Centrum oznámení“, pojďme stručně projít nuancemi jeho použití a dostupných možností.
Každou jednotlivou zprávu v řídicím centru lze uzavřít nebo sbalit kliknutím na křížek nebo šipku směřující nahoru pod ním.
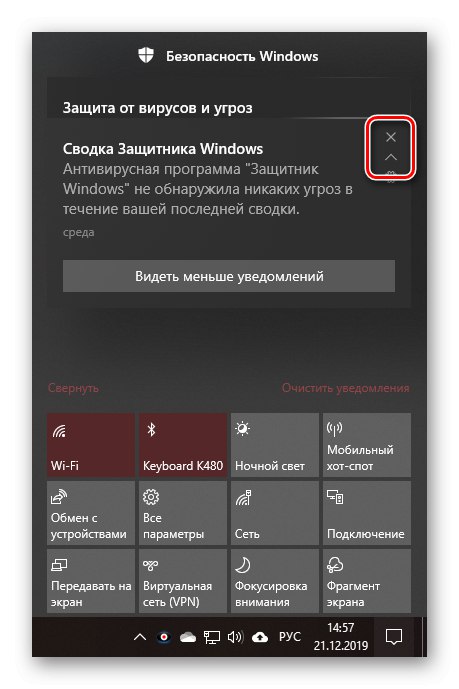
Je možné vymazat všechny zprávy z jedné aplikace - stačí kliknout na tlačítko zavřít vedle bloku s jeho názvem.
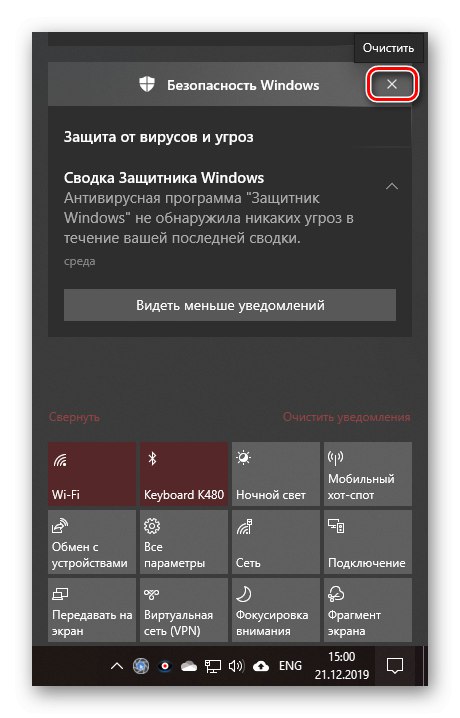
Pod odkazem „Vymazat oznámení“ zcela „osvobozuje“ řídící centrum od záznamů.
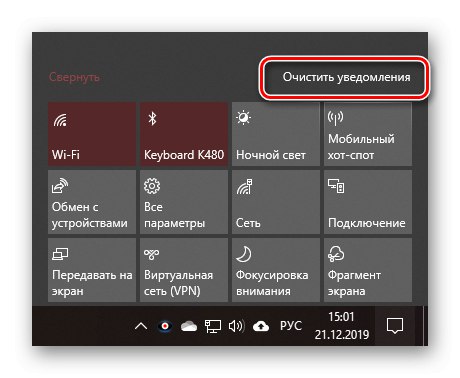
Nabídku Rychlé akce lze sbalit nebo rozbalit pomocí odkazu se stejným názvem.
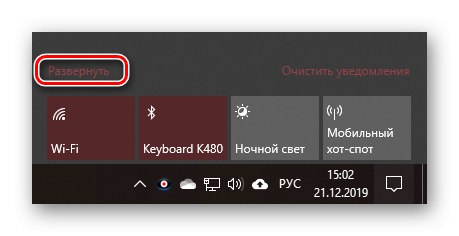
Mohou být k dispozici různé akce v závislosti na tom, z kterého programu nebo systémové součásti oznámení přišlo.
- Rychlé nastavení (pro systémové zprávy).
- Schopnost číst, odpovídat, mazat, archivovat atd. (Pro dopisy a zprávy od instant messengerů, klientů sociálních sítí, některá rozšíření prohlížeče).
- Další nastavení.
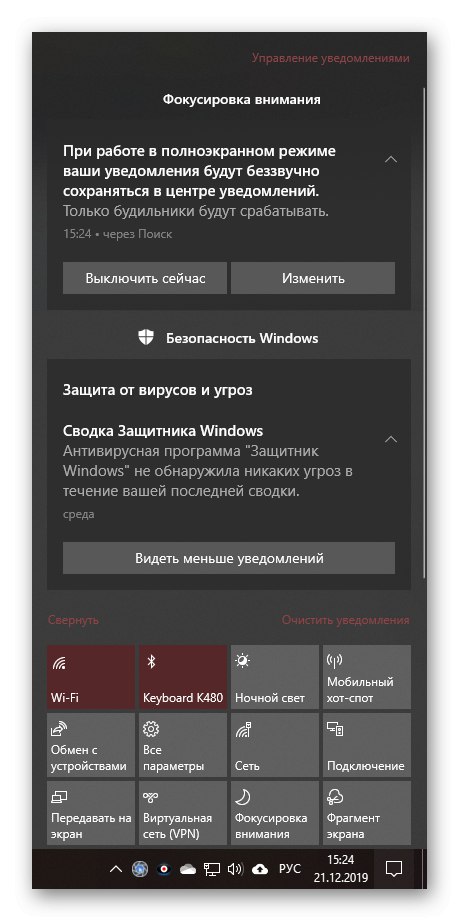
U každého z oznámení je mimo jiné k dispozici takzvané rychlé nastavení. Kliknutím na tlačítko ve formě ozubeného kola můžete provést jednu z následujících akcí:
- „Zobrazit méně oznámení“;
- "Otevřít nastavení oznámení * Název aplikace *";
- "Přejít na nastavení oznámení";
- "Zakázat všechna oznámení pro * Název aplikace *".
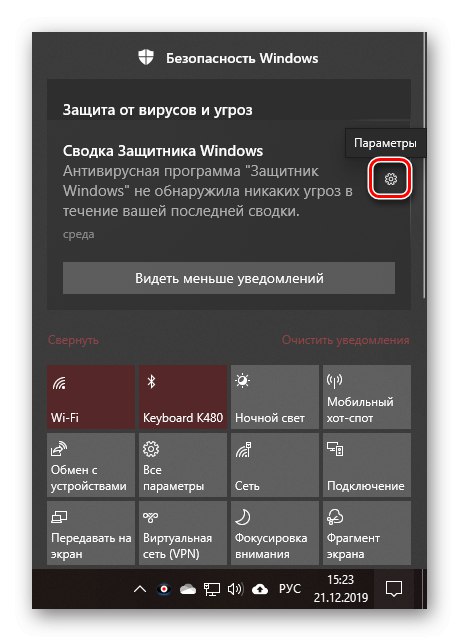
Všimněte si, že první dvě položky nejsou vždy k dispozici - záleží na konkrétní aplikaci a jejích schopnostech.
Závěr
V tomto článku jsme se pokusili co nejvíce říci o konfiguraci „Centrum oznámení“ na počítači se systémem Windows 10 a krátce se dotkl, jak jej používat.
Přečtěte si také: Jak vypnout oznámení v systému Windows 10