Před vyzkoušením následujících metod si všimneme, že někteří uživatelé se mohou setkat s nefunkčním tlačítkem „Rozbalit hlasitost“, pokud jde o provedení postupu prostřednictvím grafické nabídky operačního systému. Při použití příkazového řádku se navíc objeví chyby. Existuje několik důvodů, které brání správnému rozšíření oddílu pevného disku, a doporučujeme přečíst si o jejich řešeních v článku na níže uvedeném odkazu.
Více informací: Řešení problémů s možností „Rozbalit svazek“ v systému Windows 7
Metoda 1: Nabídka „Správa disků“
Nejjednodušší způsob, jak rozšířit existující oddíl pevného disku v systému Windows 7, je prostřednictvím grafické nabídky systému. Tato metoda je vhodná pro začínající uživatele a ty, kteří nepřijímají software třetích stran nebo nechtějí čelit interakci s příkazovým řádkem.
- Nejprve otevřete "Start" a přejděte do nabídky "Kontrolní panel".
- Tam vyberte sekci "Správa".
- Přejít na poslední kategorii ze seznamu s názvem "Počítačový management".
- V levém podokně přejděte na „Správa disků“.
- Pokud již máte volné nebo nepřidělené místo, můžete okamžitě začít rozšiřovat svazek, ale nejprve bychom chtěli ukázat, jak komprimovat jiný oddíl, aby bylo možné přidělit požadovaný prostor. Chcete-li to provést, rozhodněte, které z aktuálně existujících svazků lze komprimovat.
- Klikněte na něj pravým tlačítkem a vyberte "Zmenšit objem"... Pokud to jednoduše nepotřebujete a nejsou zde uložena žádná důležitá data, můžete je smazat kliknutím na speciálně určený řádek.
- Při kompresi musíte pouze určit, kolik místa chcete oddělit. Poté zbývá pouze kliknout na "Zmenšit".
- Průvodce se automaticky ukončí. Ve stejné nabídce „Správa disků“ nyní klikněte pravým tlačítkem na ten, který chcete rozbalit, a najděte odpovídající položku v místní nabídce.
- V zobrazeném okně Průvodce rozšířením hlasitosti přejděte k dalšímu kroku.
- Na obrazovce se objeví tabulka. Obsahuje dostupný prostor pro rozšíření. Pokud existuje pouze jeden takový blok, bude automaticky vybrán. Uživatel navíc v případě potřeby určí velikost přiděleného svazku.
- Budete informováni o úspěšném rozšíření oddílu pevného disku, po kterém zbývá kliknout "Hotovo".
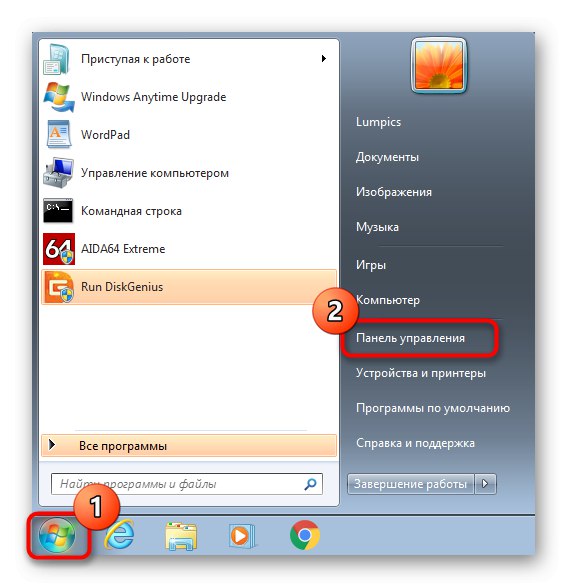
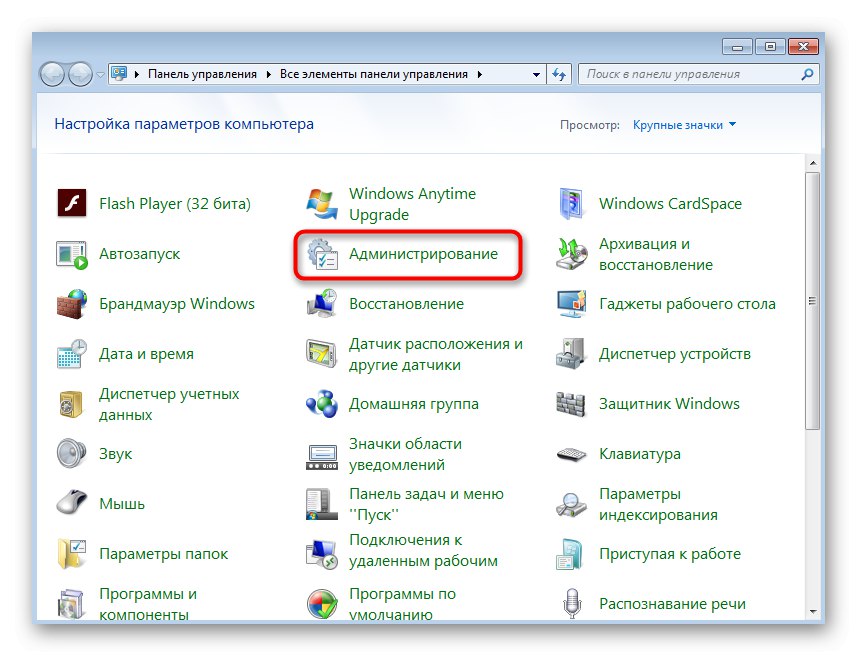
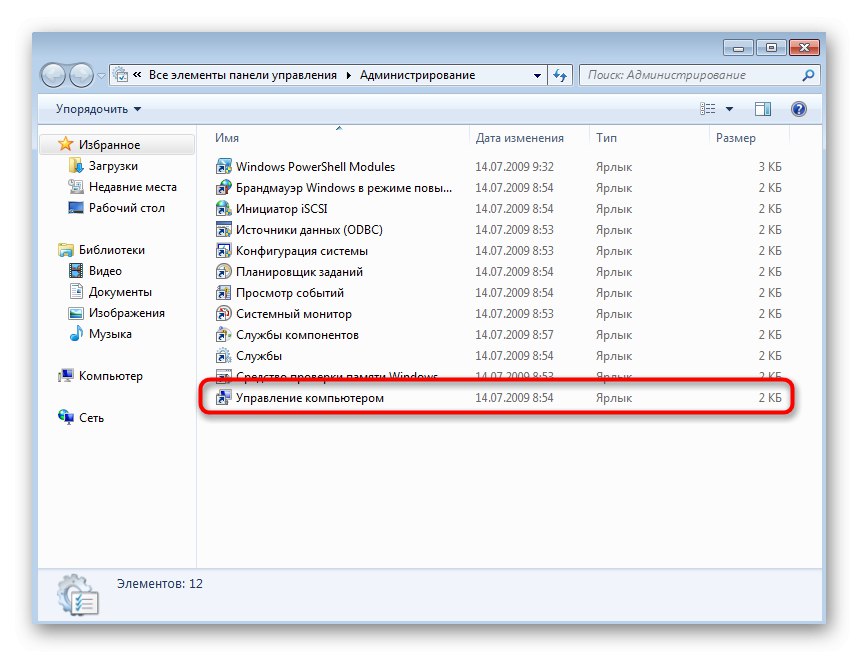
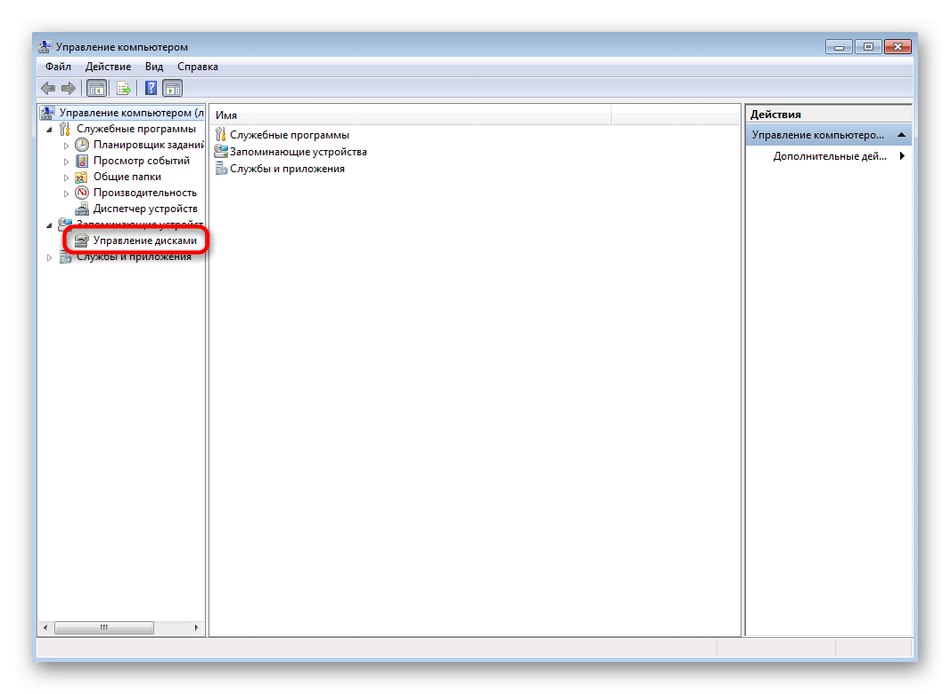
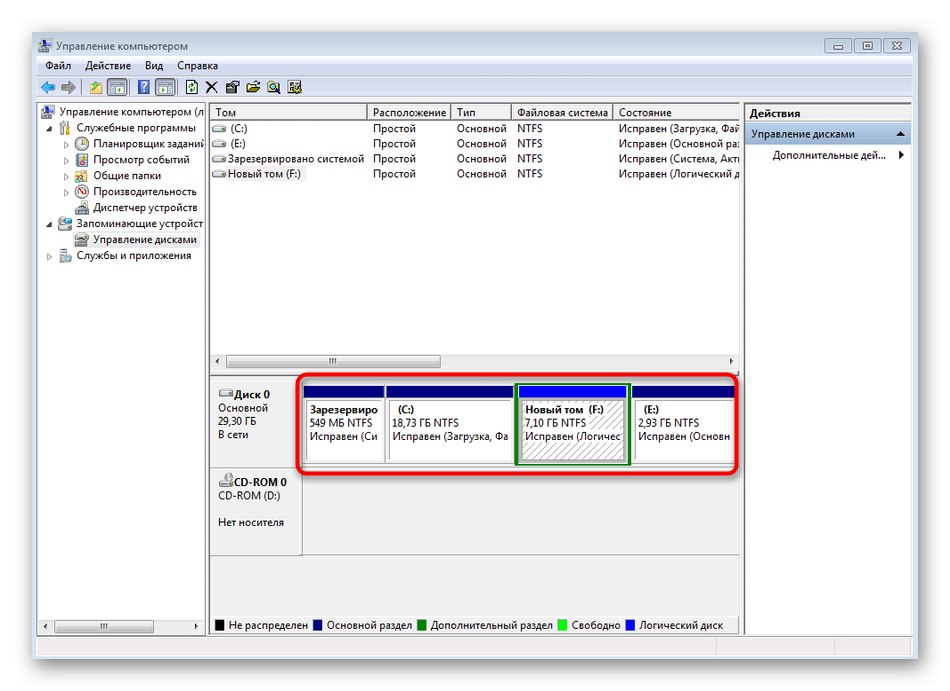
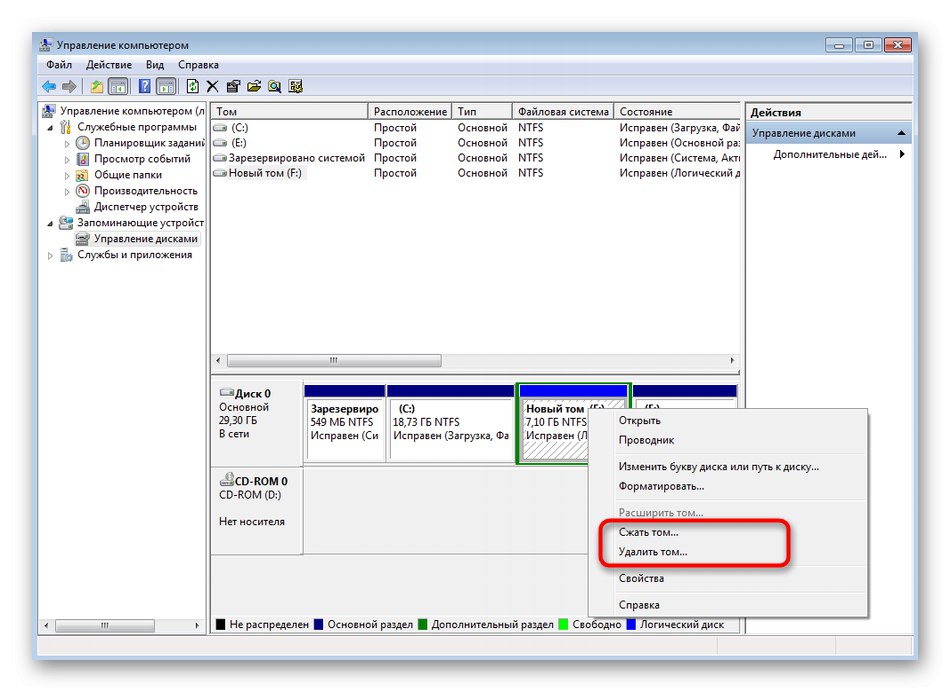
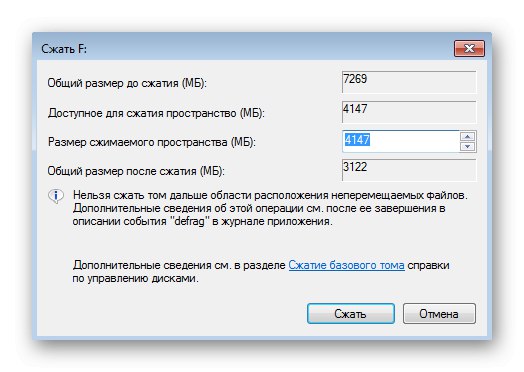
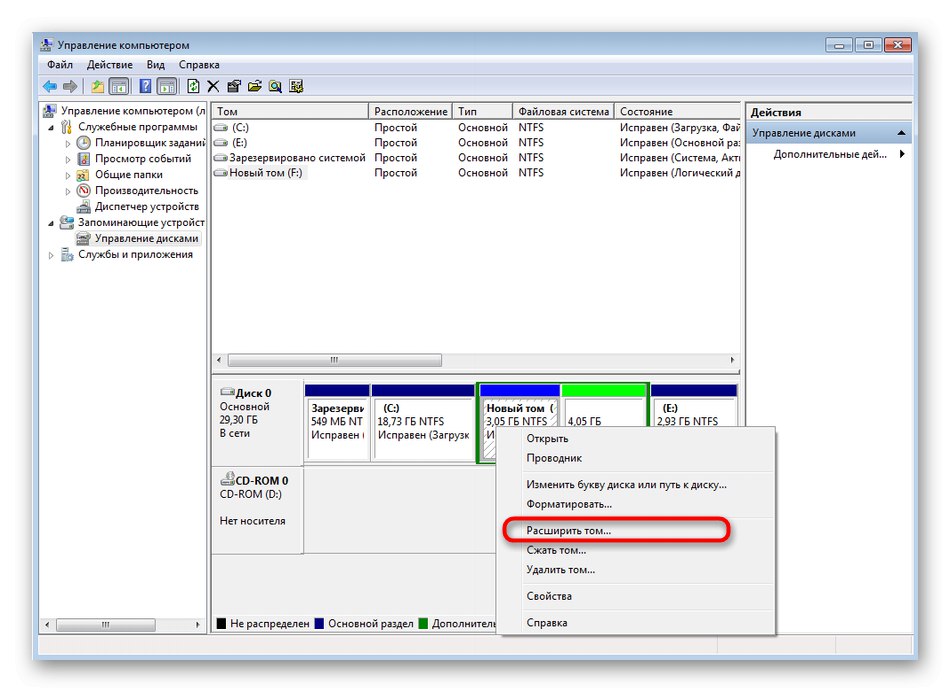
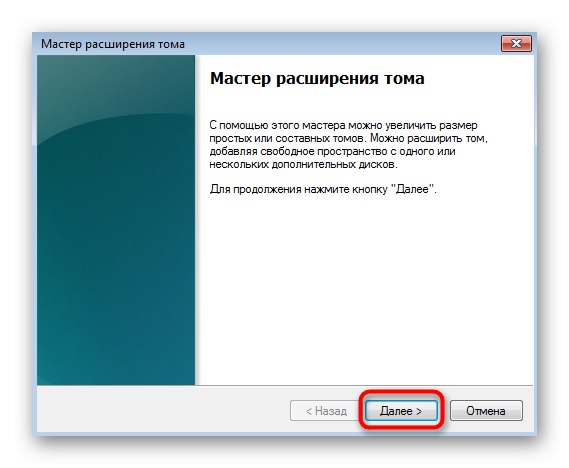
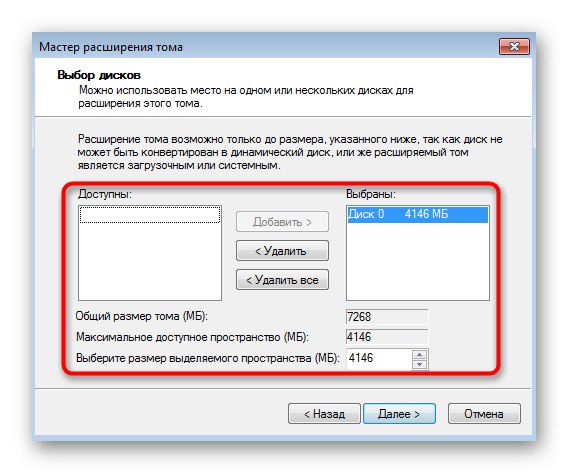
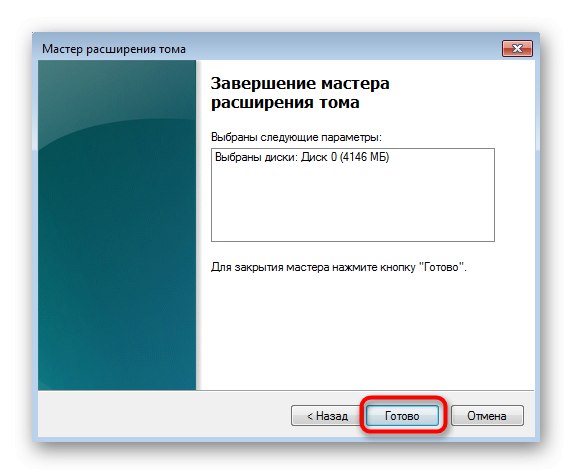
Pokud je nabídka "Můj počítač" velikost logického svazku je stále stejná, stačí pouze restartovat operační systém, aby se změny projevily.
Metoda 2: Použití příkazového řádku
Výhodou této metody je, že příkazový řádek lze použít přímo v operačním systému jednoduše spuštěním aplikace, nebo při bootování z USB flash disku výběrem příslušné možnosti v režimu obnovení. To umožní absolutně každému uživateli rozšířit oddíl pevného disku v systému Windows 7, i když operaci nelze provést v již spuštěné relaci OS.
Zájemci o použití příkazového řádku v režimu obnovení nebo v nouzovém režimu budou muset vytvořit zaváděcí jednotku USB flash, ze které budou moci začít. Přečtěte si o tom více v pokynech níže.
Více informací:
Ve Windows 7 vstupujeme do „Nouzového režimu“
Zavádění systému Windows 7 z USB flash disku
- V této instrukci nejprve budeme hovořit o bootování v režimu obnovy, protože v samotném operačním systému stačí spustit konzolu a můžete okamžitě přejít na Krok 4... V případě zahájení práce z flash disku vyberte jazyk, který se má nainstalovat, a klikněte na "Dále".
- Klikněte na nápis vlevo "Obnovení systému".
- V seznamu parametrů najděte položku "Příkazový řádek" a klikněte na něj levým tlačítkem myši.
- Interakce s disky probíhá prostřednictvím standardního obslužného programu konzoly. Začíná to zadáním příkazu
diskpart... Aktivujte jej stisknutím klávesy Enter. - V Metoda 1 mluvili jsme o tom, jak zmenšit jeden ze stávajících oddílů tak, aby oddělil volné místo. Prozatím také začněme s tímto: zobrazit seznam dostupných logických svazků pomocí
seznam svazku. - Pamatujte si číslo nebo písmeno oddílu, který chcete komprimovat.
- Enter
vyberte hlasitost Xvybrat kam X - dříve definované číslo nebo písmeno. - Zadáním a aktivací příkazu zobrazíte maximální množství volného místa, které můžete rozdělit
zmenšit dotaz. - Nový řádek zobrazí požadovaný objem.
- Další použití
požadované zmenšení = Xzmenšit disk na zadaný X počet megabajtů. - Po několika sekundách se na obrazovce objeví nový řádek s oznámením, že svazek byl úspěšně zmenšen.
- Zbývá pouze rozšířit hlasitost. Chcete-li to provést, zadejte
vyberte hlasitost Xvýběrem sekce, ve které chcete provést tento postup. - Použijte příkaz
rozšířitvyužít veškerý dostupný rozšiřující prostor. Vyplňte řádekvelikost = Xchcete-li nastavit konkrétní hlasitost. Pak tým přijme formulářrozšířit velikost = Xkde X - požadované množství svazku v megabajtech. - Budete informováni o úspěšném rozšíření svazku.
- Ihned dovnitř Příkazový řádek výsledek můžete zkontrolovat zadáním
seznam svazkua díval se na sloup "Velikost" v tabulce, která se objeví.
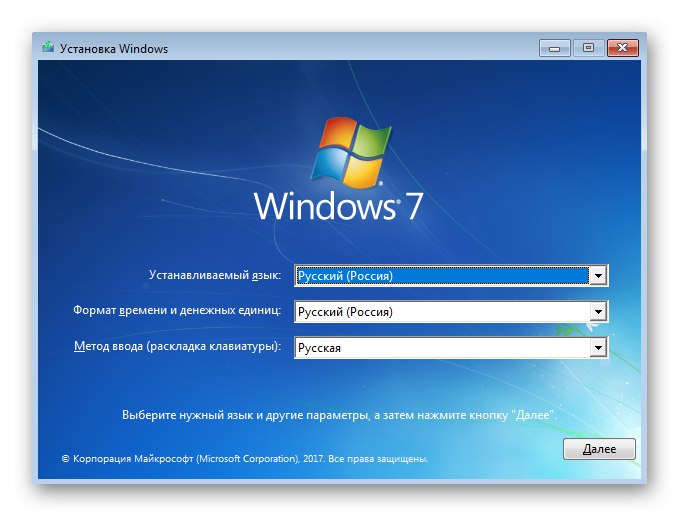
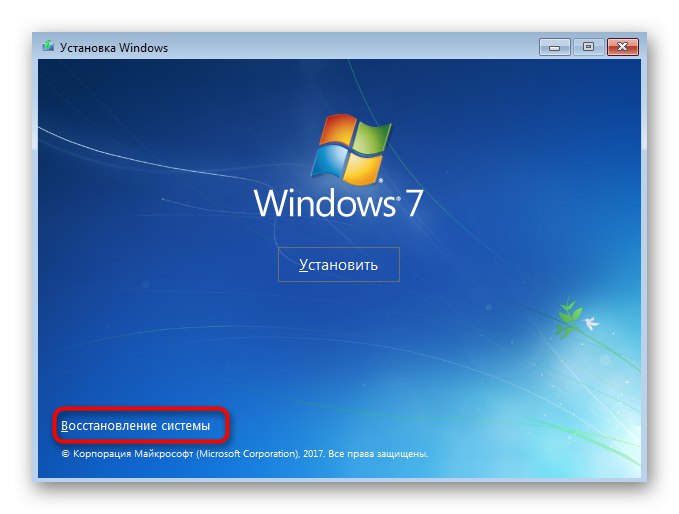
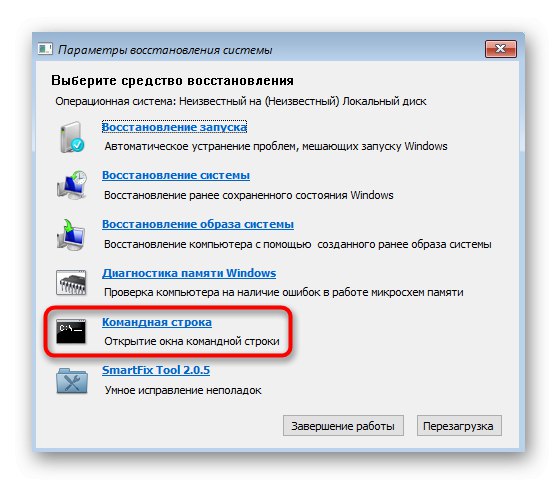
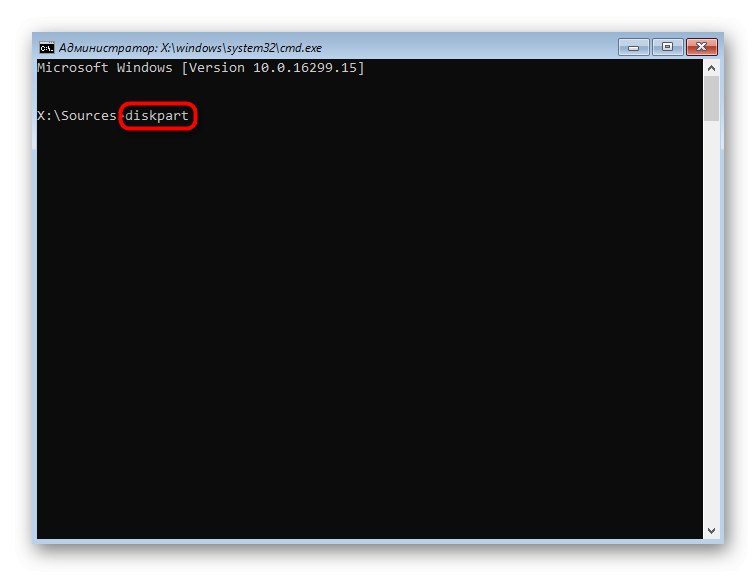
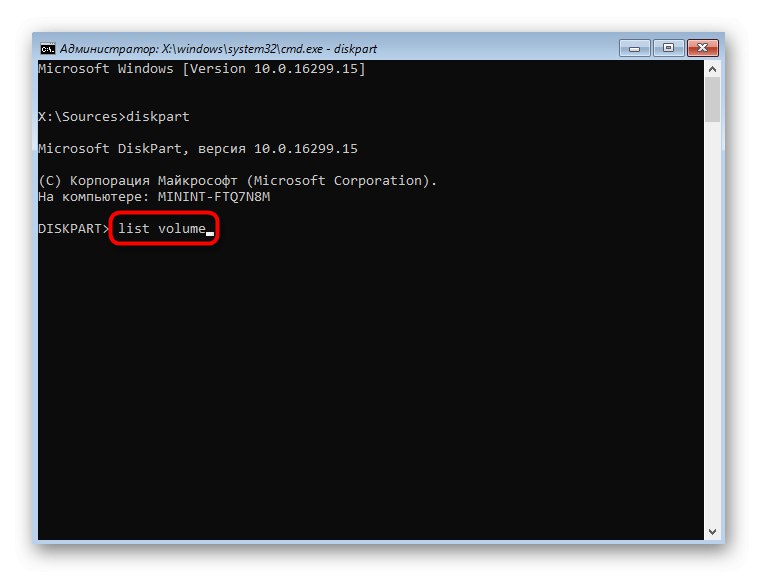
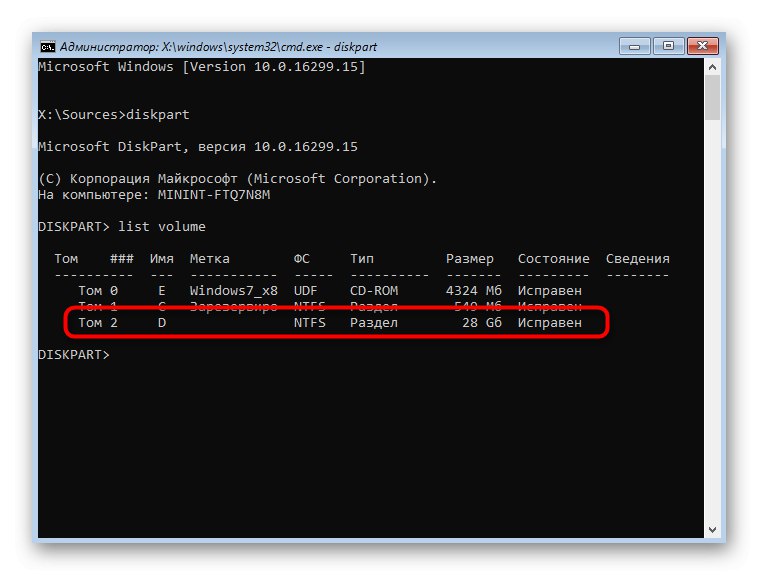
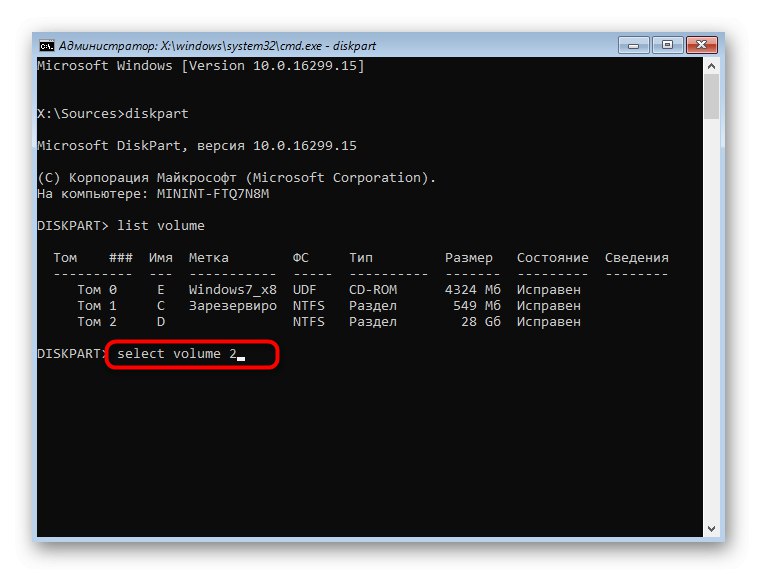
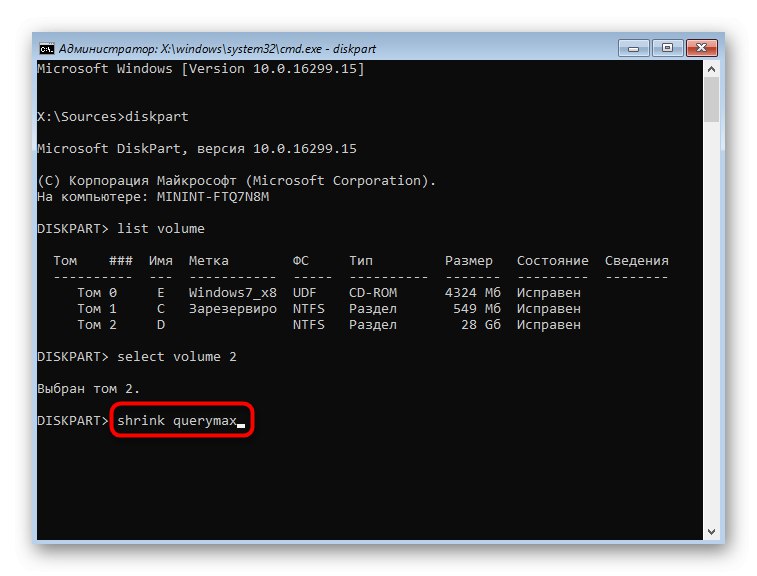
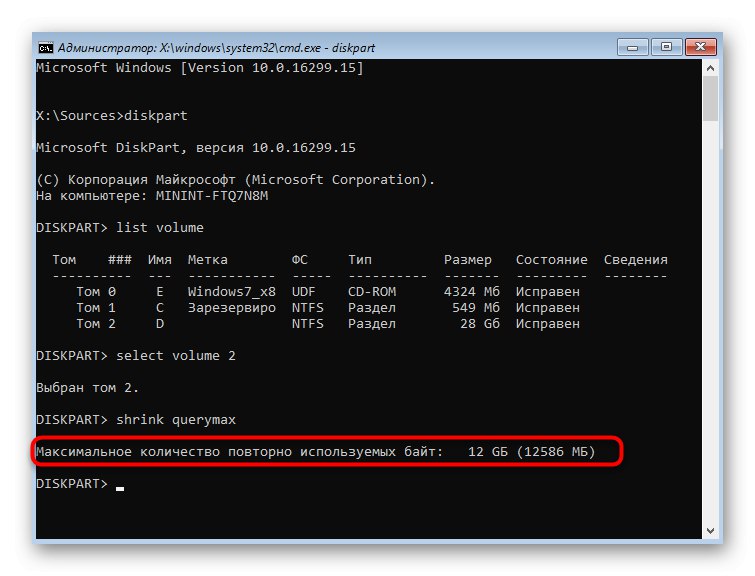
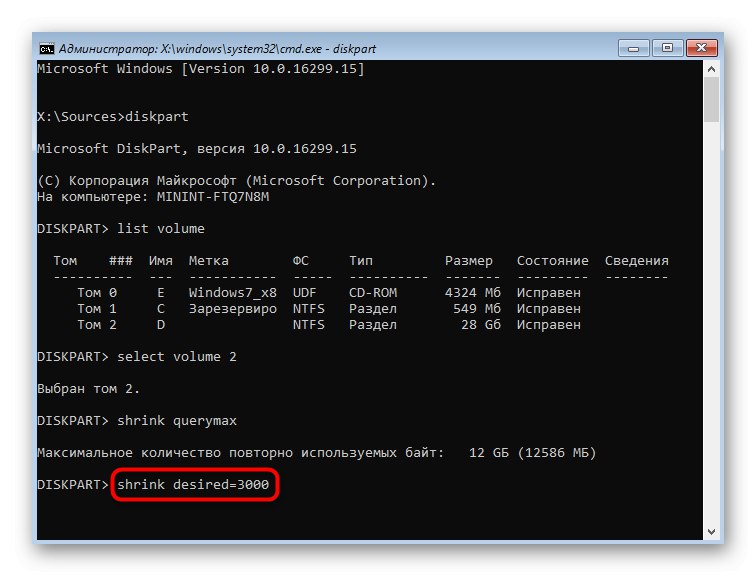
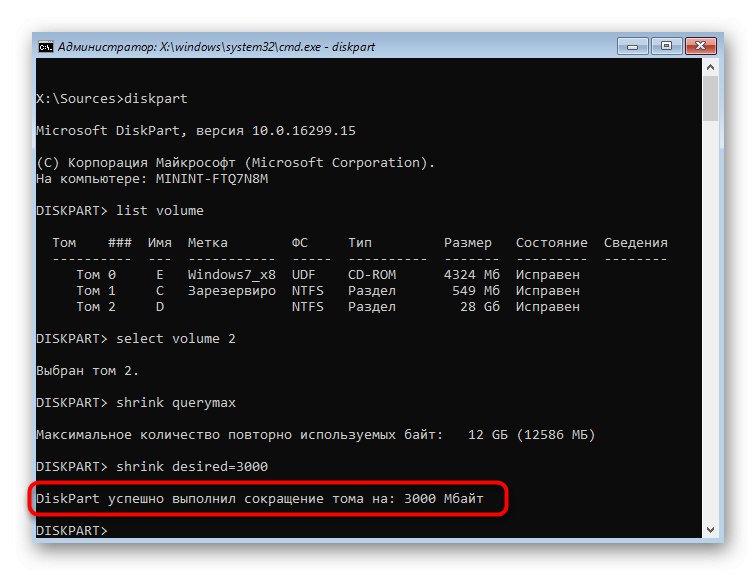
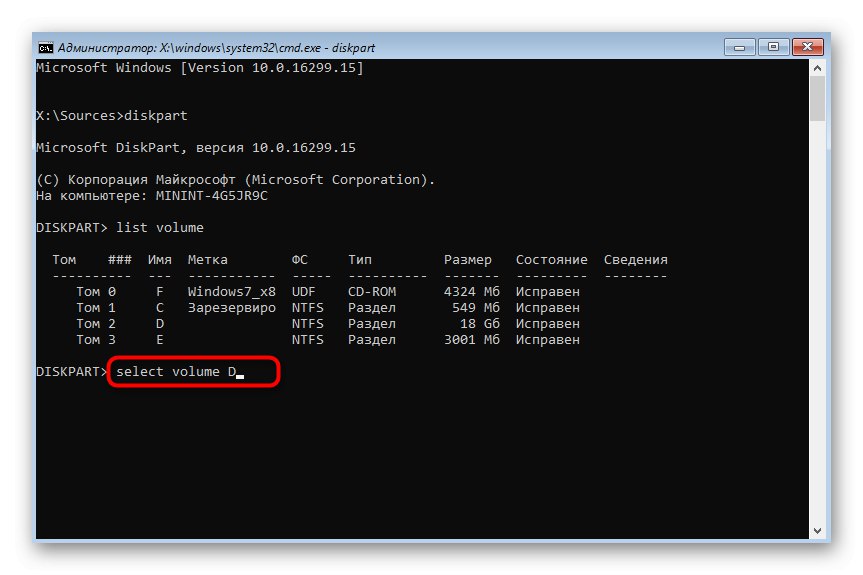
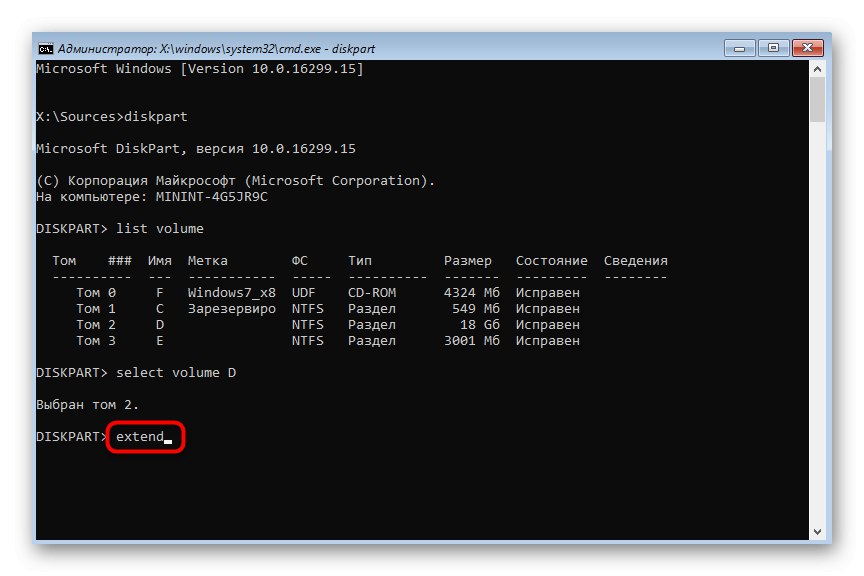
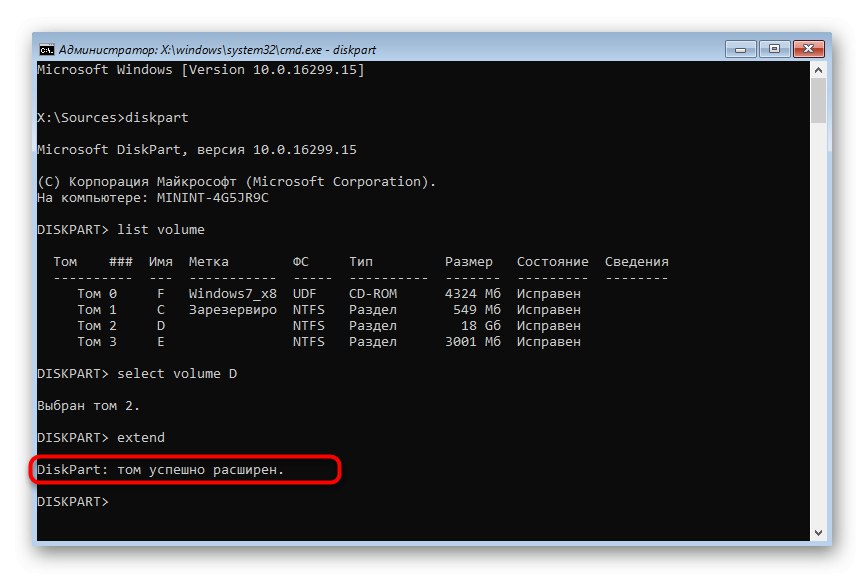
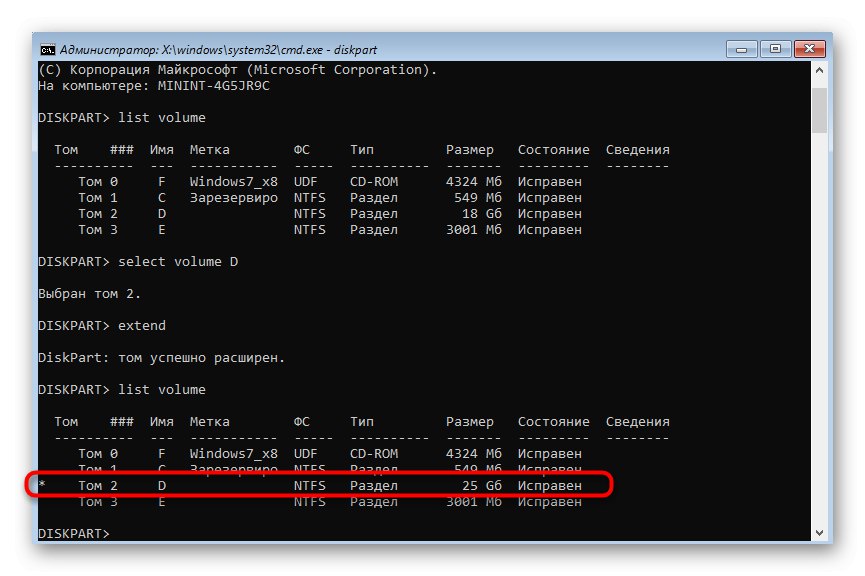
Chcete-li dále pracovat s nástrojem pro obnovení nebo příkazovým řádkem, zadejte výstupukončíte nástroj Diskpart. Všechny změny se automaticky uloží, takže při příštím přihlášení k operačnímu systému uvidíte již rozšířený logický svazek.
Metoda 3: Programy třetích stran
Někteří začátečníci i zkušení uživatelé upřednostňují software třetích stran od nezávislých vývojářů s odvoláním na snadnou implementaci rozhraní a intuitivní ovládání s dalšími funkcemi. Zejména z tohoto důvodu jsme se rozhodli hovořit o rozšíření oddílu pevného disku v systému Windows 7 pomocí takového softwaru, přičemž jako příklad použijeme AOMEI Partition Assistant.
- Tento program je zdarma pro domácí použití, proto si jej stáhněte z oficiálních stránek, nainstalujte a spusťte jej. Zde můžete vybrat existující oddíl pevného disku a určit operaci "Změna velikosti"pomocí nabídky vlevo.
- Přetažením posuvníku doprava vyberte nový vhodný svazek. Místo toho můžete sami nastavit počet gigabajtů zadáním čísla do speciálně určeného pole.
- Poté vlevo nahoře klikněte na tlačítko "Aplikovat".
- Potvrďte změny a spusťte operaci rozšíření hlasitosti.
- V novém vyskakovacím okně znovu potvrďte své záměry.
- Počkejte, až se proces dokončí. Sledujte jeho pokrok v samostatné nabídce, která se zobrazí.
- Nyní můžete ověřit, že všechny změny byly úspěšné a již byly použity.
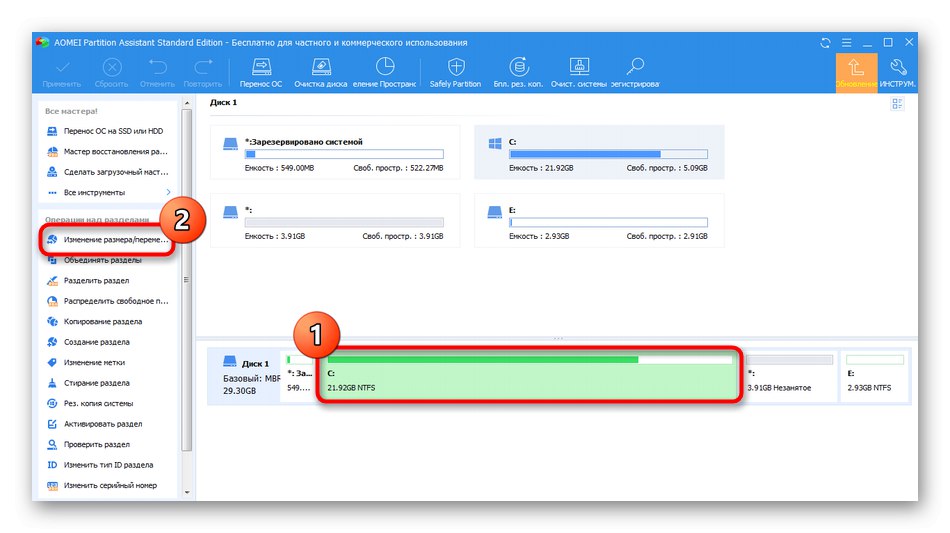
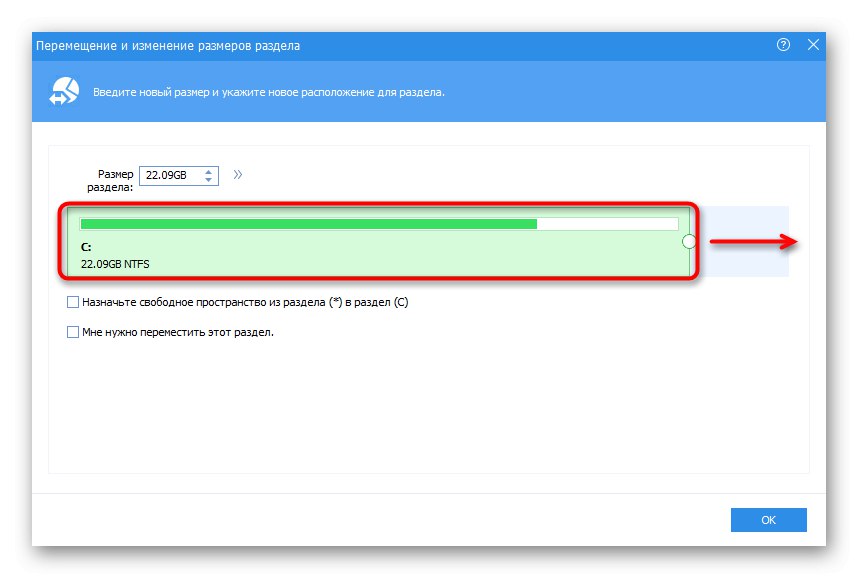
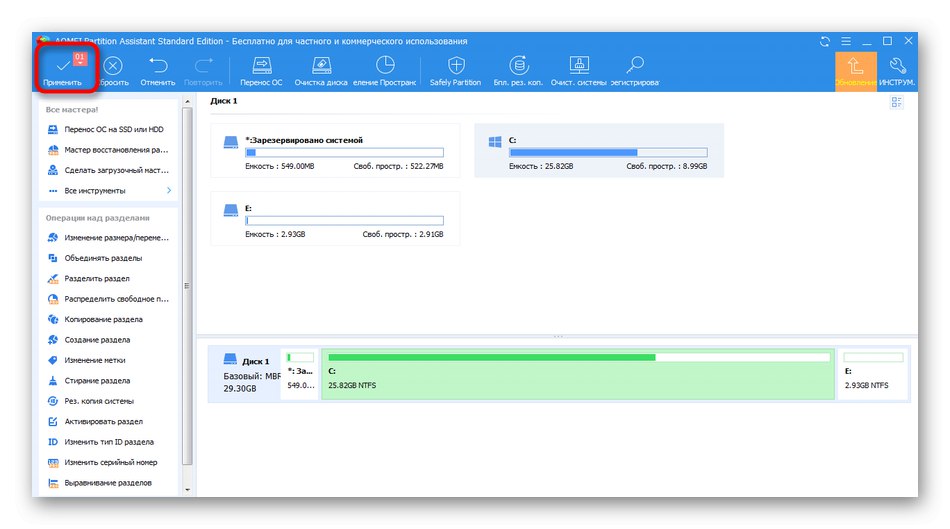
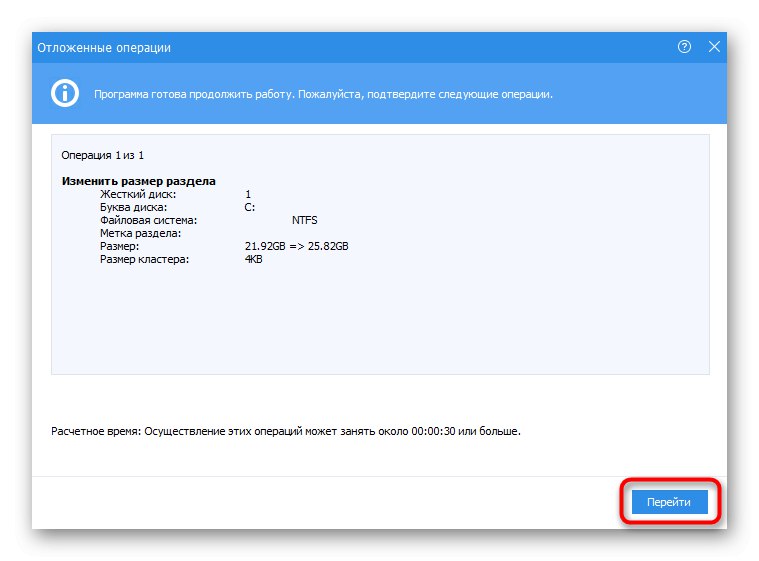
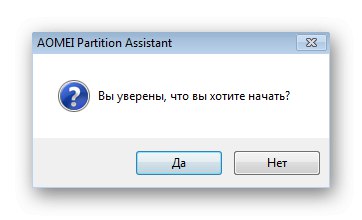
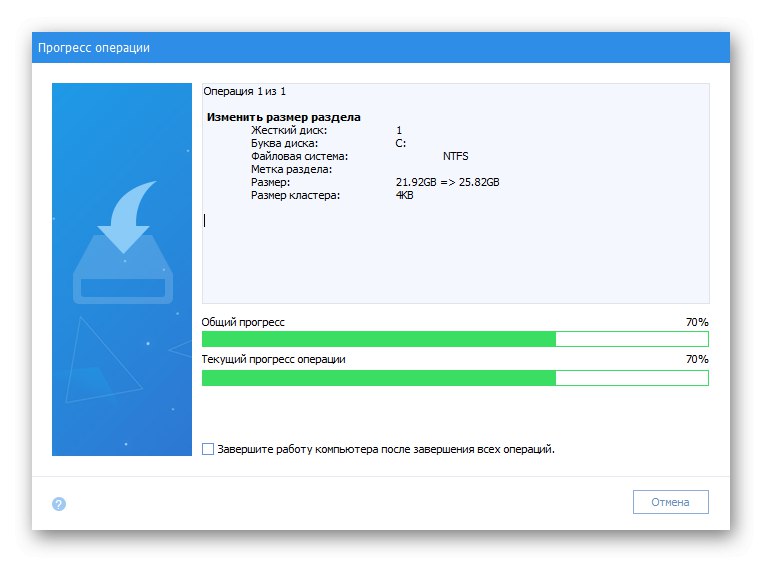
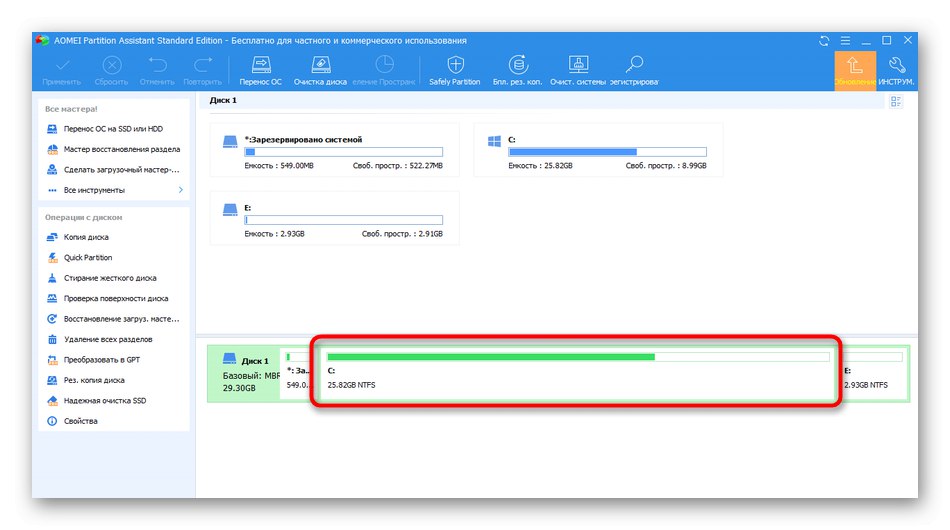
AOMEI Partition Assistant má mnoho bezplatných a placených protějšků. Všechny poskytují možnosti pro rozšíření oddílů a jejich předběžné zmenšení, pokud na začátku není volné místo. Pokud vám právě recenzovaný program nevyhovoval, vyberte si tu nejlepší možnost přečtením samostatného tematického pokynu na níže uvedeném odkazu.
Více informací: Programy pro práci s oddíly pevného disku