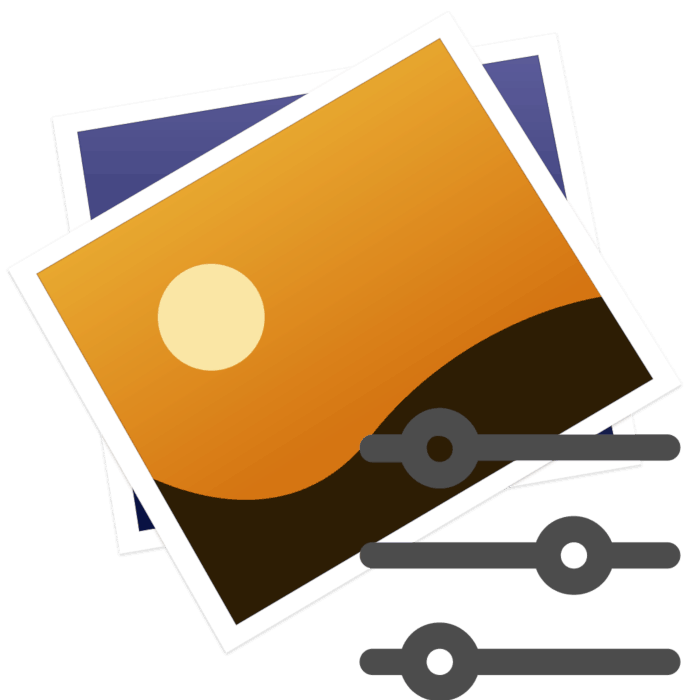Aplikace filtrů na fotografii online
Mnoho uživatelů zpracovává své fotografie nejen se změnami, jako je kontrast a jas, ale také přidává různé filtry a efekty. Samozřejmě, toto může být provedeno stejně Adobe Photoshop , ale není vždy po ruce. Proto doporučujeme upoutat pozornost na následující online služby.
Na fotografiích ukládáme filtry online
Dnes se nebudeme zabývat celým procesem editačního zpracování obrázků, o něm si můžete přečíst otevřením dalšího článku, jehož odkaz je uveden níže. Dále se budeme dotýkat pouze postupu překrývání efektů.
Více informací: Upravte obrázky JPG online
Metoda 1: Fotor
Fotor je multifunkční grafický editor, který uživatelům poskytuje obrovské množství nástrojů pro práci s obrázky. Budete však muset zaplatit za použití některých funkcí zakoupením předplatného PRO verze. Účinky na tomto webu jsou následující:
Přejděte na webové stránky společnosti Fotor
- Otevřete hlavní stránku webového zdroje programu Fotor a klikněte na tlačítko "Upravit fotku" .
- Rozbalte rozbalovací nabídku "Otevřít" a vyberte příslušnou možnost přidávání souborů.
- V případě stahování z počítače budete muset vybrat objekt a kliknout na tlačítko "Otevřít" .
- Okamžitě přejděte do sekce "Efekty" a vyhledejte příslušnou kategorii.
- Použije se nalezený efekt, výsledek se okamžitě zobrazí v režimu náhledu. Upravte intenzitu překrývání a další parametry posunutím posuvníků.
- Věnujte pozornost kategorii a "Beauty" . Zde jsou nástroje pro úpravu tvaru a obličeje osoby zobrazené na fotografii.
- Vyberte jeden z filtrů a nakonfigurujte jej jako ostatní.
- Po dokončení všech úprav pokračujte v ukládání.
- Nastavte název souboru, vyberte vhodný formát, kvalitu a klepněte na "Stáhnout" .
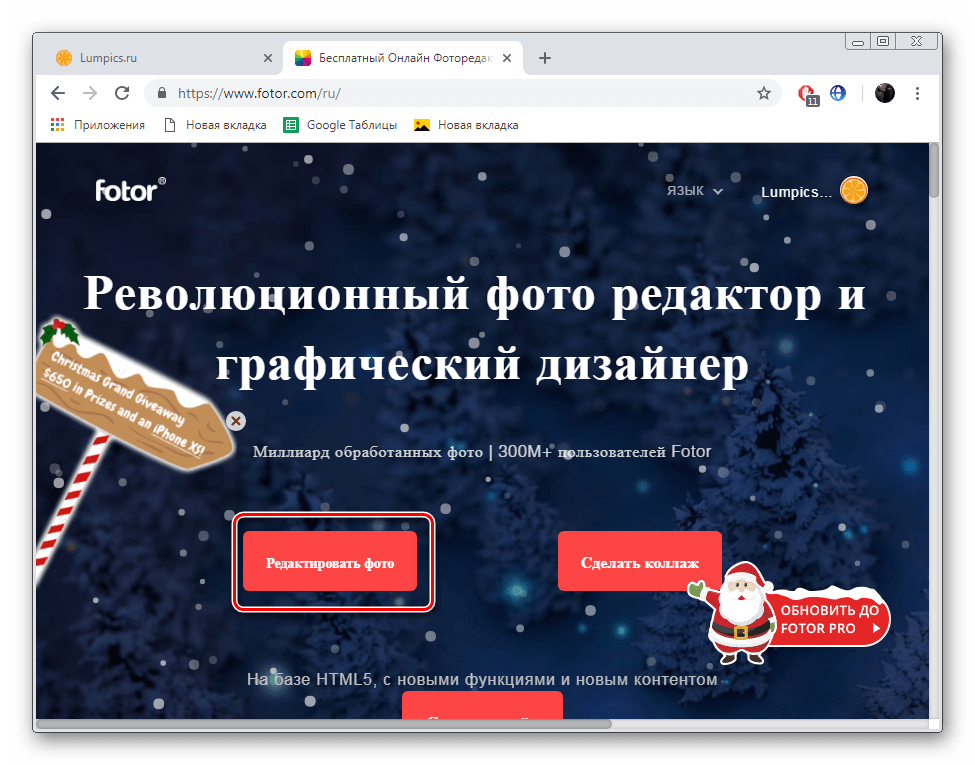
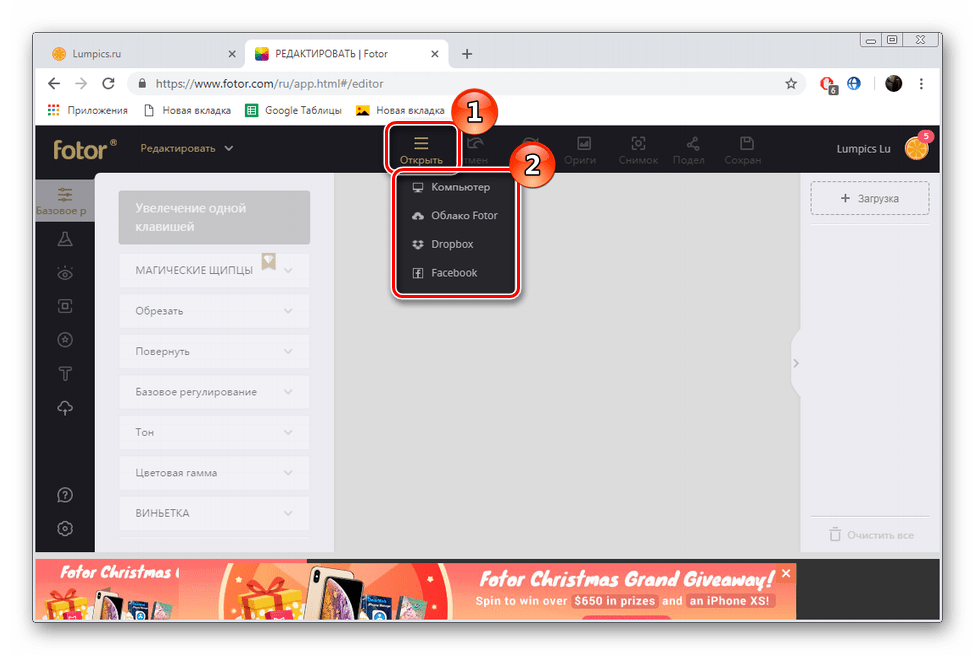
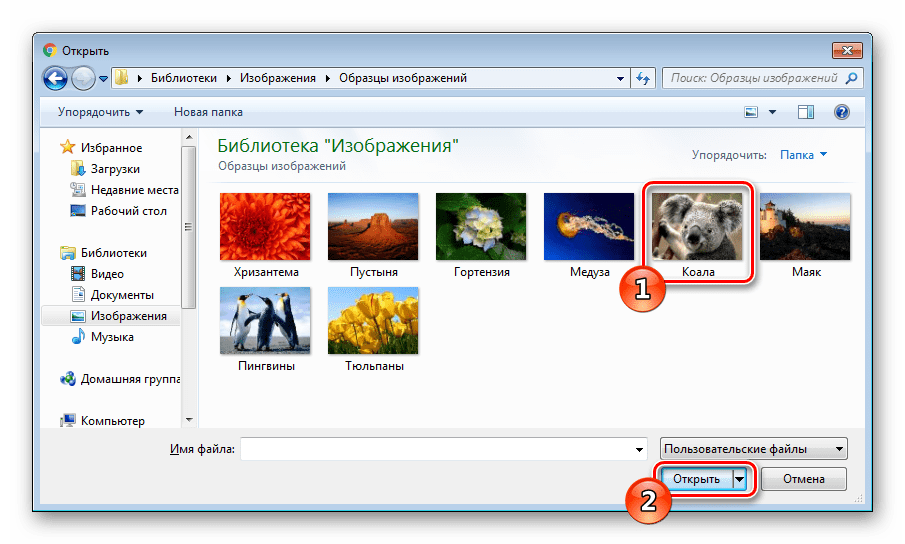
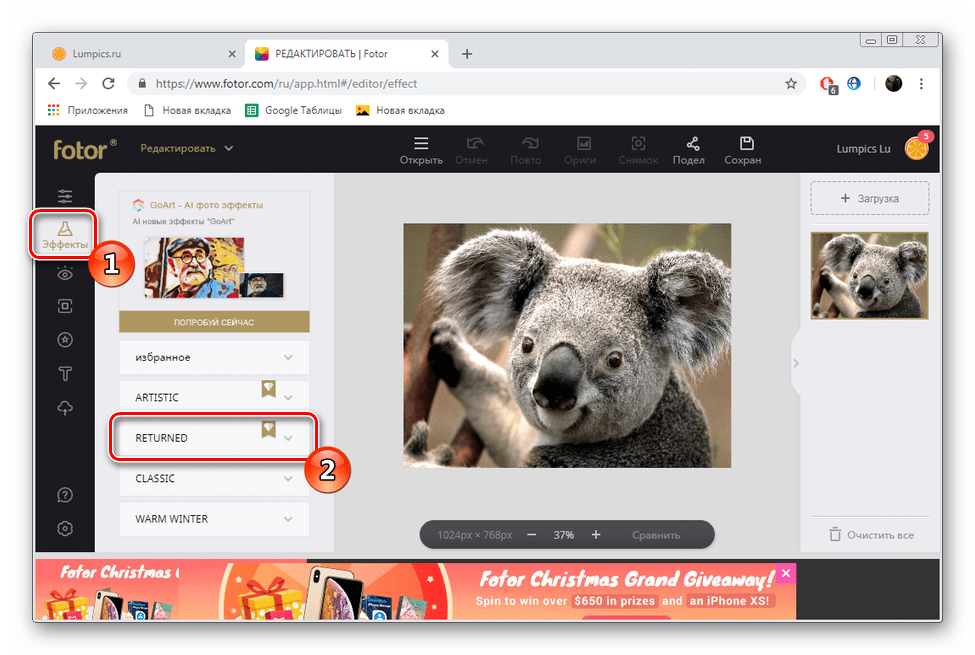
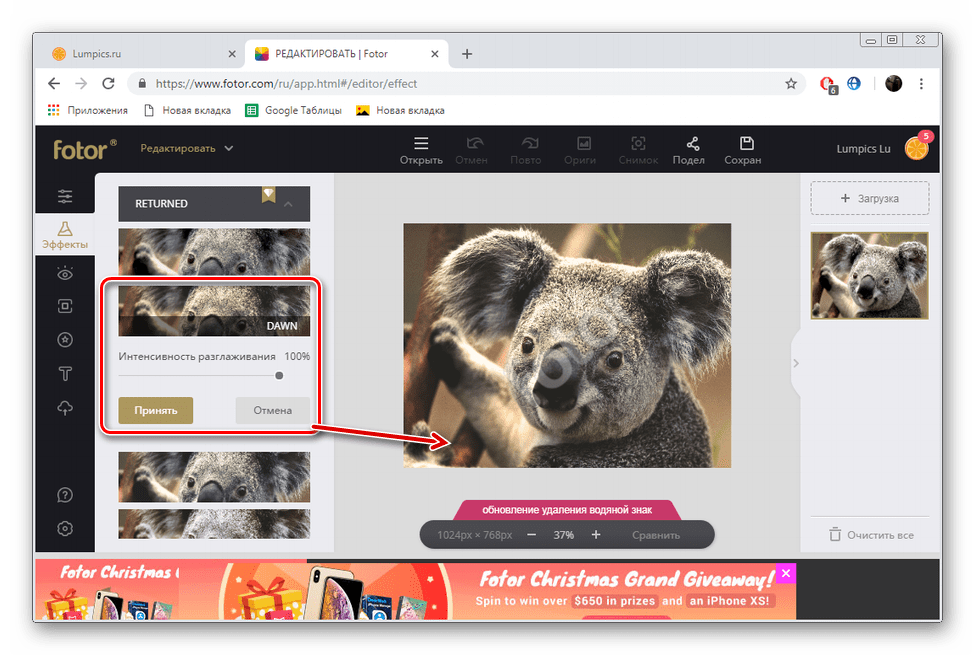
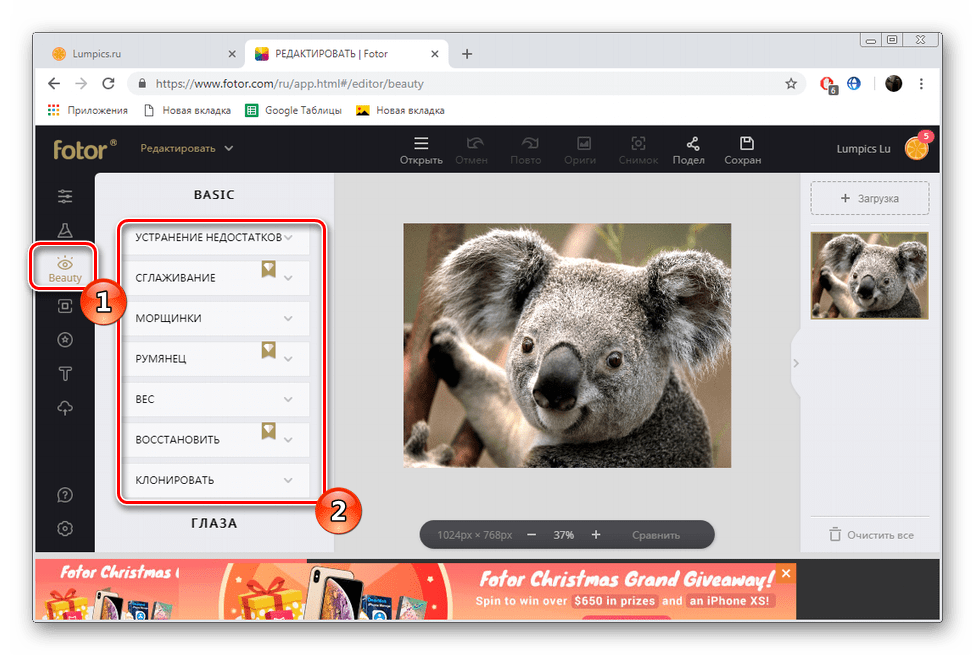
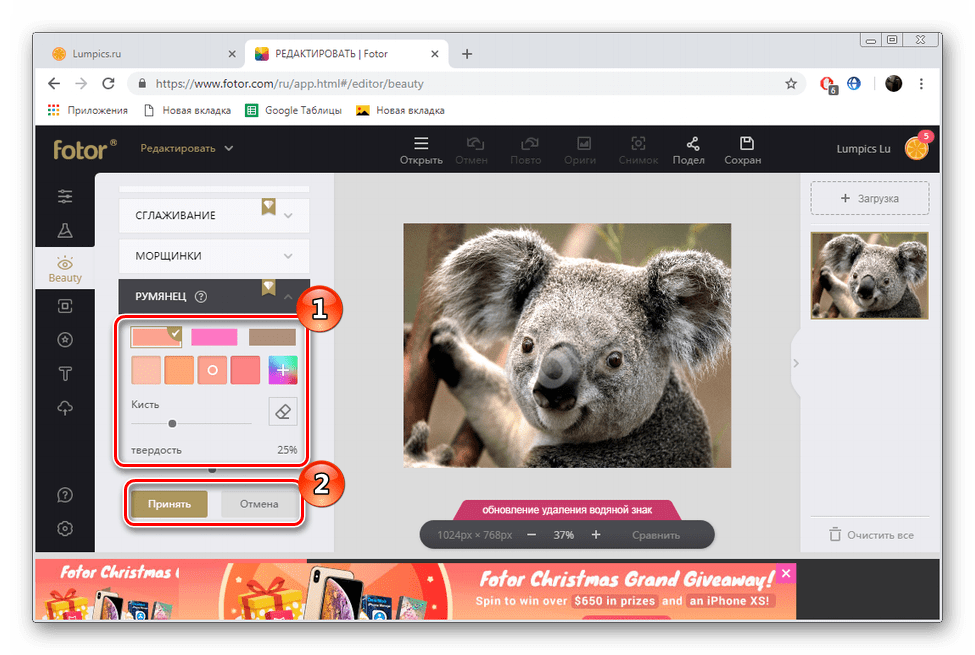
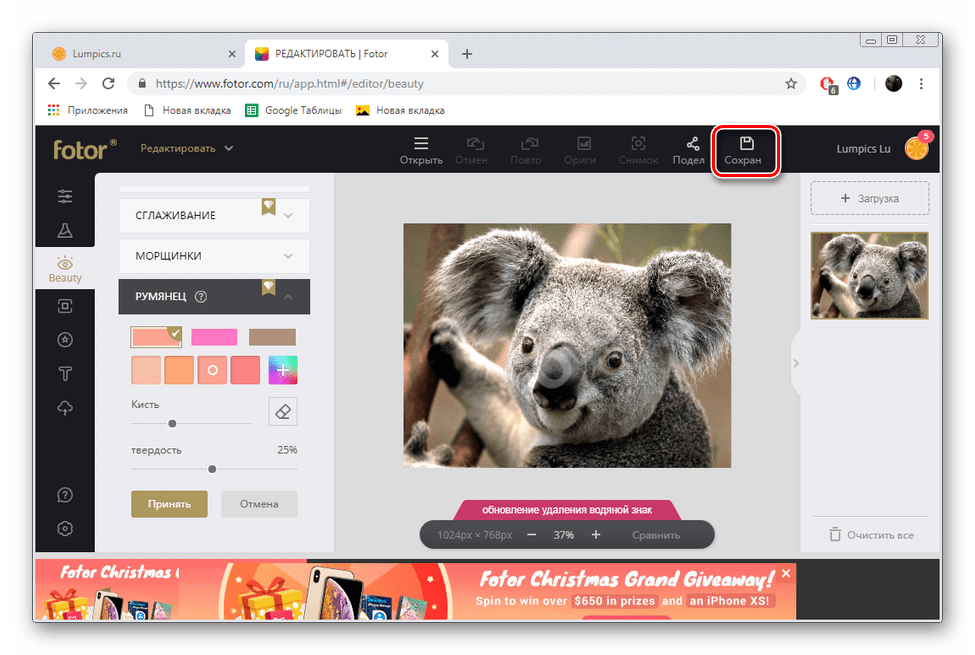
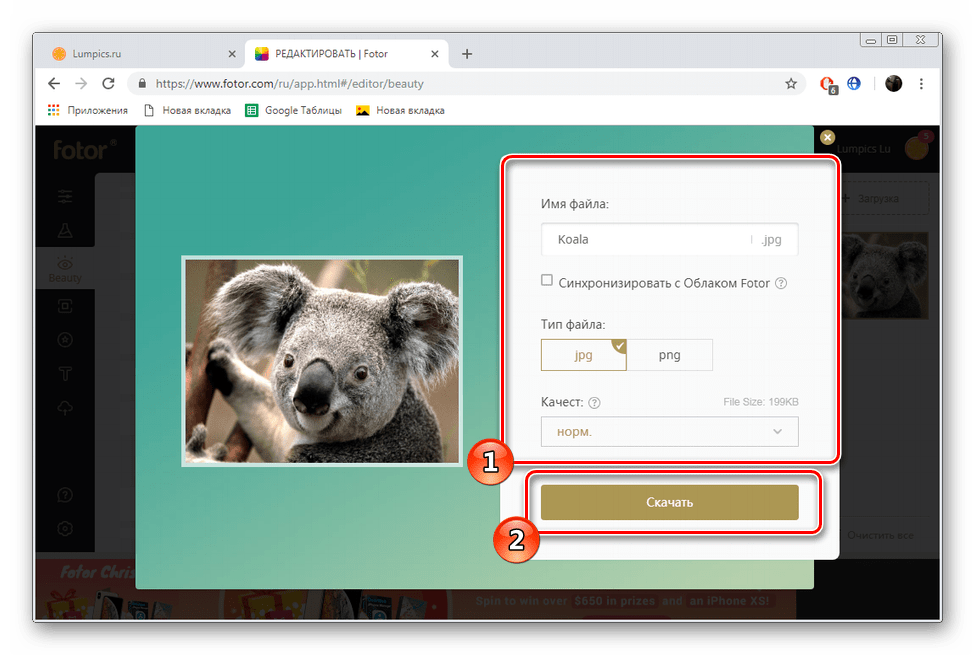
Někdy placení webových zdrojů vytlačuje uživatele, protože stávající omezení ztěžují využívání všech možností. Stalo se to s Fotorem, kde na každém efektu nebo filtru je vodoznak, který zmizí až po zakoupení účtu PRO. Pokud si ji nechcete zakoupit, použijte bezplatný analogový analyzovaný web.
Metoda 2: Fotograma
Dříve jsme uvedli, že Fotograma je volným analogem společnosti Fotor, nicméně existují určité rozdíly, na kterých bychom se rádi zabývali. Překryv efektů se vyskytuje v samostatném editoru, přechod k němu se provádí následovně:
Přejděte na webovou stránku Fotograma
- Pomocí výše uvedeného odkazu otevřete hlavní stránku webové stránky Fotograma a v sekci "Fotografické filtry online" klikněte na "Přejít" .
- Vývojáři nabízejí snímek z webové kamery nebo nahrát fotografii uloženou v počítači.
- V případě, že se rozhodnete stáhnout, stačí vybrat požadovaný soubor v prohlížeči, který se otevře, a kliknout na tlačítko "Otevřít" .
- První kategorie efektů v editoru je označena červeně. Obsahuje mnoho filtrů, které jsou zodpovědné za změnu barevného schématu fotografie. Najděte příslušnou možnost v seznamu a aktivujte ji, abyste viděli akci.
- Přejděte do části "modrá". To je místo, kde jsou aplikovány textury, jako jsou plameny nebo bubliny.
- Poslední sektor je označen žlutou barvou a tam je uložen velký počet rámců. Přidání takového prvku poskytne snímek úplnosti a označí hranice.
- Nechcete-li efekt sami vybírat, použijte Nástroj Shuffle .
- Ořízněte obrázek podél obrysu kliknutím na "Oříznout" .
- Po dokončení celého postupu úpravy pokračujte v ukládání.
- Klikněte levým tlačítkem na "Počítač" .
- Zadejte název souboru a přesuňte jej.
- Určete pro něj místo na počítači nebo na jakémkoli vyměnitelném médiu.
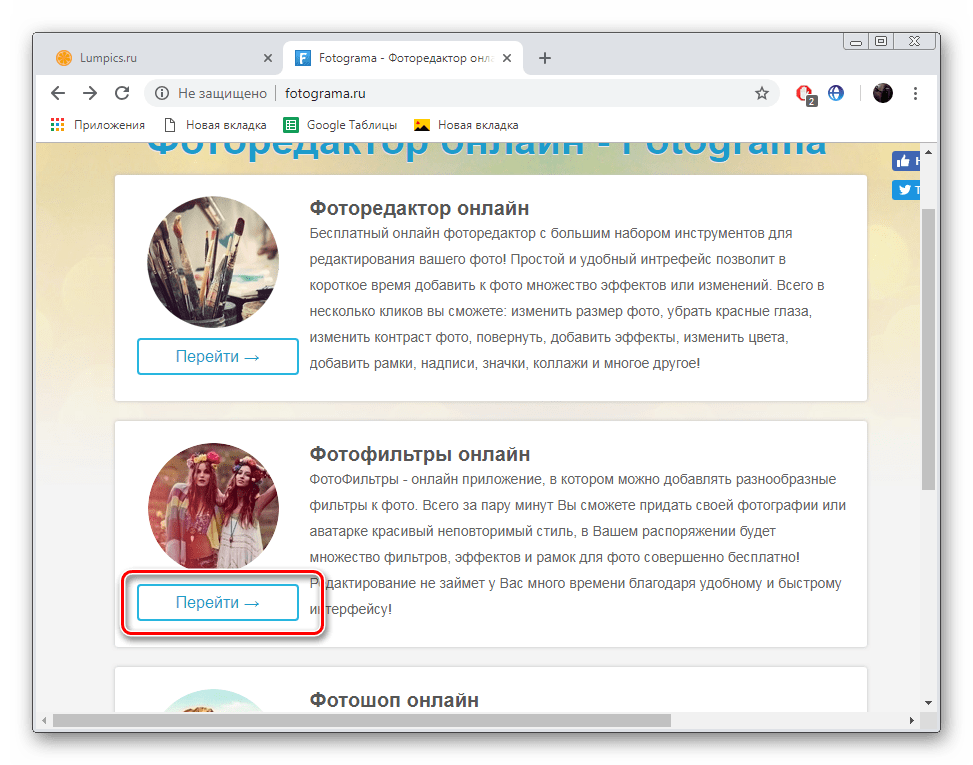
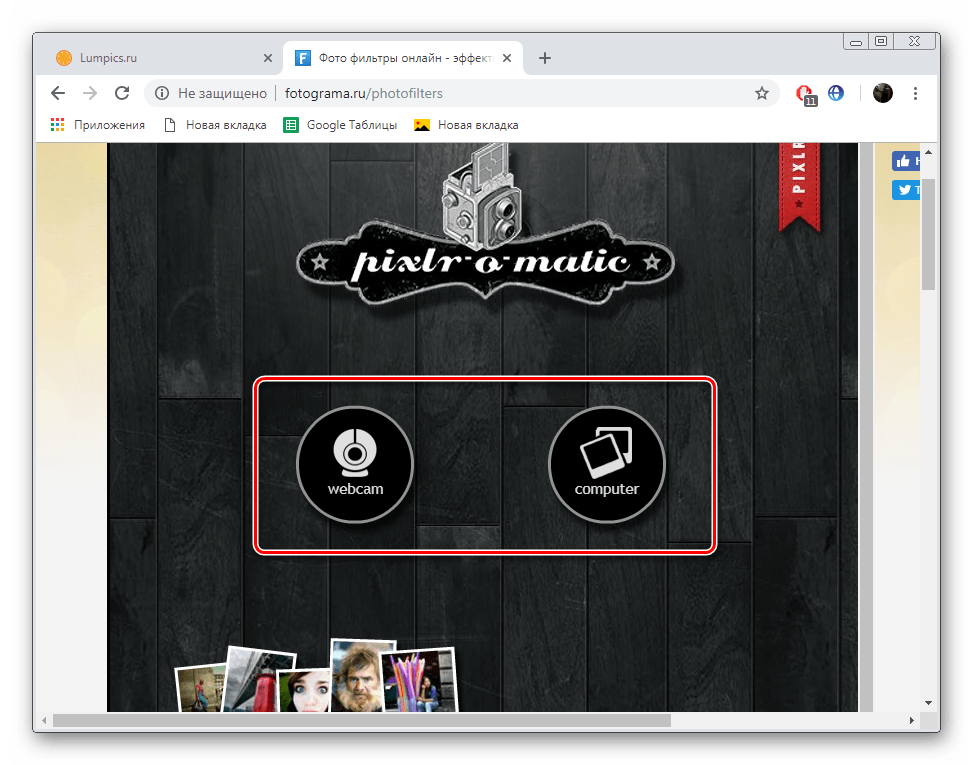
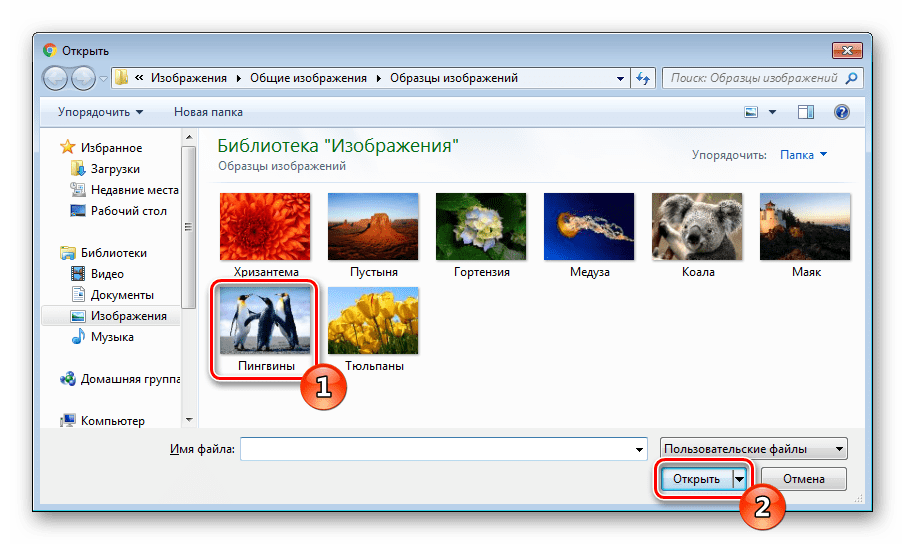
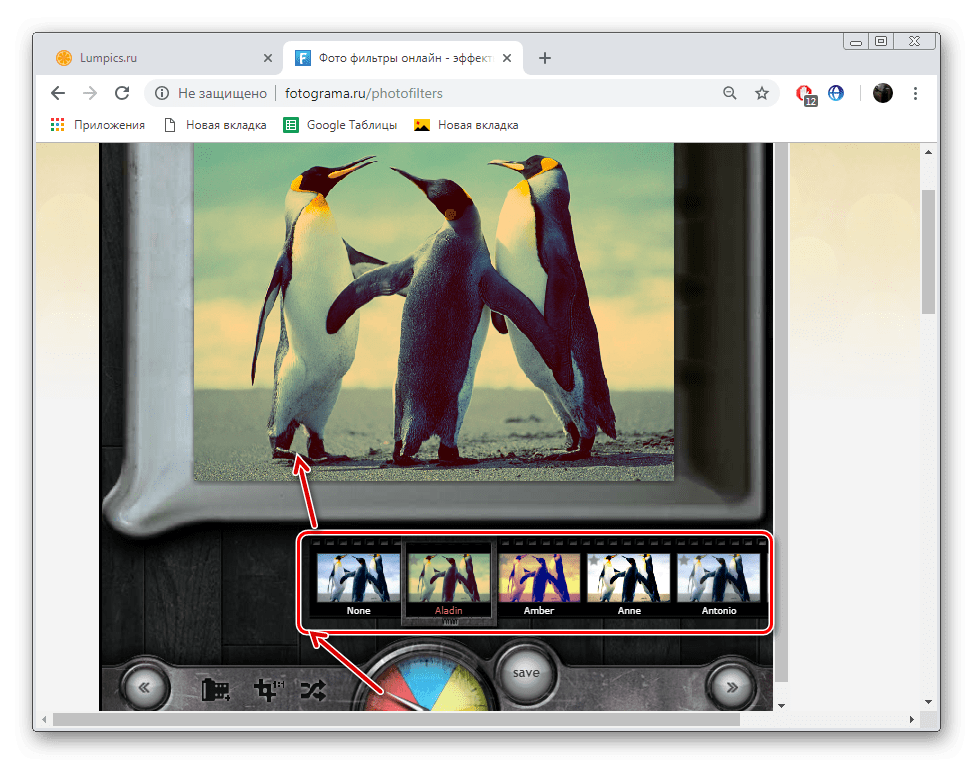
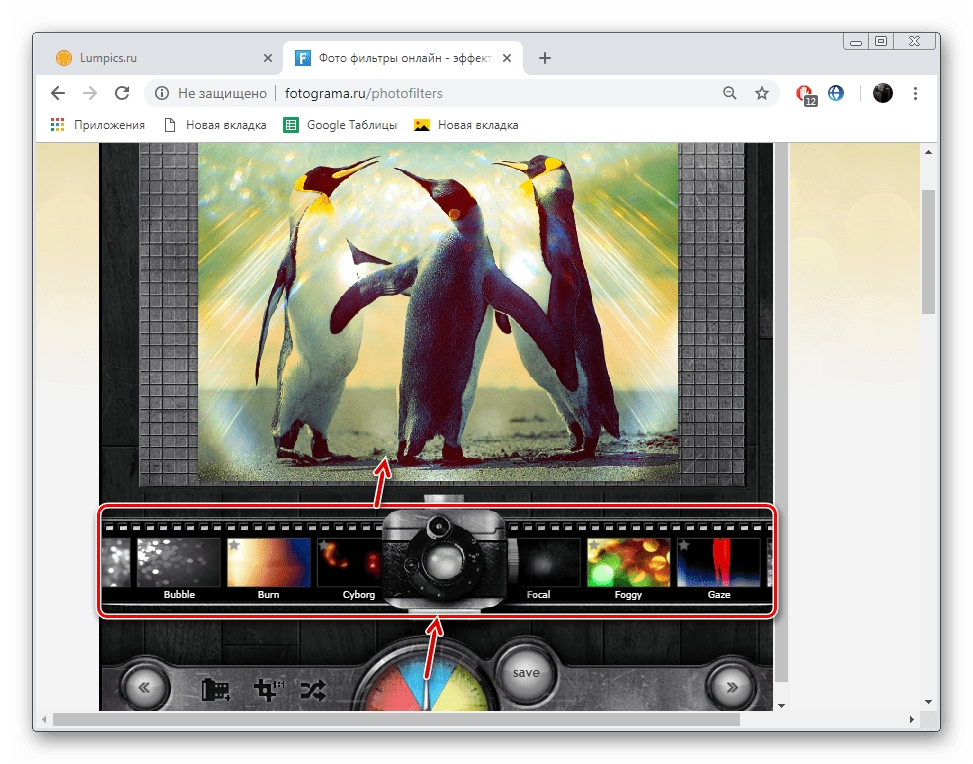
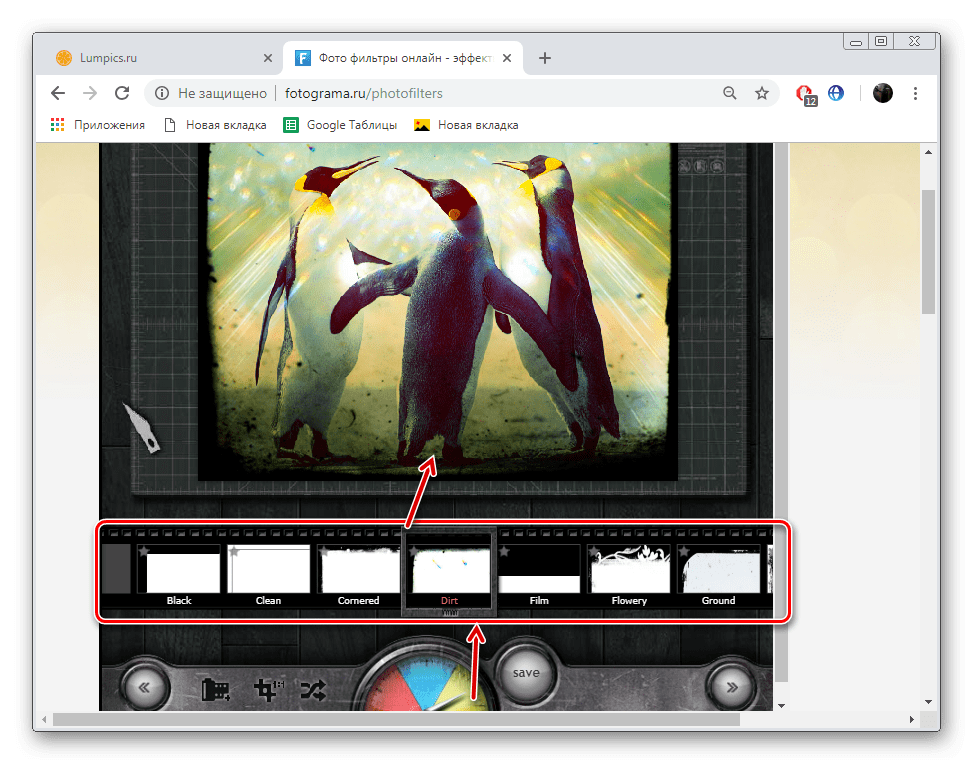
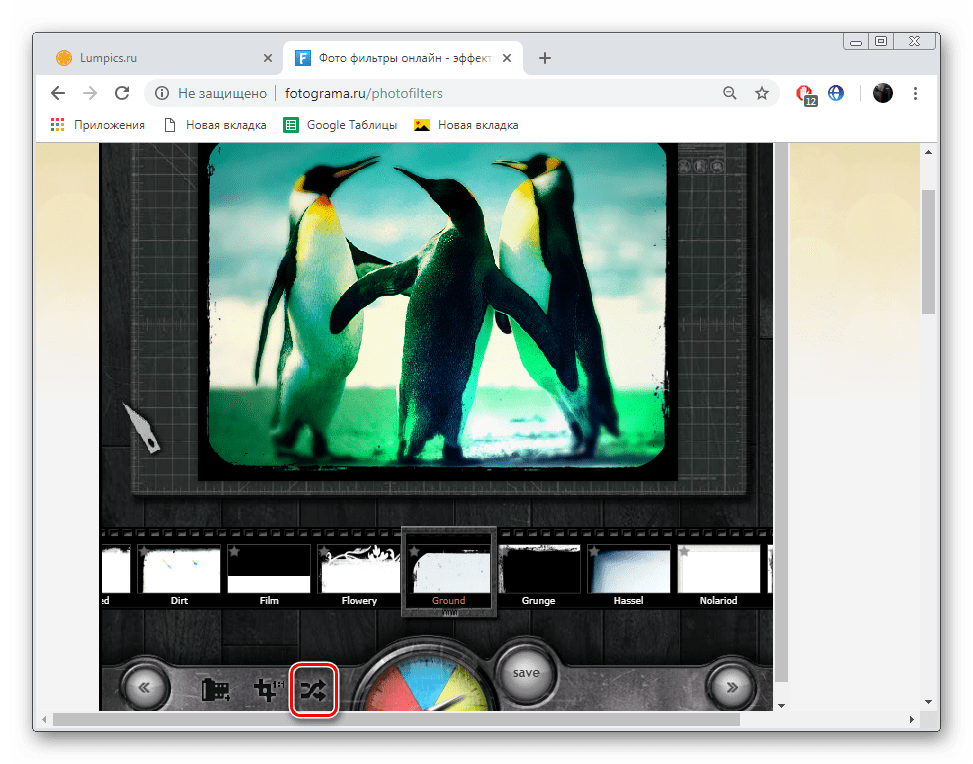
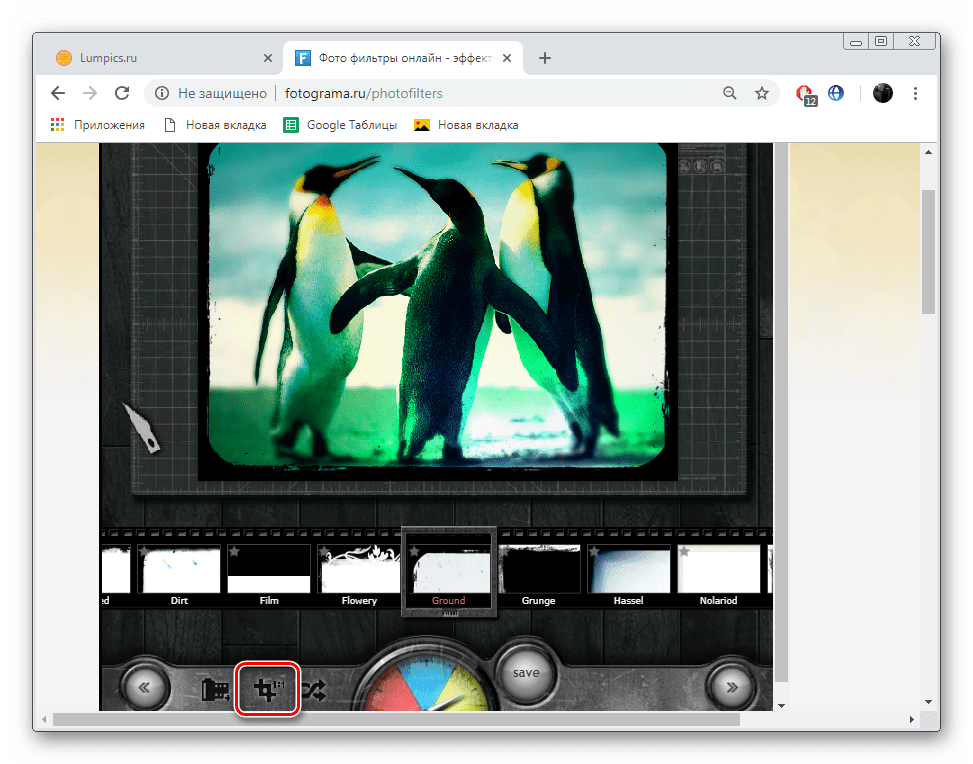
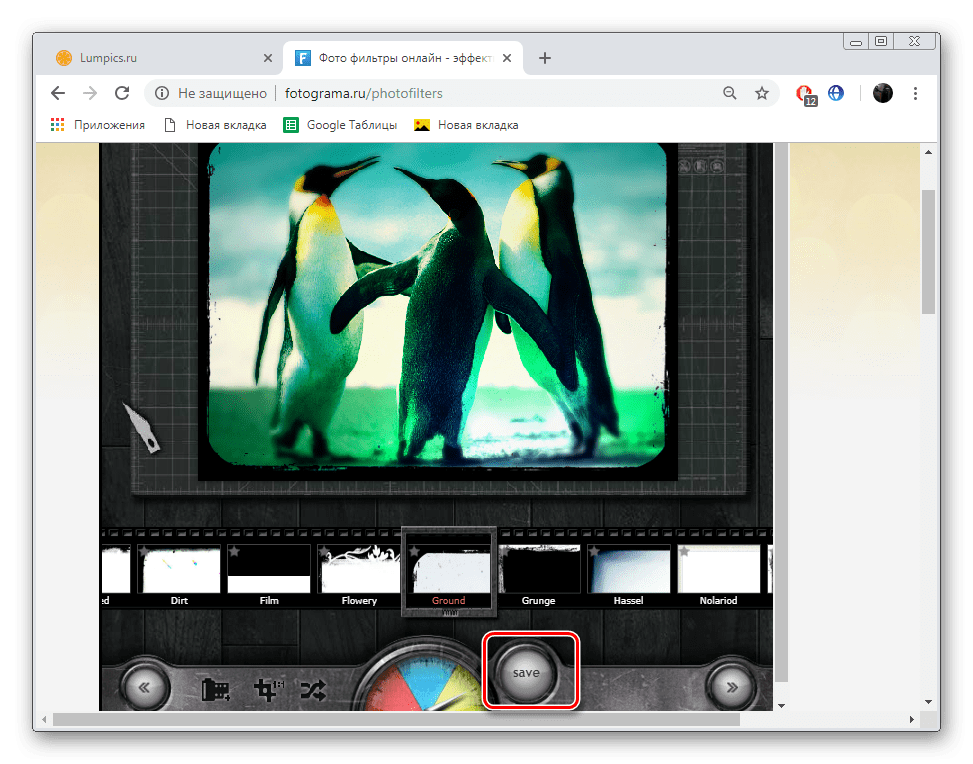
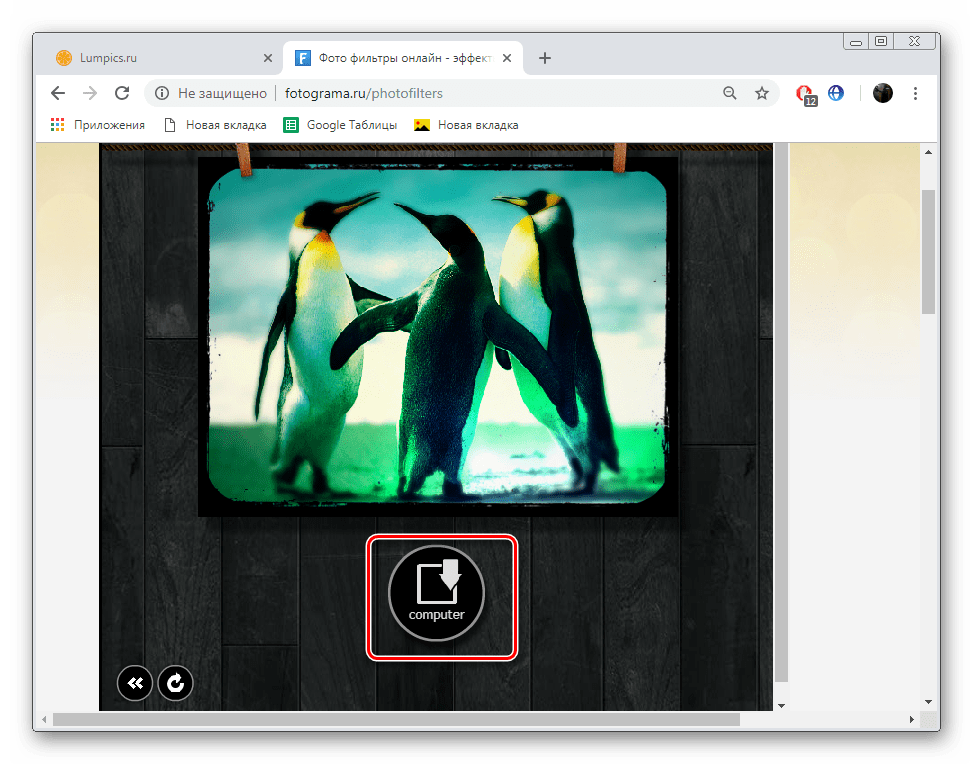
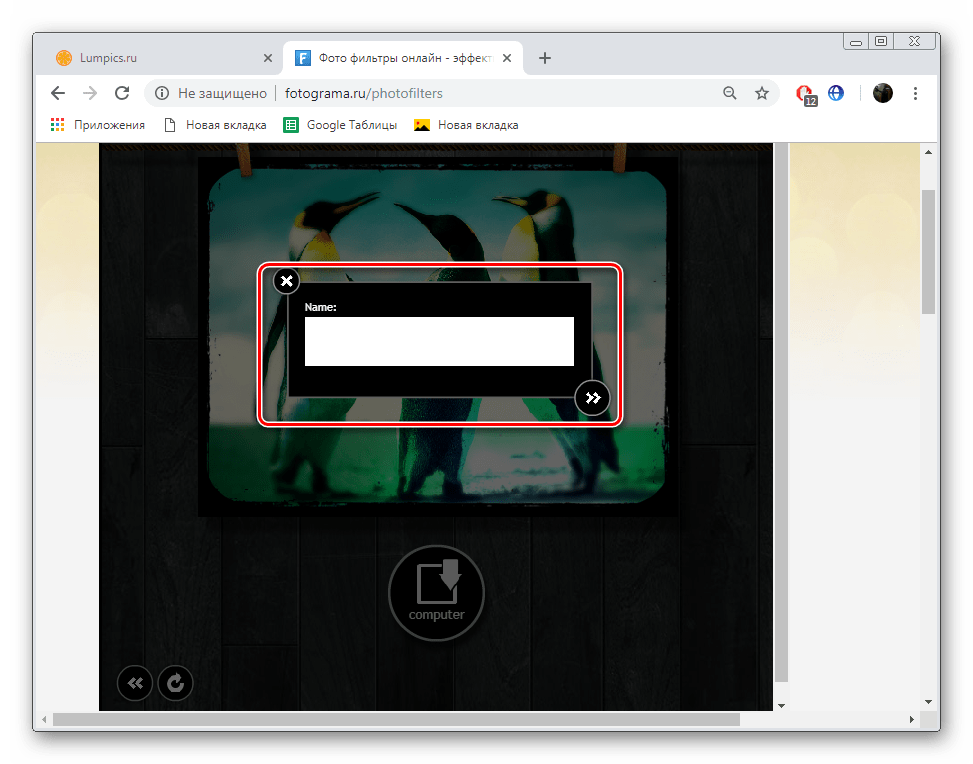
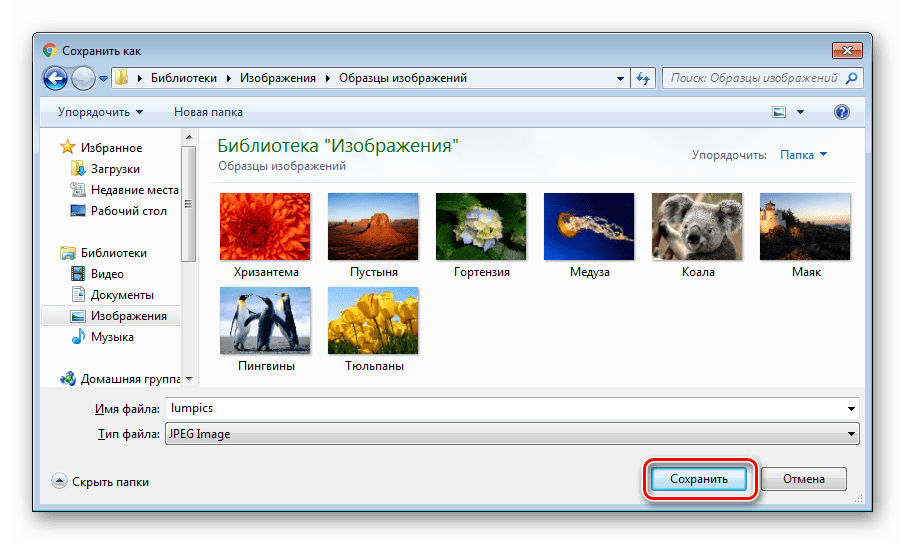
V tomto článku dochází k logickému závěru. Uvažovali jsme o dvou službách, které poskytují možnost použít filtry na fotografii. Jak můžete vidět, není to obtížné tento úkol splnit a dokonce i nováček se bude zabývat řízením na webu.