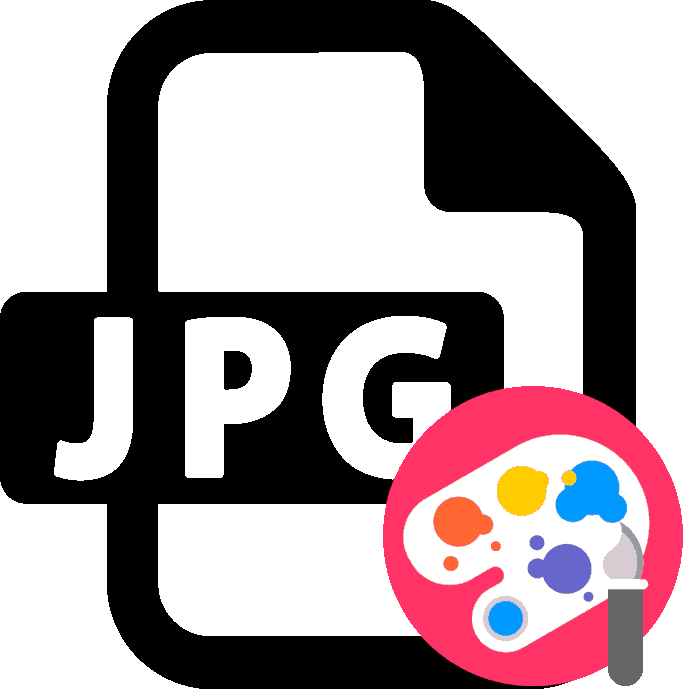Upravte obrázky JPG online
Jeden z nejoblíbenějších formátů obrázků je jpg. Obvykle pro úpravu takových obrázků použijte speciální program - grafický editor, který obsahuje velké množství různých nástrojů a funkcí. Není však vždy možné instalovat a provozovat takový software, takže online služby přicházejí k záchraně.
Úpravy JPG obrázků online
Proces zpracování obrázků uvažovaného formátu je přesně stejný jako u jiných typů grafických souborů, vše závisí pouze na funkčnosti použitého zdroje a může se lišit. Vybrali jsme pro vás dvě místa, abychom ukázali, jak snadno a rychle upravujete obrázky tímto způsobem.
Metoda 1: Fotor
Služba shareware Service Fotor poskytuje uživatelům příležitost používat ve svých projektech připravené šablony a navrhnout je pomocí speciálních rozvržení. Interakce s jeho vlastními soubory je také k dispozici a je prováděna následujícím způsobem:
Přejděte na webové stránky společnosti Fotor
- Otevřete hlavní stránku webu a přejděte do sekce úprav kliknutím na příslušné tlačítko.
- Nejprve musíte nahrát obrázek. Můžete to udělat pomocí úložiště online, sociální sítě Facebooku nebo jednoduše přidávat soubor umístěný na vašem počítači.
- Nyní zvažte základní nařízení. Vykonává se pomocí prvků umístěných v příslušné části. S jejich pomocí můžete otáčet objekt, změnit jeho velikost, nastavit barevný gamut, oříznout nebo provádět mnoho dalších akcí (viz obrázek níže).
- Následuje kategorie Efekty . Tady je to samé stejné bezplatné, které bylo zmíněno dříve. Vývojáři služeb poskytují sady efektů a filtrů, ale stále se nechtějí používat volně. Pokud chcete obrázek na vodoznaku, musíte si zakoupit účet PRO.
- Pokud upravujete fotografii s obrazem osoby, nezapomeňte se podívat na nabídku "Krása" . Nástroje, které jsou tam, umožňují eliminovat nedokonalosti, vyhlazovat vrásky, odstranit závady a obnovit určité oblasti obličeje a těla.
- Přidejte rámeček k vaší fotografii, abyste ji transformovali a zdůraznili tematickou komponentu. Stejně jako v případě efektů se na každý snímek umístí vodoznak, pokud jste si nepožili předplatné společnosti Fotor.
- Dekorace jsou zdarma a slouží jako dekorace pro obrazy. Existuje mnoho tvarů a barev. Jednoduše vyberte příslušnou možnost a přetáhněte ji na libovolnou oblast na plátně a potvrďte přidání.
- Jedním z nejdůležitějších nástrojů při práci s obrázky je možnost přidat text. Ve webovém zdroji, o kterém uvažujeme, existuje také. Vyberete příslušný nápis a přenesete ho na plátno.
- Dále se otvírají editační prvky, například změna písma, barvy a velikosti. Nápis se pohybuje volně po celé pracovní ploše.
- V horní části panelu se nacházejí nástroje pro odvolání akcí nebo provedení kroku vpřed, je zde také k dispozici původní obrazovka, snímek je snímán a přechod je uložen.
- Potřebujete pouze zadat název projektu, nastavit požadovaný formát ukládání, vybrat kvalitu a kliknout na tlačítko "Stáhnout" .
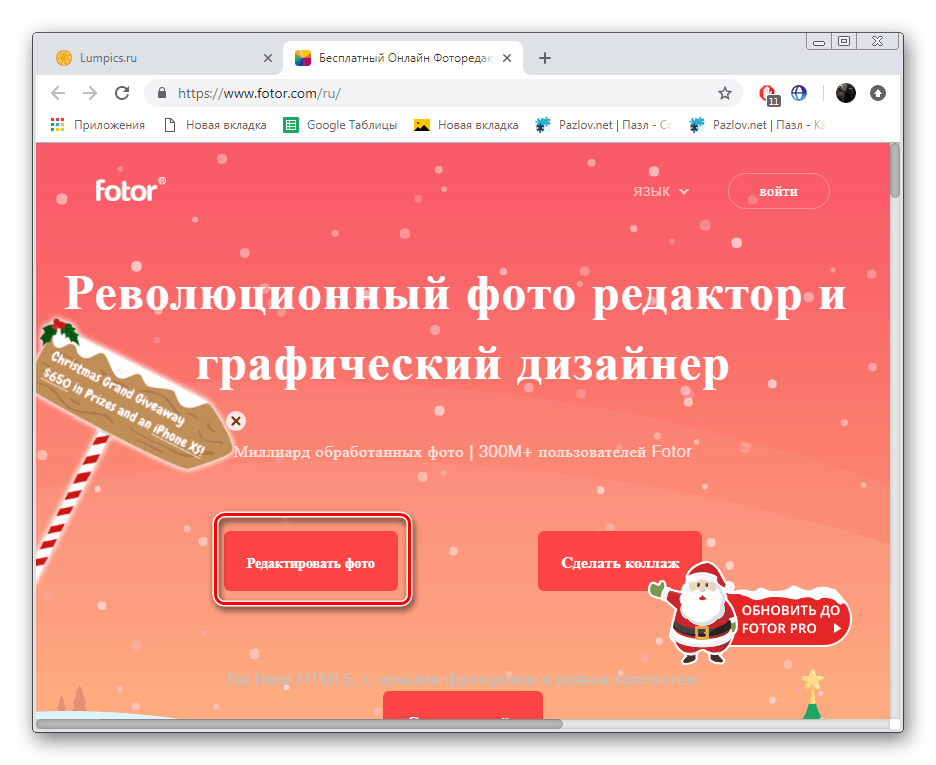
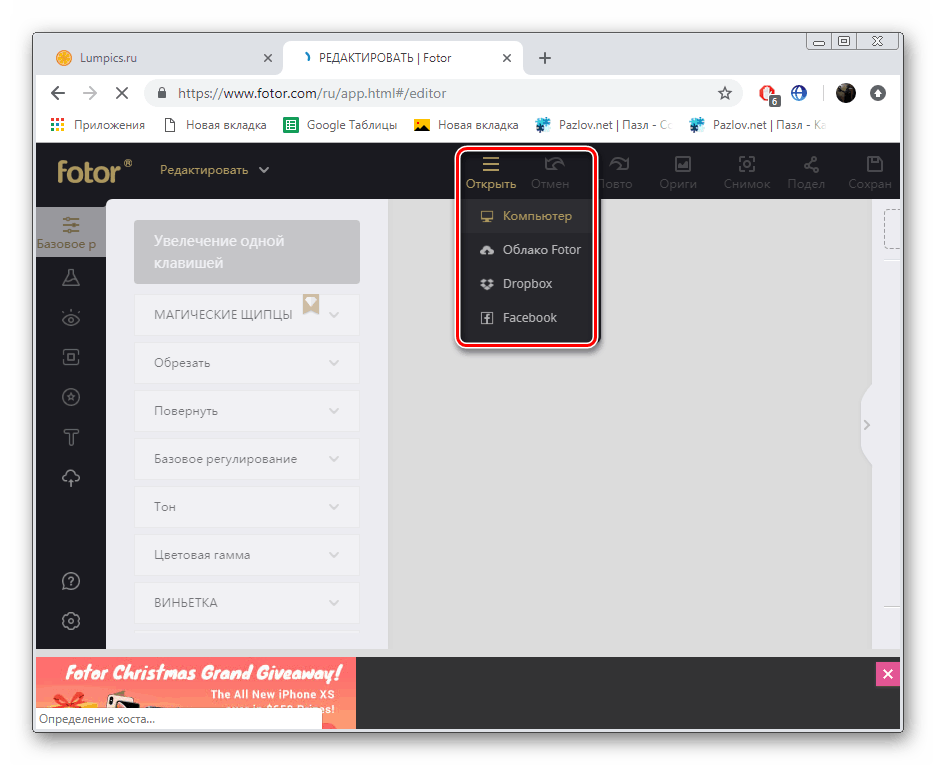

Viz též: Jak snížit fotografii na kusy online
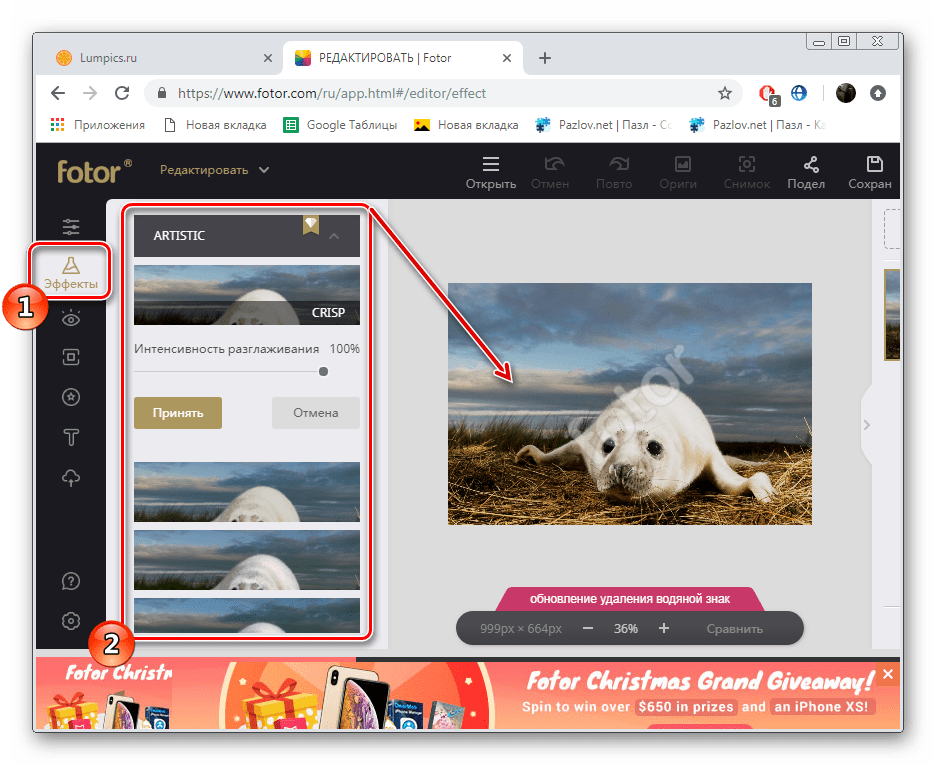
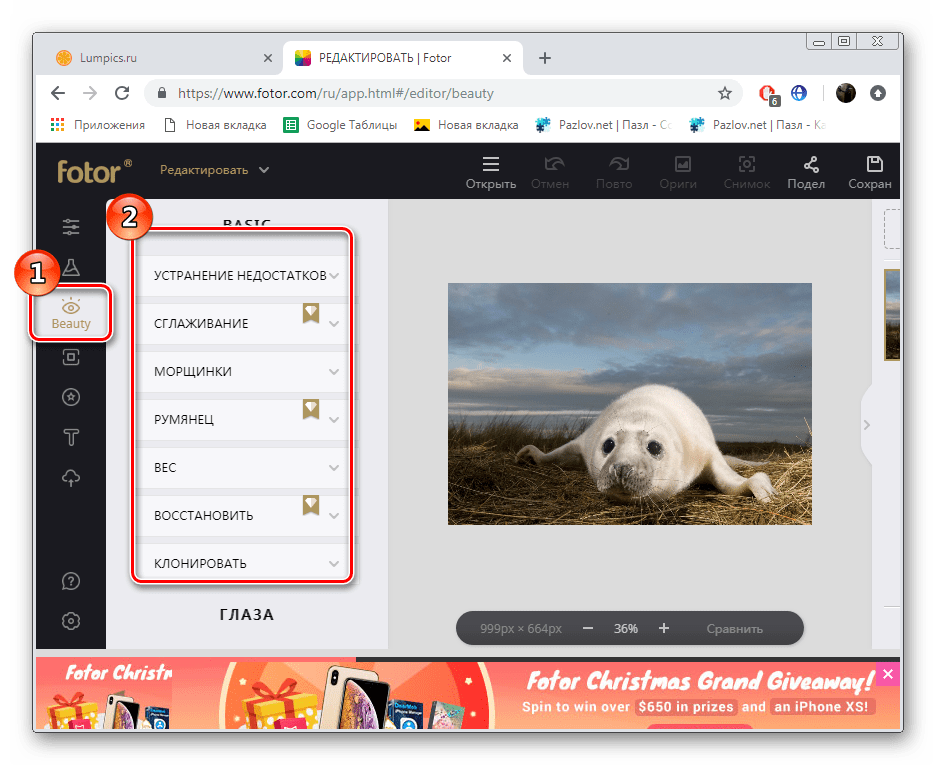
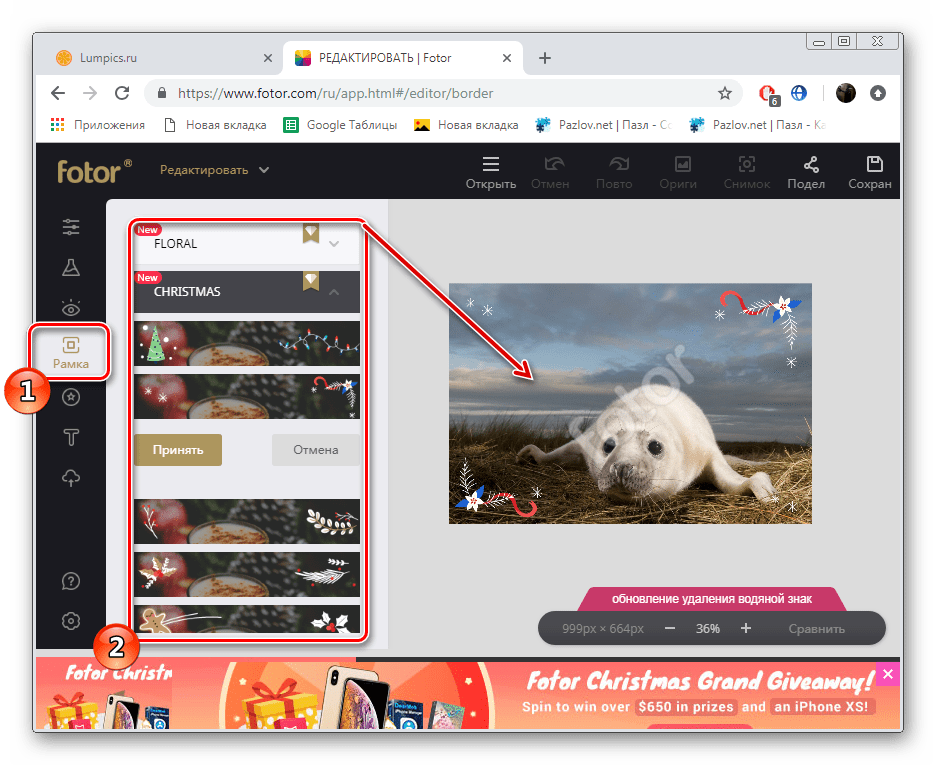
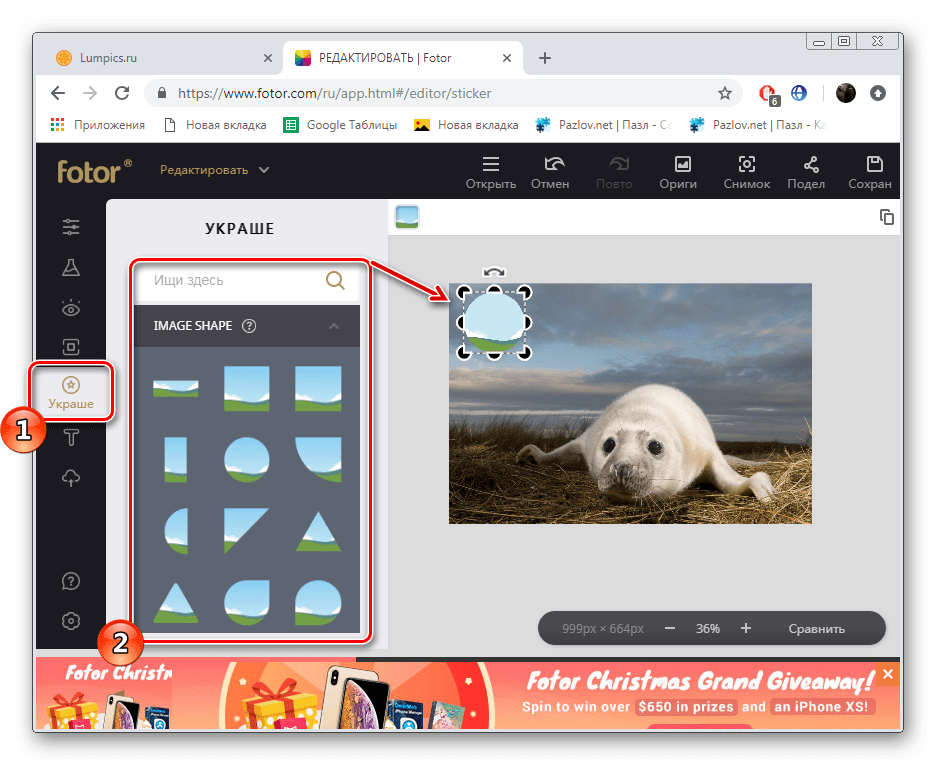
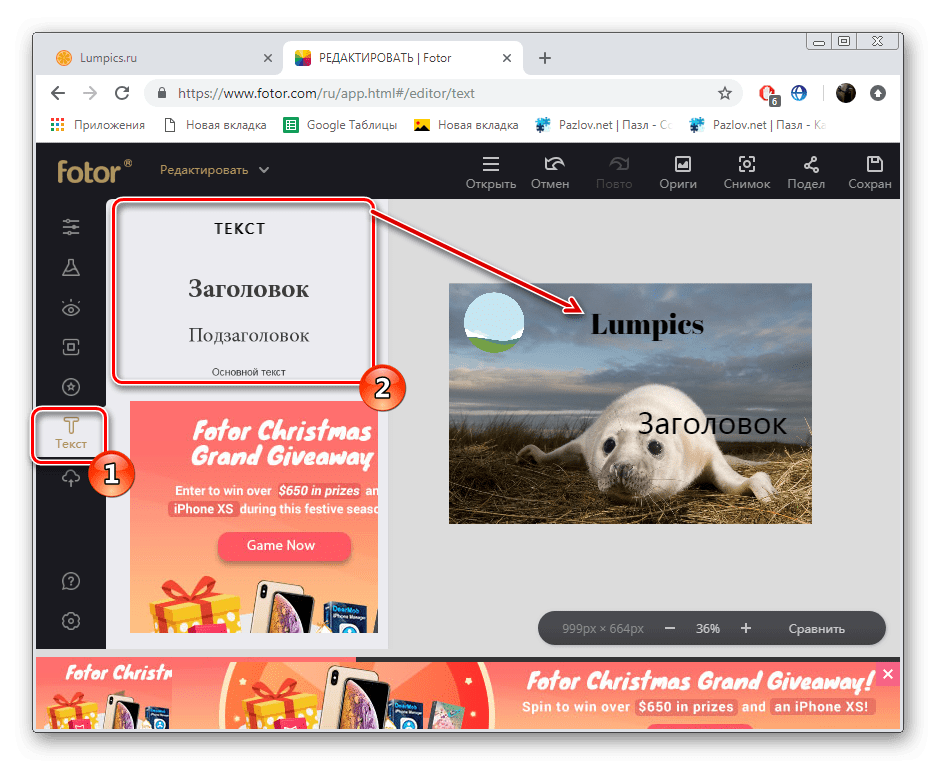
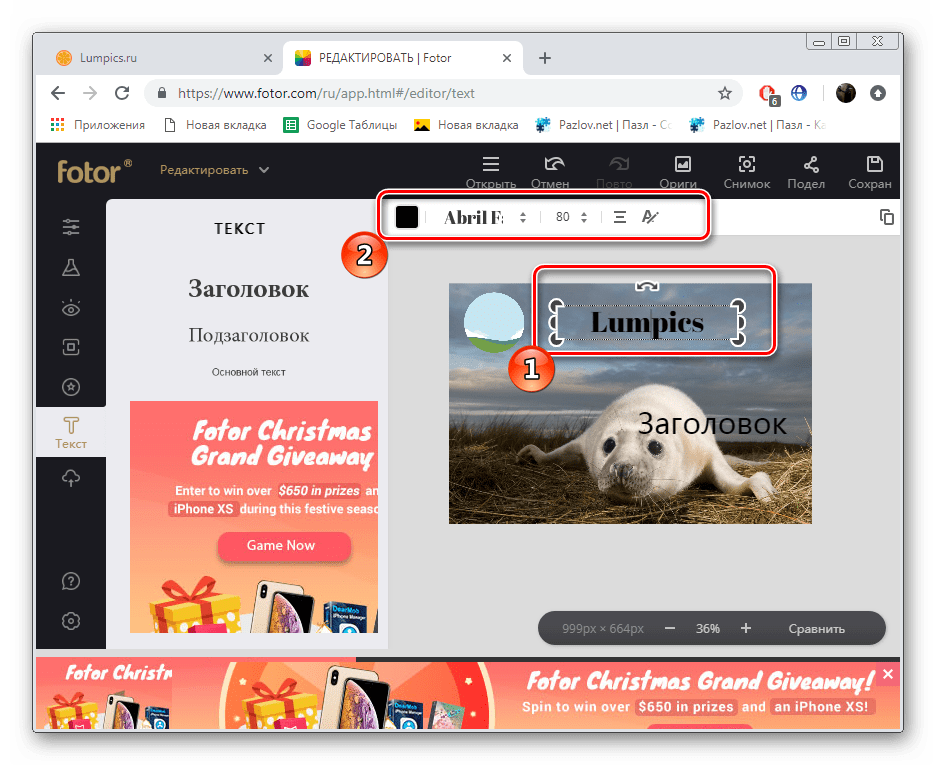
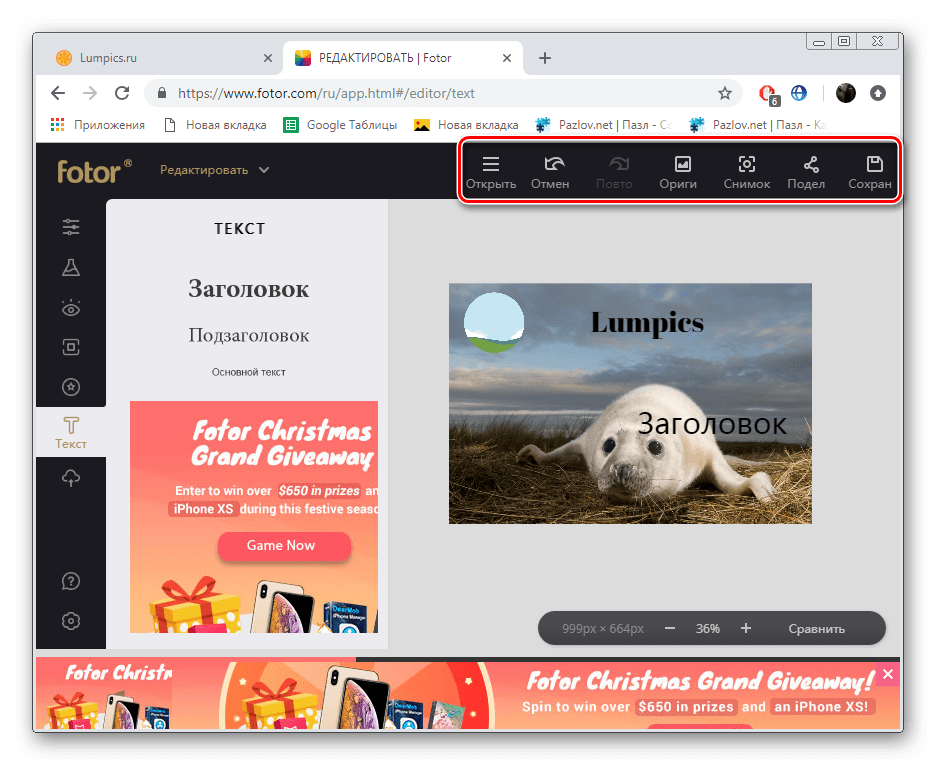
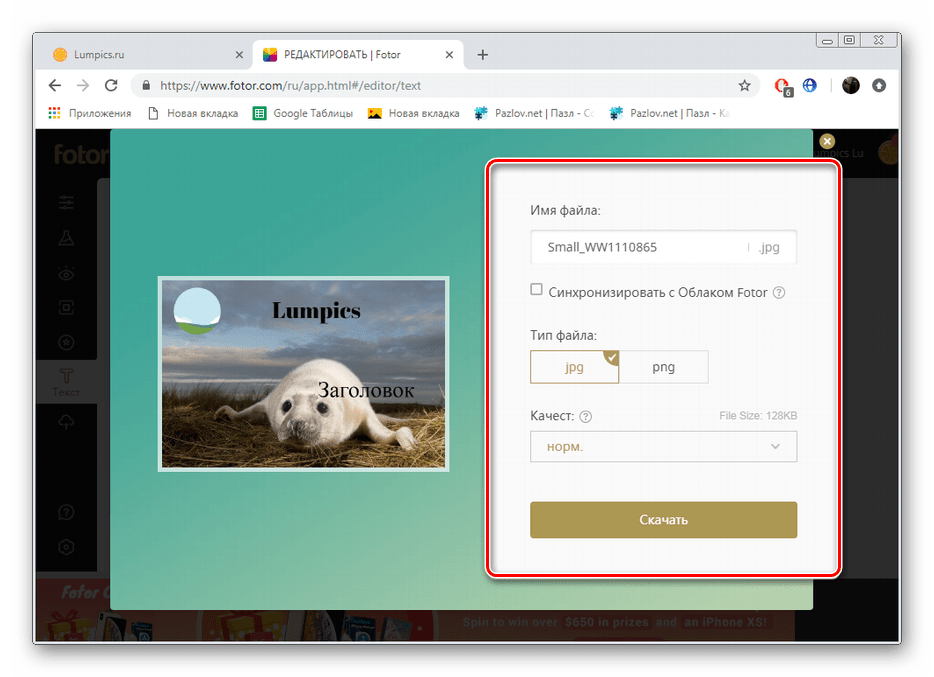
Toto dokončí práci s fotoaparátem Fotor. Jak můžete vidět, není nic obtížného při editaci, hlavním úkolem je vypořádat se s množstvím dostupných nástrojů a pochopit, jak a kdy je lépe používat.
Metoda 2: Pho.to
Na rozdíl od společnosti Fotor je Pho.to bezplatná služba online bez omezení. Bez předchozí registrace můžete získat přístup ke všem nástrojům a funkcím, jejichž použití se podrobněji zabýváme:
Přejděte na webovou stránku Pho.to
- Otevřete domovskou stránku webu a klikněte na "Spustit úpravy" a přejděte přímo do editoru.
- Nejprve nahrajte fotografii z počítače, sociální sítě Facebook nebo použijte jednu ze tří navržených šablon.
- Prvním nástrojem na horním panelu je oříznutí , které umožňuje oříznutí obrázku. Při výběru oblasti, která má být oříznuta, existuje několik režimů, včetně libovolných.
- Otočte obraz pomocí funkce "Otáčet" na požadovaný počet stupňů, otočte ho vodorovně nebo svisle.
- Jednou z nejdůležitějších fází editace je nastavení expozice. Pomůže to samostatné funkci. Umožňuje nastavit jas, kontrast, světlo a stín posunutím posuvníků doleva nebo doprava.
- "Barvy" pracují podle stejného principu, pouze tentokrát se upraví teplota, tón, sytost a také se mění parametry RGB.
- "Ostrost" byla přesunuta na samostatnou paletu, kde vývojáři umožňují nejen měnit svou hodnotu, ale také povolit režim kreslení.
- Věnujte pozornost sadám tematických samolepek. Všechny jsou zdarma a seřazeny podle kategorie. Rozbalte své oblíbené, vyberte obrázek a přemístěte jej na plátno. Poté se otevře editační okno, kde se upraví umístění, velikost a průhlednost.
- Existuje velké množství textových předvoleb, ale můžete vybrat vlastní písmo sami, změnit velikost, přidat stín, tah, pozadí, efekt průhlednosti.
- Přítomnost mnoha různých efektů pomůže změnit obraz. Stačí aktivovat požadovaný režim a přesunout jezdec v různých směrech, dokud se vám nestane intenzita překrytí filtru.
- Chcete-li zvýraznit hranice obrázku, přidejte tah. Rámy jsou také rozděleny do kategorií a přizpůsobeny podle velikosti.
- Poslední položka na panelu je "Textury" , která vám umožní aktivovat režim Bokeh v různých stylech nebo použít jiné možnosti. Každý parametr je nakonfigurován samostatně. Intenzita, průhlednost, sytost atd. Jsou vybrány.
- Pokračujte v ukládání obrázku kliknutím na příslušné tlačítko po dokončení jeho úpravy.
- Fotografie můžete stáhnout do počítače, sdílet je na sociálních sítích nebo získat přímý odkaz.
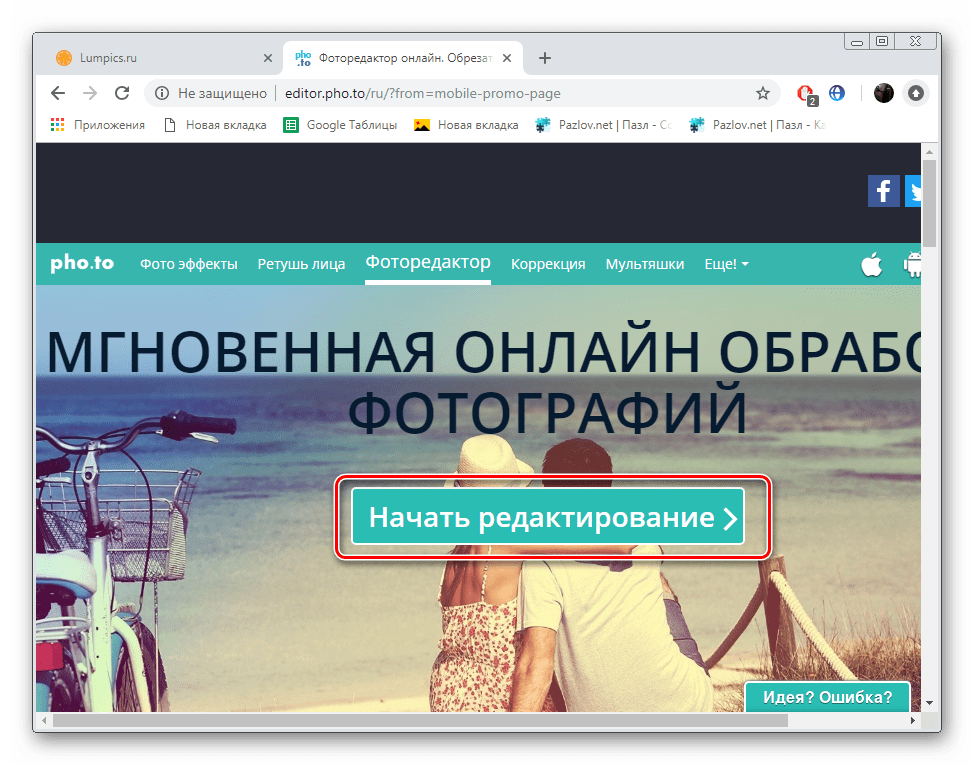

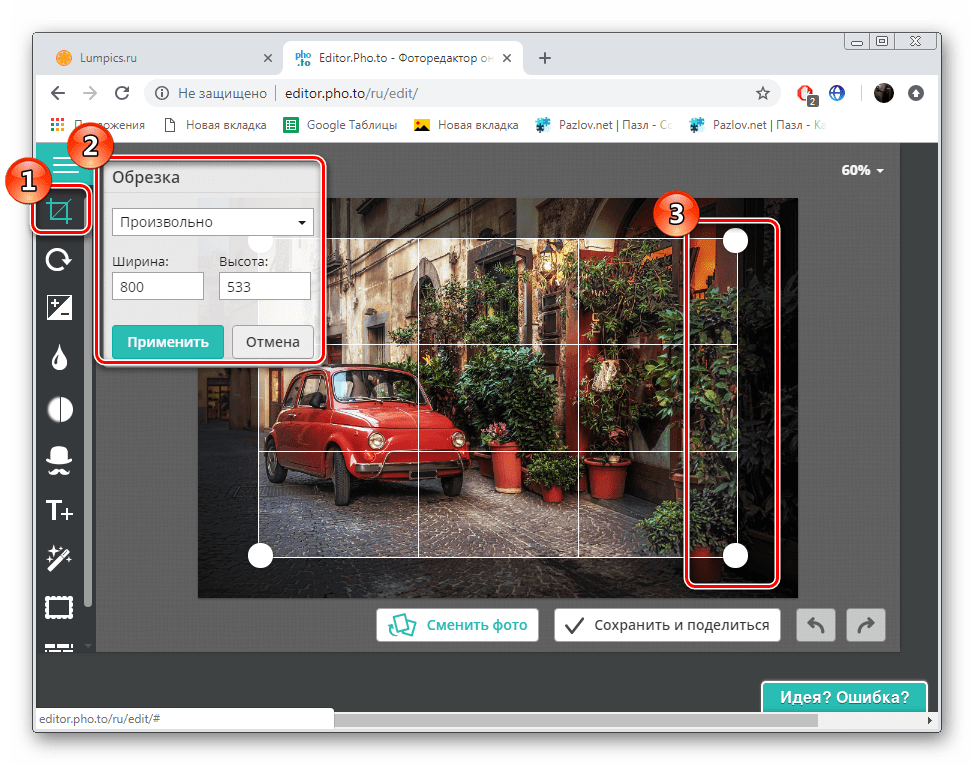
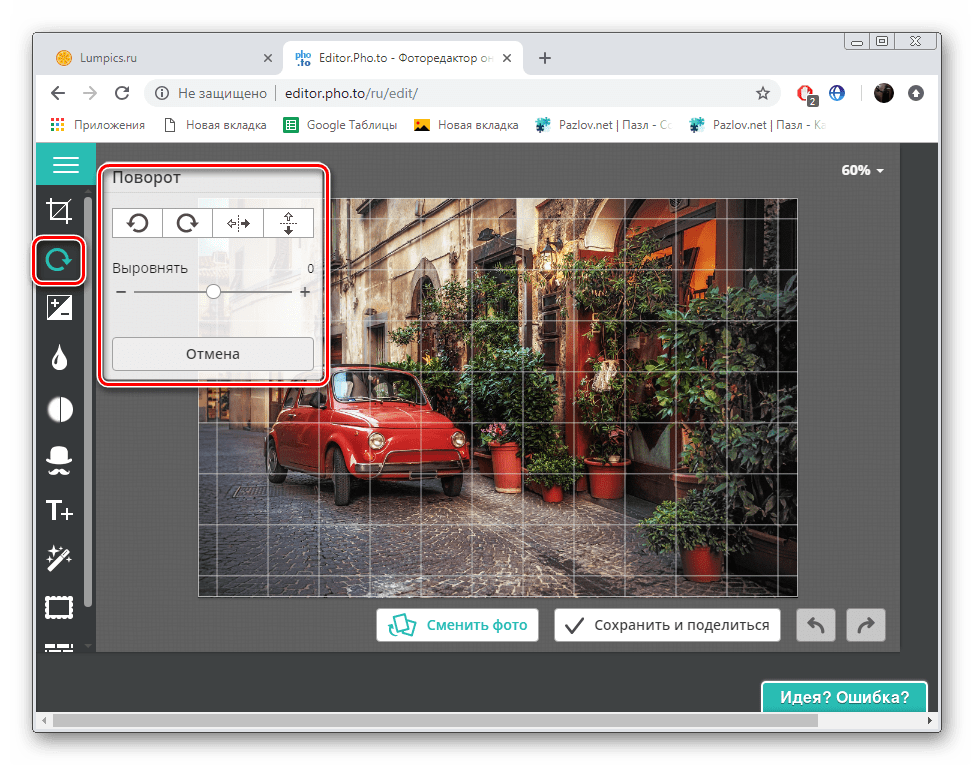
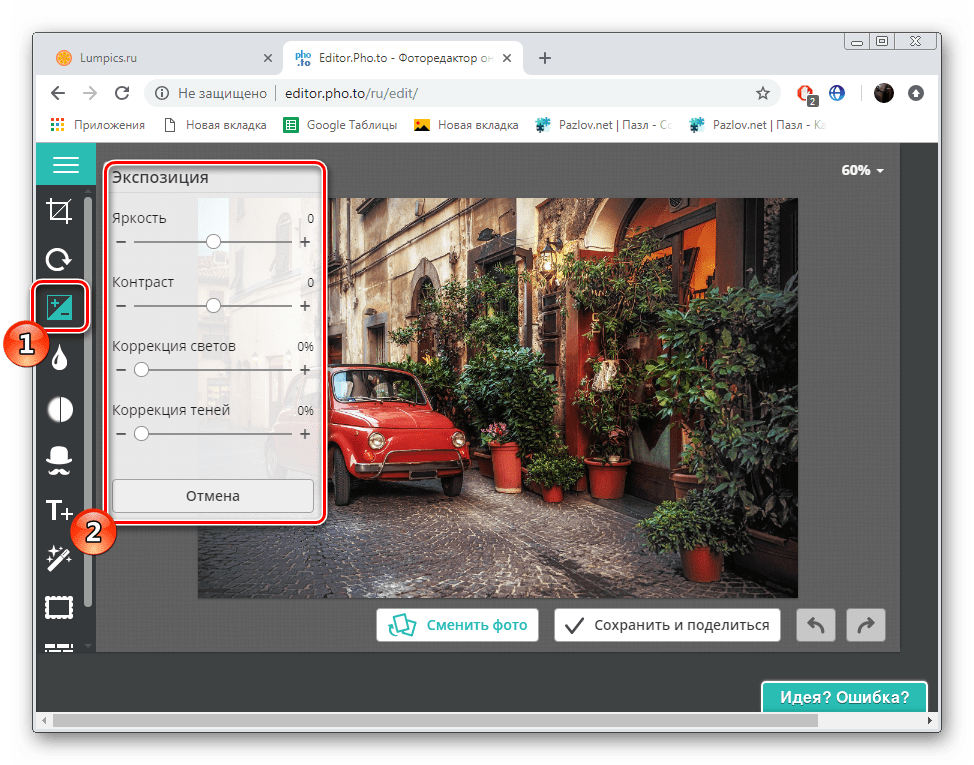
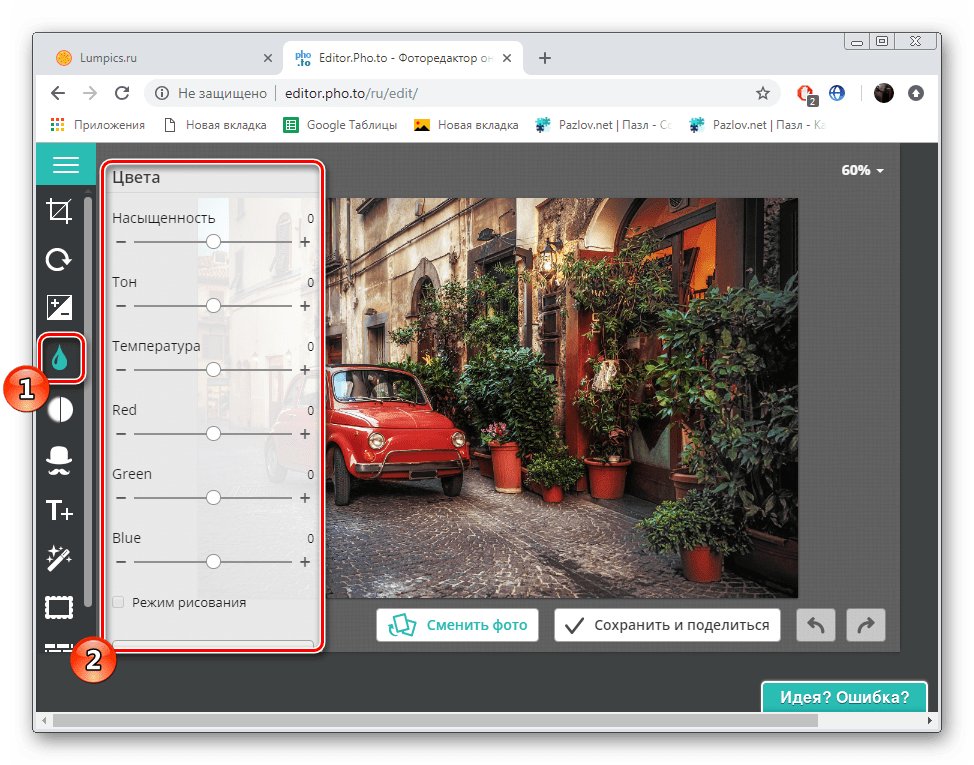
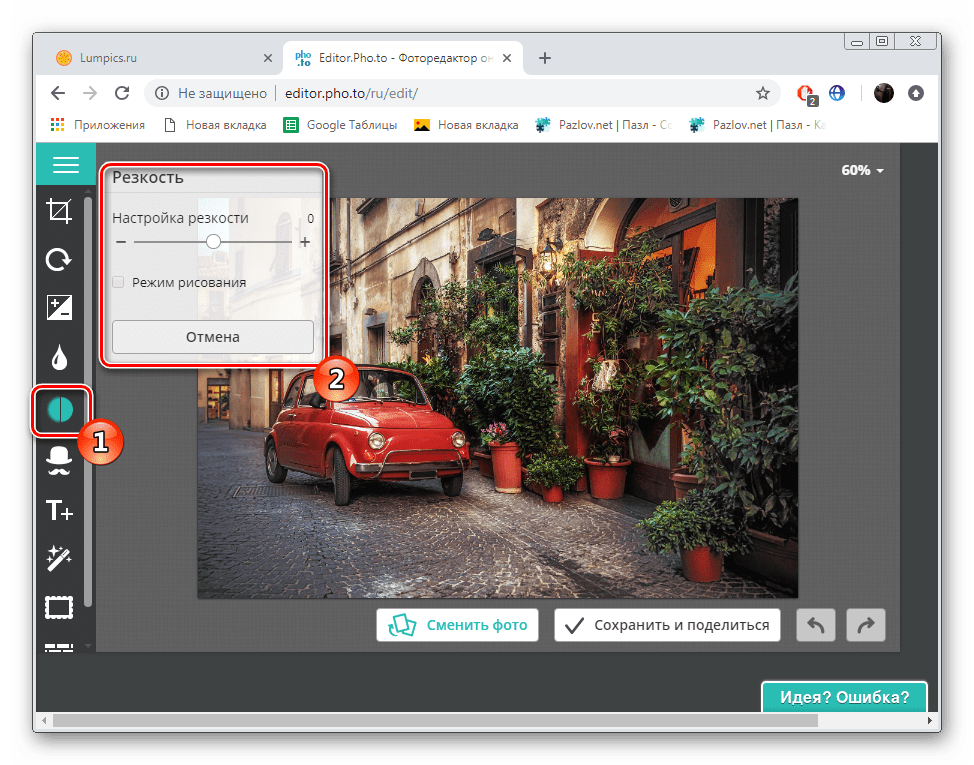
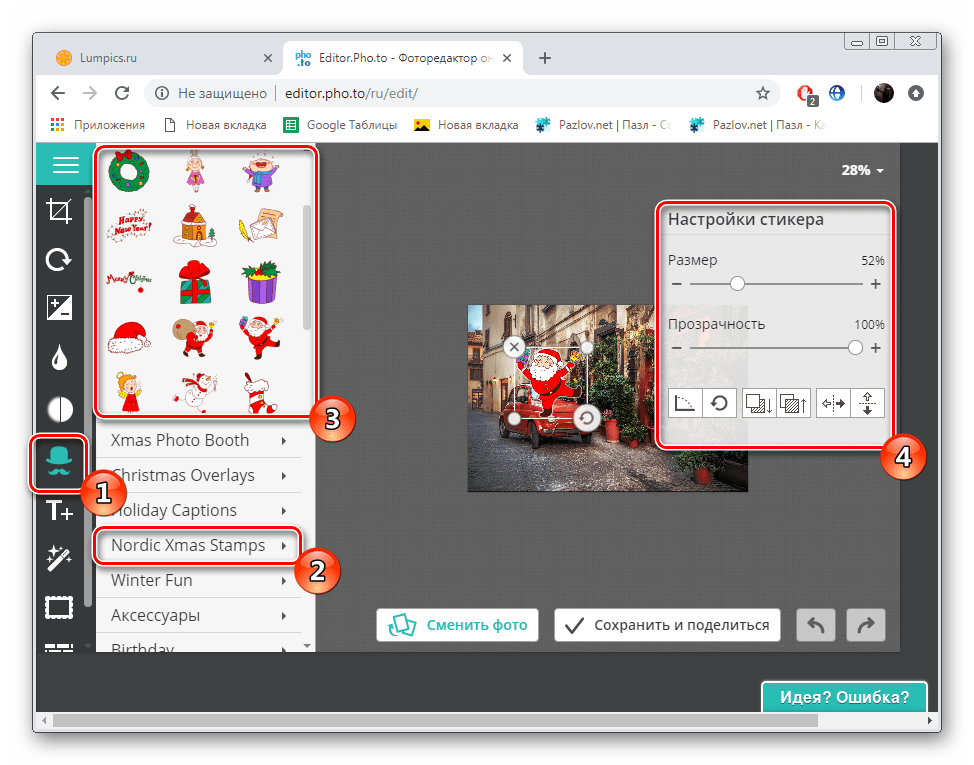
Viz též: Přidejte nálepku na fotografii online
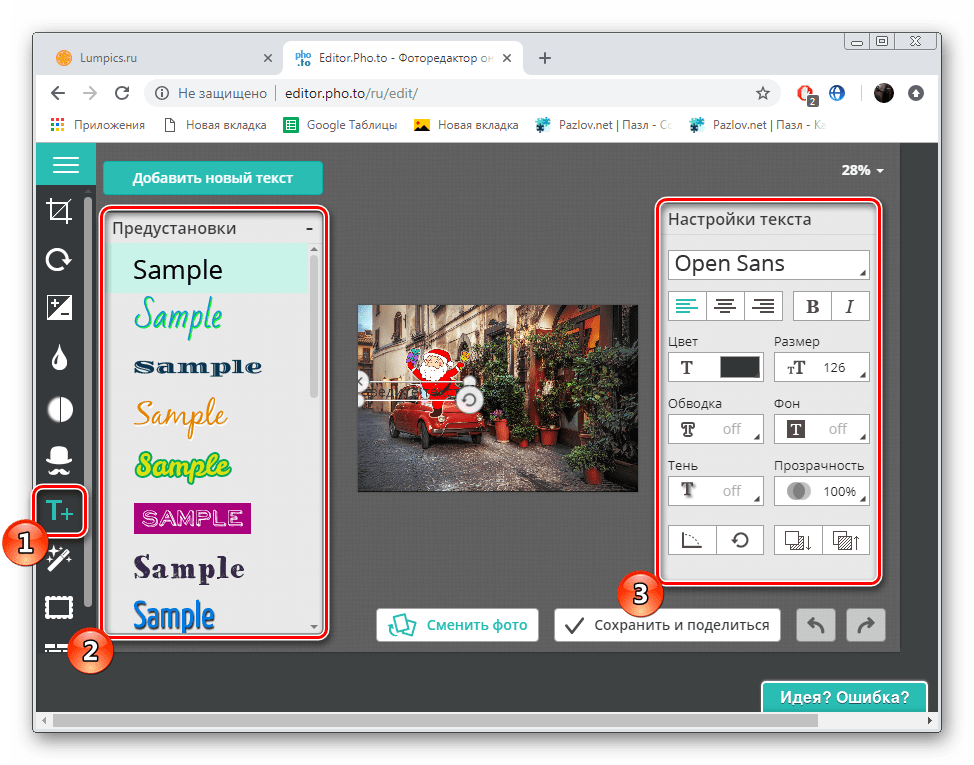
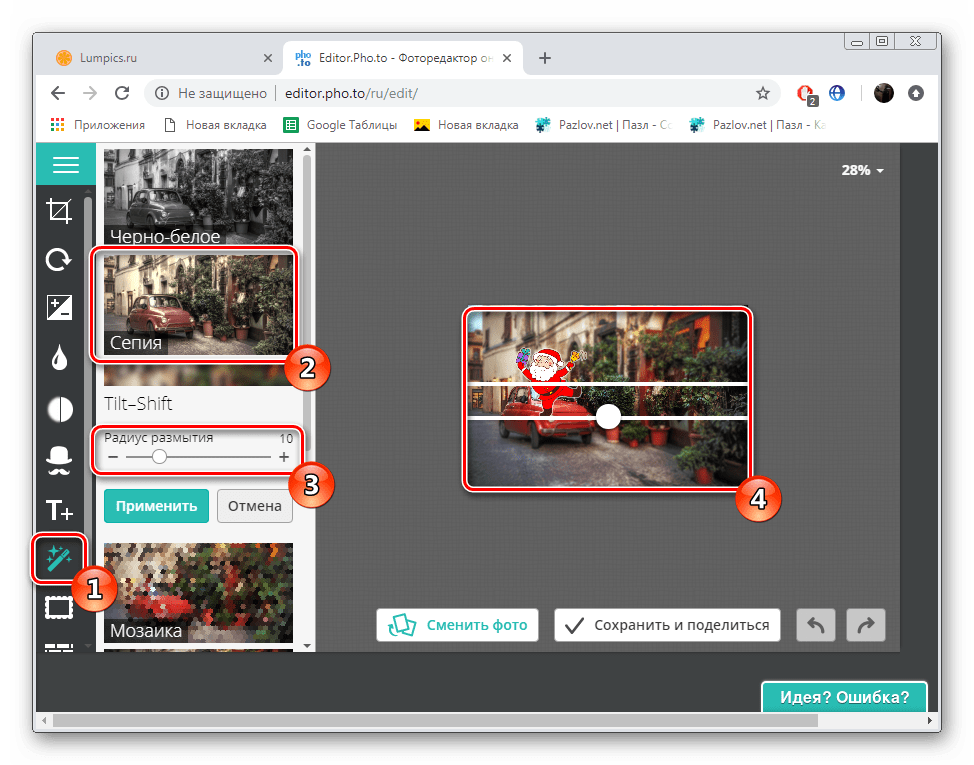
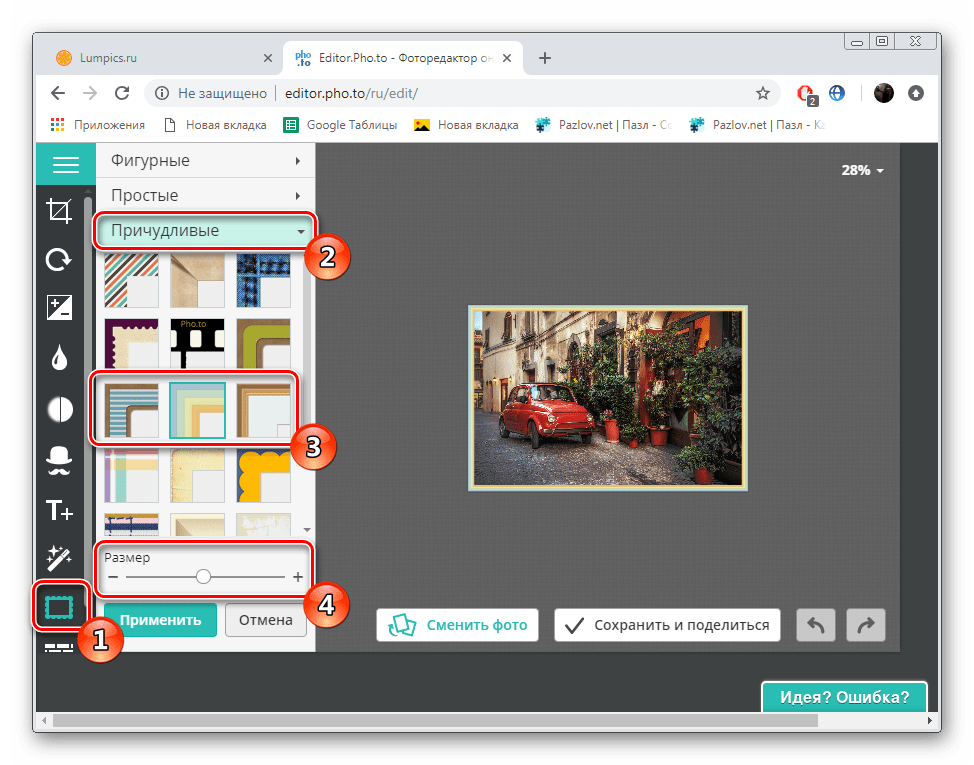
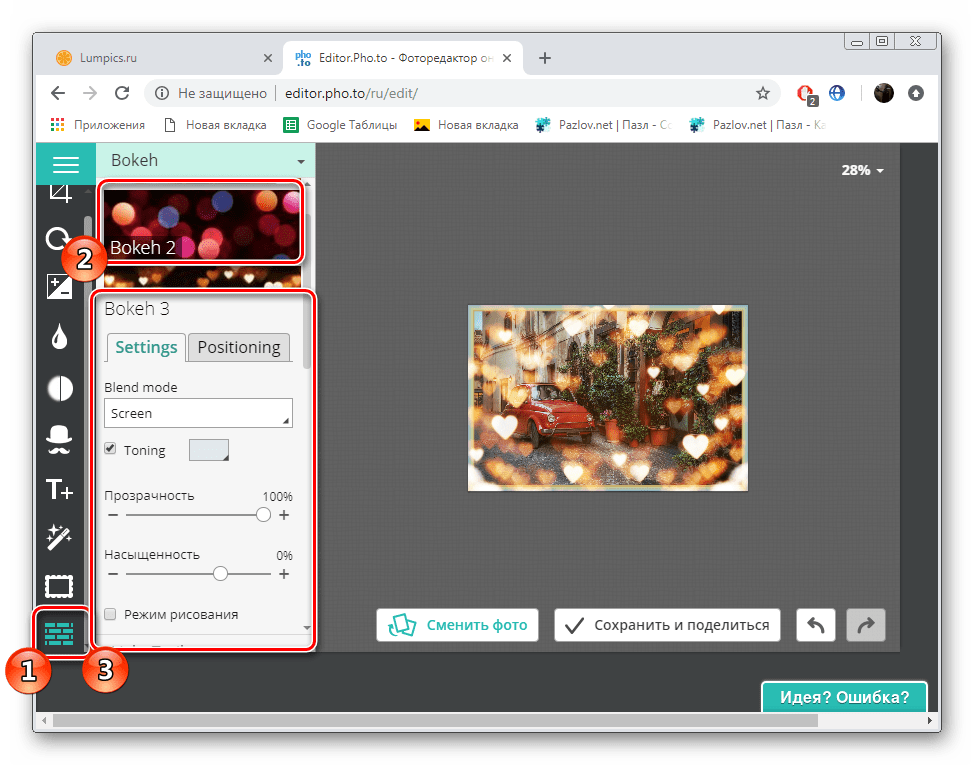
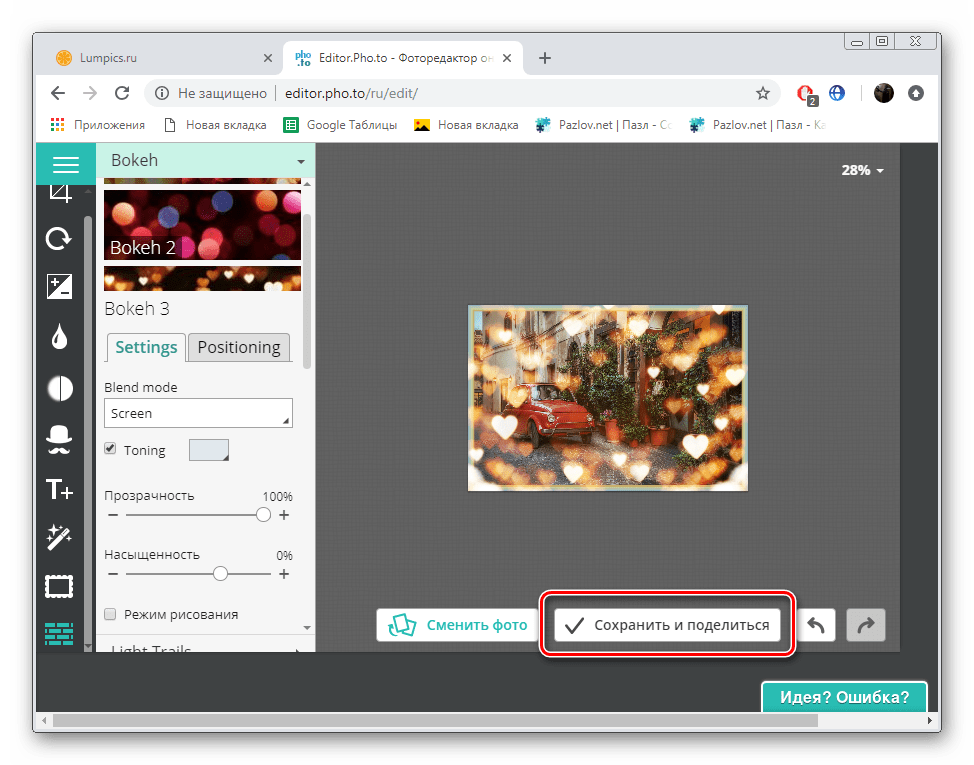
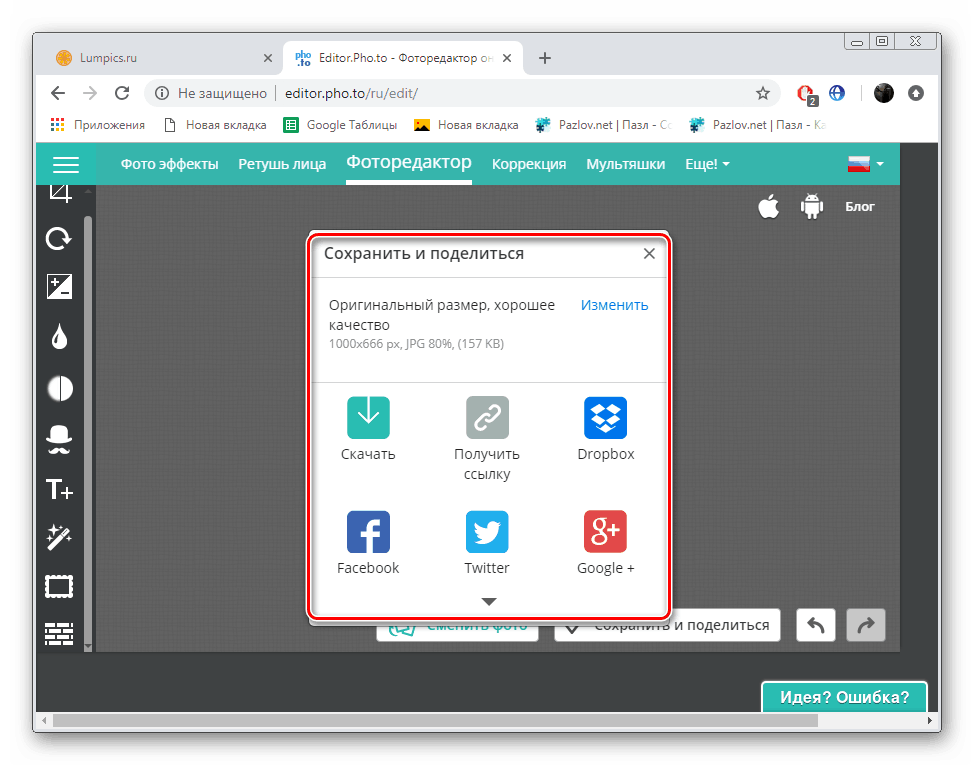
Viz též: Otevřený obrázek JPG
Zde končí náš průvodce pro editaci obrázků JPG s dvěma různými online službami. Byl jste seznámen se všemi aspekty zpracování grafických souborů, včetně opravy i těch nejmenších detailů. Doufáme, že poskytnutý materiál byl pro vás užitečný.