V dnešní době má mnoho uživatelů po celém světě notebooky a někdy potřebují znát model zařízení, které používají. Dnešní článek je věnován různým možnostem definování modelu notebooku pomocí integrovaných a dalších nástrojů. Podívejme se blíže na každou dostupnou metodu, abyste si mohli vybrat tu nejlepší pro sebe.
Určení modelu notebooku v systému Windows 7
Každá metoda předpokládá získání stejných informací, ale má odlišný algoritmus akcí, a proto bude vhodná pouze pro určitý okruh uživatelů. Doporučujeme vám prostudovat si každé z nich, abyste se ujistili, že některá řešení budou ve vašem konkrétním případě jednodušší a lepší než jiná.
Metoda 1: Přečtěte si pokyny a nálepky na notebooku
Začněme s univerzální metodou, která bude vyhovovat majitelům notebooků od jakéhokoli výrobce s libovolným operačním systémem. Jeho podstata spočívá v seznámení s pokyny nebo nálepkami, které jsou vždy na zadním krytu. Věnujte pozornost obrázku níže. K dispozici jsou speciálně zvýrazněné řádky s důležitými údaji, které umožňují určit model notebooku a specifikaci zařízení.

Toto řešení však má i své nevýhody. Pokyny se často jednoduše ztratí nebo vyhodí a nálepky se po roce aktivního používání zařízení vymažou. V takových situacích vám pomohou pouze programové metody, o nichž bude pojednáno níže.
Metoda 2: Značkové nástroje od vývojářů
Nyní mnoho výrobců různých zařízení, včetně notebooků a periferních zařízení, pečlivě konfiguruje správnou interakci mezi všemi svými zařízeními a vytváří pro ně společný systém. To zahrnuje speciální software, který umožňuje prohlížet a konfigurovat absolutně všechna připojená zařízení. Pokud vlastníte notebook od populárního vývojáře, jako je Lenovo, Asus nebo HP, můžete si tuto aplikaci stáhnout na oficiálním webu a prostudovat si informace o modelu zařízení. Tuto metodu zvážíme na příkladu HP.
- Otevřete stránku podpory společnosti, kde najdete odkaz na požadovaný software. Klikněte na tlačítko "Stažení"zahájit stahování.
- Na konci stahování spusťte spustitelný soubor.
- Dokončete instalaci podle jednoduchých pokynů v instalačním programu.
- Po spuštění softwaru zkontrolujte uvítací okno a projděte si výukové programy vysvětlující obecný princip interakce s ním.
- Nyní vás karta zajímá "Můj laptop" V kapitole „Moje zařízení“.
- Po přepnutí na něj se spustí skenování. Počkejte, až to skončí.
- V okně, které se otevře, můžete bez problémů zobrazit všechny technické specifikace, včetně modelu a specifikace notebooku.
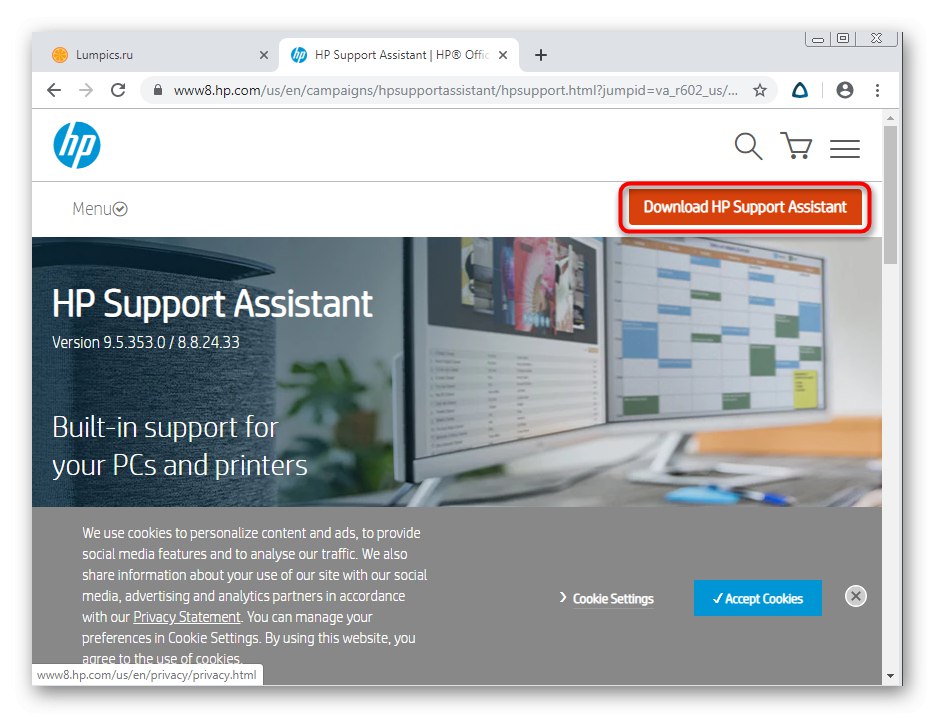
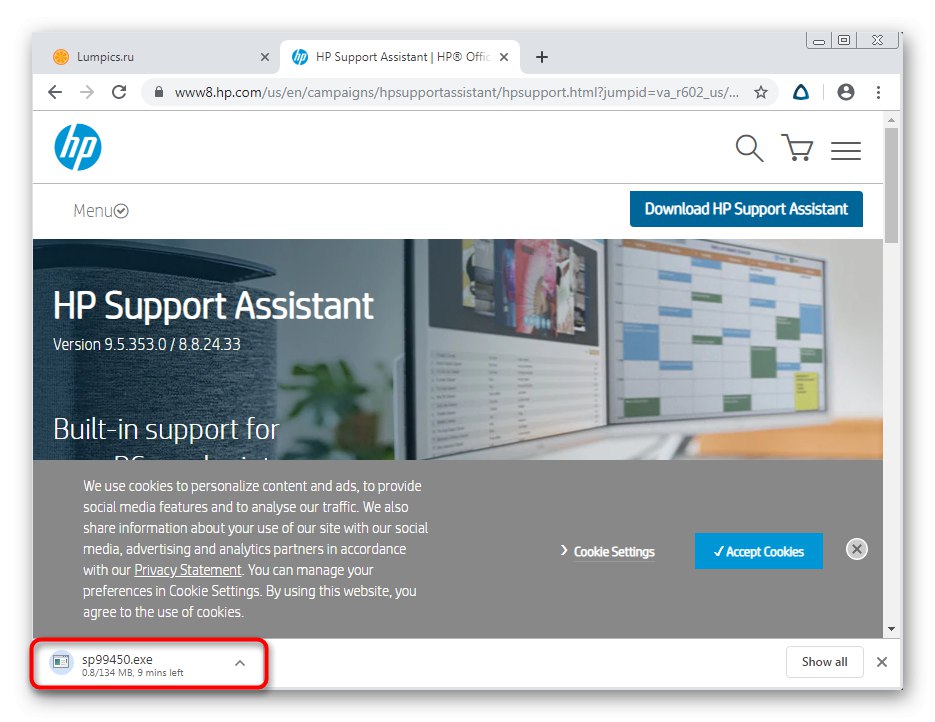
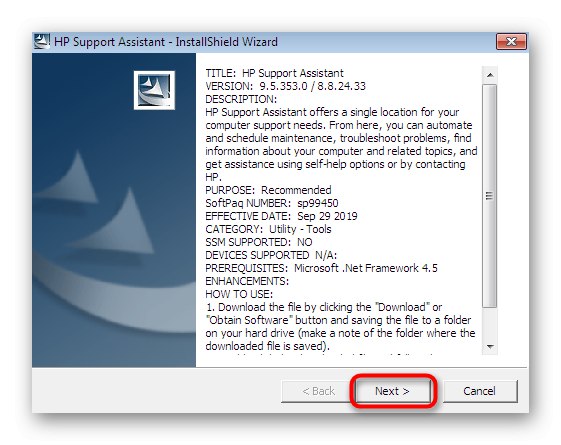
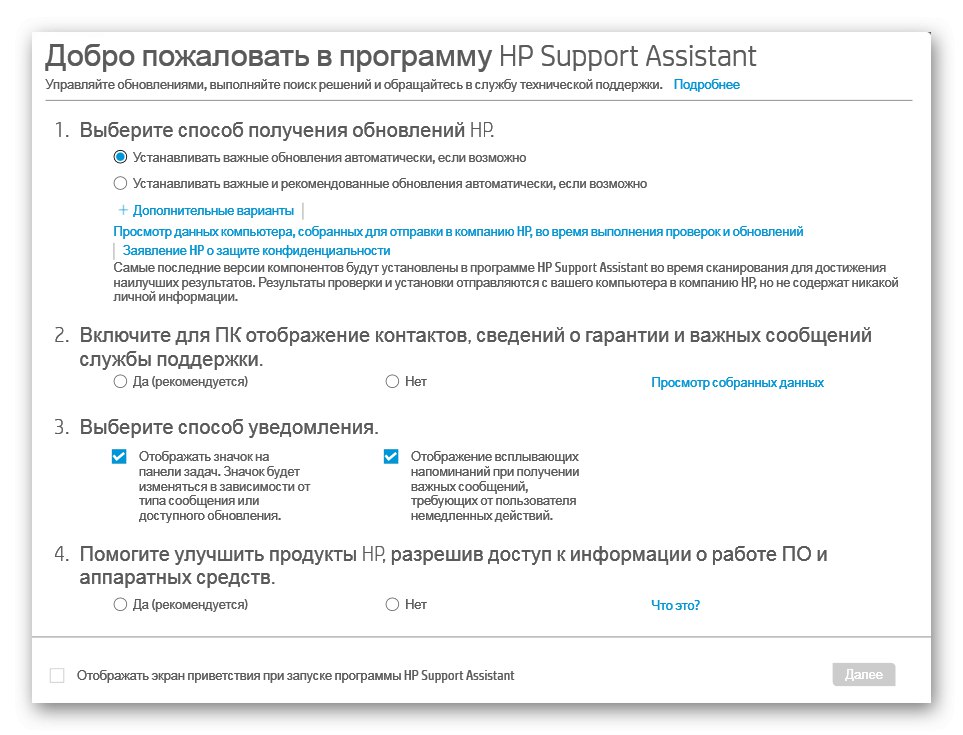
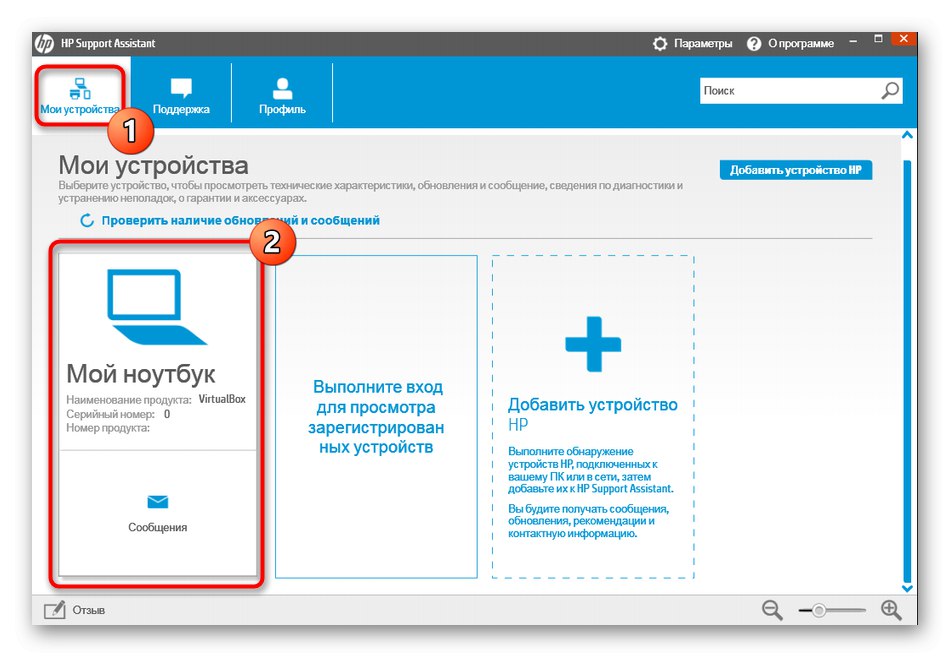
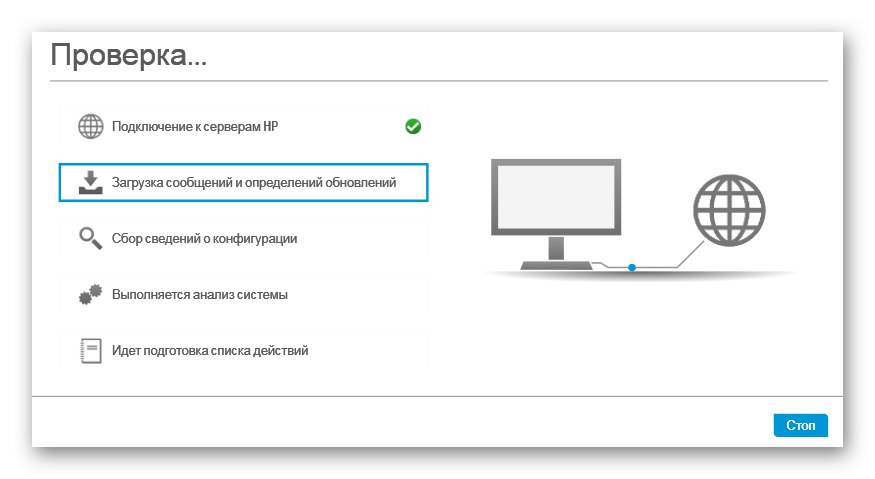
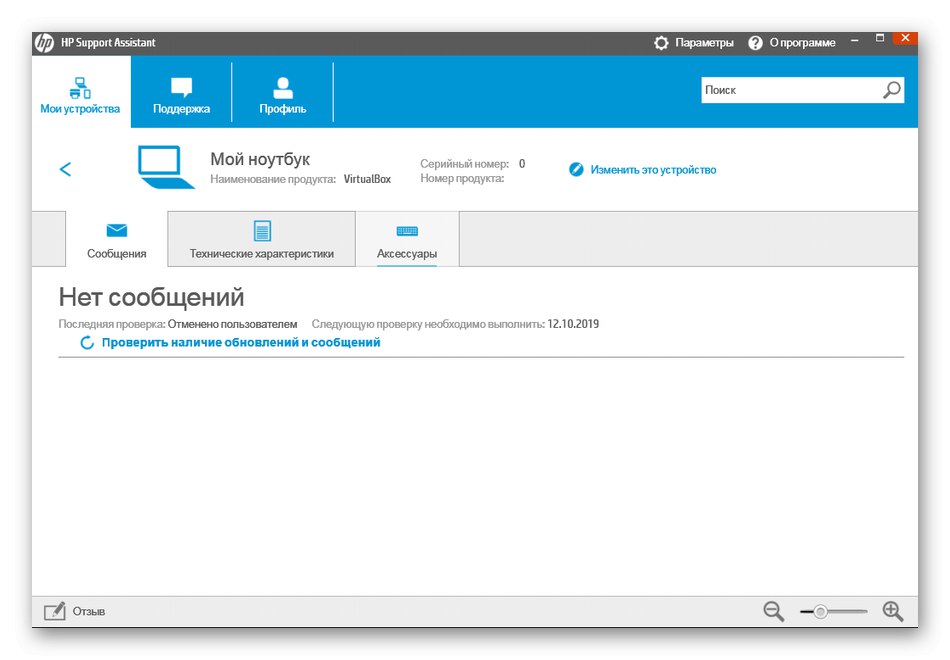
Většina z těchto aplikací funguje na stejném principu, takže tato příručka je univerzální. Vše, co musíte udělat, je vzít v úvahu strukturu webových stránek a softwarové rozhraní, abyste mohli rychle získat požadovaná data
Metoda 3: Programy pro prohlížení charakteristik počítače
Přejdeme k programům třetích stran, jejichž hlavní funkce je přesně zaměřena na zjištění obecných a podrobných informací o všech počítačových komponentách, včetně modelu základní desky. Dnes si vezmeme jako příklad nejpopulárnější nástroj s názvem AIDA64.
- Stáhněte si AIDA64 z oficiálních stránek a dokončete instalaci. Po spuštění přejděte do hlavní nabídky pomocí hlavní nabídky "Počítač".
- Zde vás sekce zajímá „DMI“.
- Rozbalte sekci "Systém".
- Níže uvidíte informace o výrobci a modelu produktu.V našem příkladu se nezobrazuje v požadovaném formátu, protože se používá stacionární počítač.
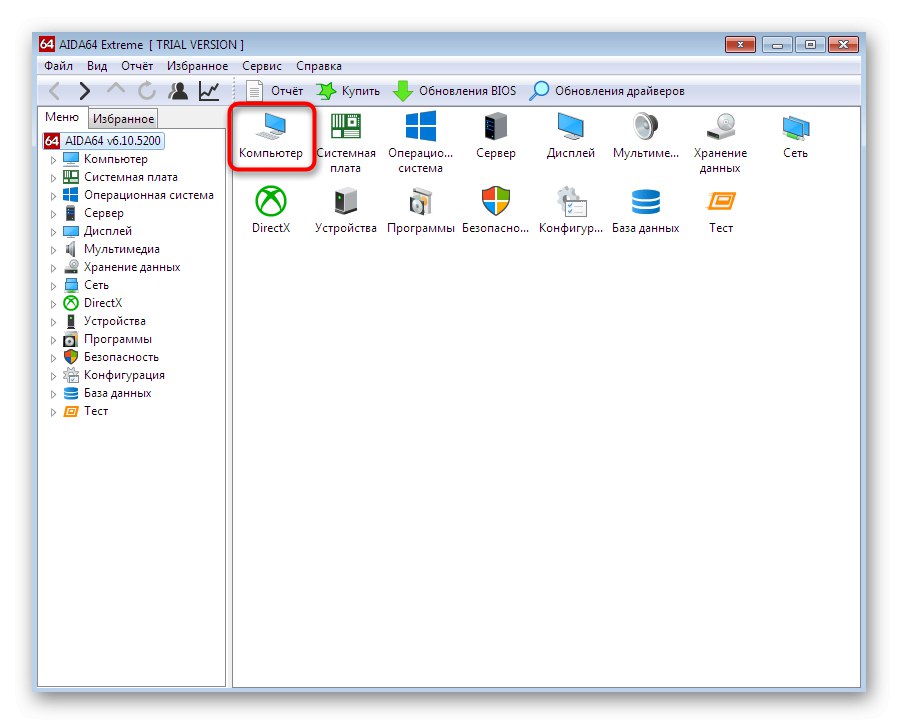
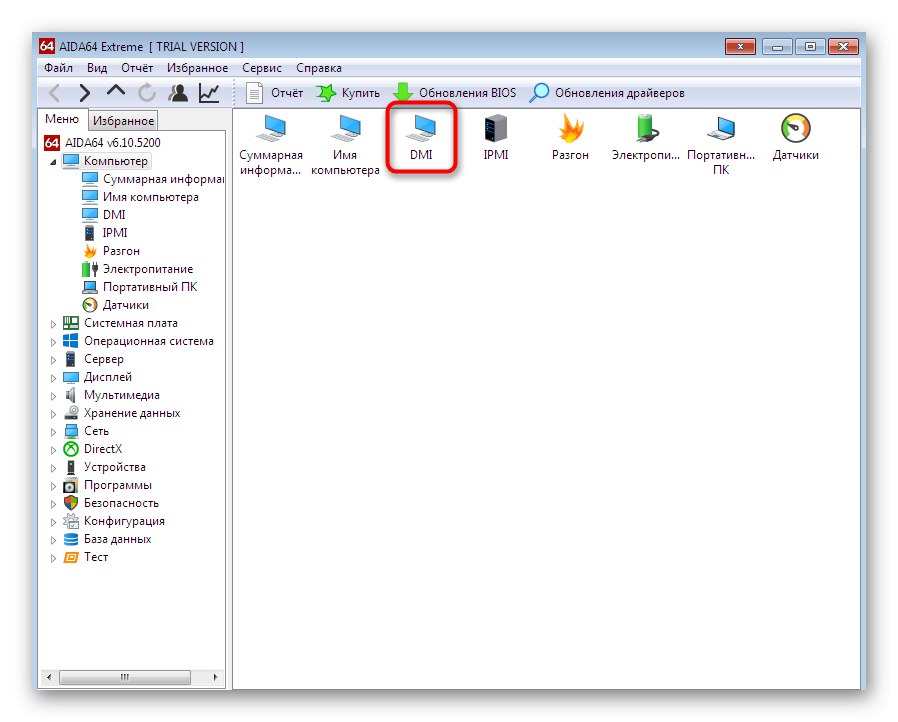
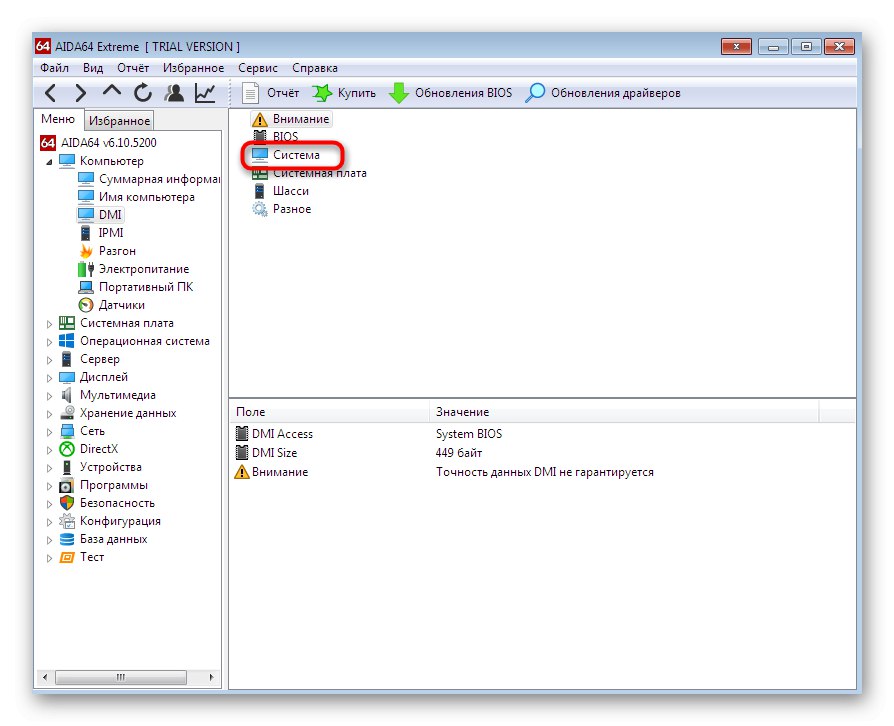
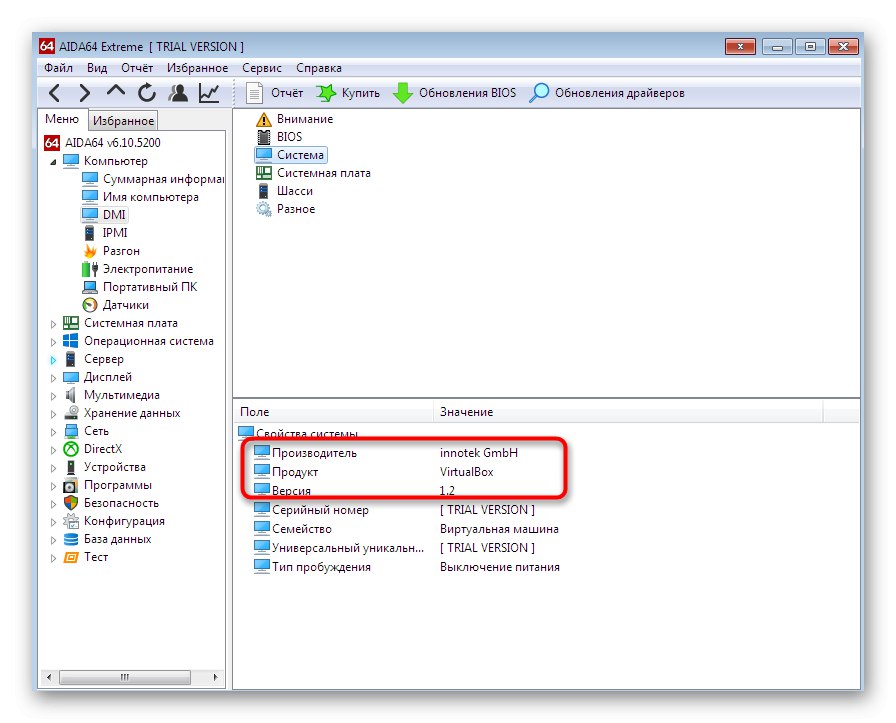
Bohužel ne všechny tyto programy vám umožňují určit model notebooku a zobrazit pouze informace o základní desce.
Metoda 4: Diagnostický nástroj DirectX
Pojďme se podívat na tři metody, které budou užitečné pro ty uživatele, kteří nechtějí stahovat žádné další aplikace. První takovou metodou je použití diagnostického nástroje DirectX, který je ve výchozím nastavení nainstalován v systému Windows 7, a jeho otevření se provádí takto:
- Použijte obslužný program "Běh" (Win + R) přejdete do příslušné aplikace zadáním řádku
dxdiaga stiskněte klávesu Enter. - Přesunout na kartu "Systém".
- Na speciálně určených řádcích uvidíte výrobce počítače a jeho model (s přihlédnutím ke specifikaci základní desky).
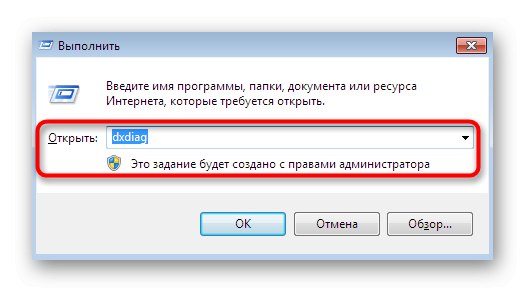
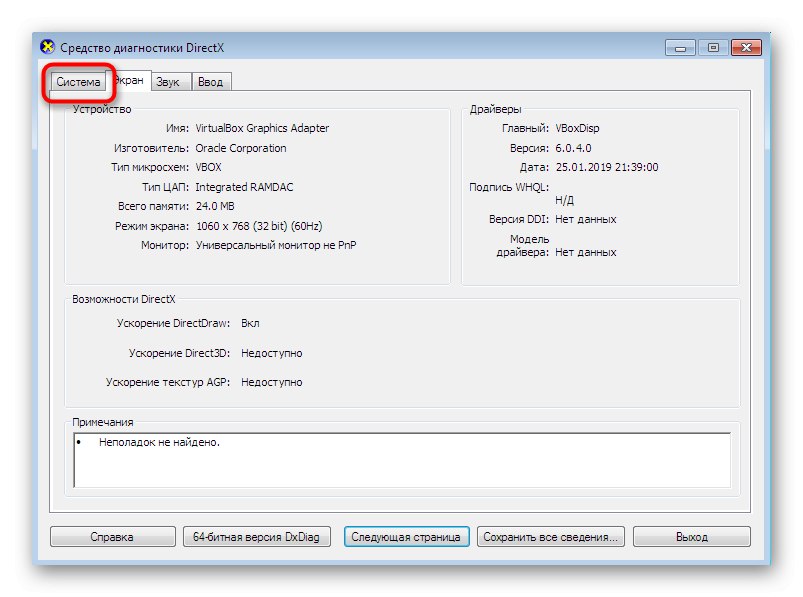
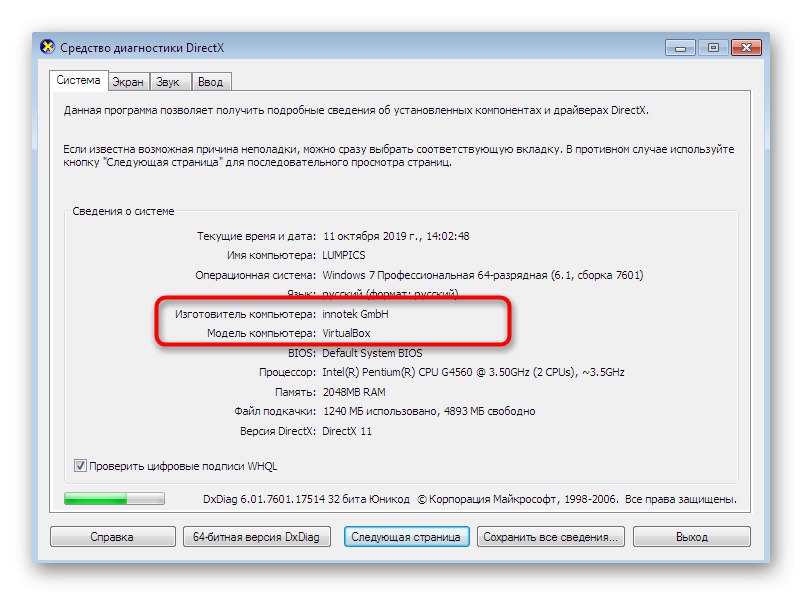
Pokud vás zmíněný nástroj zajímá a chcete vědět, jaké další funkce může provádět, podívejte se na průvodce níže, který v rozšířené formě popisuje vše o tomto integrovaném nástroji.
Více informací: Windows System Utility pro DirectX Diagnostics
Metoda 5: Nabídka systémových informací
Nyní pojďme hovořit o podobné nabídce, která také zobrazuje základní systémová data. Nepoužívá se k diagnostice OS, ale provádí pouze funkci zobrazování informací. Přechod na něj je následující:
- Otevřete nástroj "Běh"držení kombinace kláves Win + R... Tam vstoupit
msconfiga stiskněte klávesu Enter. - Přesunout na kartu "Servis".
- Najděte aplikaci zde "Systémové informace" a spusťte jej poklepáním levým tlačítkem myši na řádku nebo kliknutím na "Běh".
- V hlavním okně "Systémové informace" dávejte pozor na řádky "Výrobce" a "Modelka"... Zde budou obsažena požadovaná data.
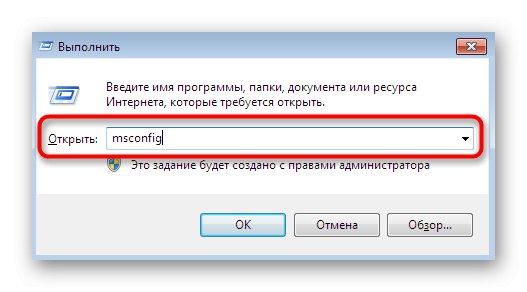
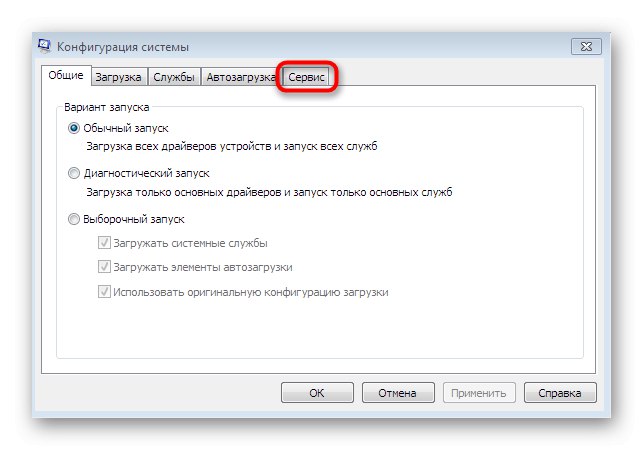
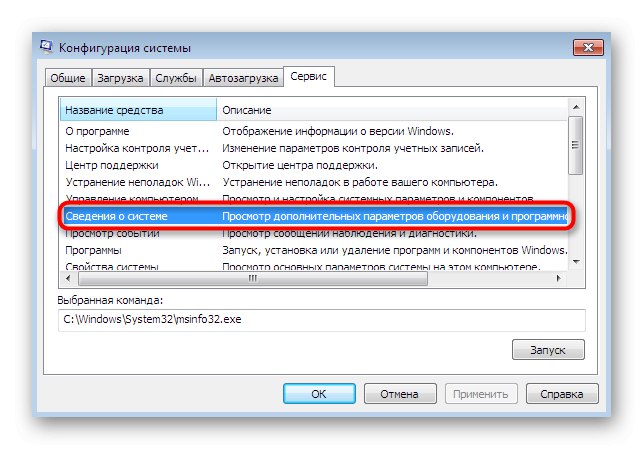
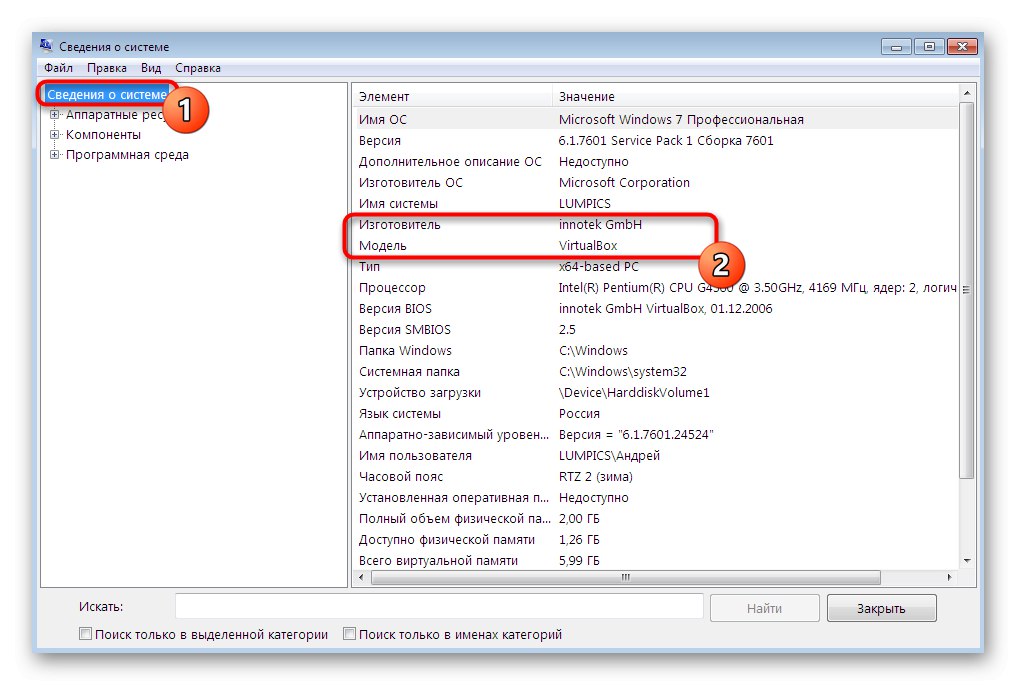
Metoda 6: Obslužný program konzoly
Poslední možností, o které chceme v rámci dnešního materiálu hovořit, je použití "Příkazový řádek" a samostatný nástroj, který zobrazuje informace o výrobci zařízení. Tento nástroj provádí pouze tuto funkci a běží takto:
- Najděte zkratku pro spuštění "Příkazový řádek"například prostřednictvím "Start"a klikněte na něj pravým tlačítkem.
- V zobrazené místní nabídce vyberte příslušnou možnost "Spustit jako administrátor".
- Použijte příkaz
wmic csproduct získat jméno, a pro aktivaci stiskněte klávesu Enter. - Okamžitě se objeví dva řádky s informacemi, které hledáte.
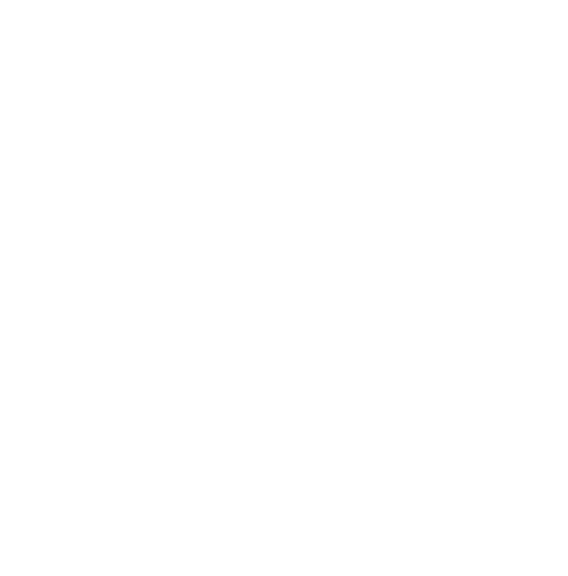
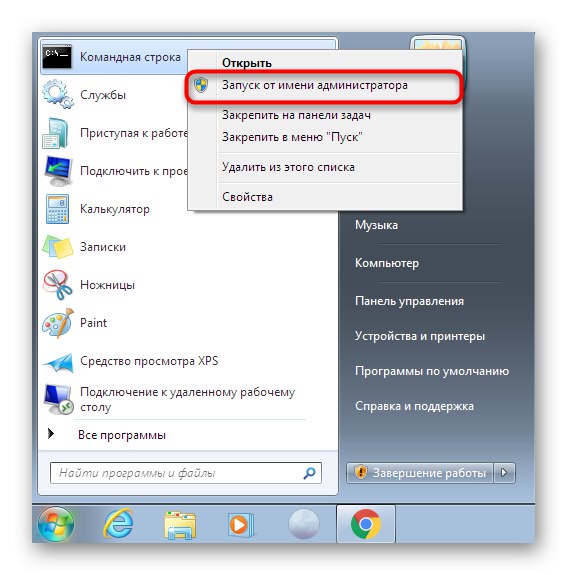
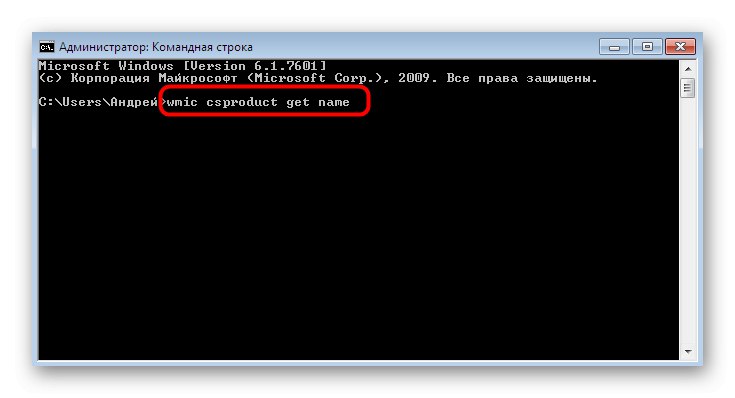
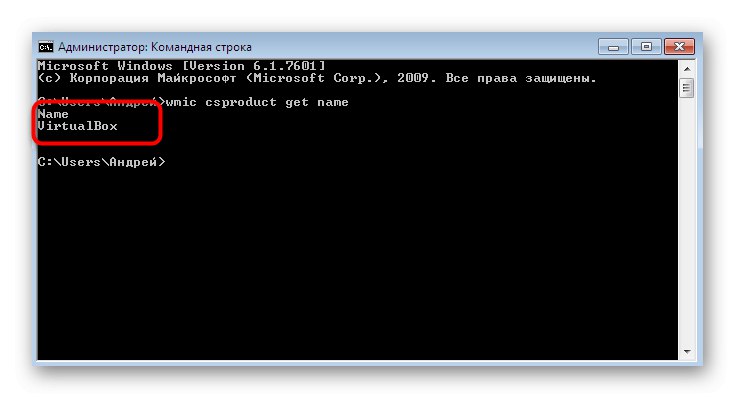
Dnes jste se dozvěděli o šesti různých metodách získávání informací o modelu notebooku v systému Windows 7. Jak vidíte, pro konkrétní uživatele existuje mnoho různých řešení, takže si každý najde ten nejlepší nástroj pro sebe a použije ho k získání požadovaných dat.