Metoda 1: Nabídka Vlastnosti souboru
Nejjednodušší metodou k určení formátu souboru v operačním systému Windows 10 je přejít na jeho vlastnosti prostřednictvím kontextové nabídky a zobrazit zde zajímavé informace. To vyžaduje jen pár kliknutí.
- Najděte požadovaný objekt a klikněte na něj pravým tlačítkem.
- V zobrazené nabídce potřebujete poslední položku "Vlastnosti".
- Jednou na kartě "Jsou běžné", podívejte se na nápis "Typ souboru"... Za dvojtečkou je uveden formát objektu.
- Dále můžete přejít na kartu „Podrobnosti“ a přes sekci "Soubor" zobrazit informace.

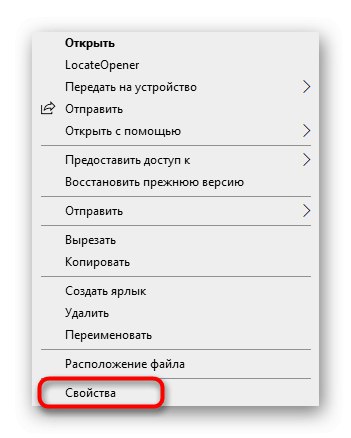
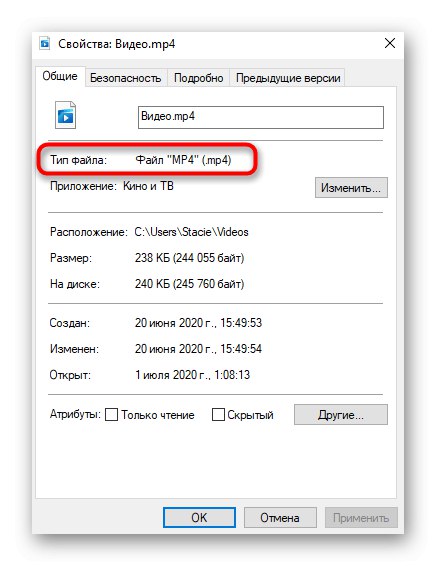
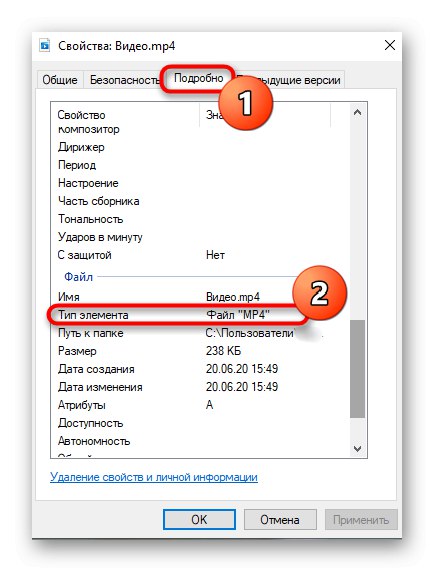
Metoda 2: Konfigurace "Možnosti složky"
Pokud jste již věnovali pozornost předchozím snímkům obrazovky, všimli jste si, že za názvem souboru je tečka a je uveden jeho formát. Toto je druhá metoda, jak zjistit příponu, ale k tomu budete muset povolit její zobrazení prostřednictvím nastavení "Nastavení složek", což se děje takto:
- V klobouku "Badatel" kliknutím na šipku dolů vpravo otevřete další panel nástrojů.
- Přesunout na kartu "Pohled".
- Klikněte na blok "Možnosti" a jdi do „Změnit možnosti složky a hledání“.
- V zobrazené nabídce přepněte na centrální kartu "Pohled".
- Najděte položku Skrýt přípony pro registrované typy souborů a zrušte zaškrtnutí políčka vedle něj a poté proveďte změny.
- Nyní se můžete vrátit k "Dirigent", kde uvidíte zobrazení přípony pro každý současný soubor bez přechodu na jeho vlastnosti, jak je znázorněno výše.
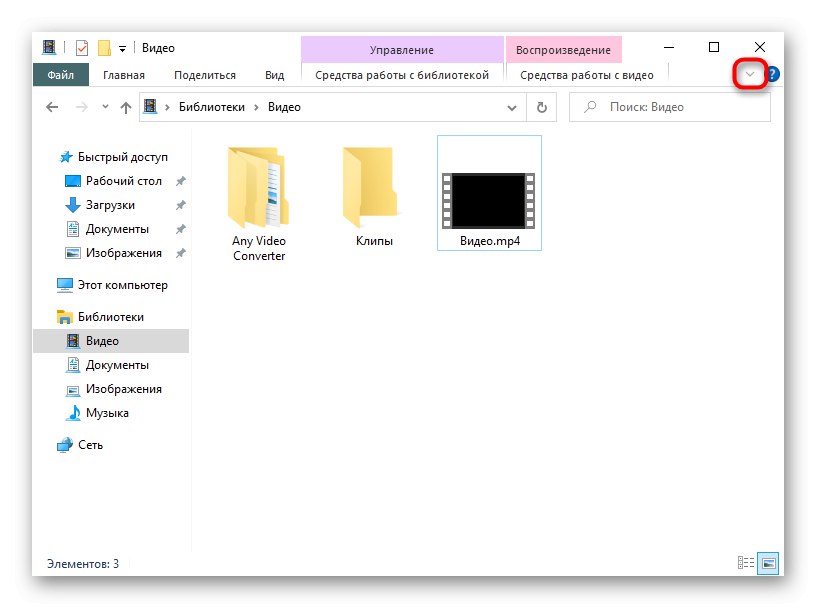
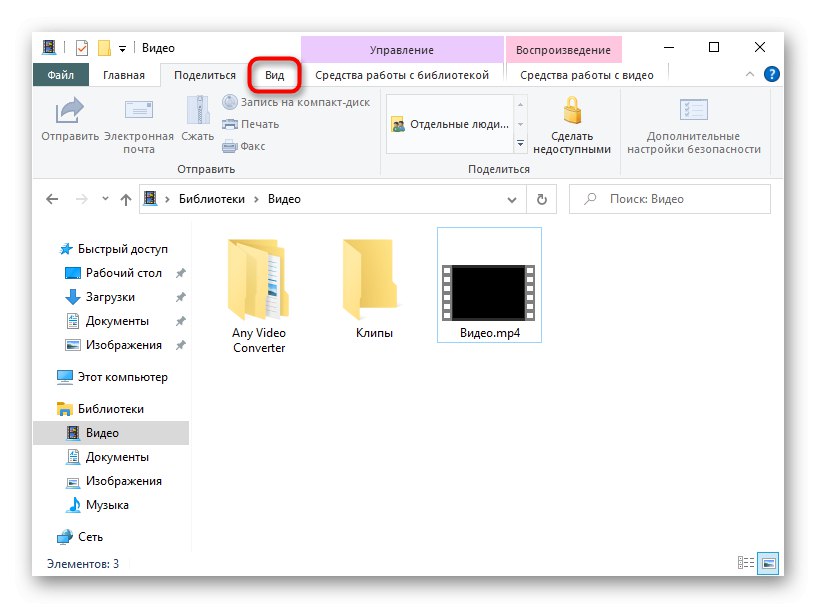
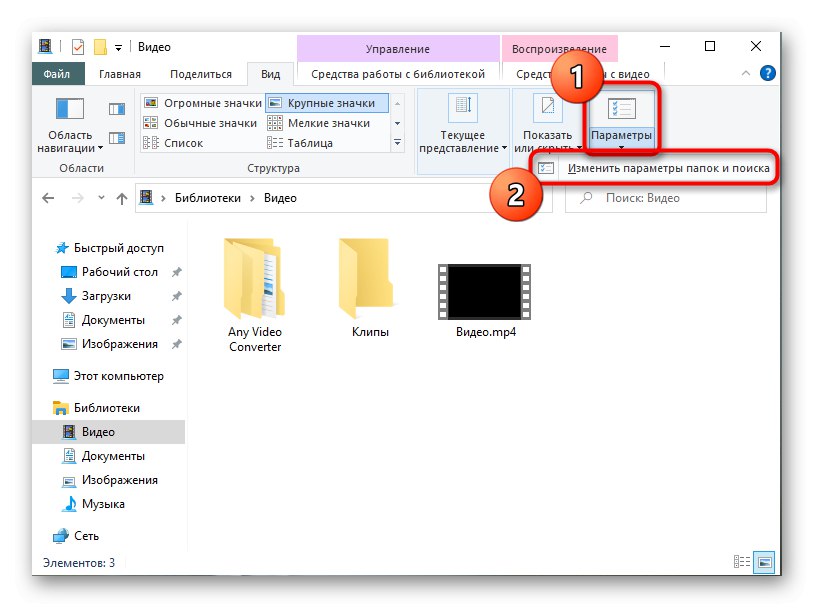
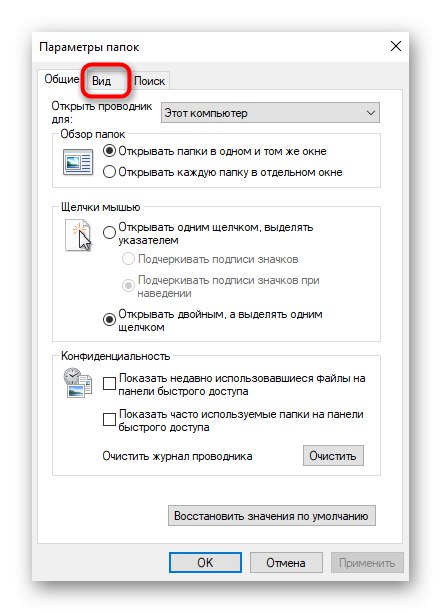
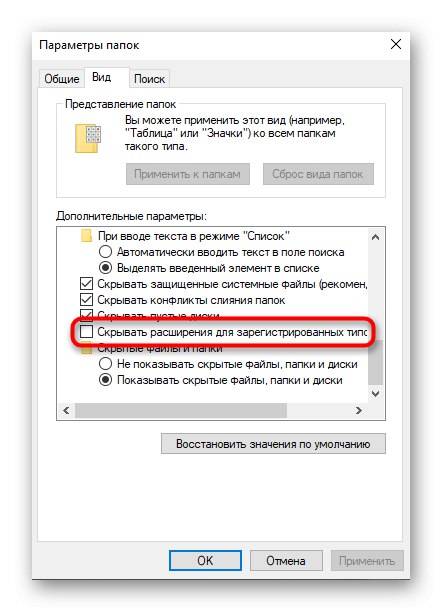
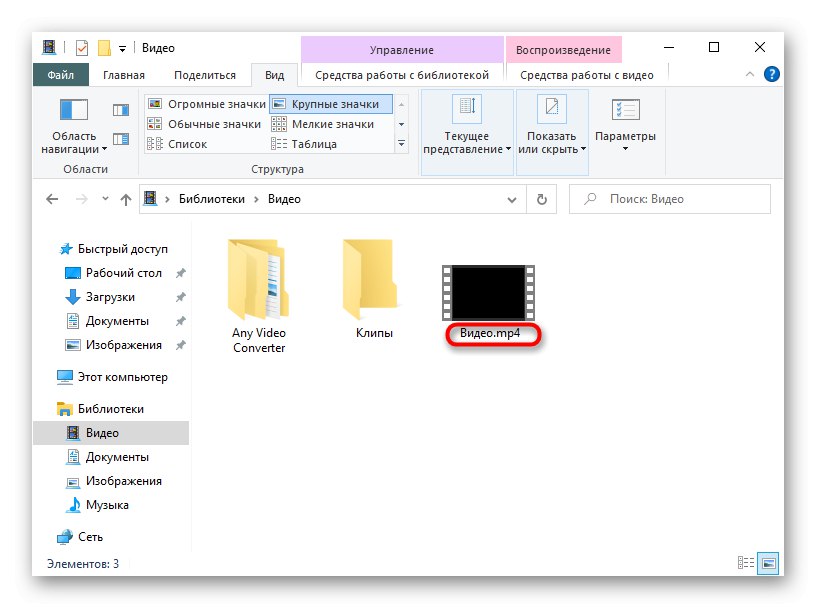
Metoda 3: LocateOpener
Je možné určit příponu souboru a získat o něm další informace nejen pomocí standardních nástrojů operačního systému, ale také pomocí řešení od vývojářů třetích stran, která se někdy dokonce ukáží jako užitečnější, protože vám umožní rozpoznat typ objektu neznámého pro OS. První takový program se nazývá LocateOpener.
Stáhněte si LocateOpener z oficiálních webových stránek
- Stáhněte si software LocateOpener z oficiálních webových stránek pomocí výše uvedeného odkazu a poté spusťte spustitelný soubor v archivu.
- Potvrďte instalaci a zavřete okno. Můžete okamžitě přejít k dalšímu kroku, protože na obrazovce se nezobrazí žádné informace o úspěšné instalaci.
- Najděte požadovaný objekt a klikněte na něj pravým tlačítkem.
- Do místní nabídky "Badatel" program LocateOpener bude přidán, takže jeho položka by měla být vybrána ke spuštění.
- Pokud nemohla okamžitě identifikovat příponu, klikněte „Skenovat pomocí TrID“.
- Získáte souhrn, kolik procent LocateOpener udává, že soubor má zadanou příponu. Tato možnost samozřejmě není nejspolehlivější, ale opakujeme, že se bude hodit, když typ souboru zůstane pro standardní nástroje OS neznámý.

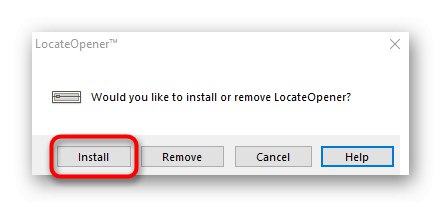
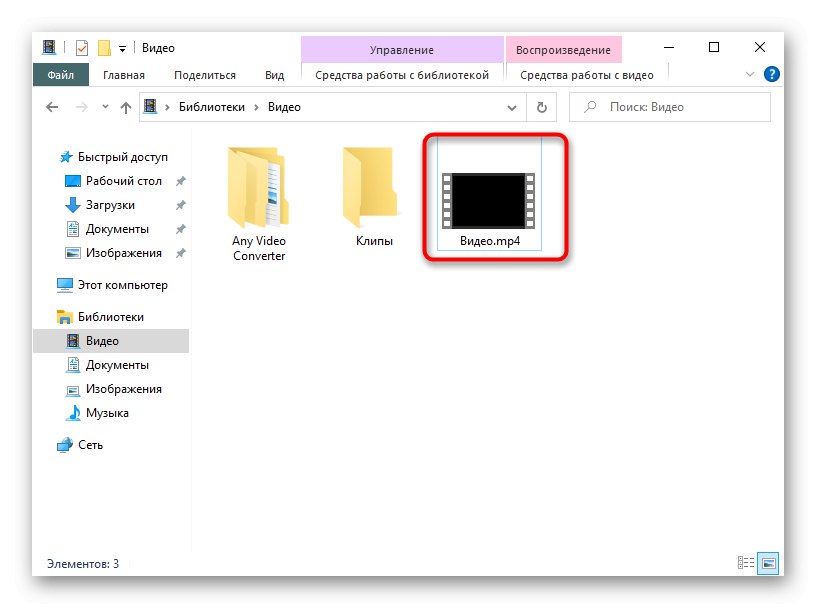
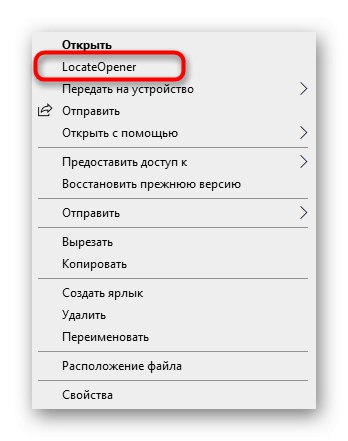
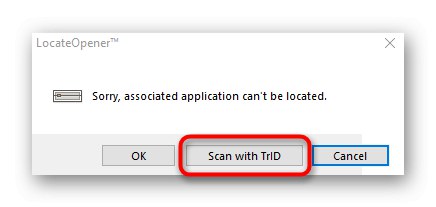
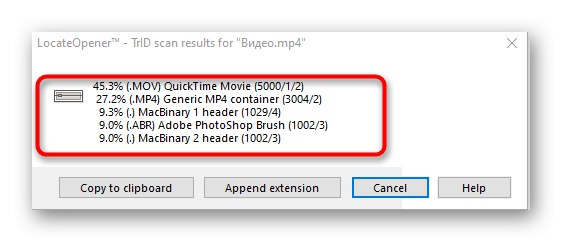
Metoda 4: Analyzujte to!
Analyzujte to! - plnohodnotný software s grafickým rozhraním, který vám umožní zjistit absolutně všechny dostupné informace o vybraném souboru, včetně jeho přípony. Abyste mohli software používat, budete muset provést následující akce:
Stáhnout Analyzujte to! z oficiálních stránek
- Po instalaci Analyzujte to! klikněte Procházet napravo od horního pole přejděte a přidejte soubor.
- Najděte ji v "Badatel" a otevřít.
- Okamžitě obdržíte informace, které hledáte, o rozšíření a programu, ve kterém byl objekt vytvořen.
- Poté můžete přejít na kartu „Informace o obsahu“... Zobrazuje podrobnější souhrn objektu, například jeho první bajty, velikost, datum vytvoření a poslední úpravy a sadu atributů.
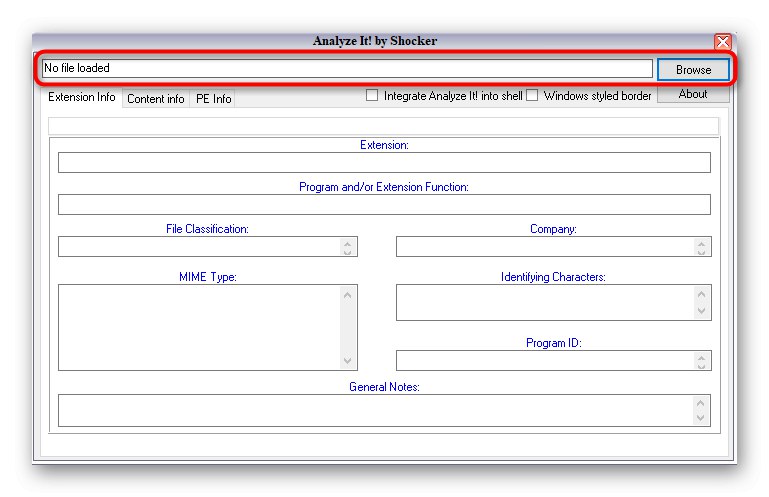
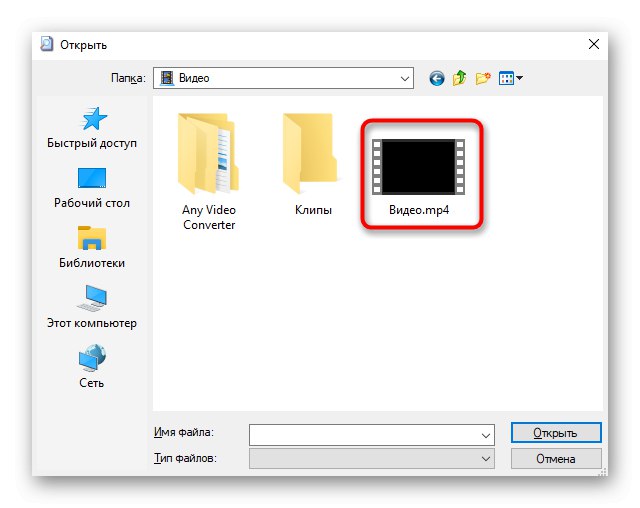
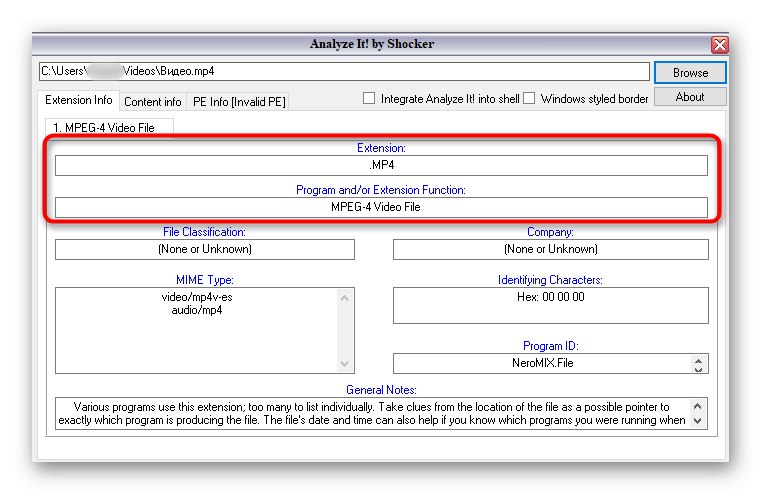
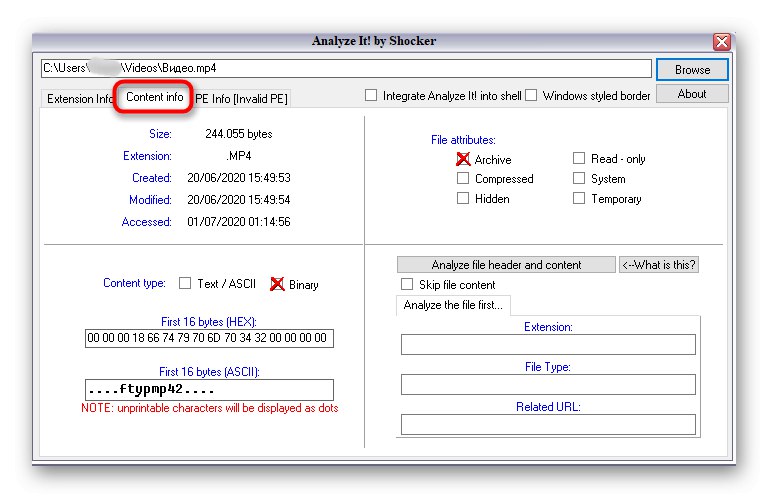
Metoda 5: Identifikace
Pokud nechcete instalovat programy k určení přípony souboru, můžete použít přenosnou verzi aplikace Identify, která nevyžaduje instalaci a funguje ihned po stažení. Samotná funkčnost tohoto softwaru je zaměřena pouze na rozpoznání formátu vybraného objektu.
Stáhnout Identify z oficiálních webových stránek
- Stáhněte si archiv Identify, odkud software okamžitě spustíte, nebo jej rozbalte na jakékoli vhodné místo v počítači.
- Průřezem "Soubor" vybrat předmět „Otevřít a identifikovat“.
- Po přidání objektu aplikace okamžitě zobrazí informace o jeho rozšíření na samostatném řádku.
- Identifikovat má knihovnu, prostřednictvím které definuje formát. Můžete si to prohlédnout "Knihovna".
- Zde můžete změnit další informace nebo zobrazit všechny dostupné formáty.
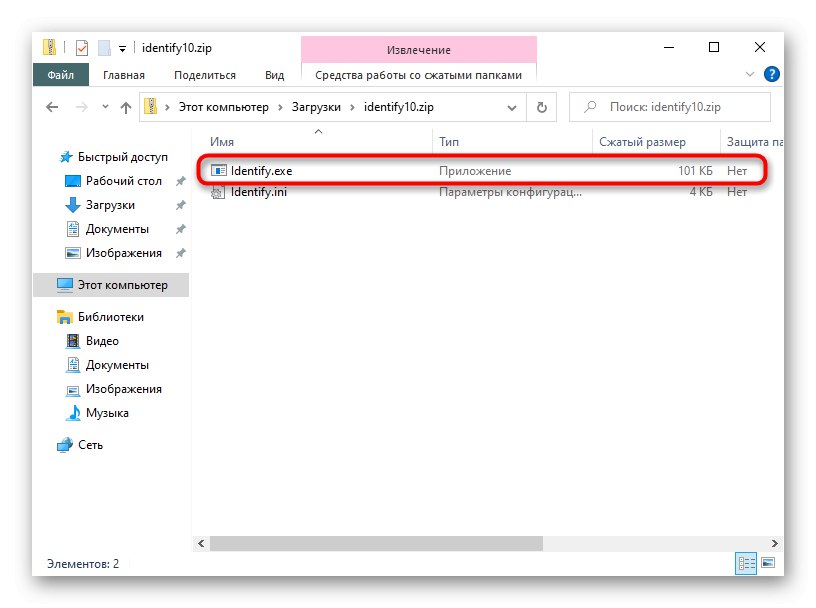
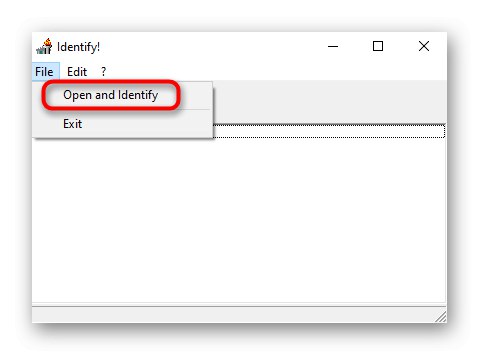
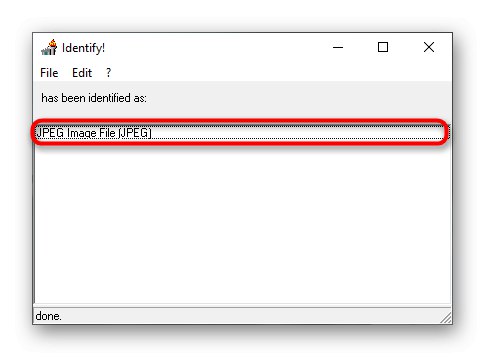
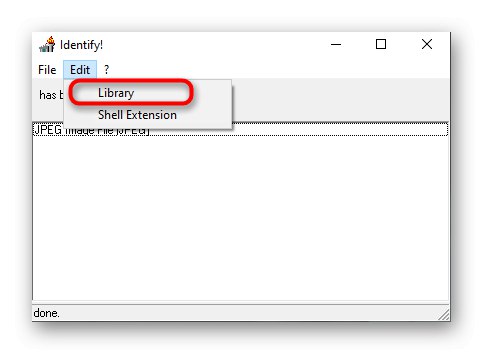
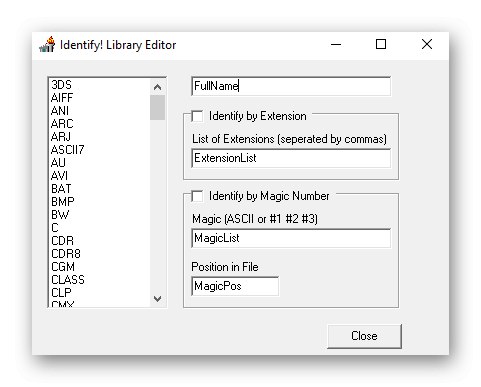
Pokud se najednou ukáže, že skutečná přípona souboru neodpovídá příponě zobrazené v operačním systému, budete ji muset ručně změnit, abyste ji mohli správně otevřít pomocí požadovaného programu nebo standardního nástroje. Podrobné pokyny k dokončení úkolu najdete v materiálu od našeho dalšího autora níže.
Více informací: Změna přípony souboru ve Windows 10
Vysvětlíme, že pokud formát souboru jakýmkoli způsobem nezjistíte, je pravděpodobně poškozen. Existují však situace, kdy se pod takovými prvky maskují viry, a proto se z bezpečnostních důvodů doporučuje spustit skenování pomocí libovolného vhodného programu a zkontrolovat, zda je počítač infikován. Přečtěte si o tom více v článku níže.
Více informací: Bojujte proti počítačovým virům