Změna rozšíření souboru v systému Windows 10
Rozšíření souborů existují tak, že systém OS může správně rozpoznat objekt a vybrat potřebný program k jeho otevření. V systému Windows 10 je typ souboru ve výchozím nastavení skrytý pro pohodlí uživatele.
Čtěte také: Změňte příponu souboru v systému Windows 7
Obsah
Změna přípony souboru v systému Windows 10
Když uživatel potřebuje změnit formu určitého objektu, stojí za to použít konverzi - tento krok zajistí správné zobrazení obsahu. Změna přípony souboru je mírně odlišná úloha a lze ji provést ručně, přesněji pomocí standardních nástrojů Windows nebo pomocí speciálních programů. Abyste však mohli začít pracovat, měli byste aktivovat zobrazení typů souborů v systému.
- Otevřete "Průzkumník" a přejděte na kartu "Zobrazit" .
- V sekci "Zobrazit nebo skrýt" vyberte možnost "Rozšíření názvu souboru" .
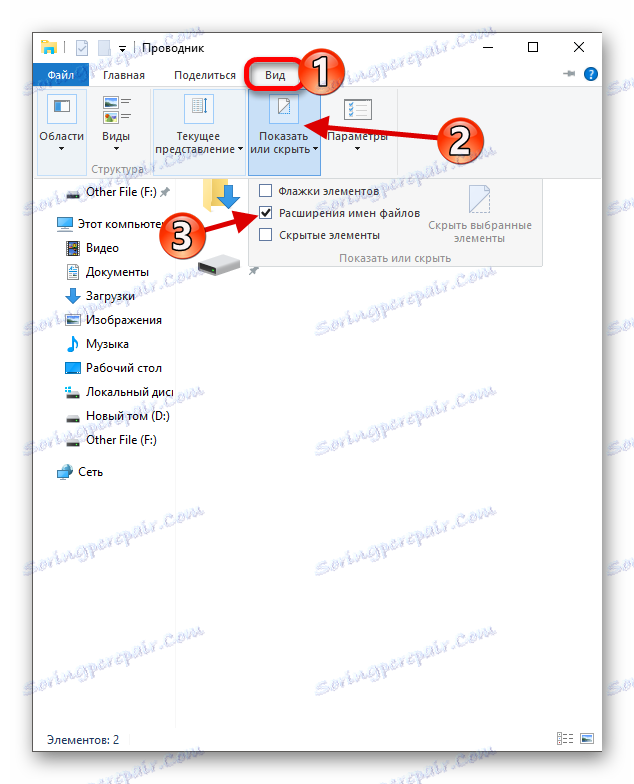
Nebo můžete použít "Průzkumník parametrů".
- Stiskněte Win + R a zkopírujte následující hodnotu:
RunDll32.exe shell32.dll,Options_RunDLL 7Nebo držte Win + S a zadejte "dispečer" .
- V "Správce úloh" otevřete "Soubor" - "Spustit nový úkol" .
- Nyní vložte řádky, které potřebujeme.
- Na kartě "Zobrazit" najděte možnost "Skrýt rozšíření ..." a zrušte zaškrtnutí políčka.
- Použijte nastavení.
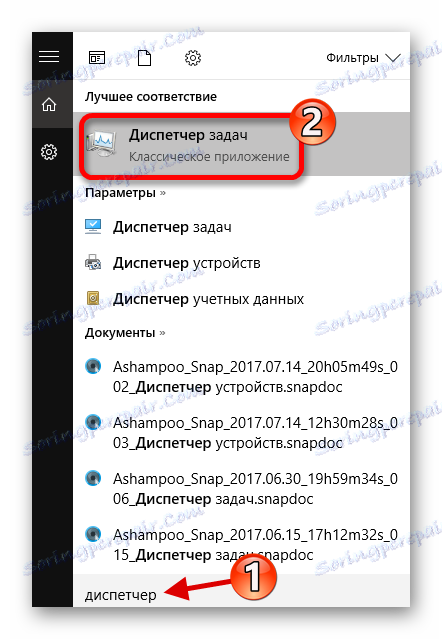


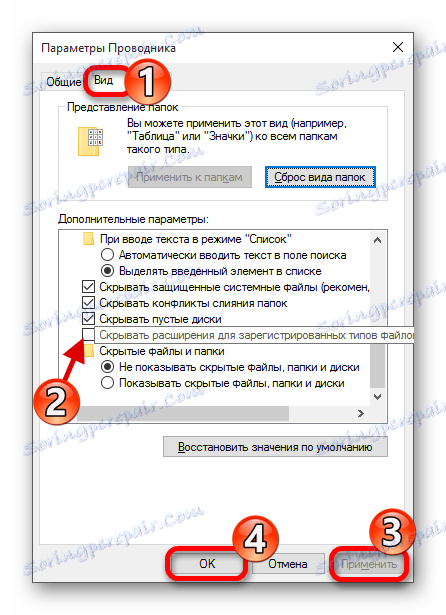
Metoda 1: XYplorer
XYplorer je jedním z nejrychlejších a nejmodernějších správců souborů. Má pohodlný design karty, flexibilní nastavení, dvojitý panel a mnoho dalšího. Tento program je zaplacen, ale je zde zkušební verze po dobu 30 dnů. Ruský jazyk je podporován.
Stáhněte si XYplorer z oficiálních stránek
- Spusťte program a vyhledejte soubor, který potřebujete.
- Klepněte na něj pravým tlačítkem myši a vyberte možnost "Přejmenovat" .
- Určete rozšíření, které potřebujete po bodě.

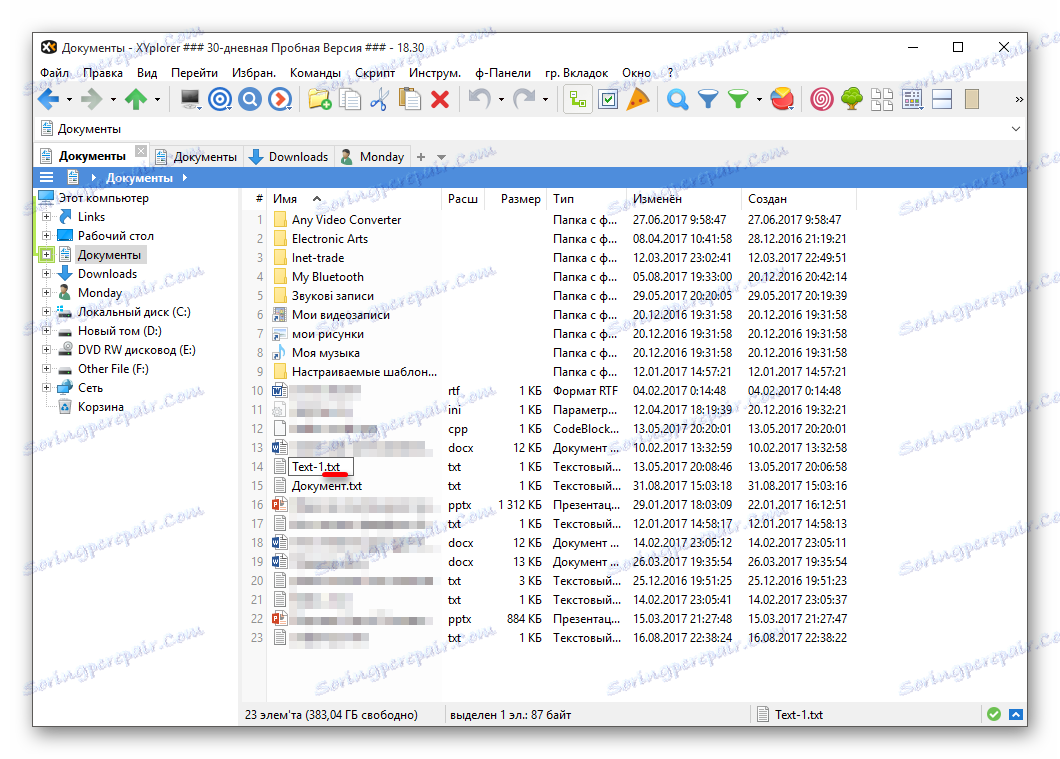
Dále můžete změnit rozšíření několika souborů najednou.
- Vyberte počet potřebných objektů a zavolejte kontextovou nabídku.
- Najděte položku "Přejmenovat" .
- Nyní zadejte název, vložte určitou dobu, zadejte požadovaný typ a po něm klikněte na "/ e" .
- Klepnutím na tlačítko OK potvrďte změny.
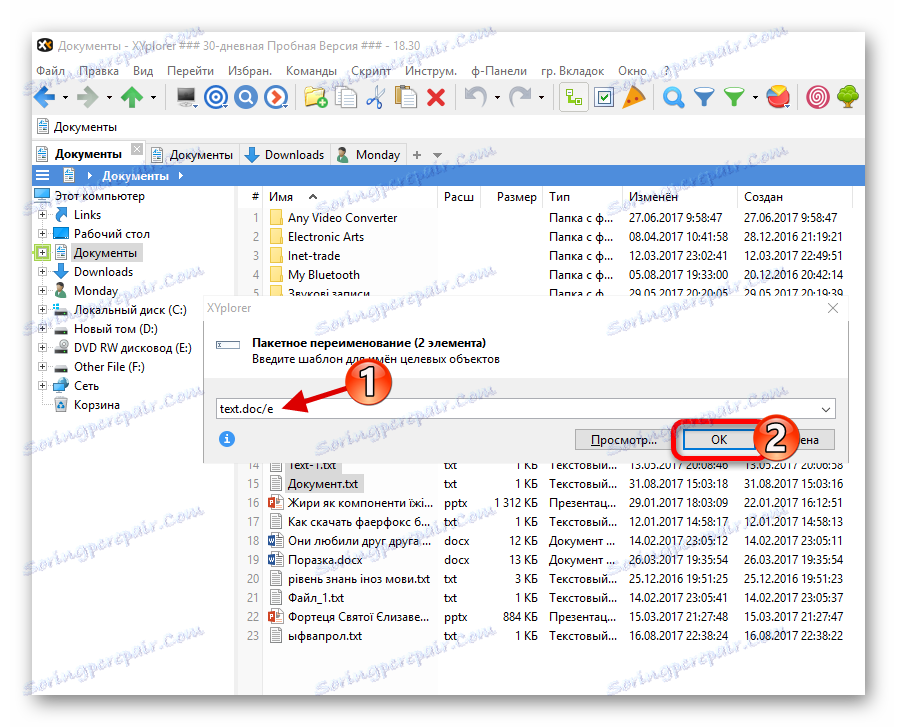
Rady a podrobné informace získáte kliknutím na ikonu kruhu s písmenem "i" . Pokud potřebujete vědět správnost přejmenování, klikněte na "Zobrazit ..." . V pravém sloupci se zobrazí změny.
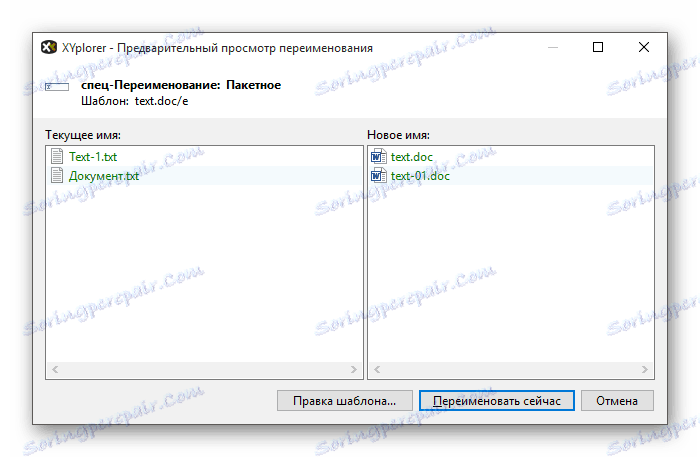
Metoda 2: NexusFile
NexusFile má dva panely, možnost přizpůsobení vzhledu podle vašeho vkusu, poskytuje dostatečné možnosti pro přejmenování souborů a obsahuje další užitečné funkce. Distribuován zdarma a podporuje velké množství jazyků, včetně ruštiny.
Stáhněte si NexusFile z oficiálních stránek
- Zavolejte kontextovou nabídku na požadovaný objekt a klikněte na "Přejmenovat" .
- Ve speciálně vybraném poli napište potřebné rozšíření a uložte.
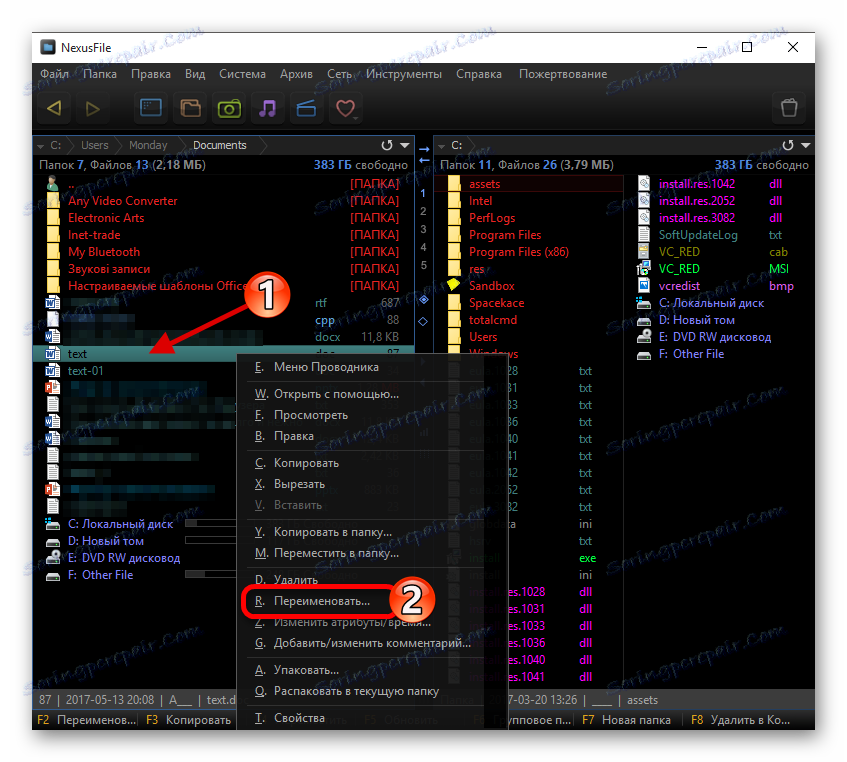
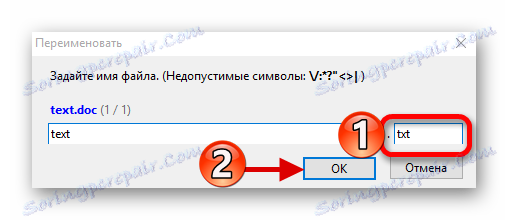
V souboru NexusFile, na rozdíl od XYplorer, nelze určit konkrétní rozšíření pro všechny vybrané soubory najednou, ale pro každý soubor můžete zadat potřebné údaje pro každý soubor. V některých případech to může být užitečné.

Metoda 3: "Průzkumník"
Pomocí standardního "Průzkumníka" můžete změnit typ libovolného požadovaného objektu. To platí v případě, že stažený objekt nemá příponu vůbec, ale víte jistě, že by měl být například .FB2 nebo .EXE . Situace je však odlišná.
- Klikněte pravým tlačítkem myši na soubor a v místní nabídce klikněte na "Přejmenovat" .
- Po názvu objektu by měl existovat typ bodu a rozšíření.
- Stisknutím klávesy Enter uložte změny.
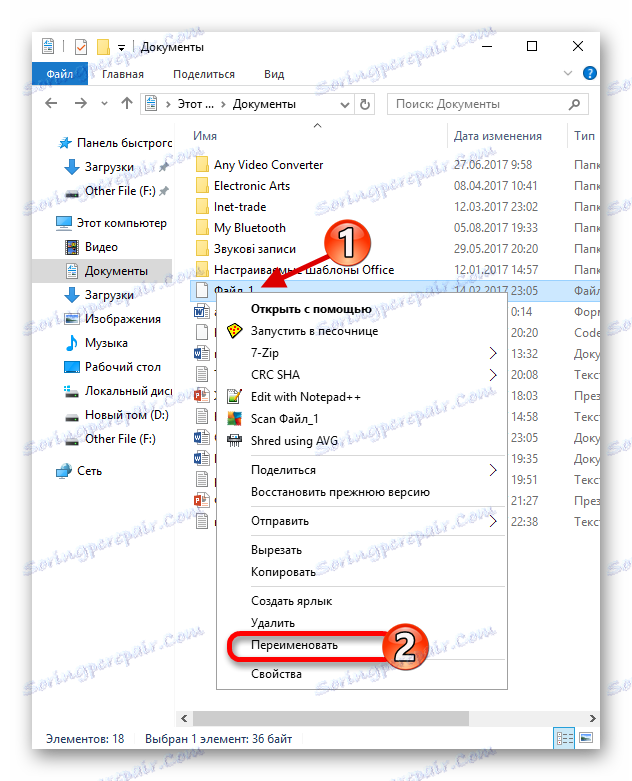
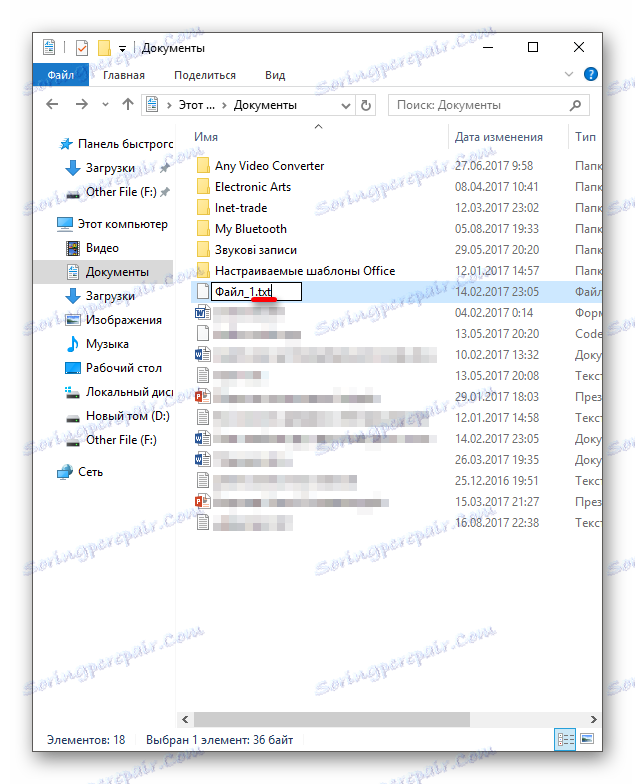
Metoda 4: Příkazový řádek
Pomocí příkazového řádku můžete změnit typ několika objektů.
- Najděte požadovanou složku, podržte klávesu Shift na klávesnici a klikněte pravým tlačítkem na ni. Také můžete přejít na požadovanou složku, podržte klávesu Shift a vyvoláte kontextovou nabídku kdekoli.
- Vyberte "Otevřít okno příkazu" .
- Zadejte následující příkaz:
ren *.wav *.wma*.wavje formát, který chcete změnit.
*.wma- rozšíření, ve kterém budou všechny soubory ve formátu WAV změněny. - Chcete-li provést, stiskněte klávesu Enter .
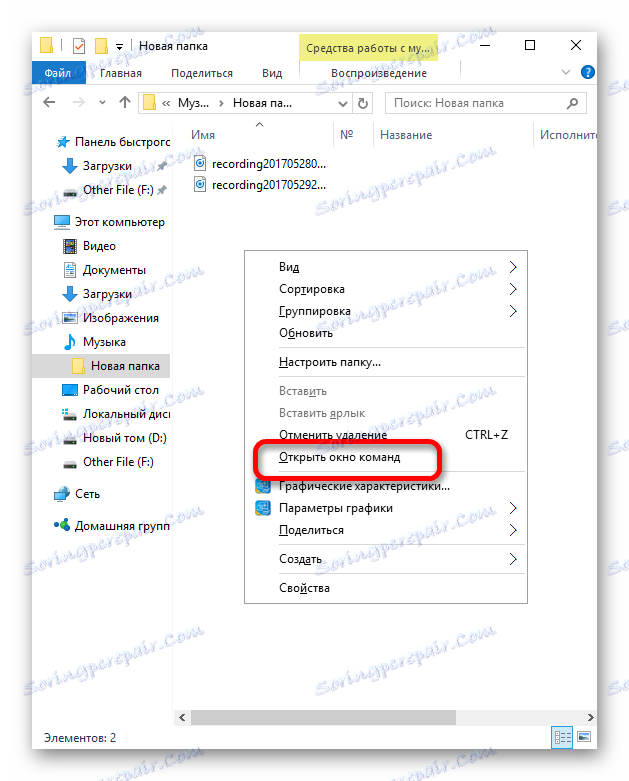
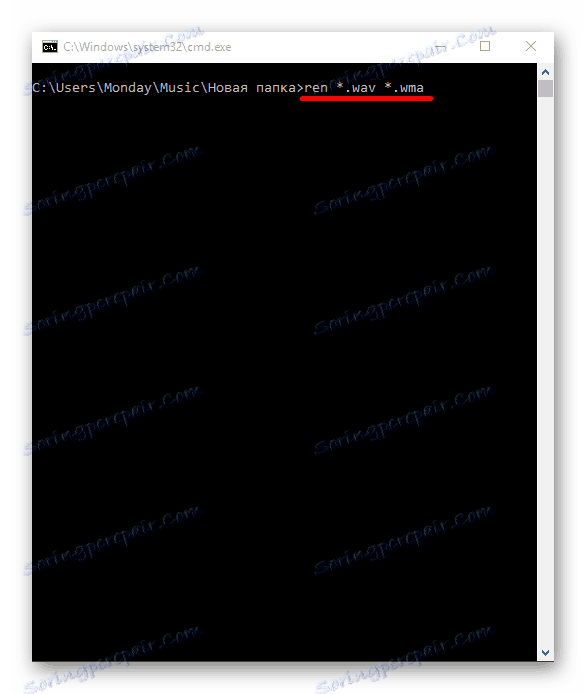
Zde jsou některé způsoby, jak změnit typ souborů. Mějte na paměti, že v některých případech byste měli konverzi použít, pokud si přejete zobrazit obsah ve správné podobě (podrobnější informace o tomto postupu najdete ve speciálním na našich webových stránkách ). Rovněž je důležité zvážit kompatibilitu rozšíření.
