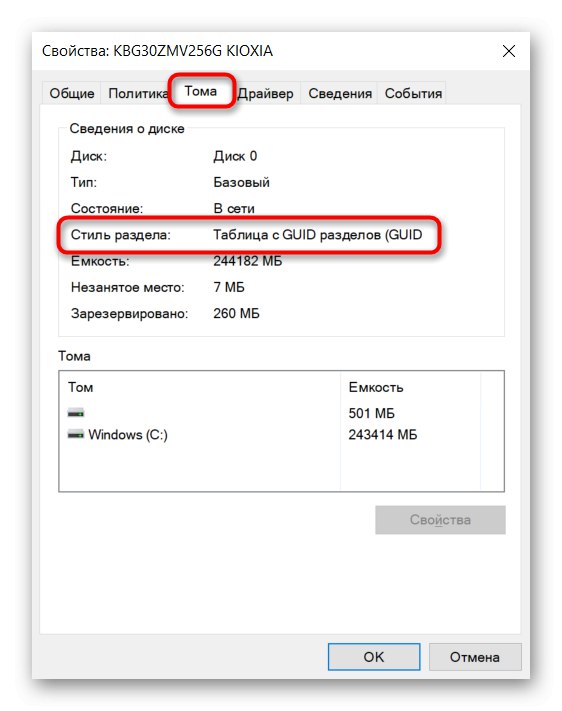Nové disky, se kterými dosud nebylo manipulováno, nemají ani styl oddílu, ani typ systému souborů - tyto parametry jsou definovány uživatelem během instalace OS.
Metoda 1: Správa disků
Prostřednictvím systémové aplikace „Správa disků“ můžete okamžitě získat informace, které potřebujete o jakémkoli připojeném úložném zařízení.
- Klikněte pravým tlačítkem na "Start"vyvolat alternativní nabídku. Prostřednictvím toho přejděte na „Správa disků“.
- Jakmile se vytvoří seznam disků, klikněte pravým tlačítkem na blok s diskem (konkrétně s ním a nikoli s jeho částí) v dolní části okna. Prostřednictvím kontextové nabídky můžete řádek okamžitě vidět "Převést na disk MBR" nebo „Převést na disk GPT“... Tím je jasné, že první používá GPT a druhý používá MBR.
- Informace lze získat na adrese "Vlastnosti" prostřednictvím stejné kontextové nabídky.
- Přepnout na kartu "Tom" a podívejte se na řádek Styl sekce... GPT se zde označuje jako „Tabulka s oddíly GUID“.
![Zobrazení stylu oddílu disku GPT ve vlastnostech disku pomocí správy disků]()
MBR - „Master Boot Record“.
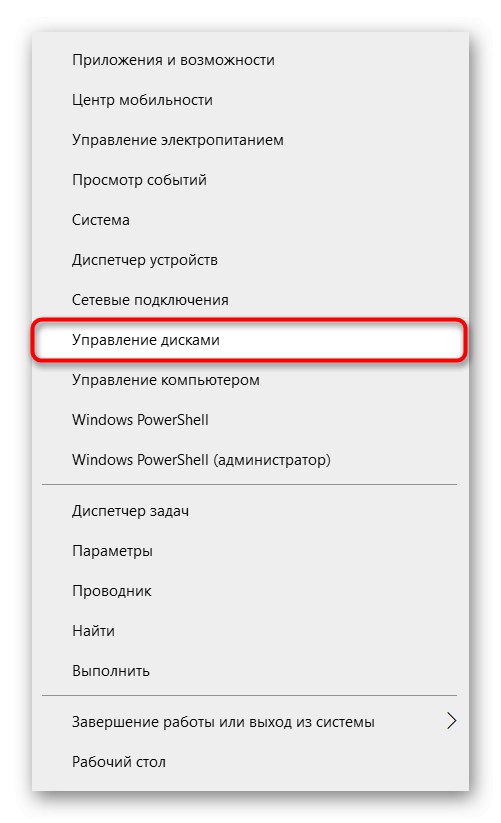
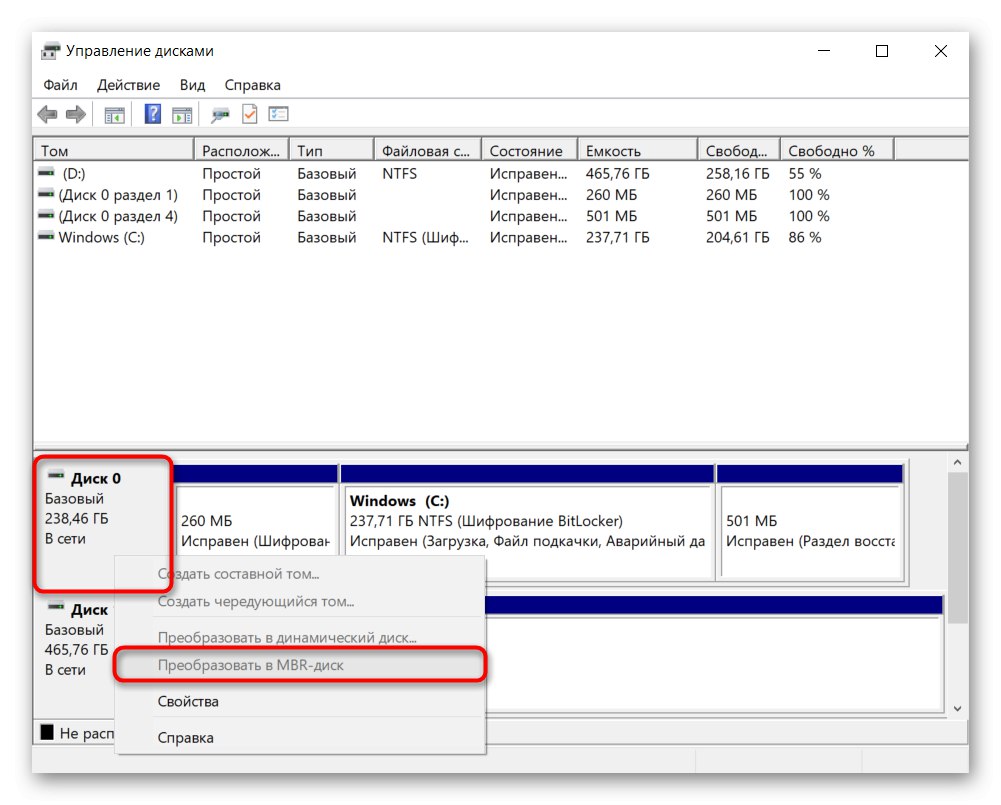
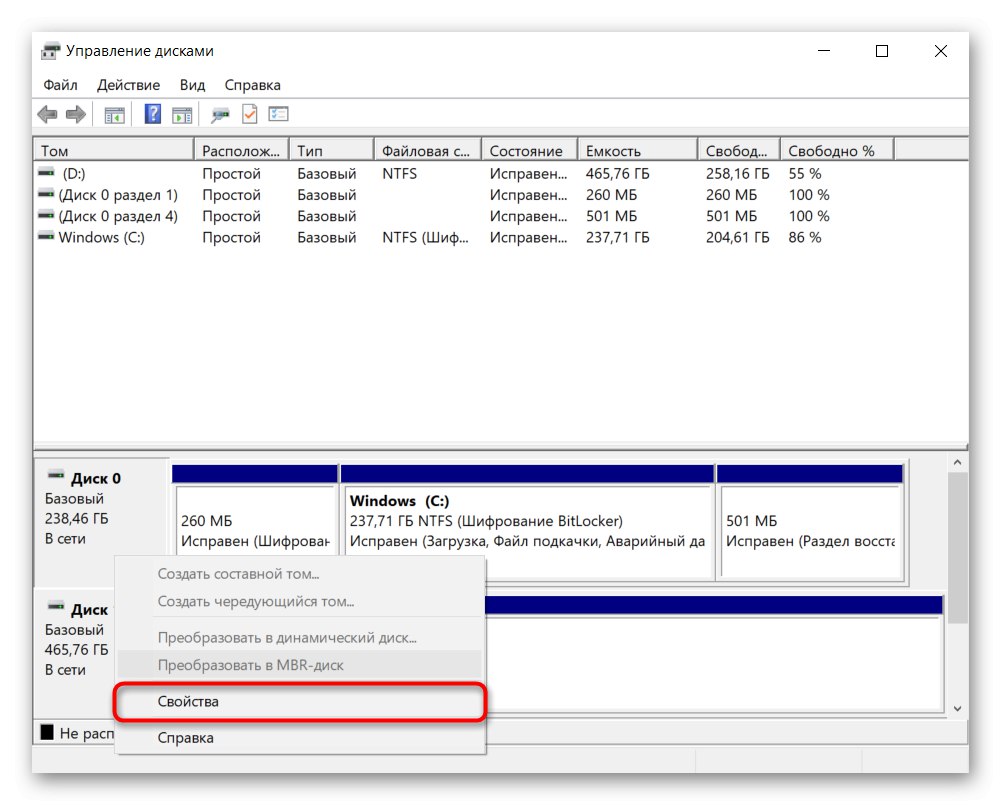
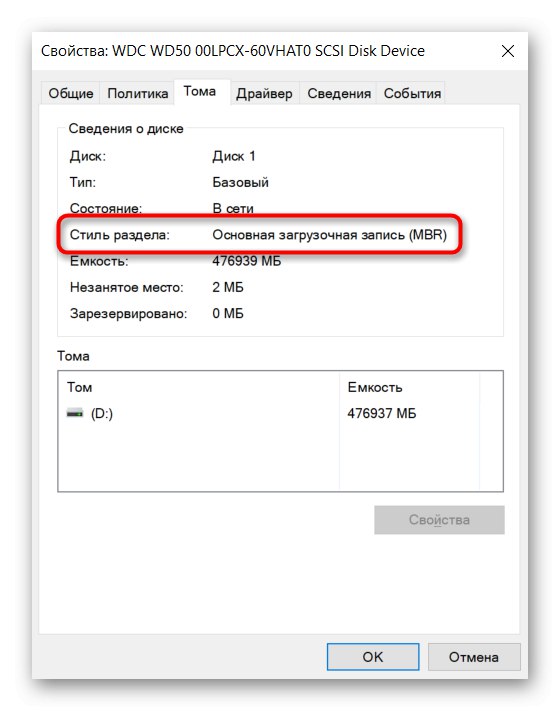
Metoda 2: příkazový řádek
Tato metoda je univerzální pro prohlížení informací v operačním systému i v prostředí pro obnovení.
- Běh Příkazový řádeknapříklad vyhledáním pomocí vyhledávání v "Start"... V prostředí pro obnovení vyberte příslušnou položku z dostupných nebo klikněte na Shift + F10.
- Napsat
diskparta stiskněte Enter. - Tato aplikace se spustí uvnitř konzoly a poté zadejte
seznam diskua potvrďte tlačítkem Enter... Zobrazí se seznam pohonů s jejich parametry ve formě tabulky. Poslední sloupec „GPT“ vám umožní zjistit informace, které vás zajímají. Pokud je v řádku hvězdička, použije se styl oddílu GPT, pokud tam není, proto byl dříve vybrán MBR.
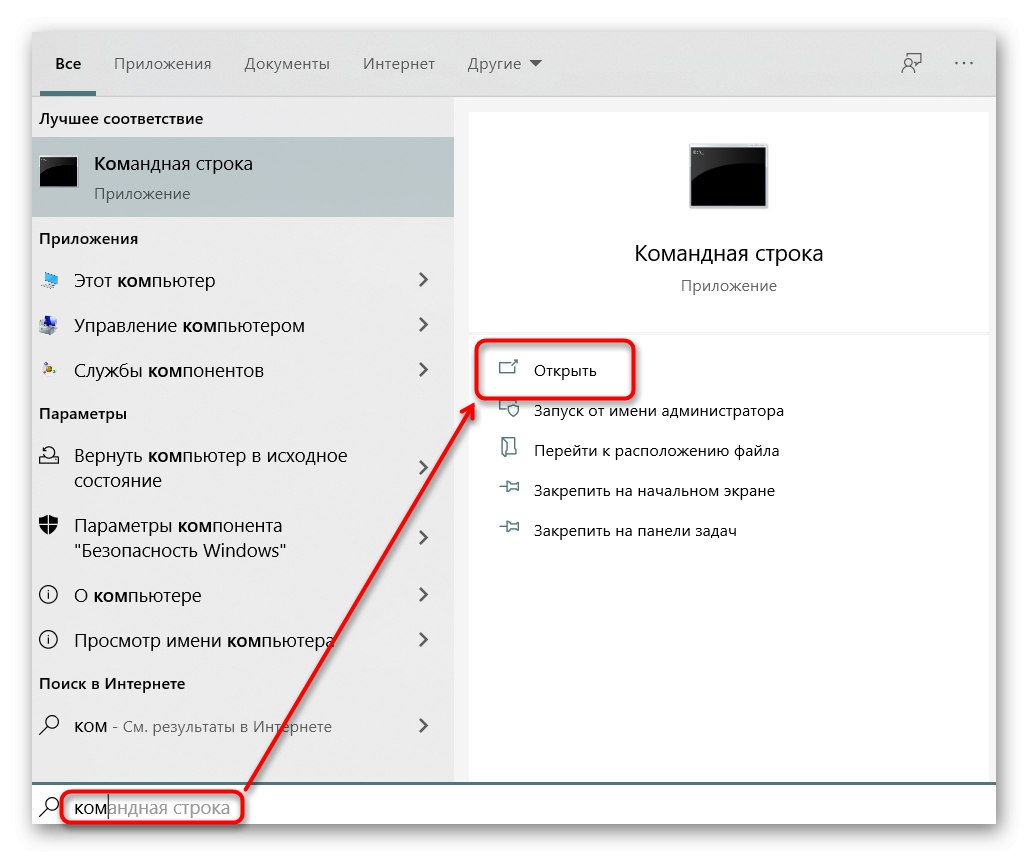
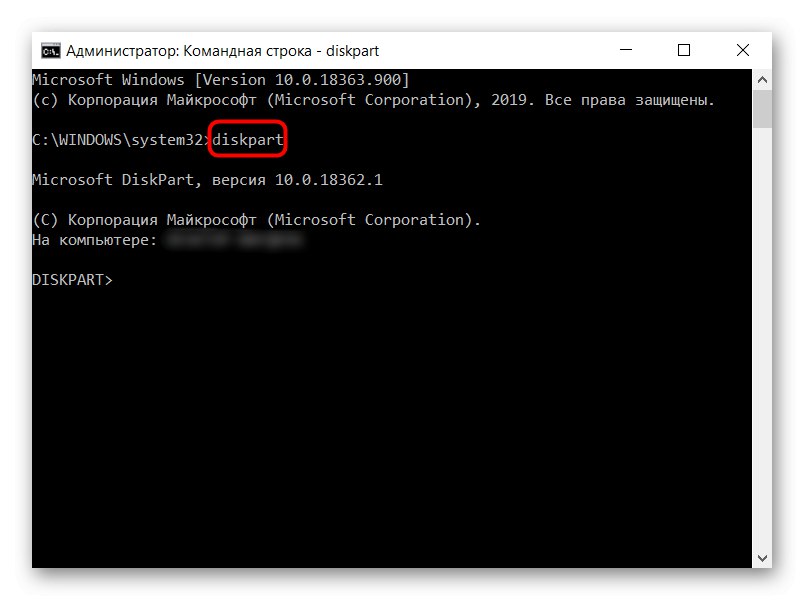
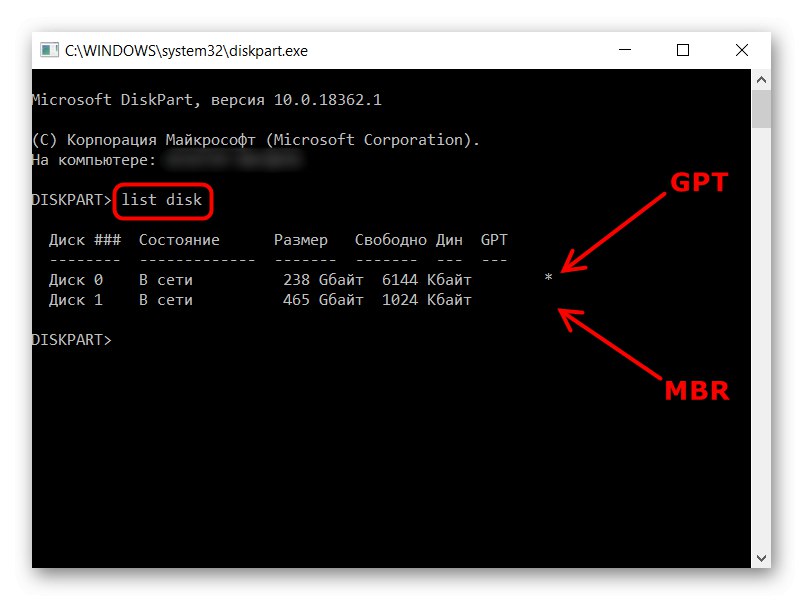
Diskpart můžete ukončit pomocí příkazu výstup nebo jednoduše zavřením okna.
Metoda 3: Software třetích stran
Protože je často nutné se naučit styl oddílů provádět různé manipulace s jednotkami prostřednictvím programů třetích stran, lze tyto informace zobrazit také tam. Tento software obsahuje Průvodce oddílem MiniTool, Acronis Disk Director a podobné aplikace. Na příkladu obrazovky s AOMEI Partition Assistant téměř v celém takovém softwaru vidíte, kde jsou tyto informace. Pokud vámi vybraný software tento software nemá, postupujte podle pokynů od Metoda 1, protože programy třetích stran do značné míry opakují obslužné rozhraní „Správa disků“.
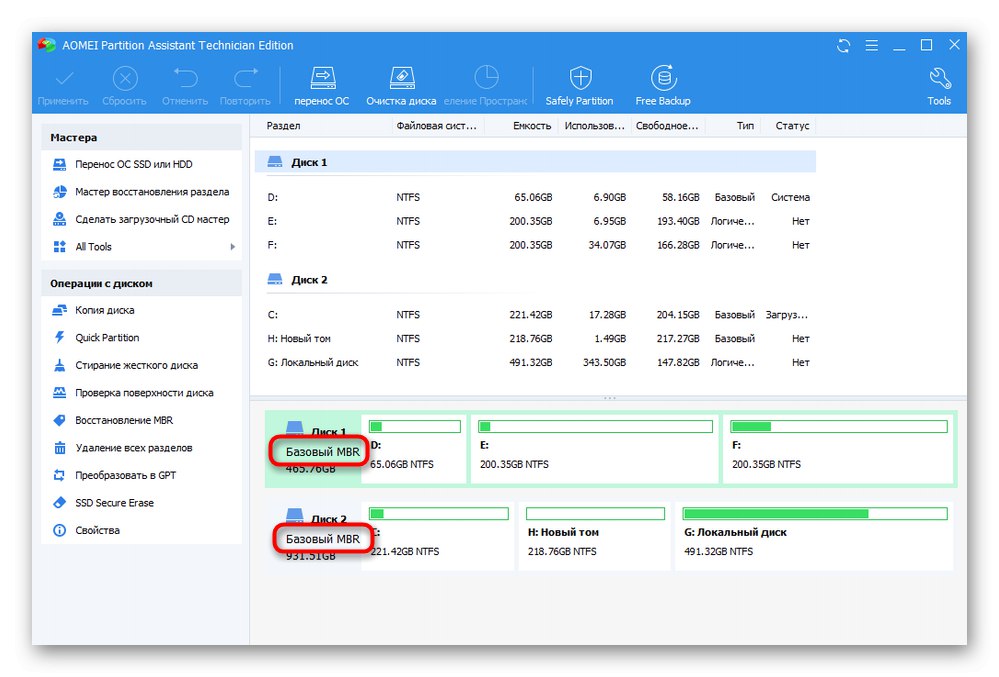
Přečtěte si také: Programy pro práci s oddíly pevného disku
Kromě toho vám doporučujeme seznámit se s dalšími materiály k tomuto tématu, které vám mohou být užitečné.
Přečtěte si také:
Což je pro SSD lepší: GPT nebo MBR
Při instalaci Windows 10 převeďte disky GPT na MBR
Oprava chyby disku MBR během instalace systému Windows 10
Výběr struktury disku GPT nebo MBR pro práci s Windows 7
Instalace systému Windows 7 na disk GPT
Řešení problému s disky GPT při instalaci systému Windows