Určení adresy IP tiskárny
Nyní jsou tiskárny, skenery a multifunkční zařízení připojeny k počítači nejen prostřednictvím konektoru USB. Mohou využívat rozhraní místní sítě a bezdrátového internetu. U těchto typů připojení je zařízení přiřazeno vlastní statická adresa IP, díky které dochází k správné interakci s operačním systémem. Dnes budeme hovořit o tom, jak najít takovou adresu pomocí jedné ze čtyř dostupných metod.
Obsah
Určete adresu IP tiskárny
Především je nutné objasnit, proč musíme zjistit adresu IP tiskového zařízení. Ve většině případů se uživatelé, kteří jsou připojeni k síti, kde se jedná o několik tiskáren, se snaží identifikovat. Proto chcete odeslat dokument k tisku na požadované zařízení, potřebujete znát jeho adresu.
Metoda 1: Informace o síti
V nabídce tiskárny se nachází například část "Informace o síti" . Obsahuje veškeré informace, které potřebujete. Chcete-li přejít do nabídky v zařízení, klikněte na příslušné tlačítko, které často obsahuje ikonu ozubeného kola. Zde přejděte do kategorie "Konfigurační zpráva" a najděte adresu IPv4.
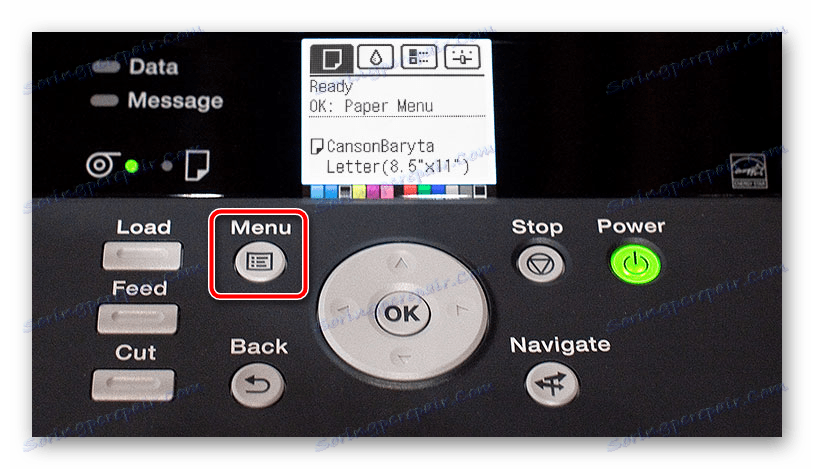
Na periferních zařízeních, která neobsahují speciální obrazovku pro prohlížení menu, budou vytištěny hlavní funkční informace o produktu, takže byste měli vložit papír do přihrádky a otevřít víko tak, aby se proces úspěšně spouštěl.

Metoda 2: Textové editory
Většina dokumentů je odeslána k tisku přímo z textových editorů. Pomocí takových programů zjistíte umístění zařízení. Chcete-li to provést, přejděte do nabídky "Tisk" , vyberte potřebné periferie a poznamenejte si hodnotu parametru "Port" . V případě síťového připojení se tam zobrazí správná adresa IP.
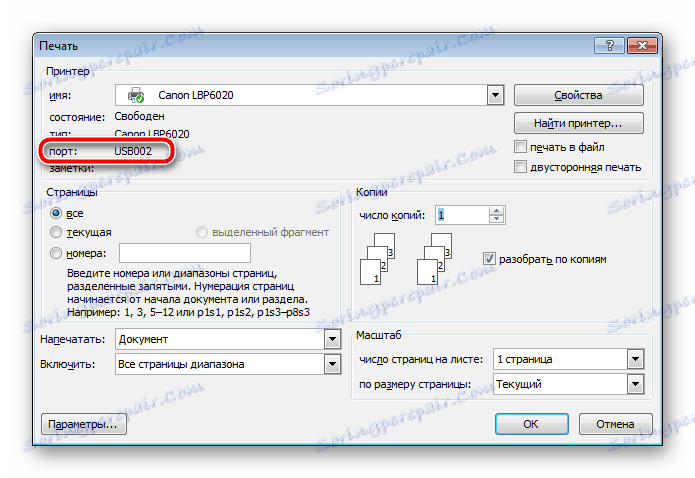
Metoda 3: Vlastnosti tiskárny v systému Windows
Nyní se podíváme na způsob trochu komplikovanější. Chcete-li jej provést, budete muset provést několik akcí:
- Přes "Ovládací panely" přejděte na položku "Zařízení a tiskárny".
- Najděte své zařízení, klikněte na něj RMB a vyberte položku "Vlastnosti tiskárny" .
- V zobrazeném okně přejděte na kartu Obecné .
- Adresa IP bude uvedena v řádku "Umístění" . Může být zkopírován nebo uložen do paměti pro další použití.
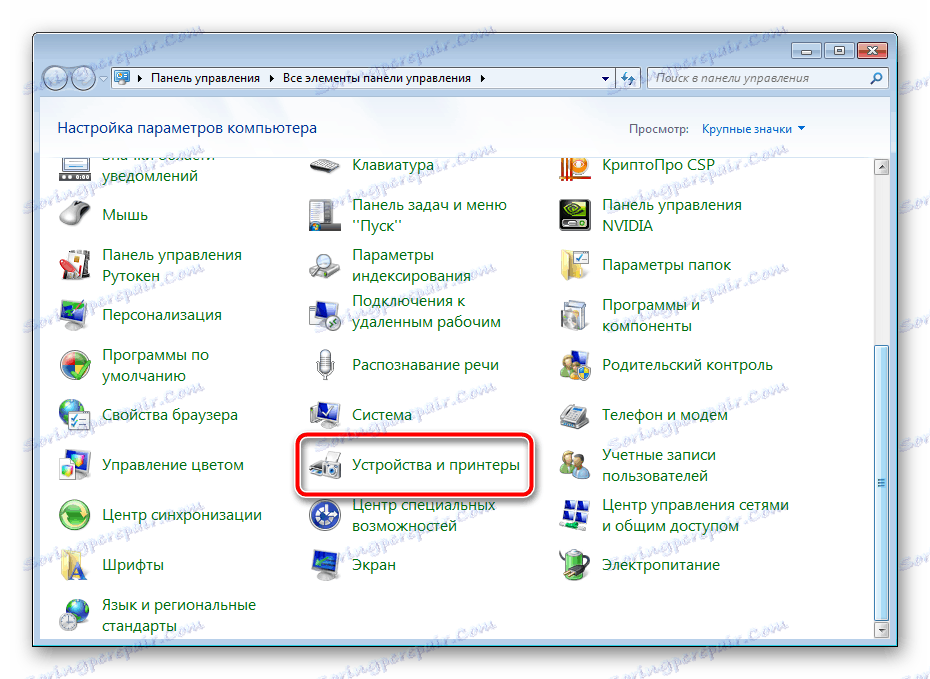
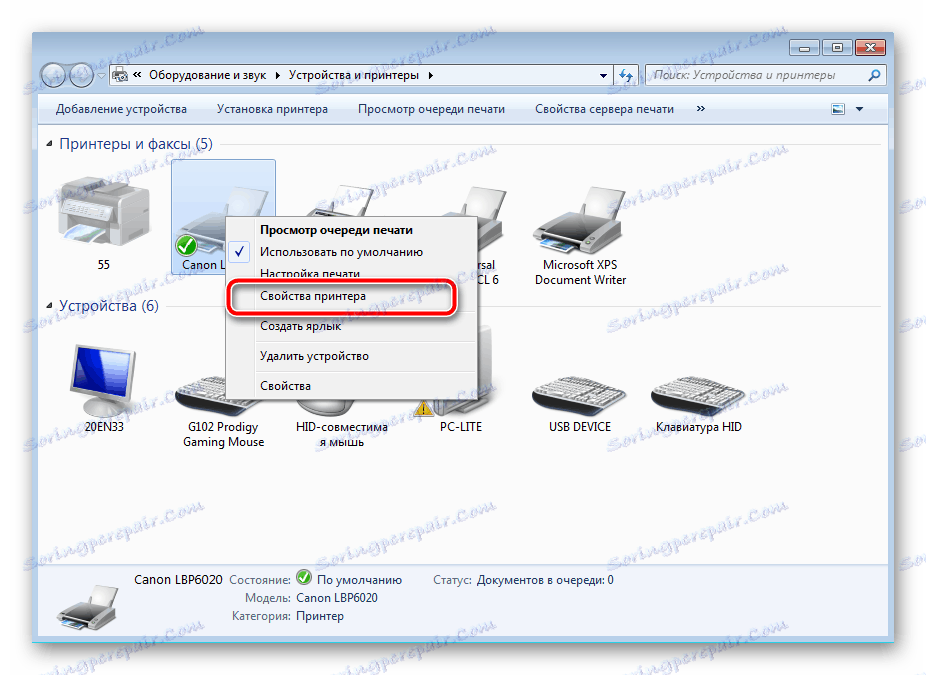
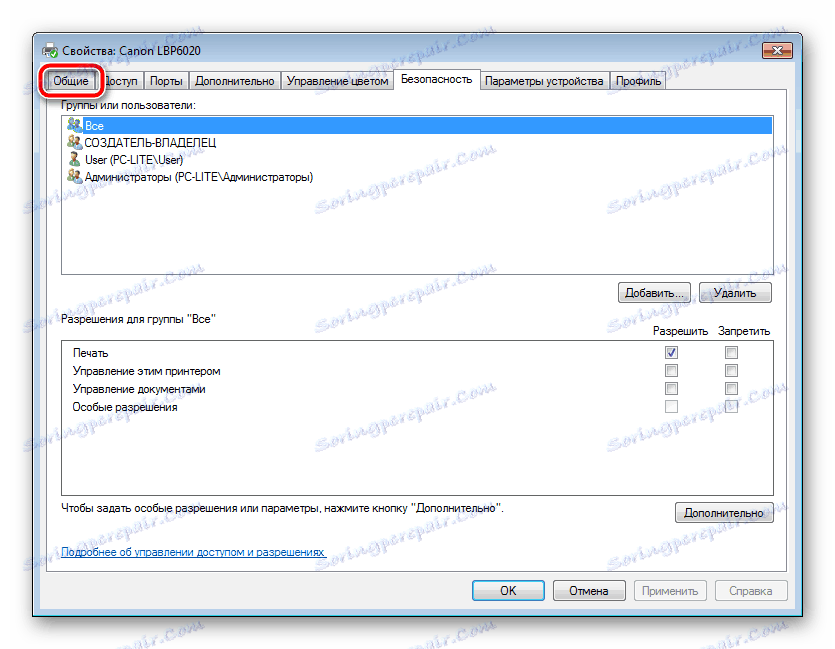
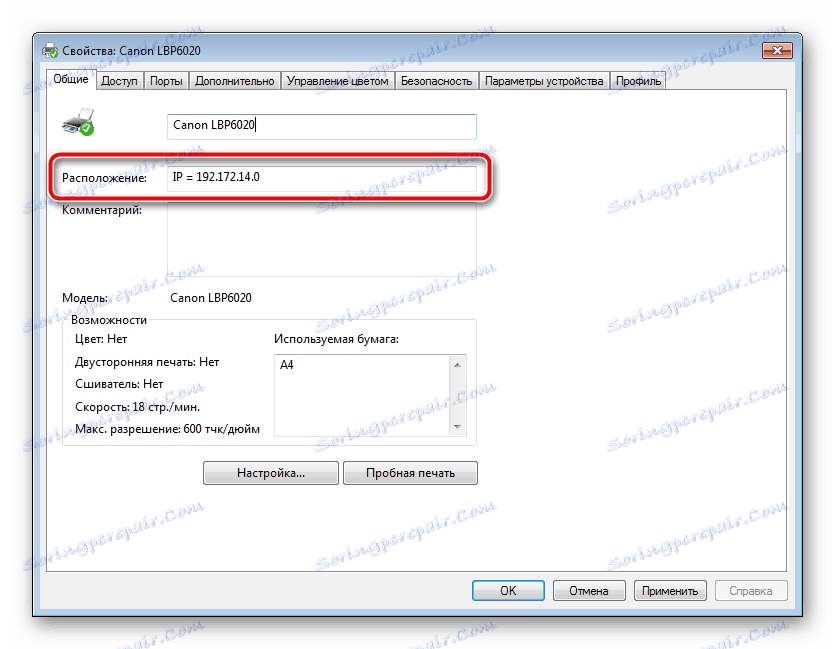
Jediným problémem, který se může při provádění této metody setkat, je nedostatek tiskárny v "Správci zařízení" . V tomto případě použijte metodu 5 z článku níže. Zde naleznete podrobné pokyny pro přidání nového hardwaru do systému Windows.
Více informací: Jak přidat tiskárnu do systému Windows
Navíc, pokud narazíte na problémy s objevením tiskárny, doporučujeme seznámit se s následujícím materiálem. Zde najdete podrobný popis řešení tohoto problému.
Viz též: Počítač neuvidí tiskárnu
Metoda 4: Nastavení sítě
Pokud je počítač připojen prostřednictvím síťového kabelu nebo používá Wi-Fi, informace o něm naleznete v nastavení domácí nebo podnikové sítě. Od vás je nutné provádět pouze několik manipulací:
- V nabídce "Start" přejděte na položku "Ovládací panely" .
- Zde vyberte kategorii "Centrum sítí a sdílení" .
- V sekci Zobrazit podrobnosti o připojení klepněte na ikonu sítě.
- V zobrazeném seznamu zařízení najděte potřebné pravé tlačítko na "Vlastnosti" .
- Nyní se zobrazí adresa IP tiskárny. Tento řádek je v dolní části v části "Diagnostické informace" .
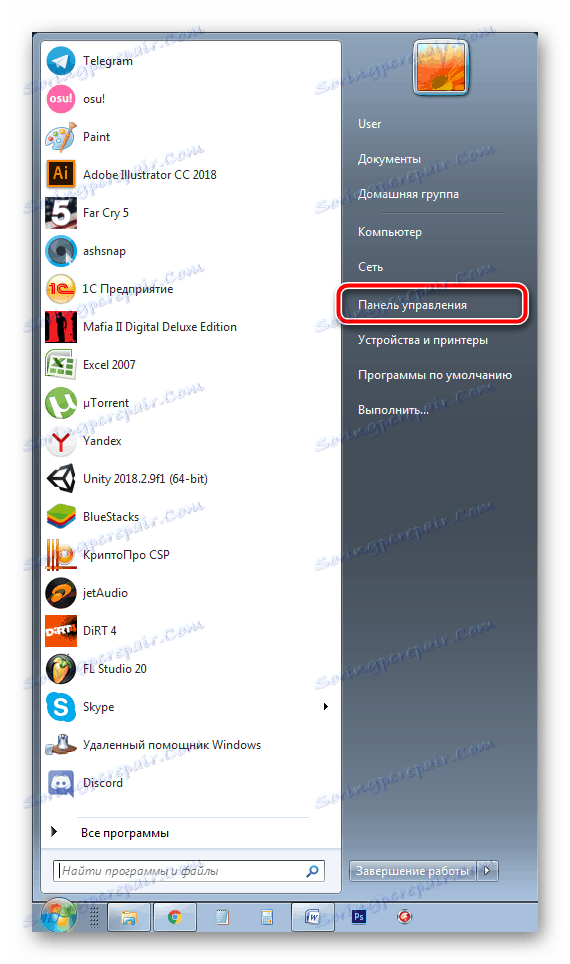
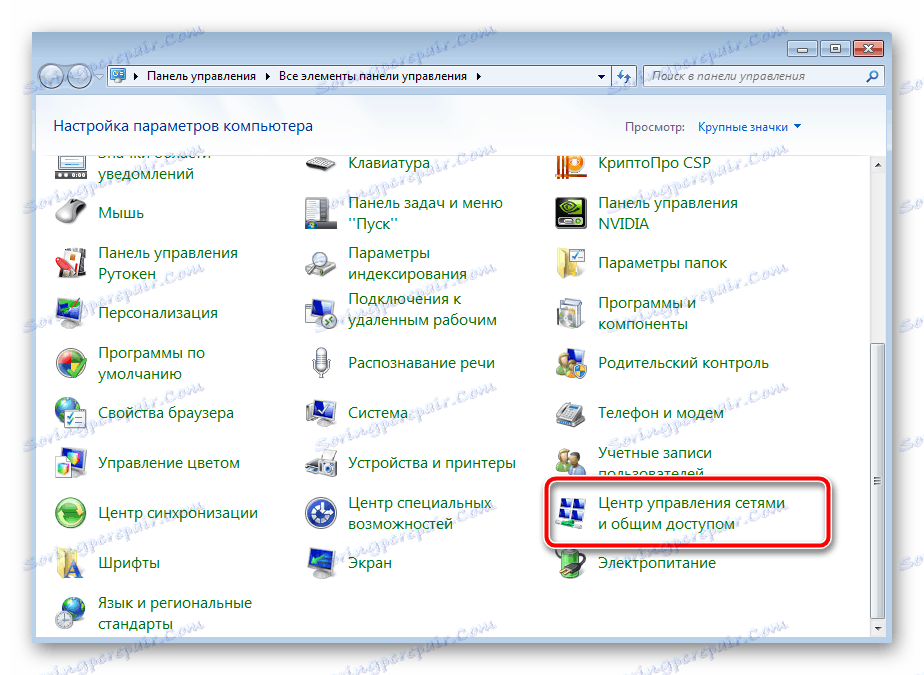
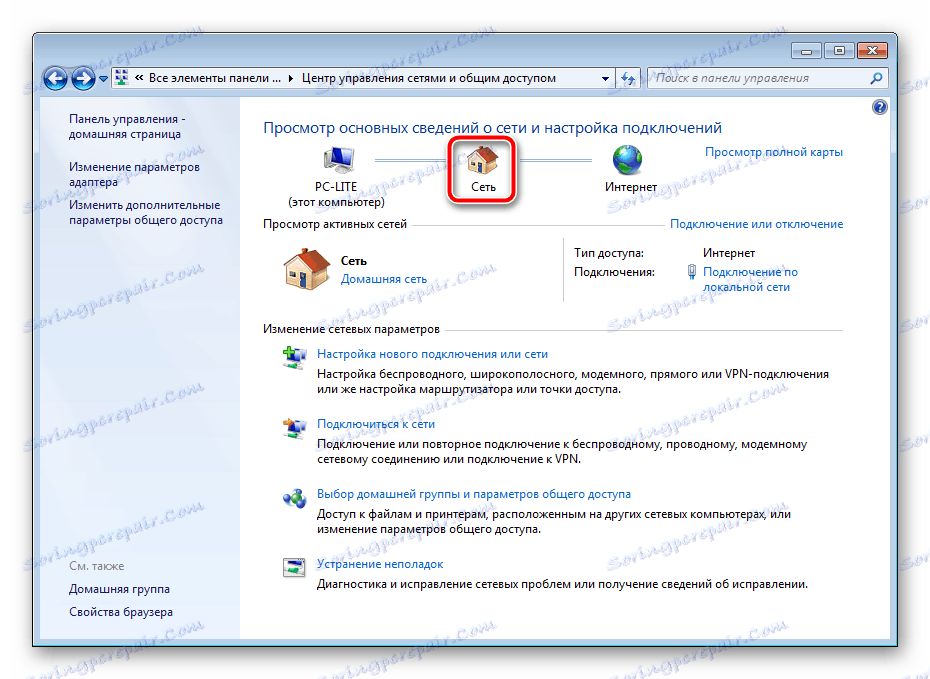
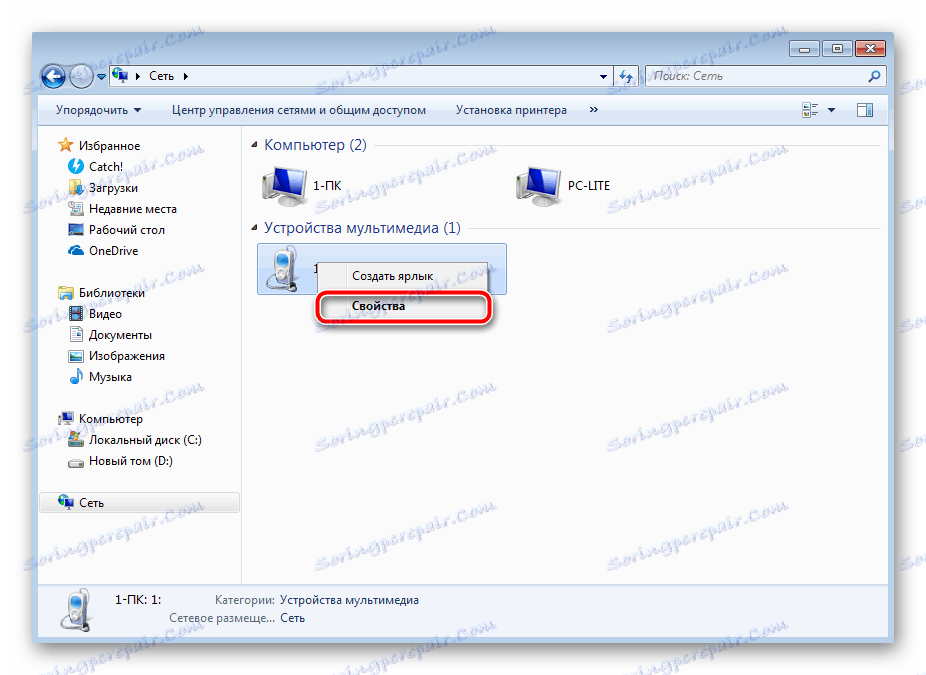
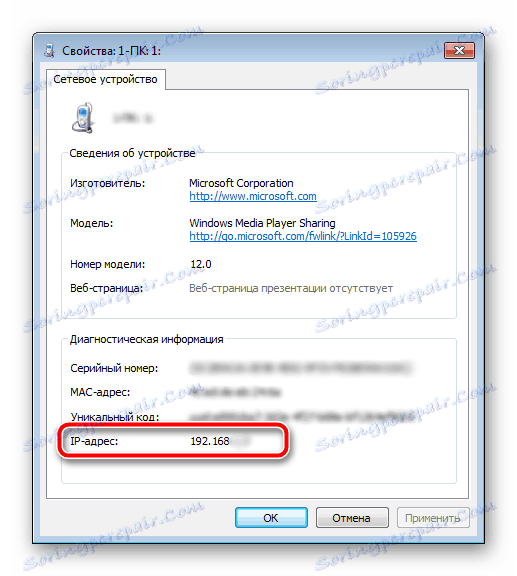
Správné připojení tiskových zařízení pomocí Wi-Fi má své vlastní vlastnosti a potíže. Proto, abychom dosáhli všeho bez chyb, doporučujeme vám kontaktovat náš další materiál na následujícím odkazu:
Viz též: Připojení tiskárny přes Wi-Fi směrovač
V tomto článku skončí náš článek. Byl jste seznámen se čtyřmi dostupnými možnostmi určení adresy IP síťové tiskárny. Jak je vidět, tento postup je poměrně jednoduchý, celý proces se provádí v několika krocích, takže by neměli mít žádné potíže s tímto úkolem.
Viz též:
Jak vybrat tiskárnu
Jaký je rozdíl mezi laserovou tiskárnou a inkoustovou tiskárnou?