Tiskněte na tiskárnu 3 × 4 fotografie
Prakticky pro všechny typy dokumentů, kde by měla být poskytnuta osobní fotografie, je použita standardní velikost 3 × 4. Nejvíce se obrátit o pomoc ke speciálním studiím, kde probíhá proces tvorby obrazu a jeho tisku. Nicméně, pokud máte vlastní zařízení, může být vše děláno doma. Nejdříve byste měli pořídit fotografii a pak ji vytisknout. Konkrétně o druhé akci a bude dále diskutováno.
Obsah
Na tiskárně vytiskneme fotografii 3 × 4
Rád bych poznamenal, že standardní prohlížeč fotografií v systému Windows podporuje funkci tisku, ale v nastavení nastavení není žádná velikost, takže se budete muset obrátit na další software. Pokud jde o přípravu obrázku, grafický editor je pro tento účel nejvhodnější. Adobe Photoshop . Podrobné pokyny k tomuto tématu naleznete v našem dalším článku na následujícím odkazu a budeme pokračovat v analýze tří nejvíce dostupných metod tisku.
Více informací:
Vytvořte prázdné místo pro fotografii v dokumentech ve Photoshopu
Analogy aplikace Adobe Photoshop
Než začnete, věnujte pozornost potřebě připojit a konfigurovat tiskárnu. Dále vám doporučujeme, abyste si na fotku vytvořili speciální papír. Pokud budete poprvé používat tiskové zařízení, nainstalujte ovladače. Podívejte se na níže uvedené materiály, abyste mohli rychle a správně dokončit tento úkol.
Viz též:
Jak připojit tiskárnu k počítači
Připojení tiskárny přes Wi-Fi směrovač
Instalace ovladačů tiskárny
Metoda 1: Adobe Photoshop
Protože jsme již diskutovali výše, že můžete připravit fotografii ve Photoshopu, podívejme se, jak se tisk v tomto programu provádí. Musíte provést jen několik jednoduchých kroků:
- Spusťte aplikaci Photoshop a v rozbalovací nabídce "Soubor" vyberte možnost "Otevřít", pokud obrázek ještě nebyl stažen.
- Otevře se okno procházení počítače. Zde přejděte do požadovaného adresáře, vyberte fotografii a klikněte na "Otevřít" .
- Pokud není vložený barevný profil, objeví se okno s upozorněním. Označte požadovanou položku značkou nebo nechte vše nezměněné a klikněte na tlačítko "OK" .
- Po přípravě obrázku rozbalte rozbalovací nabídku "Soubor" a klikněte na "Tisk" .
- Objekt můžete přesunout na jiné místo na listu, takže později je vhodné řezat.
- Ze seznamu tiskáren vyberte ten, který chcete vytisknout.
- Můžete získat přístup k podrobným nastavením tiskárny. Výzva k této nabídce by měla být pouze v případě, že je třeba nastavit vlastní konfiguraci.
- To platí i pro další nástroje, které ve většině případů nejsou nutné.
- Posledním krokem je kliknutí na tlačítko "Tisk" .
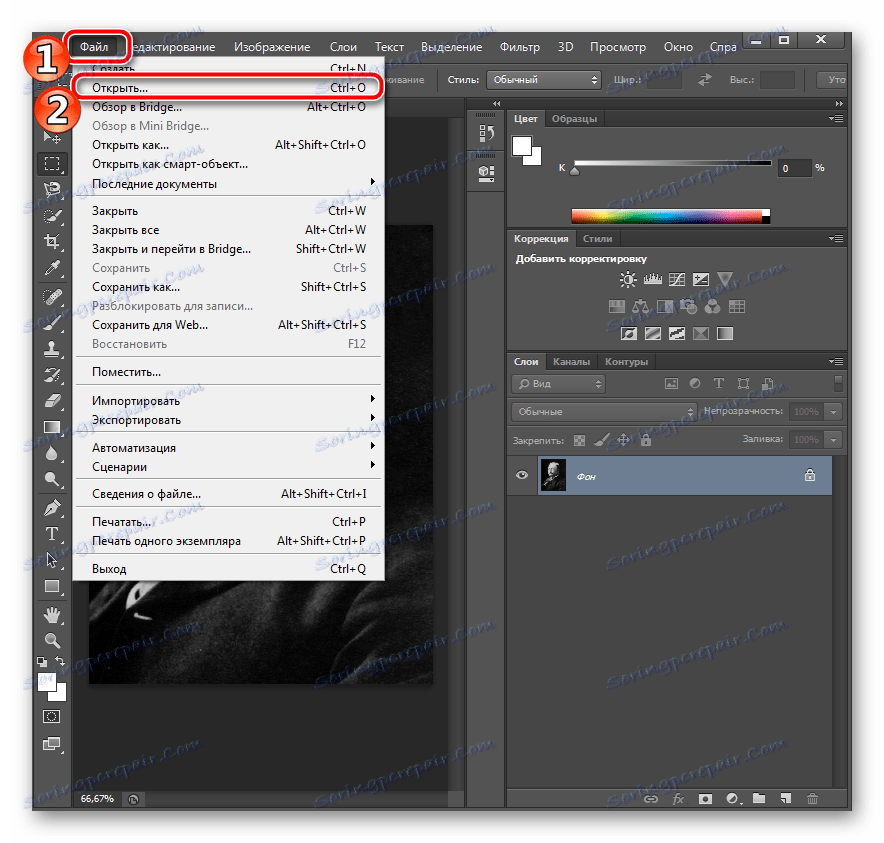
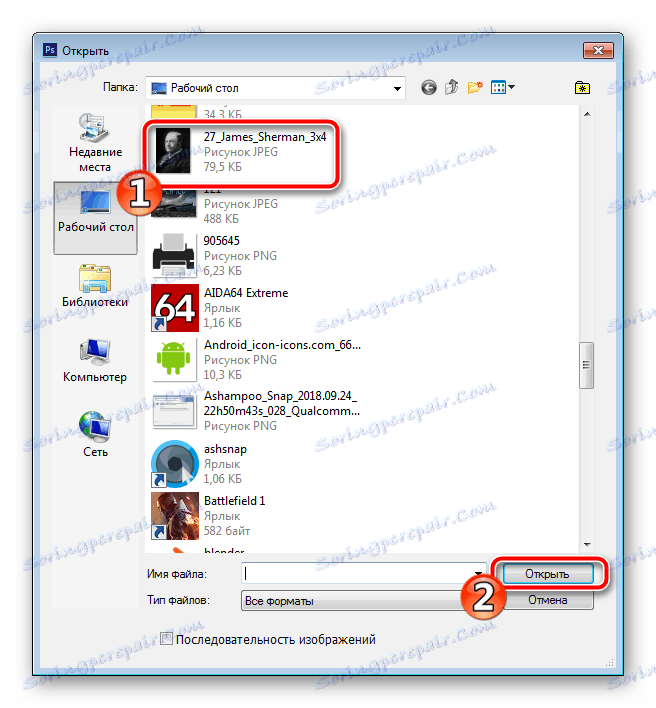

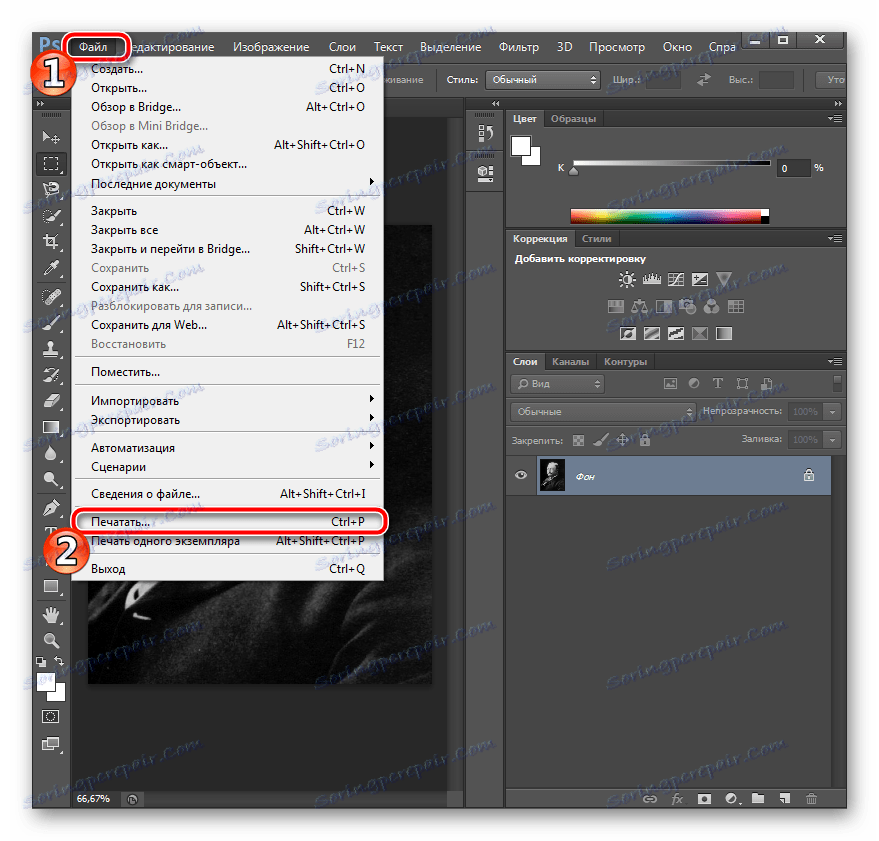
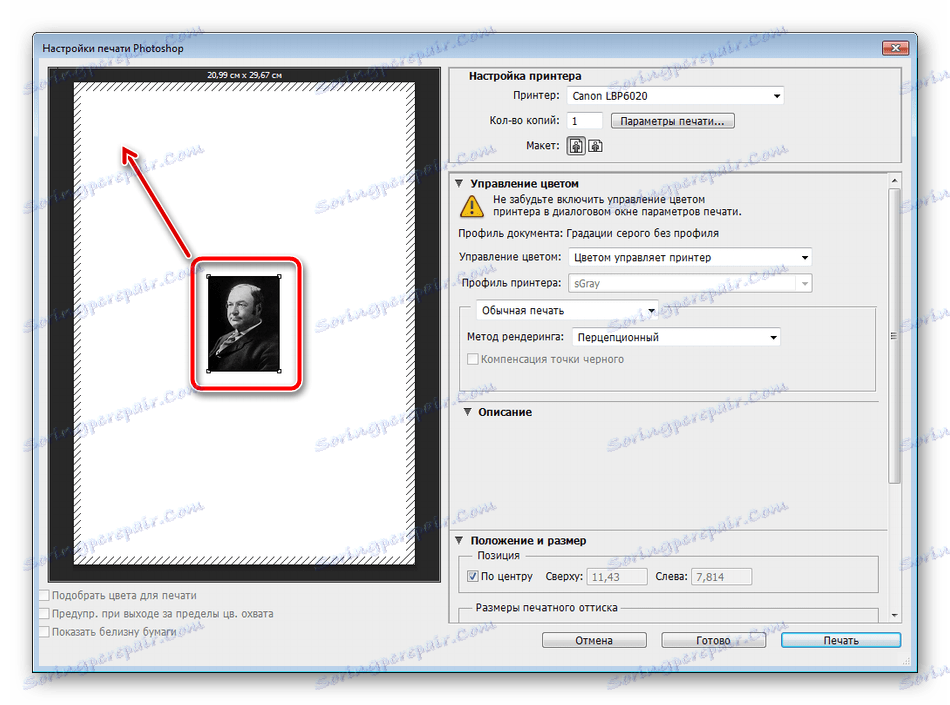
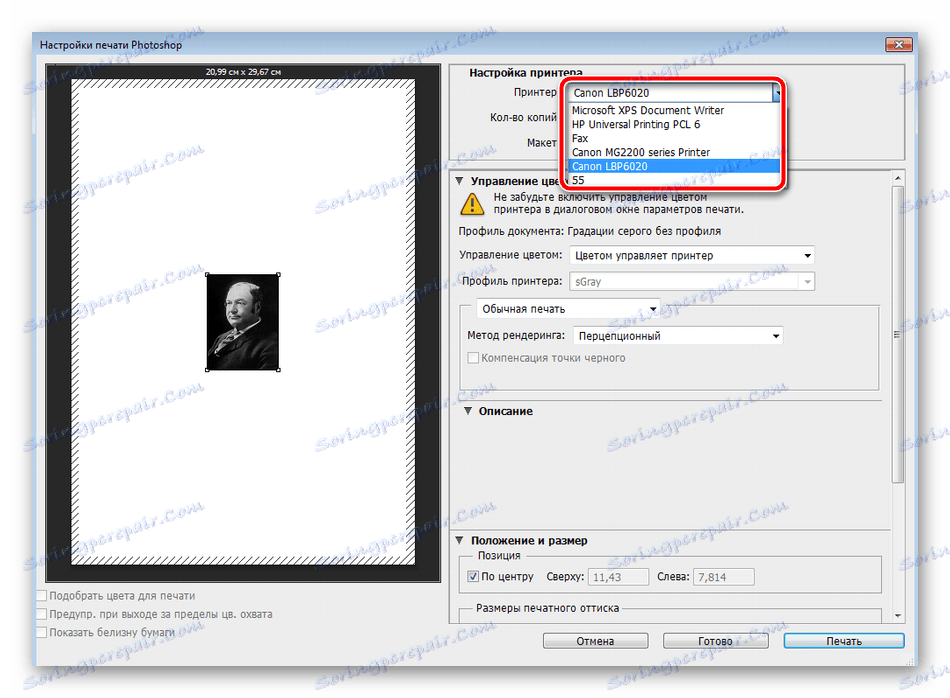
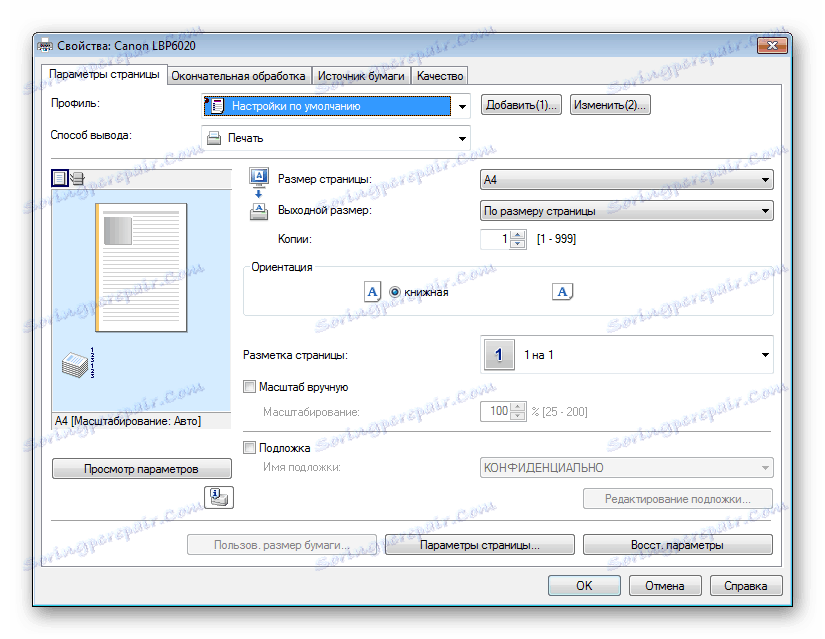
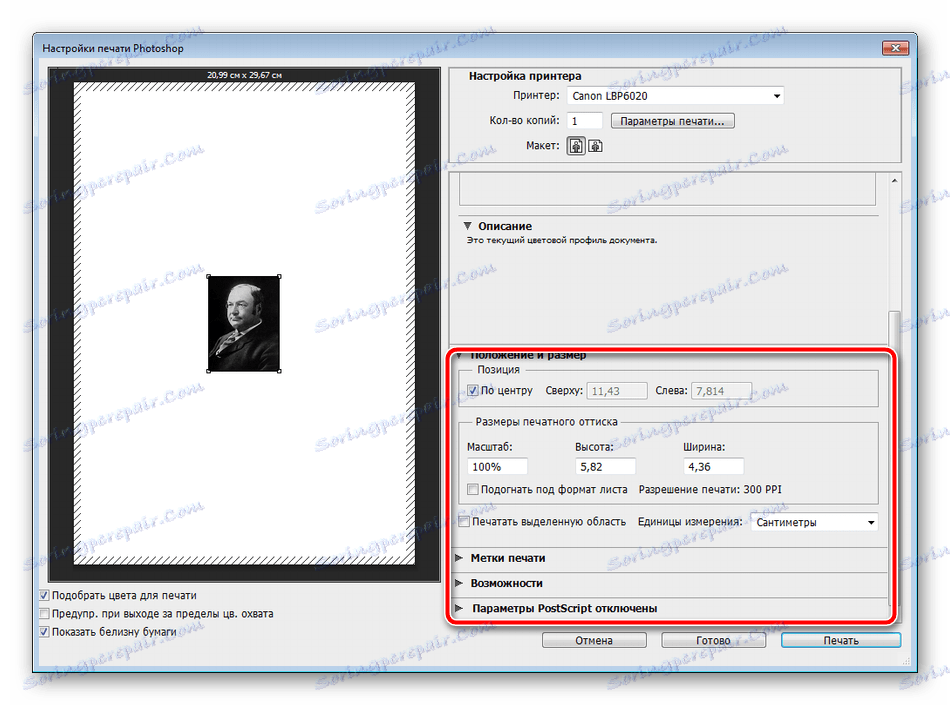
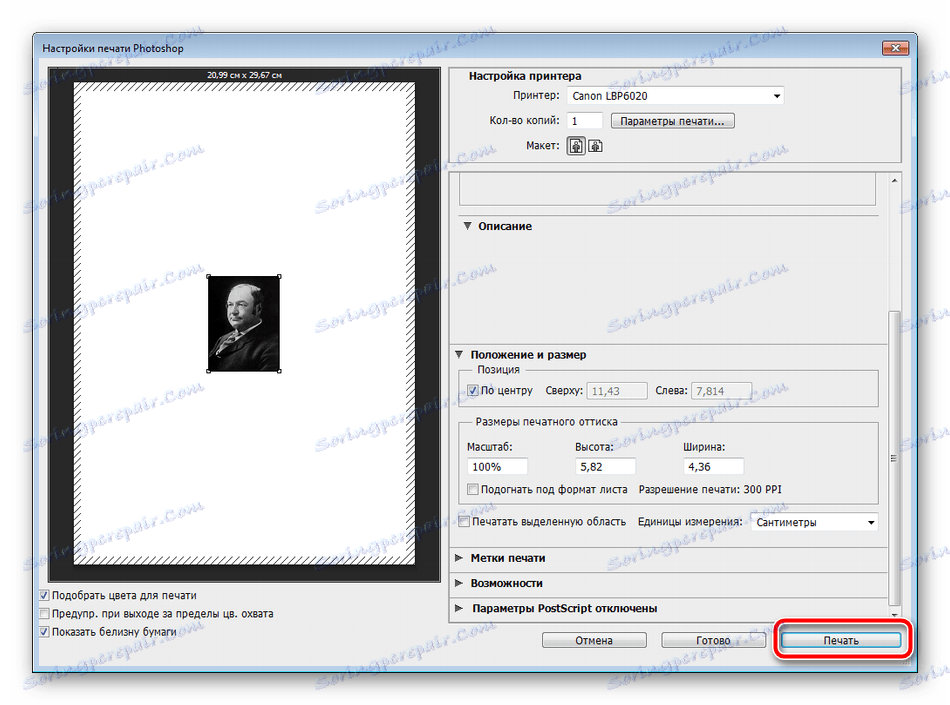
Počkejte, až tiskárna zobrazí fotografii. Nevytahujte list papíru, dokud není tisk dokončen. Pokud zařízení vytiskne na pruhy, znamená to, že se objevil jeden z nejběžnějších problémů. Podrobný návod, jak je vyřešit, naleznete v našem dalším článku na níže uvedeném odkazu.
Viz též: Proč tiskárna tiskne pruhy
Metoda 2: Microsoft Office Word
Nyní většina uživatelů má na svém počítači nainstalován textový editor. Nejběžnější je Microsoft Word . Kromě práce s textem vám také umožňuje přizpůsobit a vytisknout obrázek. Celý postup je následující:
- Spusťte textový editor a okamžitě přejděte na kartu "Vložit" , kde vyberte možnost "Obraz" .
- V prohlížeči najděte a vyberte fotografii a poté klikněte na tlačítko "Vložit".
- Poklepáním na obrázek upravte. Na kartě "Formát" rozbalte volitelné volby velikosti.
- Zrušte zaškrtnutí políčka "Udržet proporce" .
- Nastavte výšku a šířku podle požadovaných parametrů 35 × 45 mm.
- Nyní můžete začít tisknout. Otevřete "Nabídka" a vyberte možnost "Tisk . "
- V seznamu zařízení vyberte možnost aktivní.
- V případě potřeby nastavte další možnosti tisku v okně konfigurace tiskárny.
- Pro spuštění procesu klikněte na "OK" .
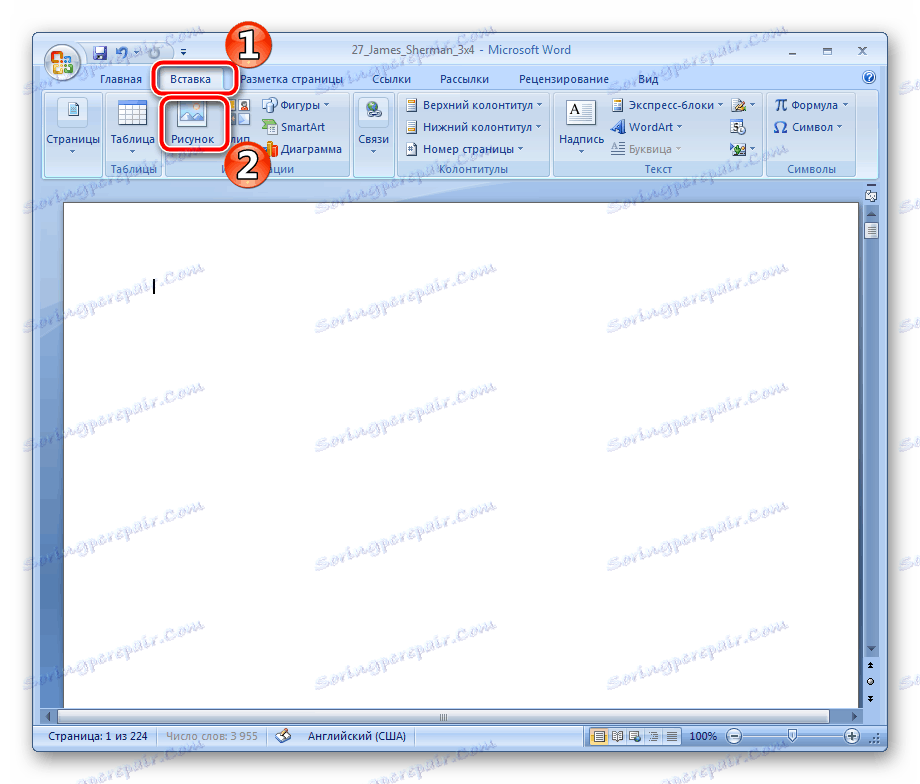
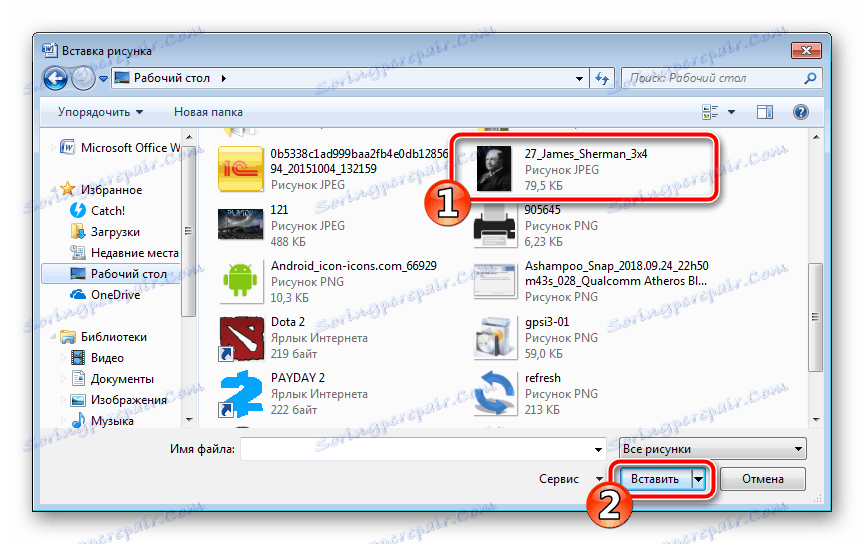
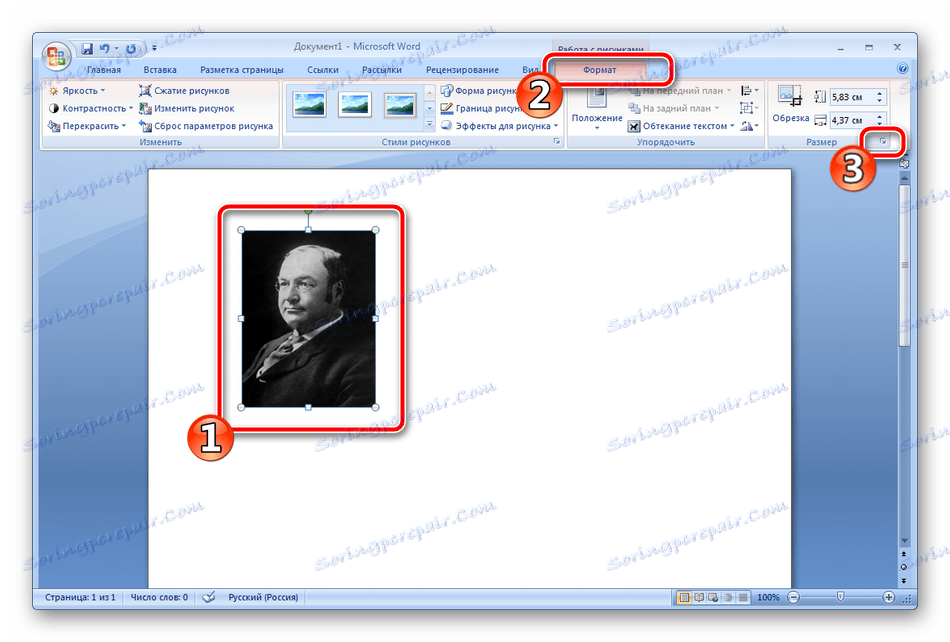
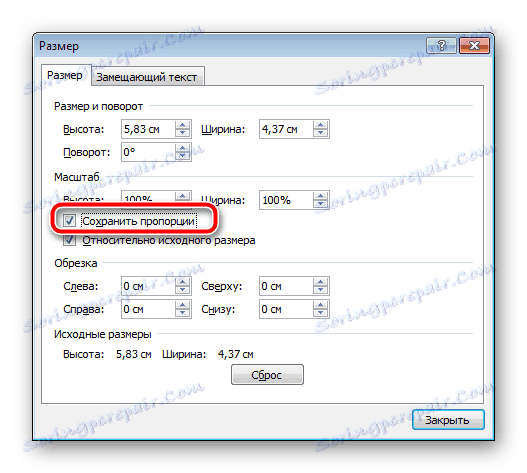

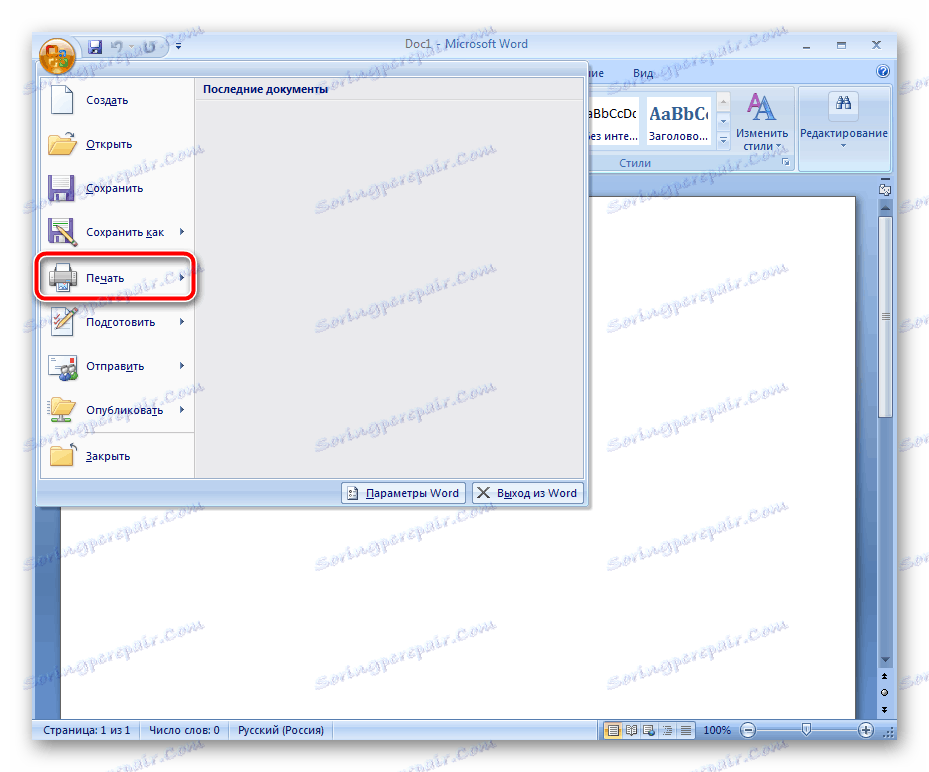
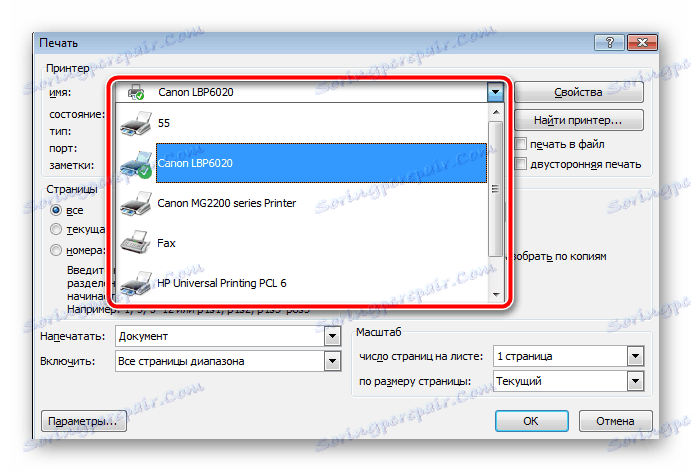
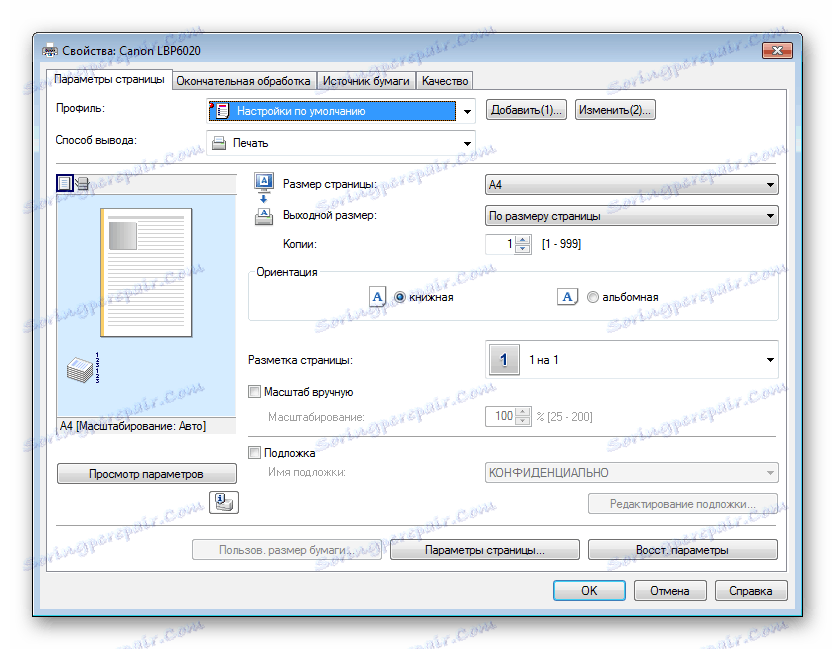
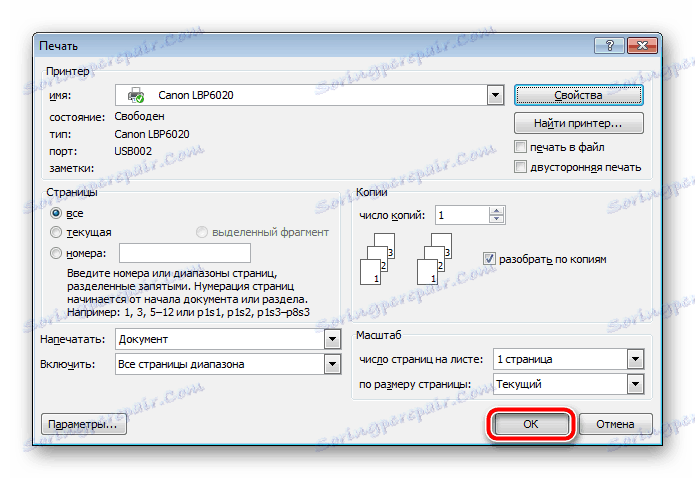
Jak vidíte, při vytváření a tisku fotografií není nic obtížného. Tento úkol se provádí během několika minut. Většina dalších textových editorů vám také umožňuje provádět podobné manipulace podél zhruba stejného principu. S bezplatnými analogy Slova naleznete níže uvedený materiál.
Viz též: Analogy aplikace Microsoft Word
Metoda 3: Programy pro tisk fotografií
Na internetu je spousta nejrozmanitějších programů. Mezi nimi je software, jehož funkce se zaměřují konkrétně na tisk obrázků. Taková řešení umožňují jemné naladění všech parametrů, nastavení přesných rozměrů a předběžné úpravy fotografií. Ovládání je docela snadné pochopit, vše je jasné na intuitivní úrovni. S nejoblíbenějšími zástupci softwaru tohoto druhu si přečtěte následující odkaz.
Viz též:
Nejlepší programy pro tisk fotografií
Tisk fotografií na tiskárně pomocí fotografické tiskárny
Toto uzavírá dnešní článek. Nahoře byly uvedeny tři poměrně jednoduché způsoby tisku fotografií 3 × 4 na tiskárně. Jak vidíte, každá metoda probíhá a je vhodná v různých situacích. Doporučujeme, abyste se seznámili se všemi, a teprve poté vyberte nejdůležitější pro sebe a postupujte podle uvedených pokynů.
Viz též: Jak zrušit tisk na tiskárně