Obsah
Roztažená obrazovka v operačním systému Windows 10 je situace, s níž se uživatelé někdy setkávají po přeinstalování operačního systému. To znamená, že nastavení rozlišení displeje bylo nastaveno nesprávně nebo jej nelze nastavit kvůli nedostatku grafických ovladačů. Existují různé způsoby, jak tuto situaci napravit, a dnes chceme hovořit o všech z nich, abyste mohli rychle najít tu pravou. Doporučujeme vám začít s první metodou a postupně přejít na další, abyste ušetřili čas, protože jsme je uspořádali podle efektivity a snadnosti implementace.
Metoda 1: Ruční změna rozlišení obrazovky
Nejprve se podívejme na nejběžnější situaci, kdy nastavení obrazovky neodpovídají požadovaným, což způsobí roztažení obrazovky. Můžete samostatně zkontrolovat a změnit rozlišení několika kliknutími prostřednictvím speciálně určené nabídky v systému Windows.
- Otevřít "Start" a jdi do "Možnosti"kliknutím na ikonu ozubeného kola.
- Zde vás položka zaujala "Systém".
- Ujistěte se, že jste v této kategorii "Zobrazit"a poté zkontrolujte měřítko a rozlišení obrazovky. Nastavte měřítko na doporučenou hodnotu a rozlišení na maximum.
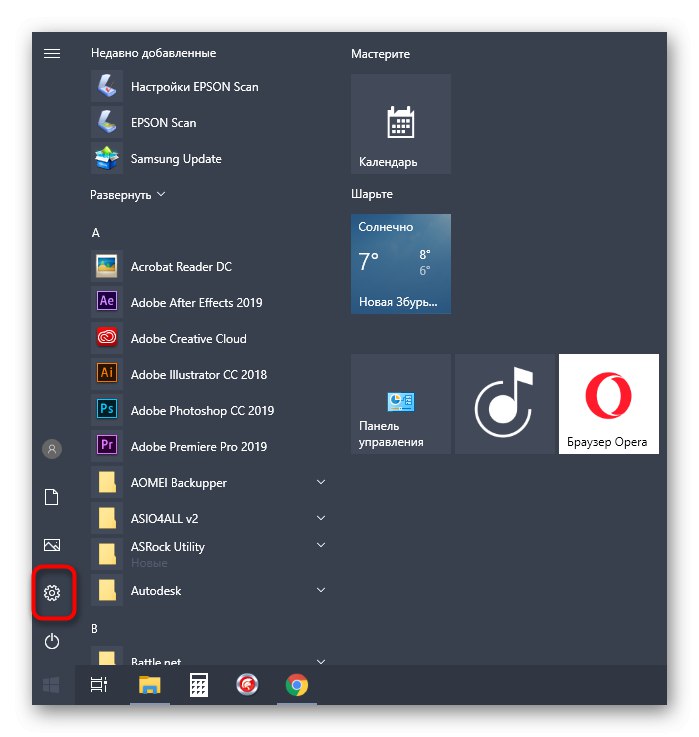
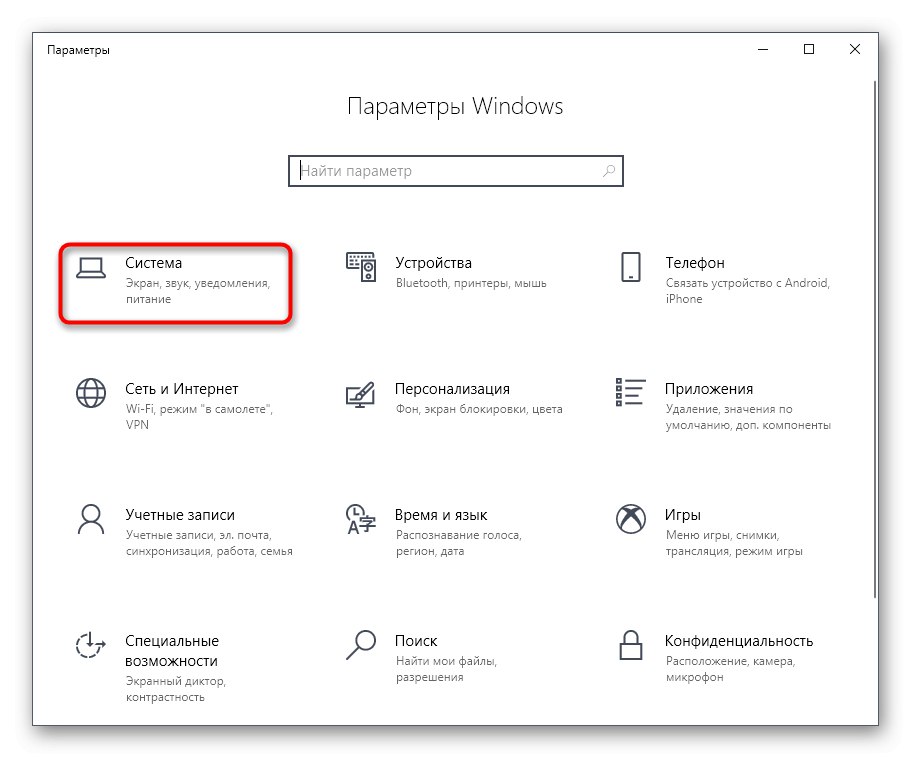
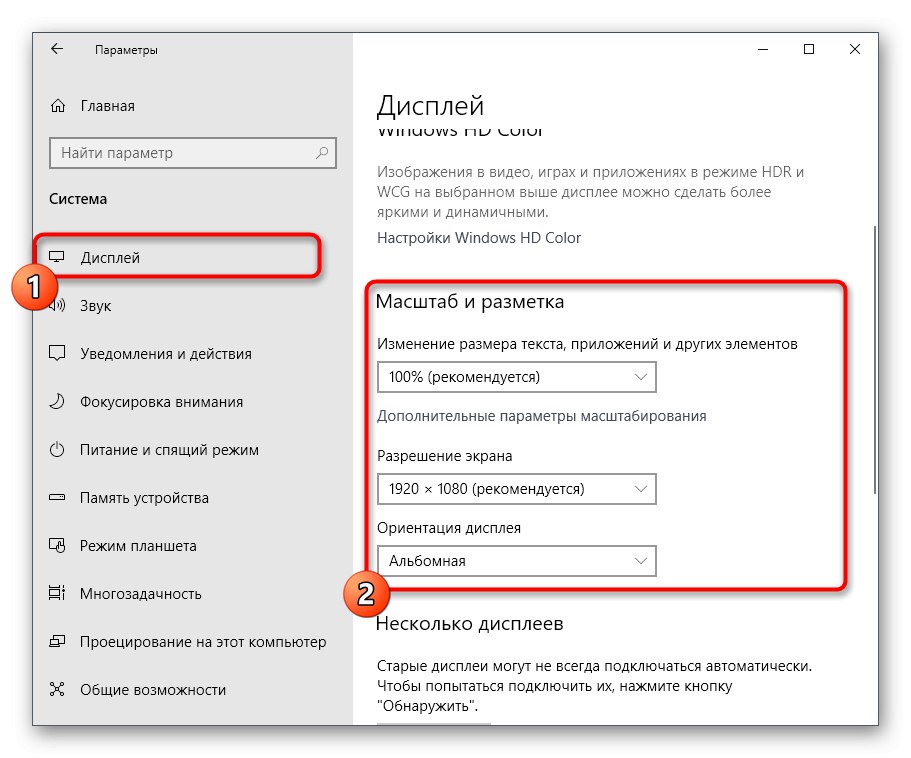
Přečtěte si o dalších dostupných metodách změny rozlišení obrazovky v dalších průvodcích na našem webu kliknutím na nadpisy níže.
Více informací:
Změňte rozlišení obrazovky ve Windows 10
Řešení problému, kdy ve Windows 10 nemáte správné rozlišení obrazovky
Změny se projeví okamžitě a roztažená obrazovka by měla být opravena. Pokud požadované oprávnění není v seznamu, přejděte k další metodě a v případě, že se vůbec nezmění, budete si muset prostudovat doporučení ze samostatného článku na našem webu kliknutím na odkaz níže.
Více informací: Oprava problémů se změnou rozlišení obrazovky v systému Windows 10
Metoda 2: Instalace grafických ovladačů
Nyní navrhujeme dotknout se tématu instalace ovladačů pro grafickou kartu, protože to je absence tohoto softwaru, která nejčastěji provokuje vzhled roztažené obrazovky a absence požadovaných hodnot rozlišení obrazovky, což se ve většině případů vyskytuje hned po přeinstalování OS. Na našich stránkách je samostatný materiál, který demonstruje univerzální pokyny pro majitele grafických karet od různých výrobců. Podívejte se, abyste zjistili, jak přesně funguje správná instalace.

Více informací: Instalace ovladačů na grafickou kartu
Někdy instalace ovladače selže. Může to být z různých důvodů. V některých situacích si uživatelé vyberou nesprávné verze softwaru nebo dojde ke konfliktům systému. Další pokyny na našich webových stránkách vám pomohou s tím vypořádat, na které můžete přejít kliknutím na odkaz níže.
Více informací: Důvody a řešení problému s nemožností nainstalovat ovladač na grafickou kartu
Metoda 3: Zakažte automatickou instalaci zařízení
Ve výchozím nastavení se v systému Windows 10 načítají chybějící ovladače automaticky ihned po instalaci operačního systému. Ve většině případů je tento proces úspěšný, ale někdy se vyskytnou problémy s grafickými adaptéry. I když si podle předchozích pokynů nainstalujete příslušný ovladač sami, nemusí to pomoci, protože soubory budou v budoucnu resetovány. Chcete-li to provést, musíte nejprve vypnout tuto integrovanou možnost, což se děje takto:
- Otevřít "Start" a prostřednictvím vyhledávání přejděte do aplikace "Kontrolní panel".
- Vyberte sekci "Systém".
- Pomocí levého panelu přejděte na "Další parametry systému".
- Přesunout na kartu "Zařízení".
- Zde byste měli kliknout na tlačítko "Možnosti instalace zařízení".
- Označte položku značkou „Ne (zařízení nemusí fungovat správně)“ a klikněte na tlačítko "Uložit".
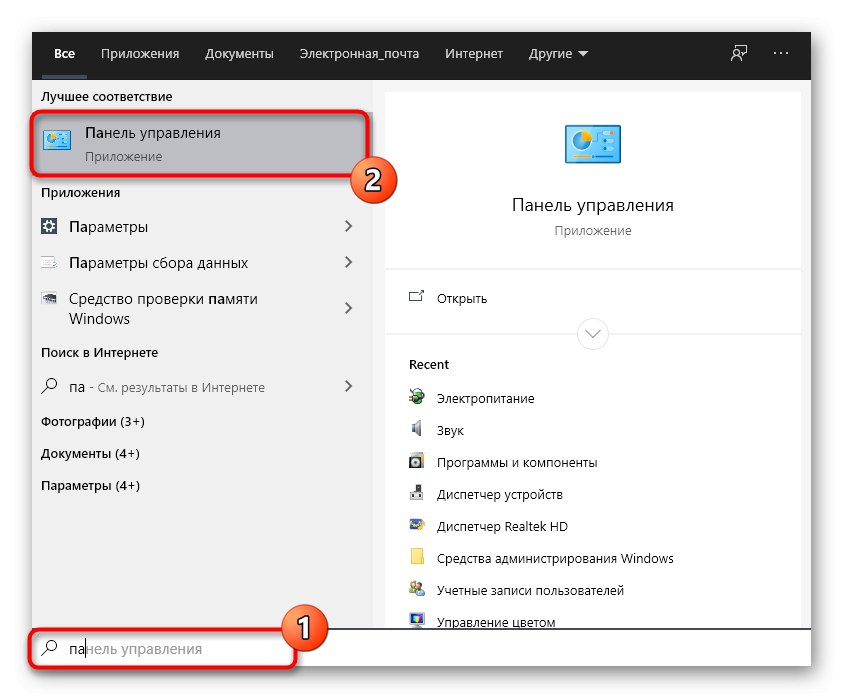
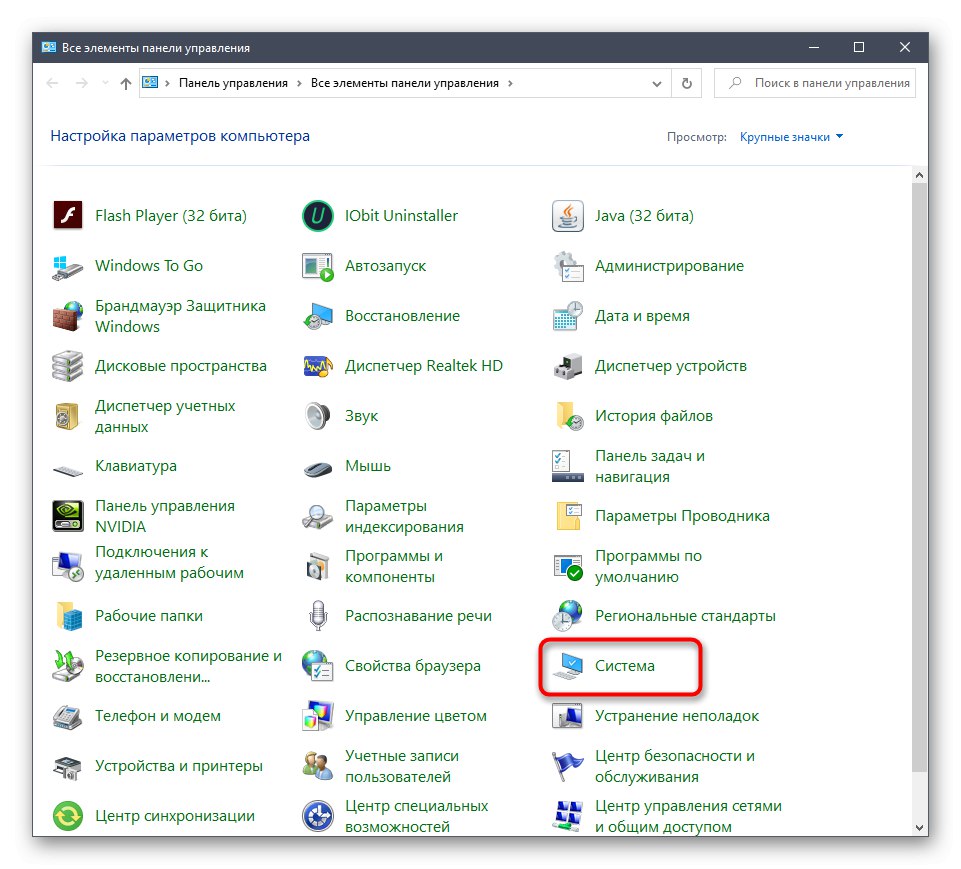
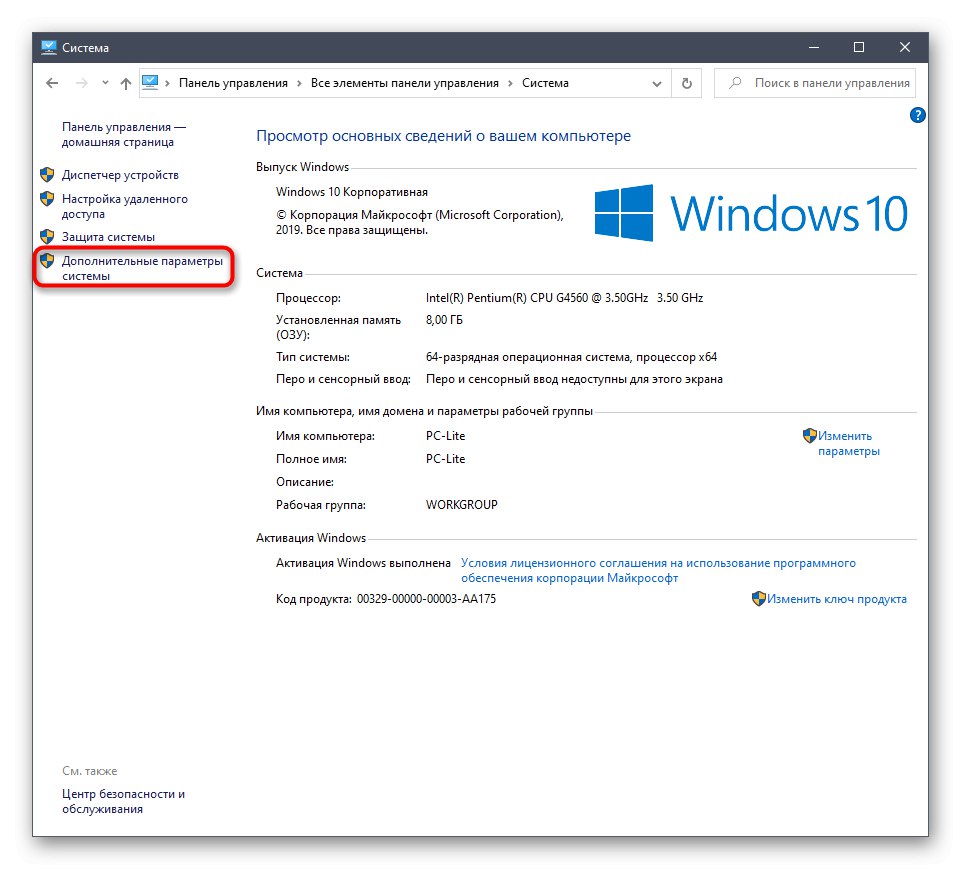
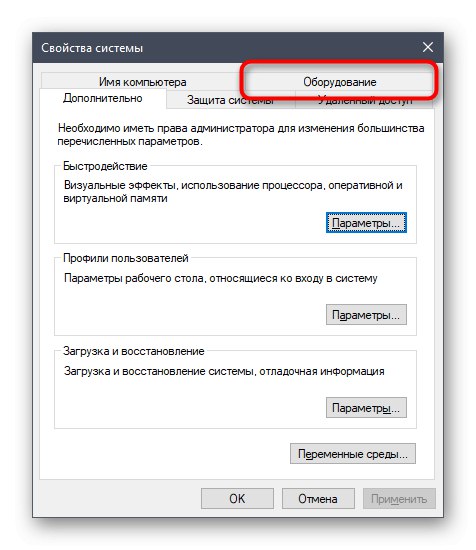

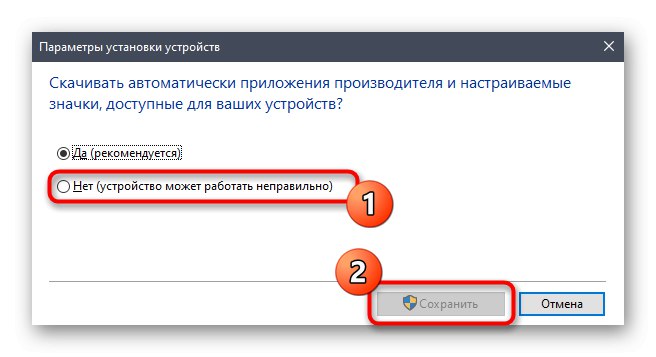
Poté musíte odebrat ovladač grafické karty, který byl nainstalován uvažovaným nástrojem. Tento postup není pro všechny uživatele snadný, proto doporučujeme, abyste si přečetli další materiály k tomuto tématu, které si přečtete níže. Pokud jde o instalaci vhodného softwaru, která musí být provedena okamžitě po odstranění starých souborů, je tento postup popsán v části Metoda 2.
Více informací: Odebrání ovladačů grafické karty
Metoda 4: Úprava měřítka na ovládacím panelu grafické karty
Ovladače grafických karet od AMD a NVIDIA mají aplikace GUI. Prostřednictvím nich se provádí podrobnější ovládání grafiky. K dispozici jsou samostatná nabídky pro úpravu měřítka a automatické změny velikosti, proto doporučujeme zaškrtnout tuto možnost.
Ovládací panel NVIDIA
Začněme s majiteli grafických adaptérů NVIDIA. V tomto softwaru je k dispozici obrovské množství nastavení, takže postupujte podle pokynů a rychle zjistíte, jak upravit parametry.
- Klikněte pravým tlačítkem na prázdné místo na ploše a vyberte položku Ovládací panel NVIDIA.
- Zde přejděte do sekce "Úprava velikosti a polohy plochy".
- Nyní můžete změnit režim přiblížení na první kartě a zkontrolovat výsledek. Pokud jste s tím spokojeni, stačí uložit změny.
- Věnujte pozornost záložce "Velikost"... Zde pro ruční konfiguraci klikněte na tlačítko „Změnit velikost“.
- Nyní změňte velikost obrazovky sledováním všech změn v reálném čase.



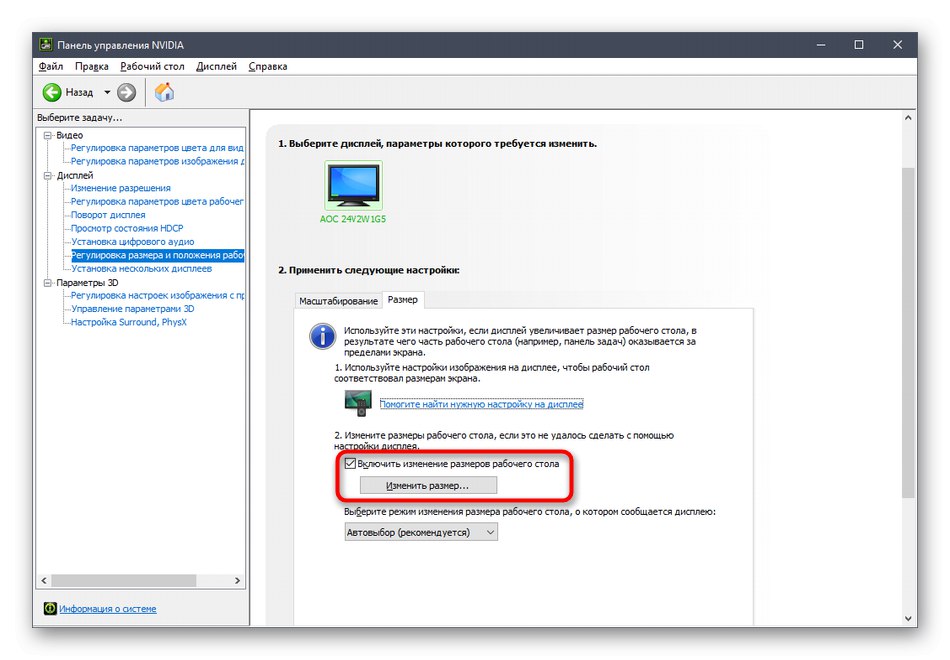
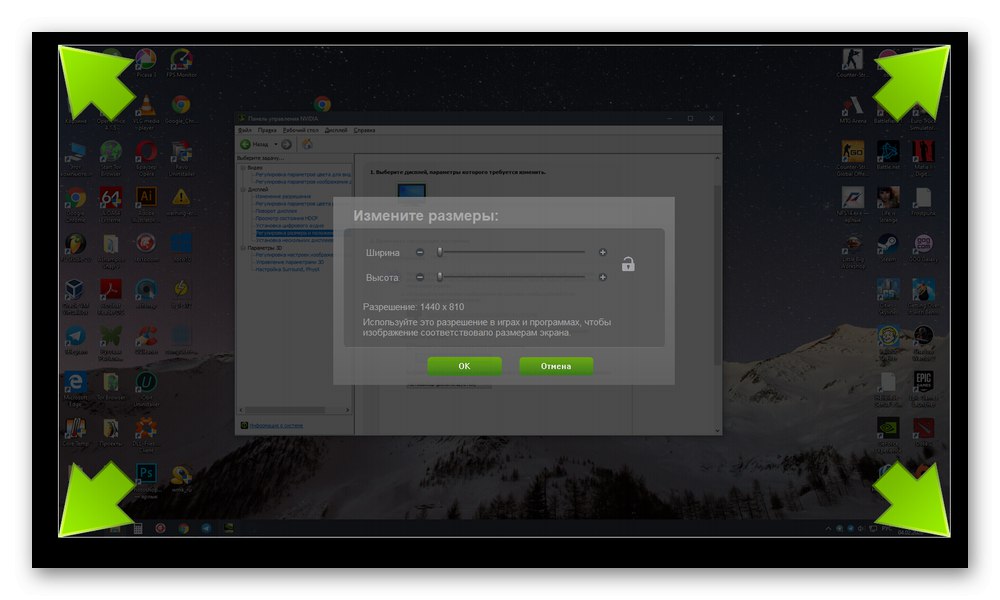
Dále si všimněte, že úpravu měřítka lze provést mnohem jednodušší, ale k tomu budete muset použít příkazový řádek. Spusťte tuto aplikaci jako správce a zadejte tam příkaz rundll32.exe NvCpl.dll, dtcfg setscaling 1 DA X. X na konci nahraďte hodnotou měřítka, kde 1 - změna měřítka podle displeje, 2 - řidič, 3 - žádné měřítko, 5 - ovladač při zachování poměru stran. Projděte si tyto parametry a najděte optimální.
Nastavení Radeon
Bohužel je v ovládacím panelu AMD méně nastavení, ale existuje také několik položek zodpovědných za úpravu měřítka. Můžete je zkontrolovat a změnit takto:
- Klikněte pravým tlačítkem na plochu a vyberte Nastavení Radeon.
- Tady v sekci "Zobrazit" můžete povolit změnu měřítka a vybrat jeho režim. Vyzkoušejte různé hodnoty, abyste zjistili, která vám pomůže zbavit se roztažené obrazovky.
- Případně můžete přejít do kategorie "Další nastavení".
- Nastavení měřítka se provádí pomocí Moje digitální ploché panely posunutím jezdce umístěného tam.
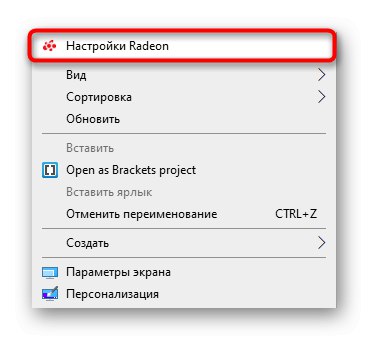

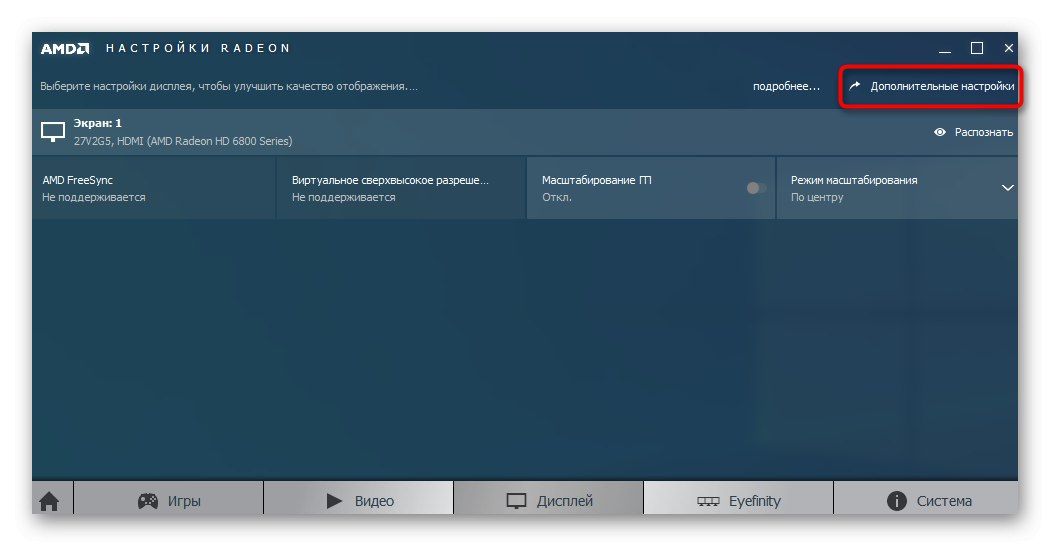
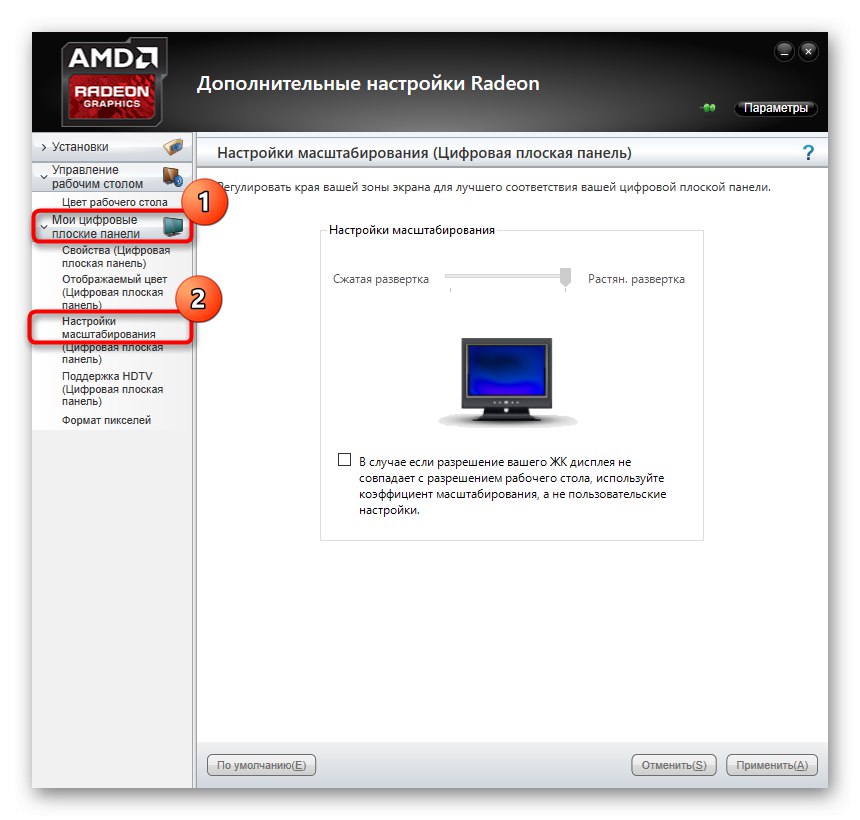
Pokud nemáte právě popsané ovládací panely, nebyl správně nainstalován ovladač grafického adaptéru nebo byl tento proces proveden pomocí integrovaného nástroje Windows. Mluvit s Metoda 2pochopit, jak nainstalovat správný ovladač, čímž přidáte diskutované aplikace do operačního systému.
Metoda 5: Úprava obrazovky pomocí nabídky monitoru
Poslední metoda je spojena s nabídkou monitoru, která je integrována do tohoto zařízení. Je přítomen ve většině moderních modelů a spouští se pomocí tlačítek umístěných na pouzdře. Pokud nechcete provádět žádné změny konfigurace, můžete okamžitě resetovat parametry do výchozího stavu a zjistit, zda je problém s roztaženou obrazovkou opraven. K tomu je v nabídce položka „Resetovat“.
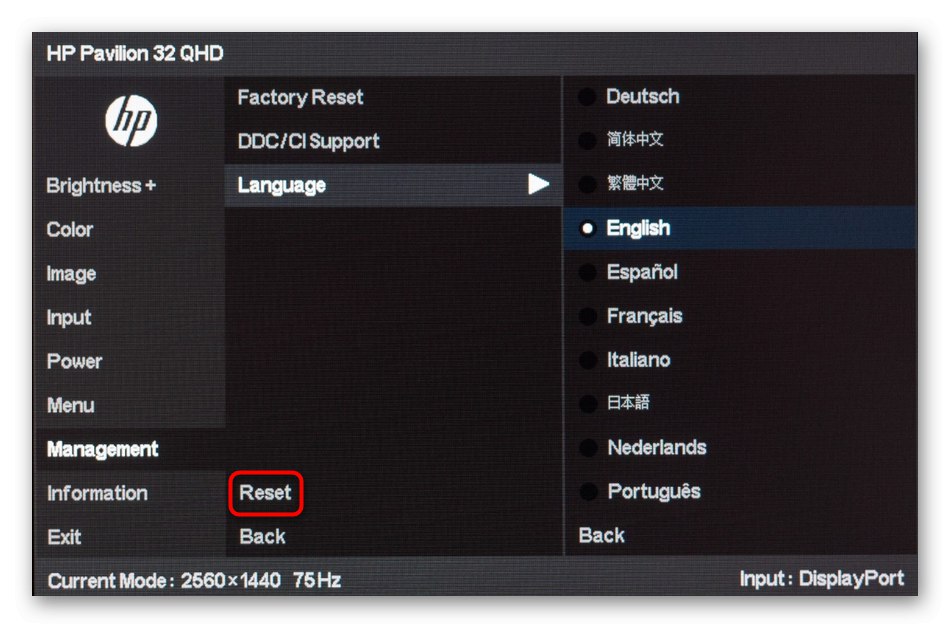
Chcete-li provést nastavení sami, věnujte pozornost volaným částem nabídky Rozšíření a "Zvětšení" (rozlišení a změna měřítka). Tam změňte možnosti přiblížení nebo oddálení, pokud jsou k dispozici. Zvažte také samotné rozlišení obrazovky. Může to být také bod "Auto" nebo „Auto Reject“, který je zodpovědný za automatické přizpůsobení obrazovky. Někdy se tato možnost zobrazuje jako tlačítko na těle. Zkontrolujte parametry a změňte je sami, abyste se zbavili problémů s roztaženým obrazem.
Na konci tohoto materiálu bychom chtěli poznamenat několik dalších bodů, které nejsou považovány za samostatné metody. Věnujte jim pozornost, pokud výše popsané akce nepřinesly žádný výsledek:
- Při připojení pomocí kabelu VGA nemusí být možné upravit měřítko nebo nastavit požadované rozlišení obrazovky. Pokud je to možné, doporučuje se připojit monitor k počítači přes HDMI, DP nebo DVI.
- Pokud k problému dojde pouze při spuštění konkrétní hry, přejděte do jejího nastavení grafiky a zkontrolujte možnosti poměru stran nebo měřítka. Například na monitoru 4: 3 se nedoporučuje nastavovat hodnoty na 16: 9 nebo 16:10, protože poté se obraz jednoduše roztáhne.
- Při práci se starou grafickou kartou mějte na paměti, že nemusí podporovat rozlišení novějších modelů monitorů, což během provozu způsobí určité problémy. V takových situacích můžeme pouze doporučit aktualizaci komponenty nebo výměnu monitoru za starší.
Obdrželi jste mnoho různých tipů, které jsou zaměřeny na řešení problému s roztaženým obrazem v systému Windows 10. Pomocí všech těchto tipů najděte příčinu problému a bez problémů jej co nejdříve vyřešte.