Opravit chybu "Průzkumník neodpovídá" v systému Windows 10
Průzkumník Windows poskytuje přístup k souborům prostřednictvím implementace grafického rozhraní. Může být bezpečně nazýván hlavní vizuální skořepinou operačního systému. Někdy se uživatelé potýkají s tím, že aplikace přestane reagovat nebo vůbec nezačne. Když taková situace nastane, existuje několik základních metod pro jeho řešení.
Obsah
Řešení problémů s nepracujícím Explorer v systému Windows 10
Nejčastěji se stane, že aplikace Explorer jednoduše přestane reagovat nebo se nespustí. To může být způsobeno různými faktory, jako je například selhání softwaru nebo zatížení systému. Před zahájením všech operací by měla být aplikace zahájena nezávisle, pokud dokončí svou práci. Chcete-li to provést, otevřete nástroj "Spustit" podržením kombinace kláves Win + R , zadejte do pole explorer a klikněte na tlačítko "OK" .
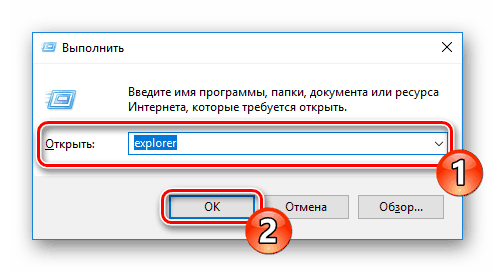
Metoda 1: Vyčištění viru
Nejprve vám doporučujeme provést standardní kontrolu počítačů se škodlivými soubory. Tento proces se provádí pomocí speciálního softwaru, který je na internetu obrovský. Podrobné pokyny k tomuto tématu naleznete v našich dalších materiálech na níže uvedeném odkazu.
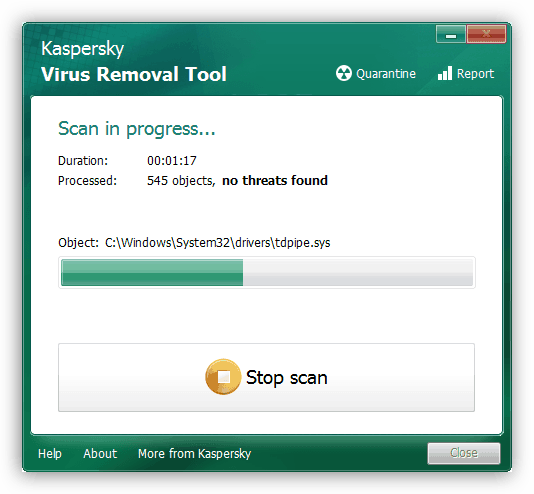
Viz též:
Bojujte proti počítačovým virům
Chraňte svůj počítač před viry
Po dokončení analýzy a odstranění virů, pokud jsou detekovány, nezapomeňte restartovat počítač a zopakovat skenování při spuštění, abyste se jistě zbavili možných hrozeb.
Metoda 2: Čistění registru
Kromě nevyžádaných a dočasných souborů v registru systému Windows se často vyskytují různé chyby, což vede k selhání systému a obecnému zpomalení počítače. Proto musíte někdy provést čištění a odstraňování problémů pomocí jakékoliv vhodné metody. Podrobný návod k čištění a úpravě provozu registru naleznete v našich článcích na následujících odkazů.
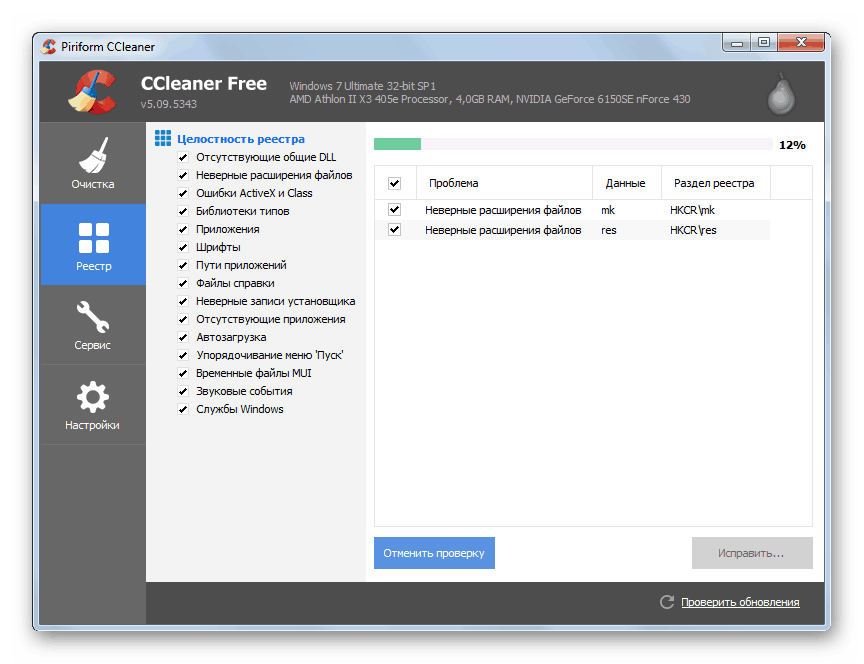
Více informací:
Jak čistit registru systému Windows z chyb
Čistění registru pomocí nástroje CCleaner
Metoda 3: Optimalizace výkonu počítače
Pokud zjistíte, že aplikace Explorer přestane reagovat jen chvíli, ale výkon celého systému se snížil, měli byste ji optimalizovat a snížit zatížení některých komponent. Dále vám doporučujeme vyčistit systémovou jednotku prachu, pomůže snížit teplotu součástí a zvýšit rychlost. Níže naleznete seznam článků, které vám pomohou při řešení těchto úkolů.
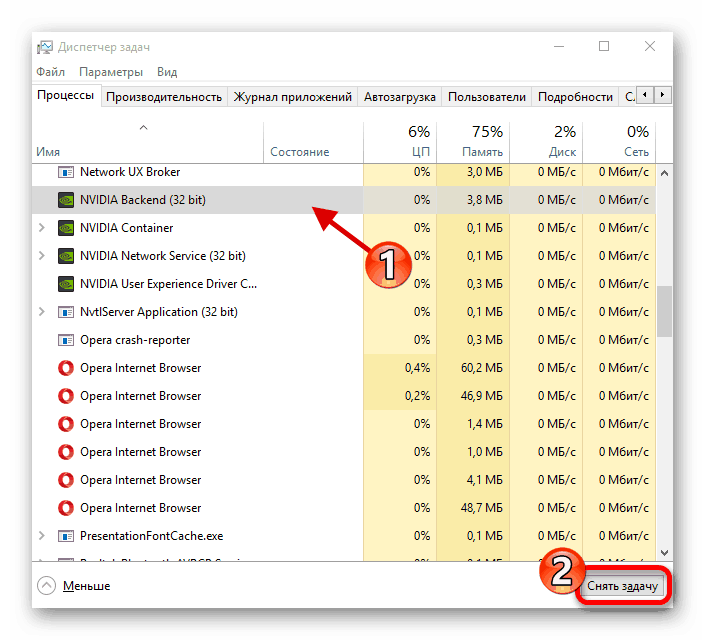
Více informací:
Snižte zatížení CPU
Zvyšte výkon procesoru
Správné čištění počítače nebo notebooku před prachem
Metoda 4: Oprava chyby
Někdy v operačním systému existují různé chyby, které způsobují selhání v určitých aplikacích, včetně aplikace Průzkumník Windows. Jejich diagnostika a korekce se provádí pomocí vestavěných nebo dodatečných nástrojů. Přečtěte si podrobné pokyny pro odstraňování problémů jednotlivých materiálů.
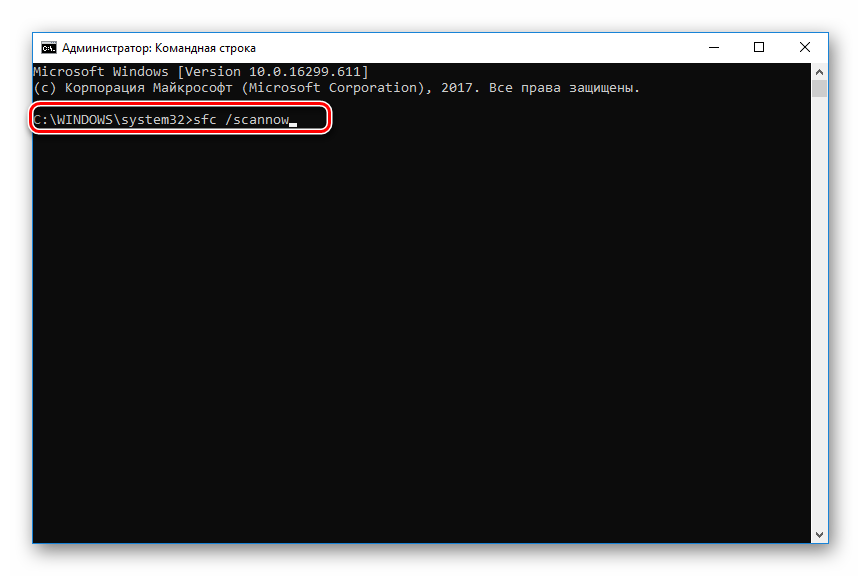
Více informací: Zkontrolujte chyby systému Windows 10
Metoda 5: Práce s aktualizací
Jak víte, v systému Windows je 10 inovací vydáno poměrně často. Obvykle jsou staženy a nainstalovány na pozadí, ale tento proces není vždy úspěšný. Doporučujeme následující akce:
- Otevřete "Start" a přejděte do nabídky "Nastavení" klepnutím na ikonu s obrázkem ozubeného kola.
- Najděte a otevřete sekci Aktualizace a zabezpečení .
- Ujistěte se, že nejsou nainstalovány žádné aktualizace. Pokud jsou přítomny, dokončete jejich instalaci.
- V případě, že byly nové soubory nastaveny nesprávně, mohou v operačním systému způsobit selhání. Pak je třeba je odstranit a znovu nainstalovat. Chcete-li to provést, klepněte na tlačítko "Zobrazit protokol nainstalovaných aktualizací . "
- Klikněte na tlačítko "Odebrat aktualizace" .
- Hledejte nové součásti, odinstalujte je a znovu je nainstalujte.
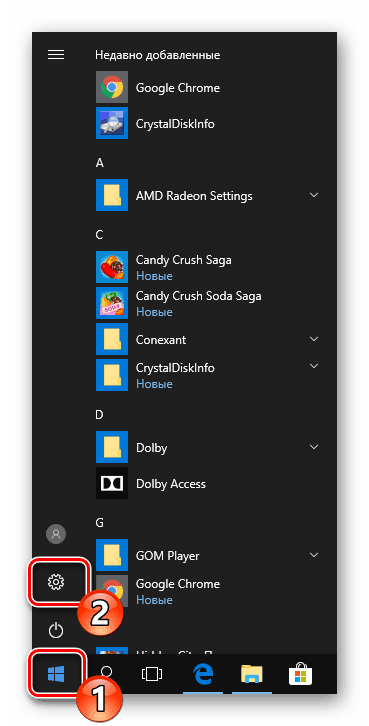
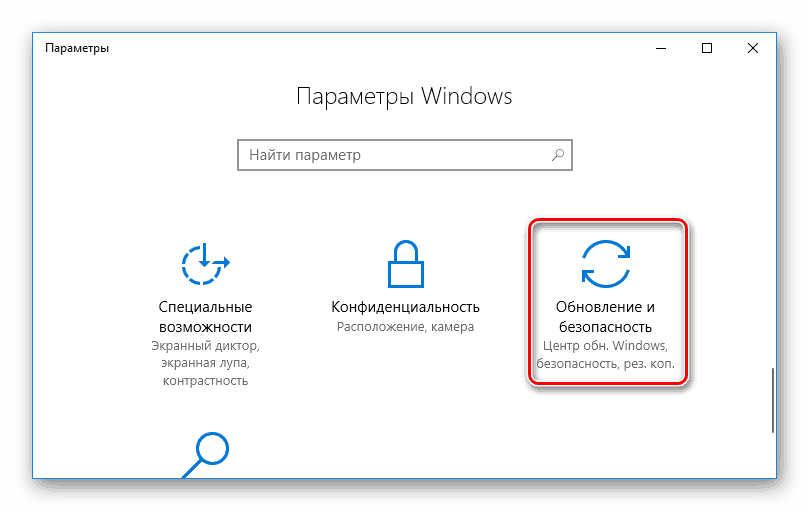
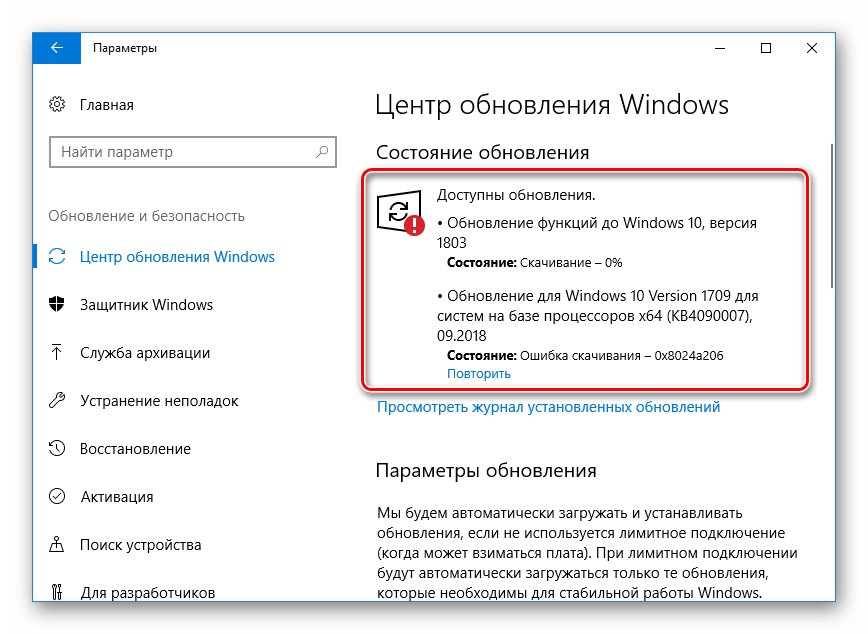
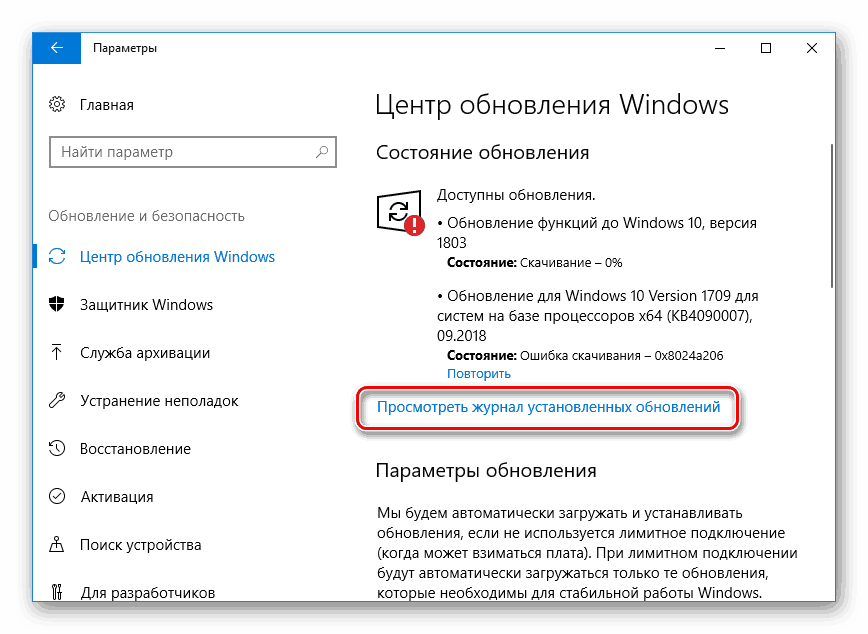
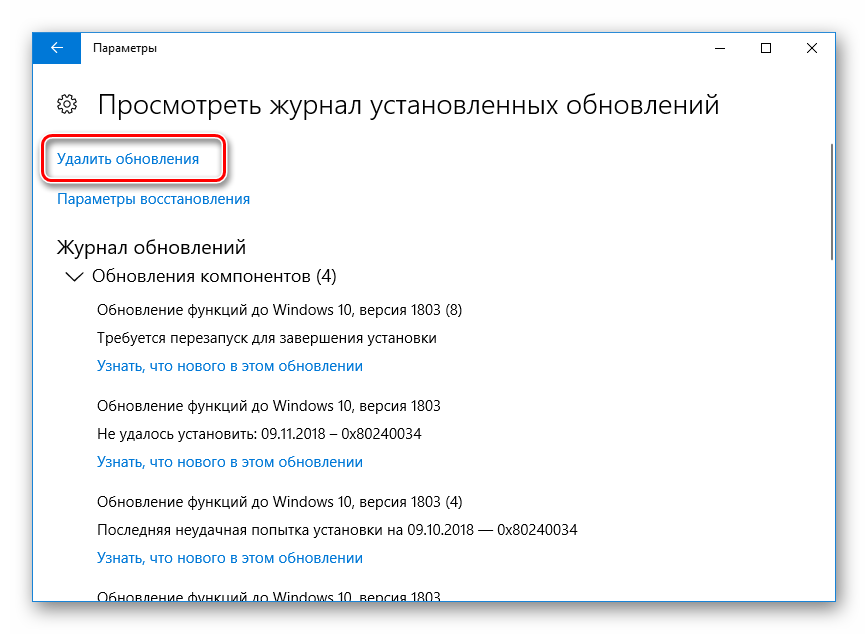
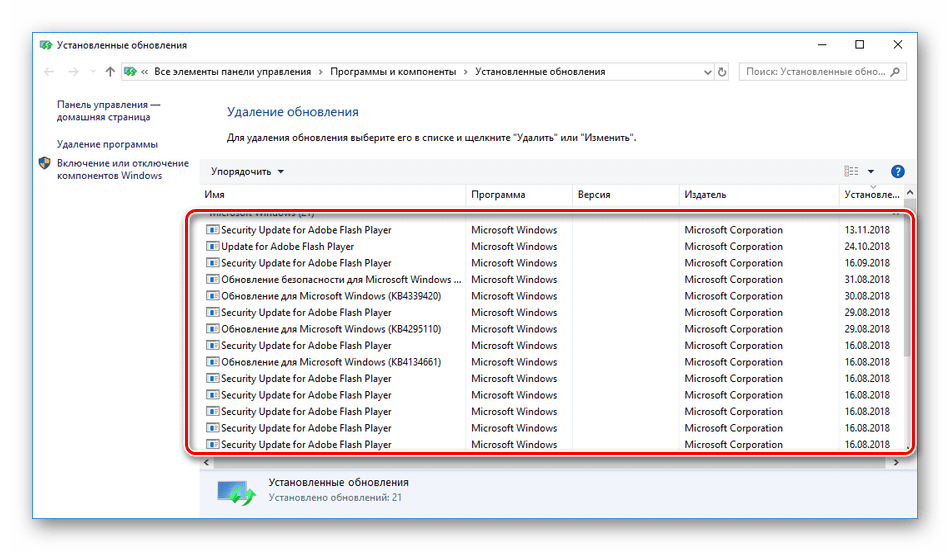
Další materiály k tématu aktualizace systému Windows 10 naleznete na níže uvedených odkazech.
Viz též:
Aktualizujte systém Windows 10 na nejnovější verzi
Nainstalujte aktualizace pro systém Windows 10 ručně
Řešení problémů s instalací aktualizací v systému Windows 10
Metoda 6: Ruční opravy
Pokud výše uvedené metody nepřinesly žádné výsledky, můžete samostatně najít důvod, proč je aplikace Explorer zastavena a pokuste se ji opravit. To se děje takto:
- V nabídce "Start" přejděte na "Nastavení" .
- Zde v vyhledávacím panelu najděte aplikaci "Správa" a spusťte ji.
- Otevřete Prohlížeč událostí .
- Přes adresář Windows Logs rozbalte kategorii System a uvidíte tabulku se všemi událostmi. Otevřete soubor s informacemi o zastavení Průzkumníka a vyhledejte popis programu nebo akce, které způsobily jeho zastavení.
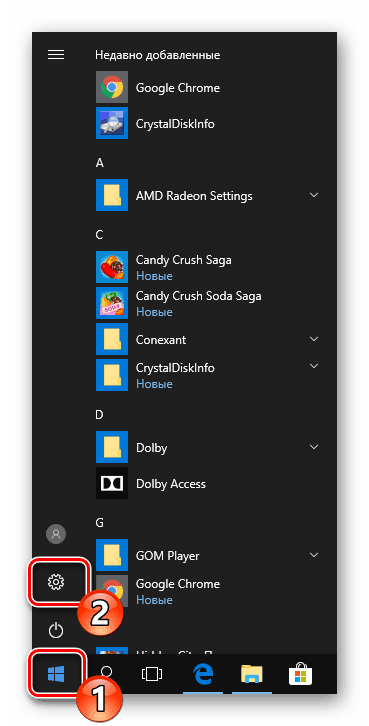
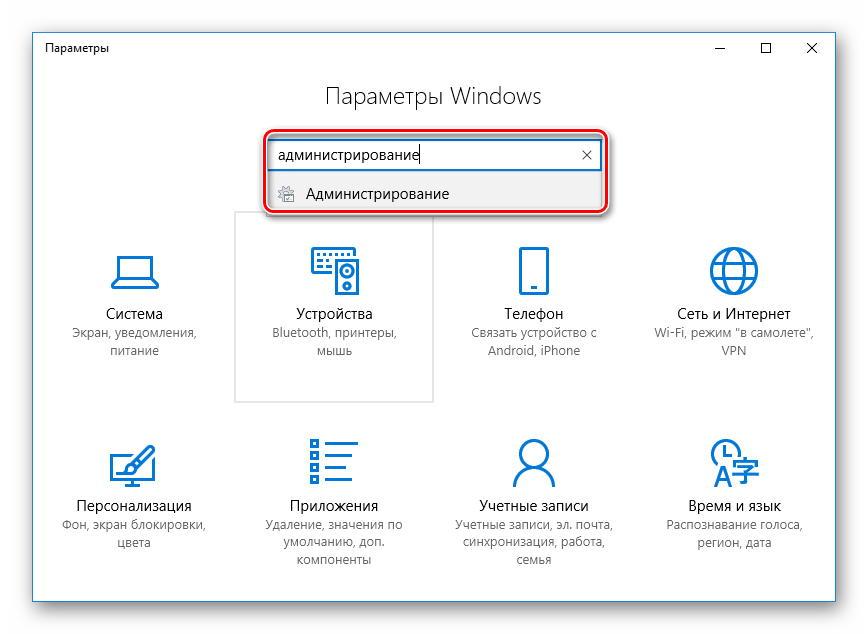
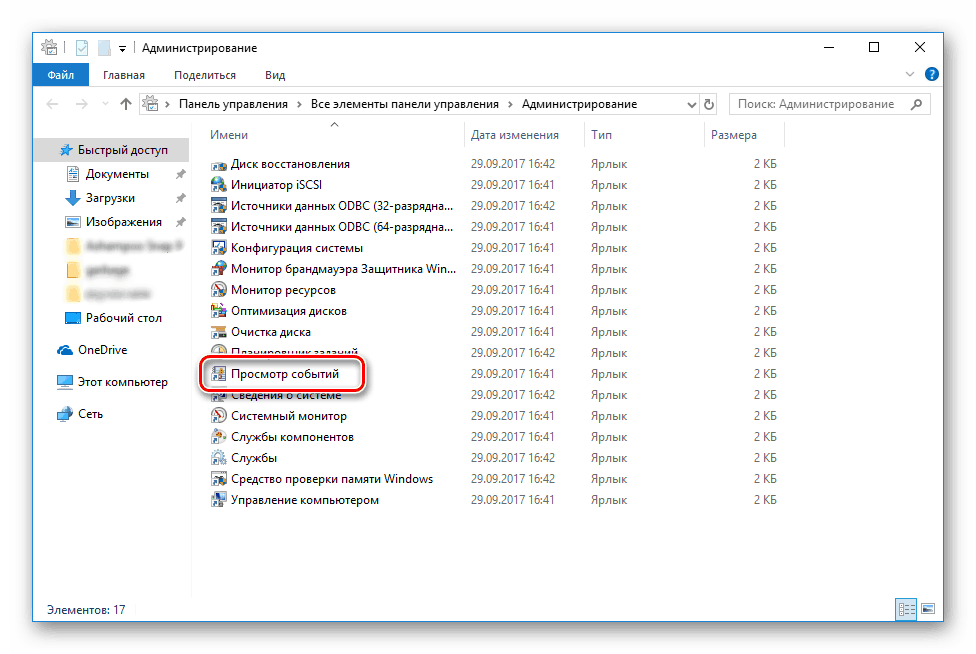
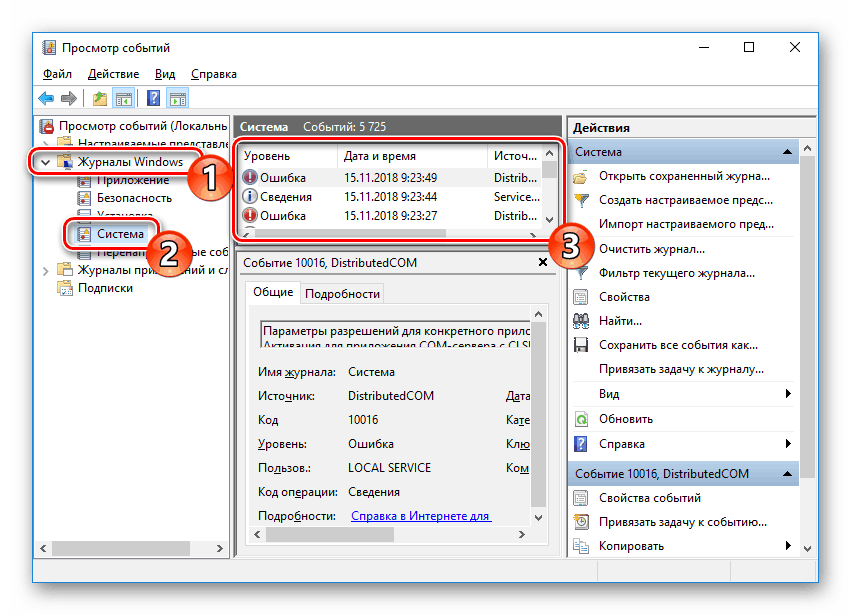
Pokud příčinou nefunkčnosti je software třetí strany, nejlepším řešením by bylo odstranění pomocí jakékoliv vhodné metody.
Nahoře jste byli seznámeni se šesti možnostmi opravy chyb v provozu aplikace systému Explorer. Máte-li otázky k tomuto tématu, můžete se jimi v komentářích ptát.