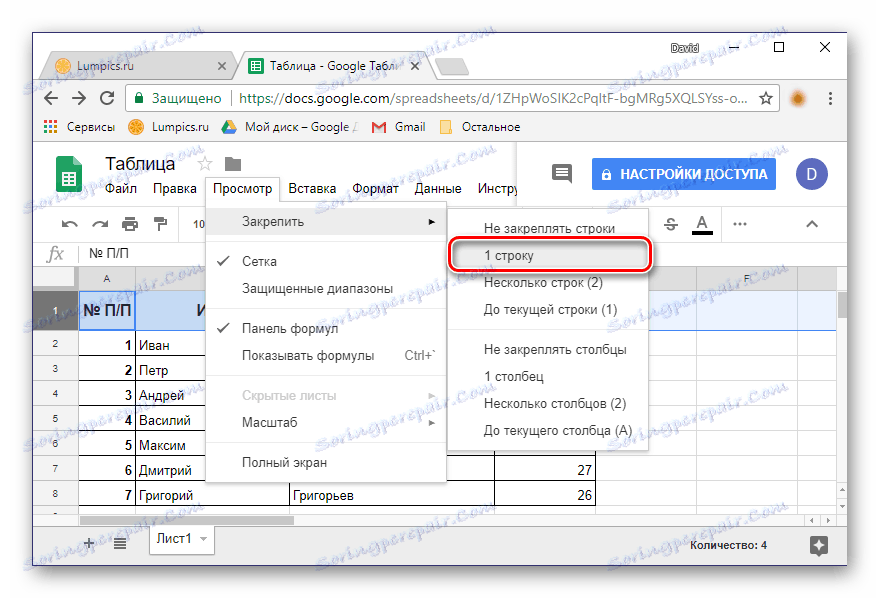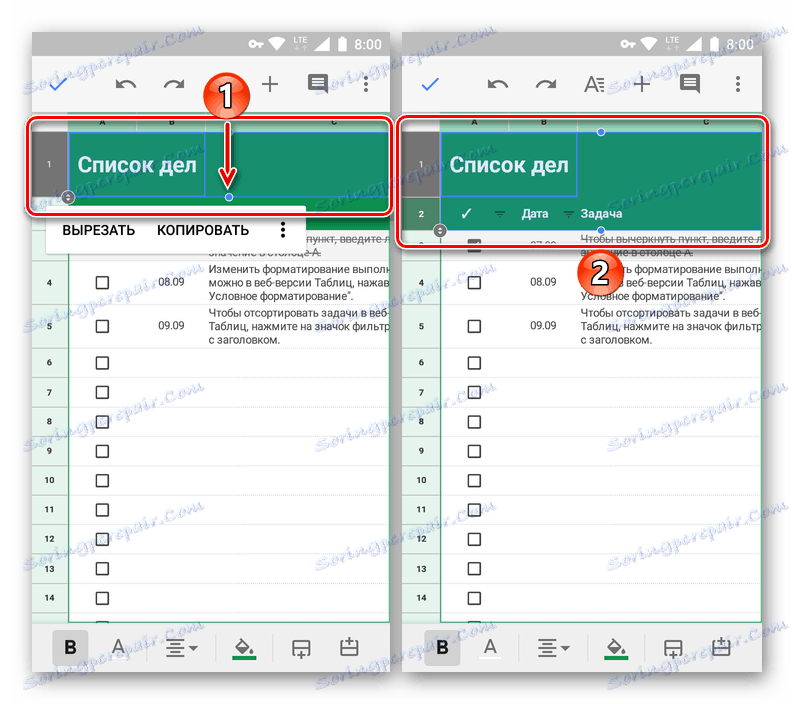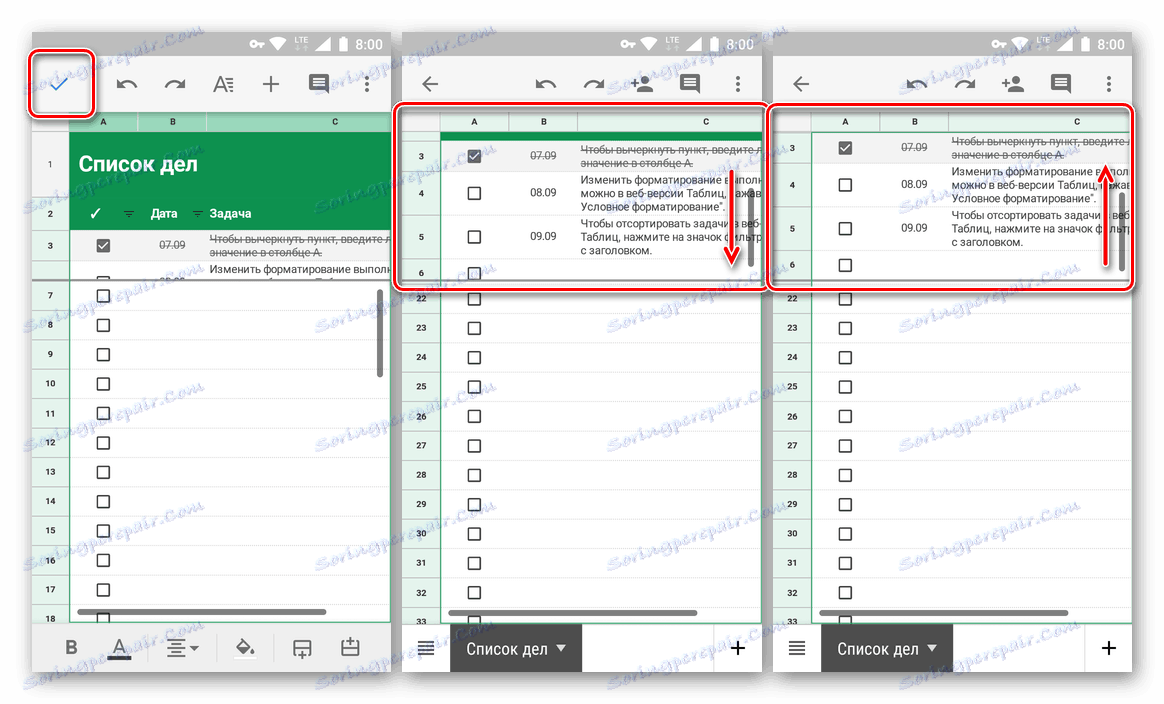Připínání řádků do tabulky Google
Sada virtuálních kanceláří od společnosti Google, integrovaná do jejich úložiště v cloudu, je mezi uživateli poměrně populární kvůli svému volnému a snadnému použití. Obsahuje takové webové aplikace jako prezentace, formuláře, dokumenty, tabulky. Práce s ním, jak v prohlížeči v počítači, tak v mobilních zařízeních, budou popsány v tomto článku.
Obsah
Pinové řádky do tabulky google
Tabulky Google jsou v mnoha ohledech nižší než podobné řešení od společnosti Microsoft - tabulkový procesor. Excel . Takže pro stanovení řádků v produktu vyhledávacího giganta, který může být vyžadován k vytvoření záhlaví nebo záhlaví tabulky, je k dispozici pouze jedna cesta. V tomto případě existují dvě možnosti jeho implementace.
Webová verze
Nejvýhodnější je používat tabulky Google v prohlížeči, zejména pokud pracujete s webovou službou prostřednictvím vlastního produktu společnosti - Google Chrome k dispozici v počítačích s Windows , macOS a Linux .
Možnost 1: Upevnění jednoho řádku
Vývojáři Googlu umístili funkci, kterou potřebujeme, téměř na nejvhodnější místo, což je důvod, proč mnoho uživatelů čelí obtížím. A přesto chcete opravit řádek v tabulce, stačí jen pár kliknutí.
- Pomocí myši vyberte řádek v tabulce, kterou chcete opravit. Namísto manuálního výběru můžete jednoduše kliknout na jeho pořadové číslo na panelu souřadnic.
- Nad navigační lištou v horní části najděte záložku "Zobrazit" . Klepnutím na něj vyberte v rozevírací nabídce položku "Upevnit" .
- V podmenu, které se zobrazí, vyberte "1 řádek" .
![Stitch options in Google Spreadsheet]()
Vybraná čára bude opravena - při rolování tabulky zůstane vždy na svém místě.
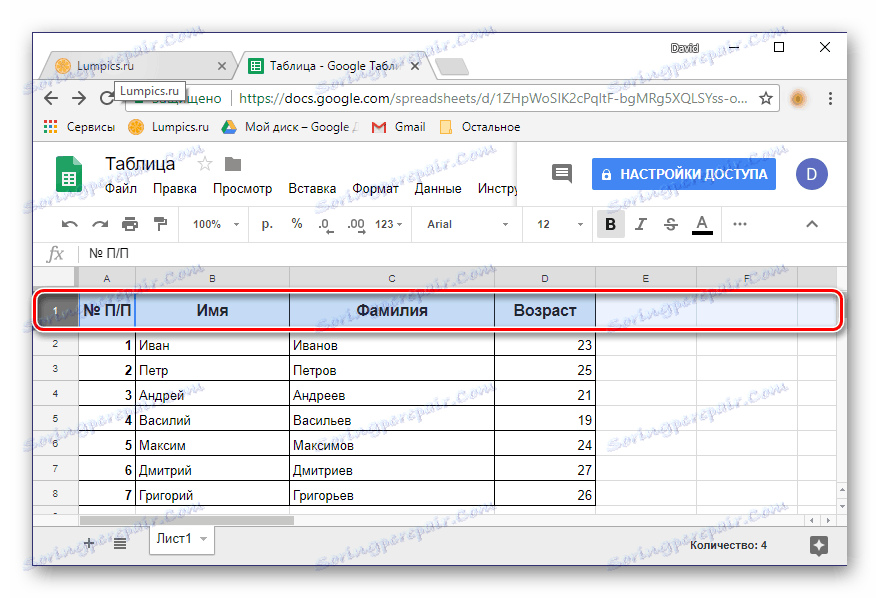
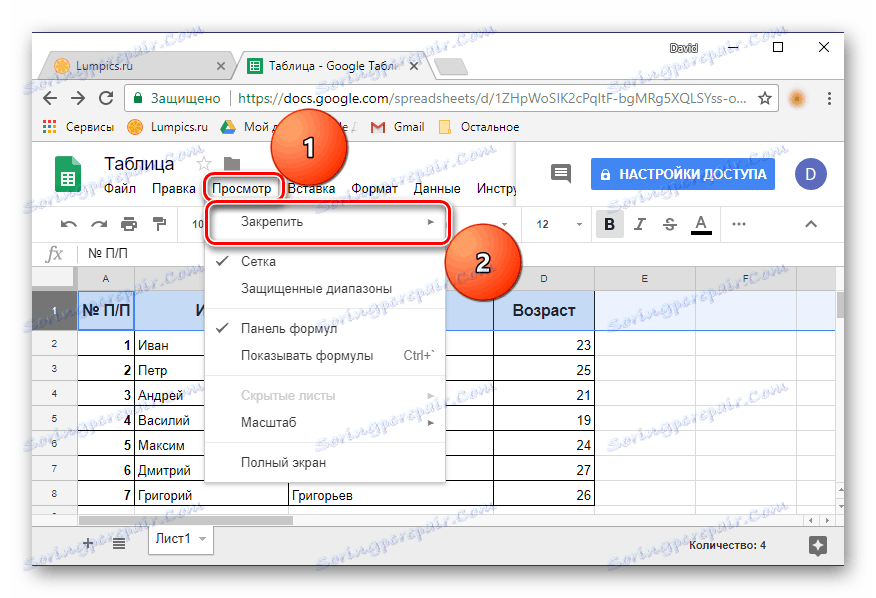
Poznámka: Karta "Zobrazit" se v poslední době nazývá "Zobrazit", takže ji musíte otevřít pro přístup k nabídce, která vás zajímá.
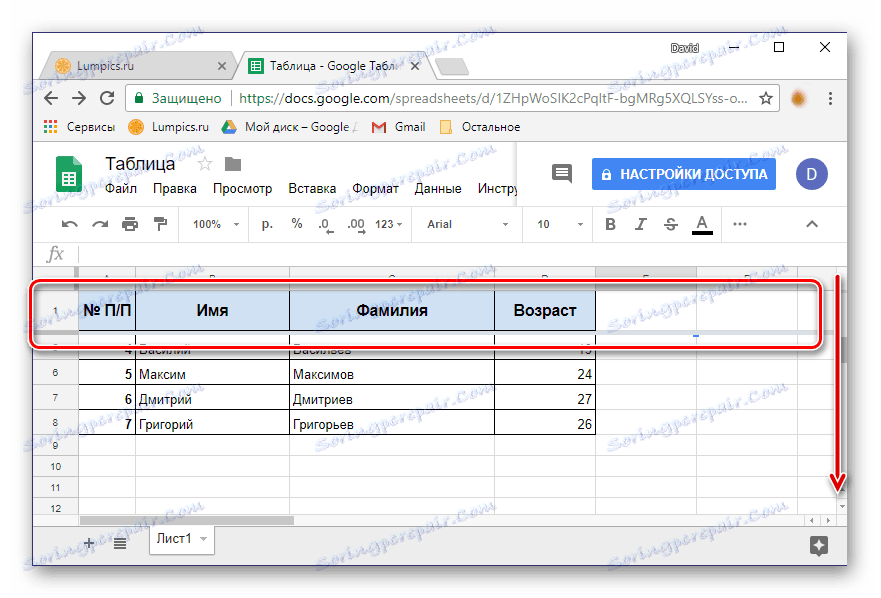
Jak můžete vidět, při nastavení jedné linie není nic obtížného. Pokud potřebujete provést toto s několika horizontálními řádky najednou, přečtěte si.
Možnost 2: Připojení rozsahu
Ne vždy hlava tabulky obsahuje pouze jednu řadu, mohou být dvě, tři nebo dokonce více. Pomocí webové aplikace od Googlu můžete opravit neomezený počet řádků, které obsahují data.
- Na digitálním souřadnicovém panelu pomocí myši vyberte požadovaný rozsah řádků, které chcete převést na záhlaví pevných tabulek.
- Opakujte kroky popsané v předchozí verzi: klikněte na záložku "Zobrazit" - "Opravit" .
- Vyberte "Více řádků (N)" , kde namísto "N" v závorkách bude uveden počet řádků, které jste vybrali.
- Rozsah horizontální tabulky, který jste vybrali, bude opraven.
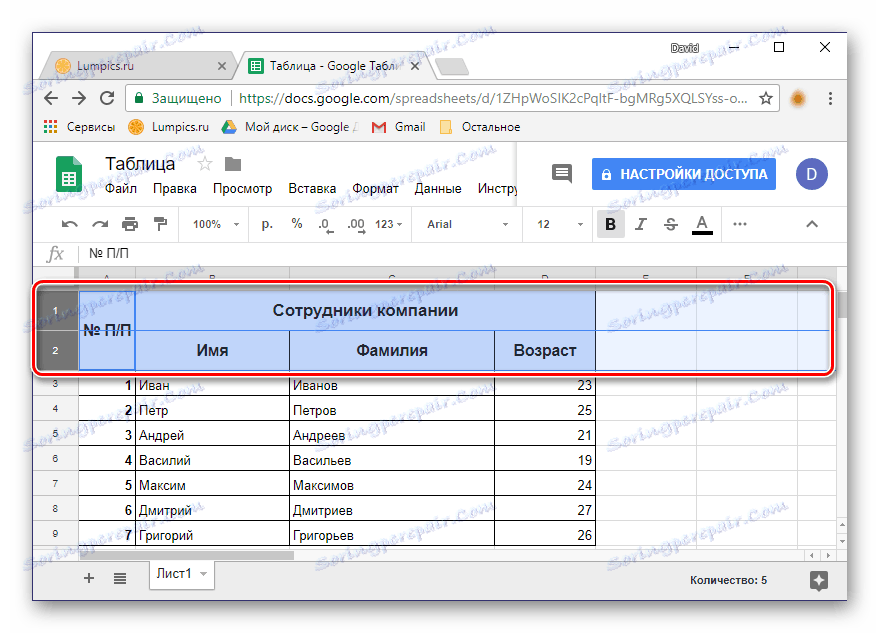
Tip: Místo výběru pomocí myši můžete jednoduše kliknout na číslo prvního řádku v rozsahu a podržte klávesu SHIFT na klávesnici a klikněte na poslední číslo. Rozsah, který potřebujete, bude zachycen.
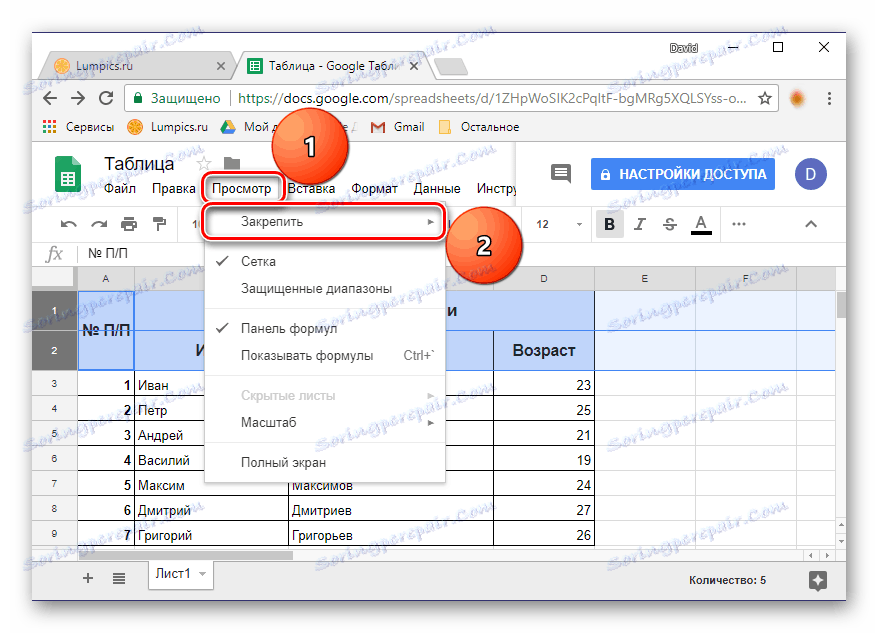
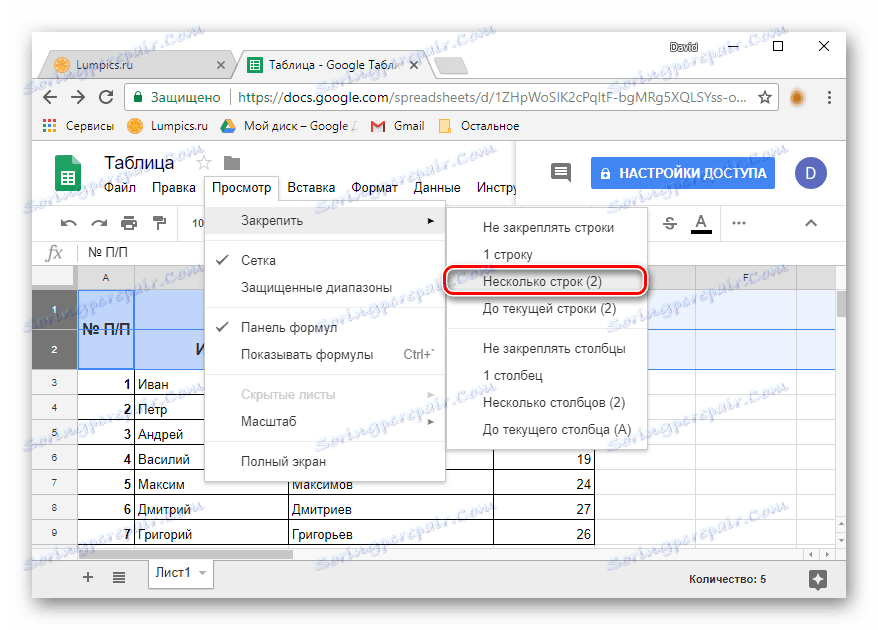
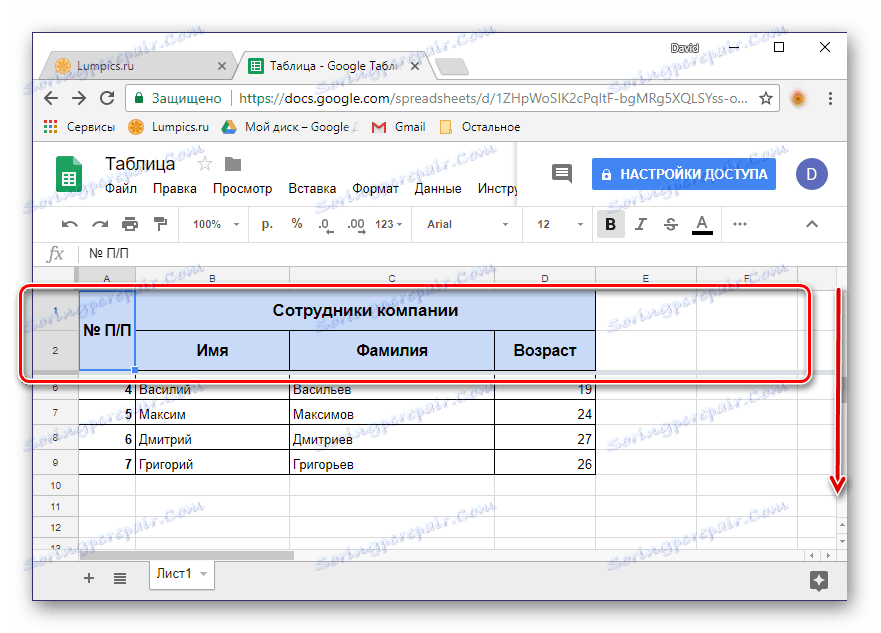
Věnujte pozornost podpoložce "Do aktuálního řádku (N)" - umožňuje opravit všechny řádky v tabulce, která obsahují data, až po poslední prázdný řádek (bez zahrnutí).
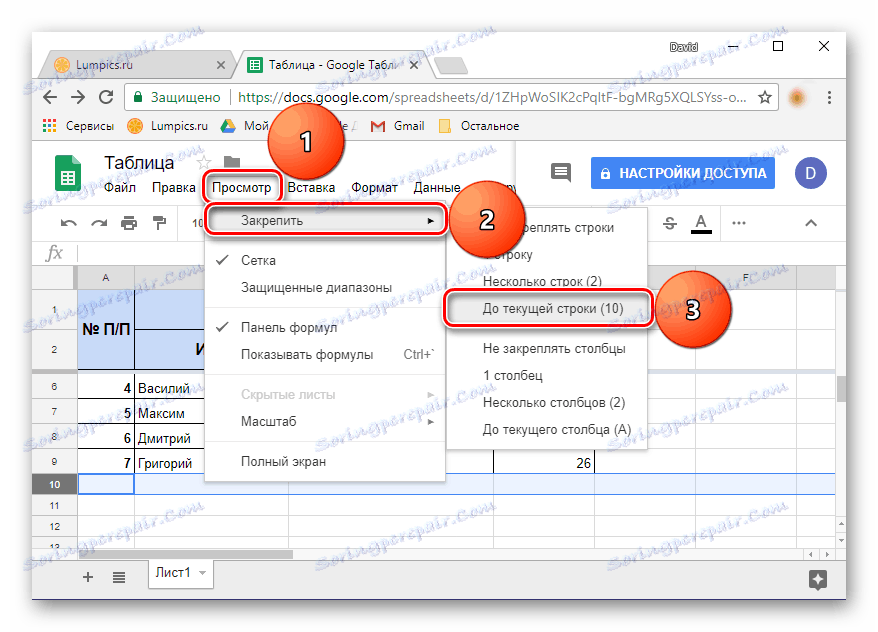
Takže můžete opravit pár řádků nebo celý horizontální rozsah v tabulkách Google.
V tabulce vrátit zpět řádky
Pokud potřeba opravit čáry zmizí, stačí kliknout na kartu "Zobrazit" , zvolit možnost "Zamknout" a první volbou v seznamu je "Nepřipojujte řádky" . Upevnění dříve vybraného rozsahu bude zrušeno.
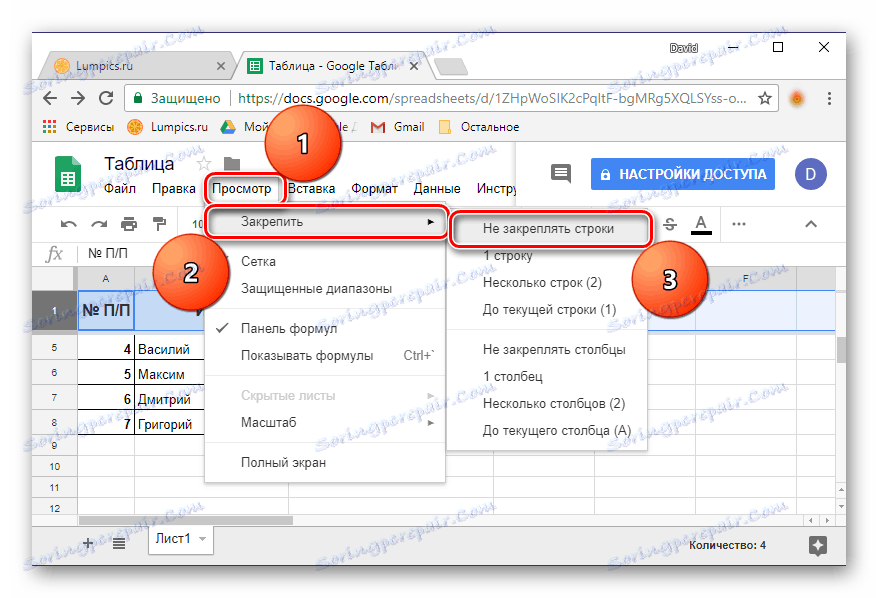
Viz též:
Jak opravit čepici v tabulce aplikace Excel
Jak opravit název v aplikaci Excel
Mobilní aplikace
Tabulky Google jsou k dispozici nejen na webu, ale i na mobilních zařízeních Android a iOS . Aplikace je jednoduchá a snadno použitelná a samozřejmě je vybavena funkcí cloud synchronizace, která je typická pro všechny služby Google. Zvažte, jak opravit řádky v mobilních tabulkách.

Možnost 1: Jeden řádek
Tabulky Google pro smartphony a tablety z hlediska jejich funkčnosti jsou téměř stejné jako webová verze. A přesto provádění určitých akcí, umístění určitých nástrojů a ovládacích prvků v aplikaci je implementováno poněkud jinak. Takže máme zájem o možnost stanovení řádků pro vytvoření záhlaví tabulky, kde se nikdo nehodlá hledat.
- Po spuštění aplikace otevřete požadovaný dokument nebo vytvořte nový (od nuly nebo šablony).
- Klepněte na pořadové číslo řádku, který chcete vázat. Toto bude jedno, jelikož mohou být vyřešeny pouze první (horní) řádky jeden po druhém.
- Držte prst na čísle řádku, dokud se nezobrazí místní nabídka. Nenechte se zmást tím, že obsahuje příkazy pro práci s daty, stačí kliknout na elipsu a v otevřené nabídce zvolit "Opravit" .
- Vybraná čára bude opravena, nezapomeňte kliknout na zaškrtávací značku v levém horním rohu pro potvrzení akce. Chcete-li zajistit úspěšné vytvoření záhlaví, přeskočte tabulku shora dolů a zpět.
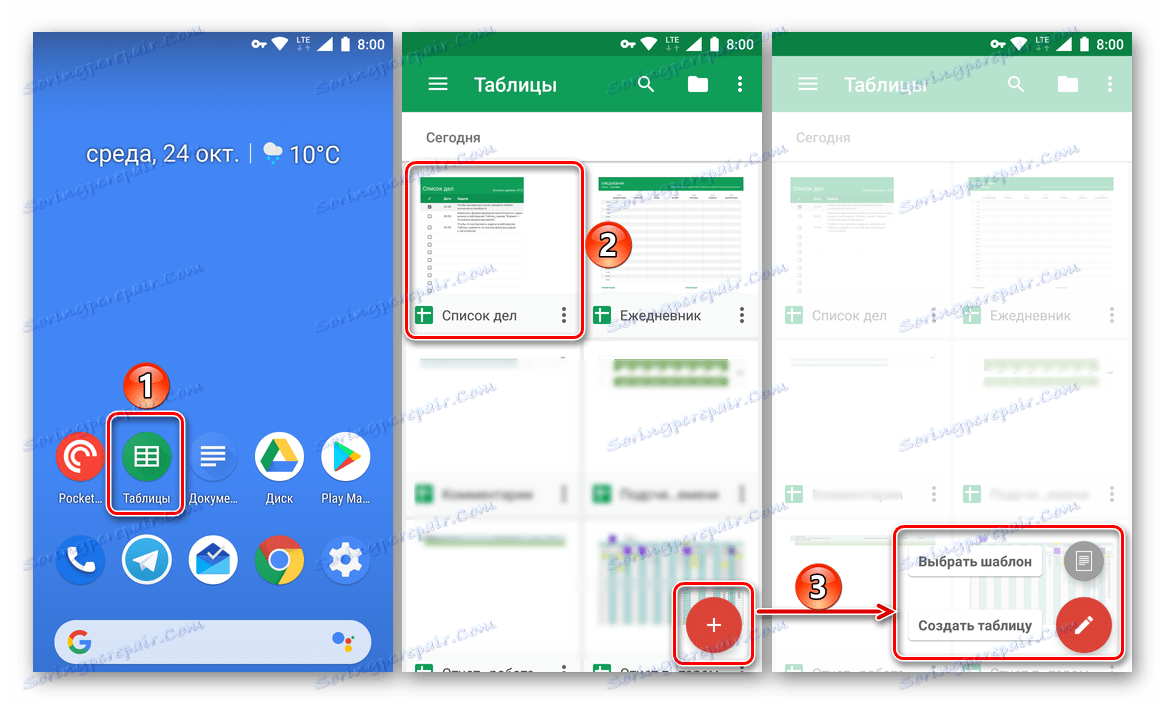
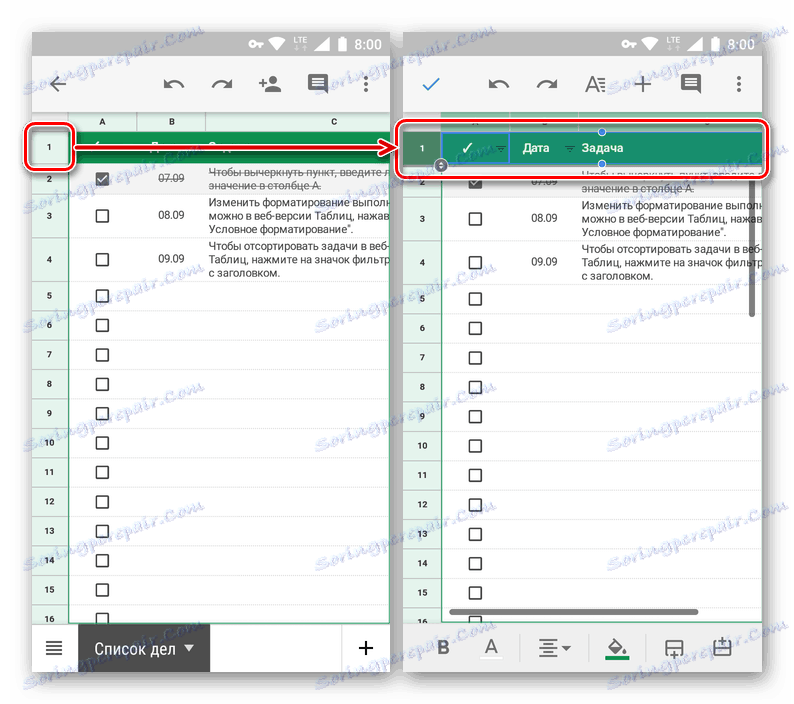
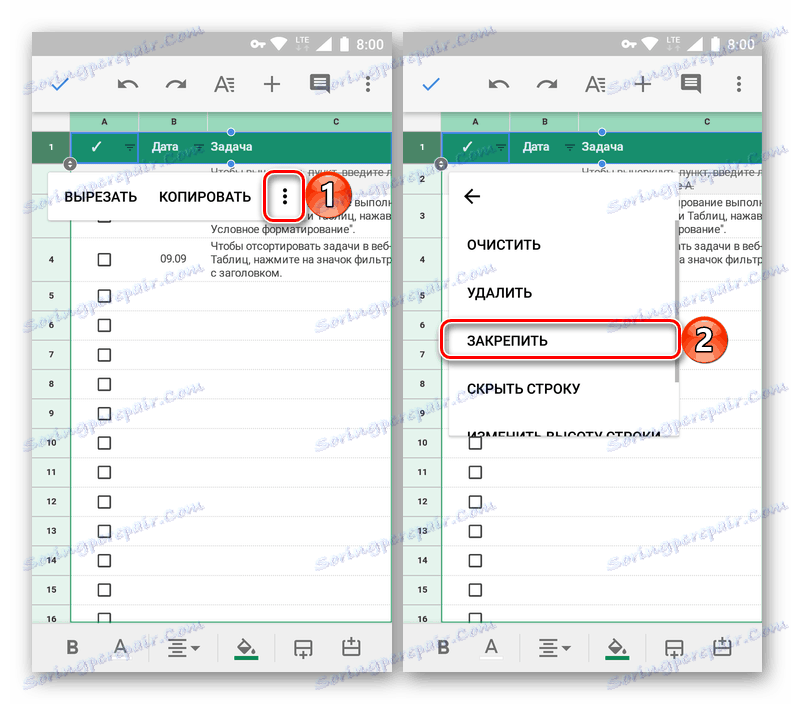
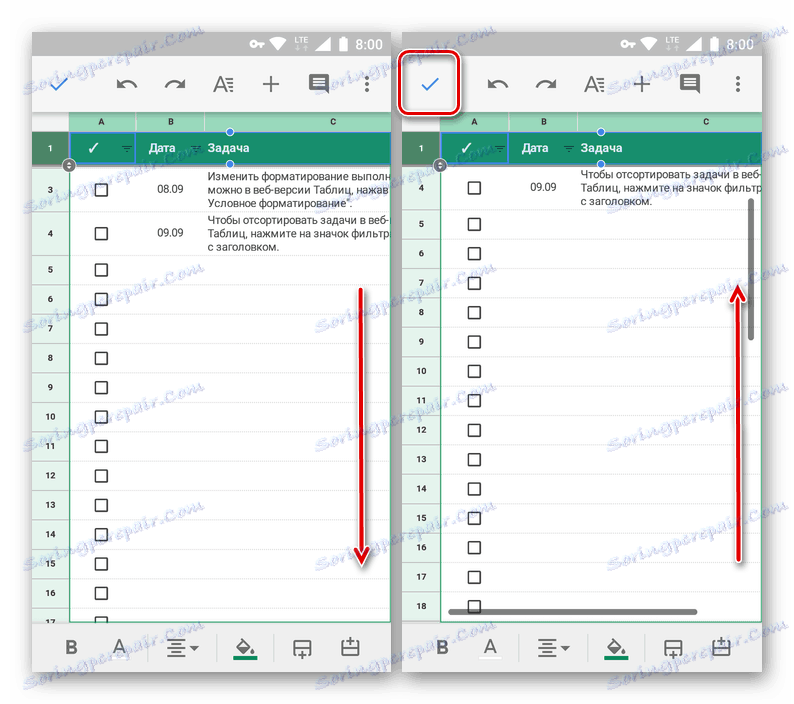
Možnost 2: Rozsah řádků
Stanovení dvou nebo více řádků v tabulkách Google se provádí pomocí stejného algoritmu jako v případě pouze jednoho. Ale opět zde také existuje jedna vůbec ne intuitivní nuance, a to spočívá v tom, že se izoluje dvě čáry a / nebo ukazuje rozsah - není to okamžitě jasné, jak se to dělá.
- Je-li k vám již připojen jeden řádek, klikněte na jeho pořadové číslo. Vlastně musíte kliknout na něj a pokud v tabulce není žádná čepice.
- Jakmile se oblast výběru stává aktivní, to znamená, že se objeví modrý rámeček s tečkami, přetáhněte ji na poslední řádek, který bude zahrnut do pevného rozsahu (v našem příkladu je to druhý).
![Výběr dvou řádků pro čepici v aplikaci Tabulka Google v systému Android]()
Poznámka: Potřebujete přesně modrý bod umístěný v oblasti buněk a nikoliv kruh s ukazateli v blízkosti čísla řádku).
- Držte prst ve vybrané oblasti a po zobrazení příkazu s menu klepněte na tři body.
- Zvolte možnost "Pin" ze seznamu dostupných možností a potvrďte své akce klepnutím na zaškrtnutí. Procházejte tabulku a ujistěte se, že řetězce jsou úspěšně spojeny, což znamená, že byla vytvořena hlavička.
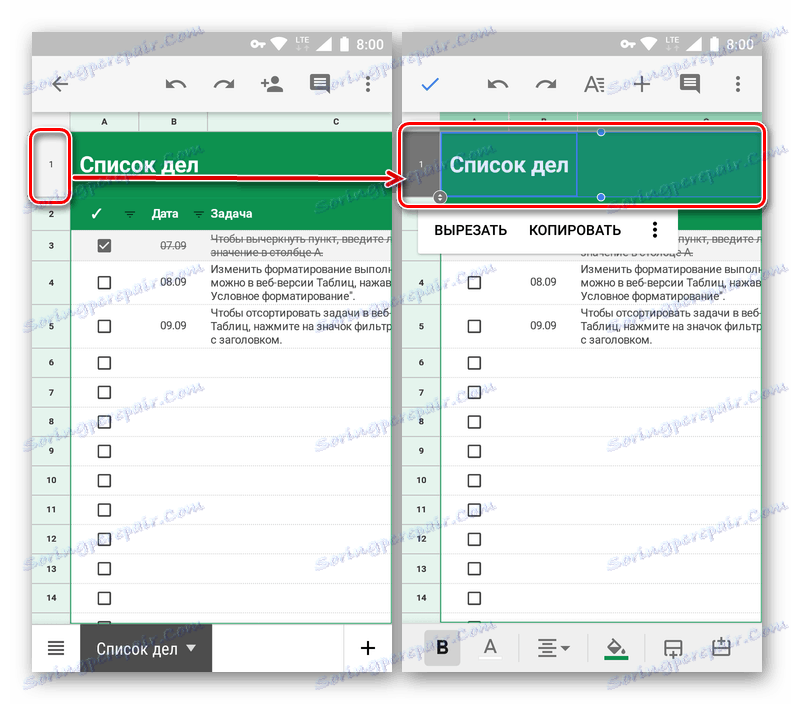
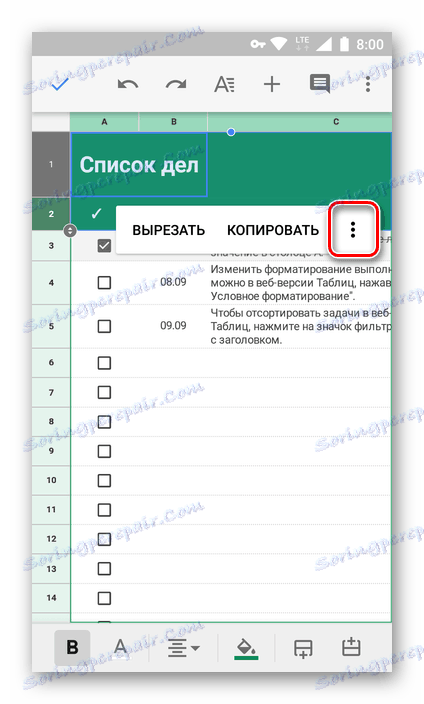
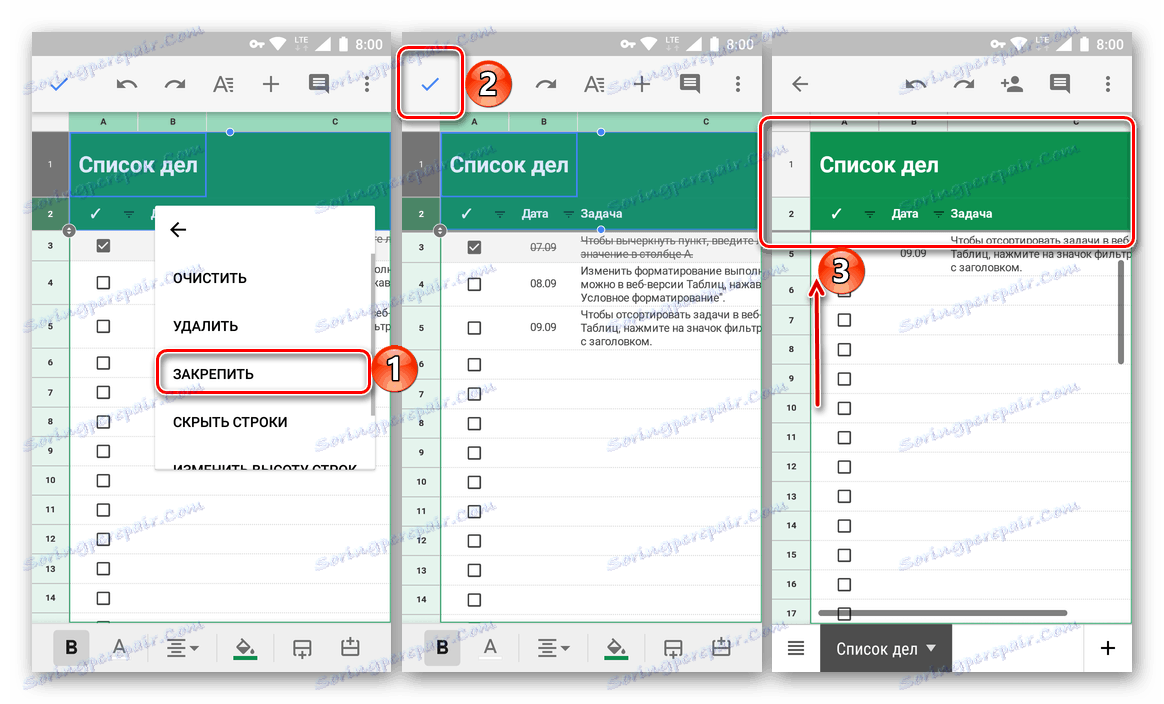
- Tato metoda je dobrá, když potřebujete opravit jen pár blízkých řádků. Ale co když rozsah je poměrně široký? Neotáhněte stejný prst po celém stole a snažte se získat požadovanou linku. Ve skutečnosti je vše mnohem jednodušší.
- Nezáleží na tom, zda máte řetězce připojené nebo nikoli, vyberte ten, který bude poslední v rámci rozsahu, který chcete opravit.
- Držte prst v oblasti výběru a po zobrazení malé nabídky stiskněte tři vertikální body. Z rozevíracího seznamu vyberte možnost "Fasten" .
- Po potvrzení operace klepnutím na značku zaškrtnutí budou řádky od prvního na poslední, které jste označili, propojeny s hlavičkou tabulky, které můžete vidět posouváním shora dolů a zpět.
![Rozsah řádků je opraven v hlavičce tabulky v aplikaci Tabulky Google v systému Android.]()
Poznámka: Je-li rozsah pevných linek příliš velký, zobrazí se na obrazovce pouze částečně. To je nezbytné pro snadnou navigaci a práci se zbytkem stolu. V tomto případě může být samotný uzávěr posouván libovolným vhodným směrem.
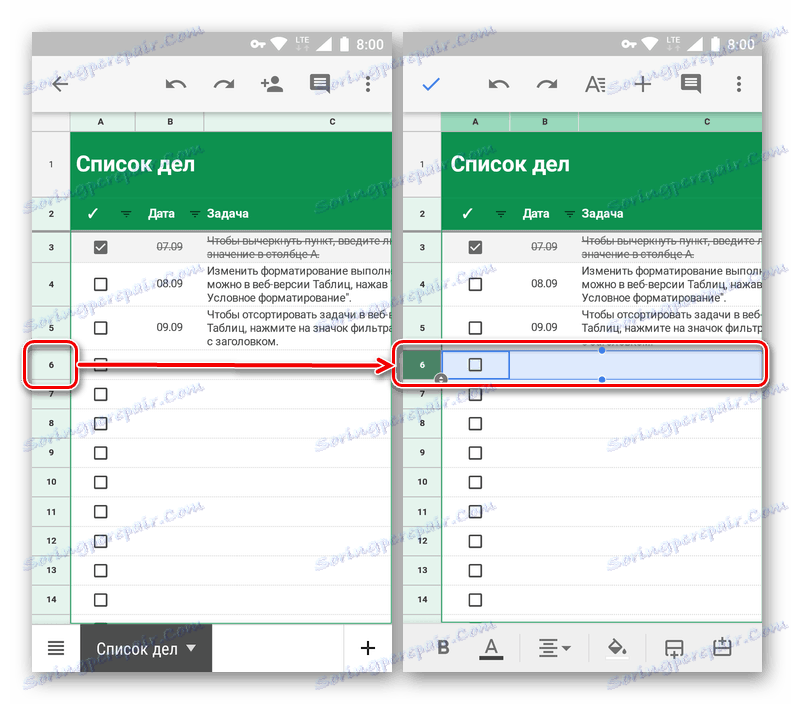
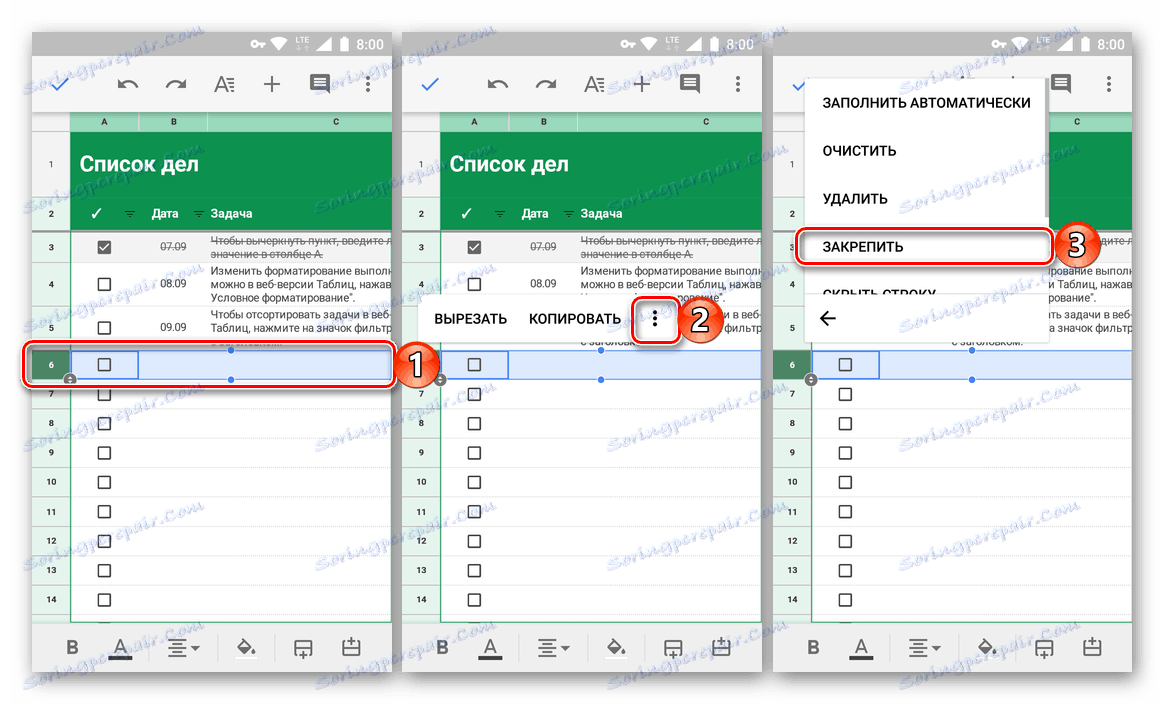
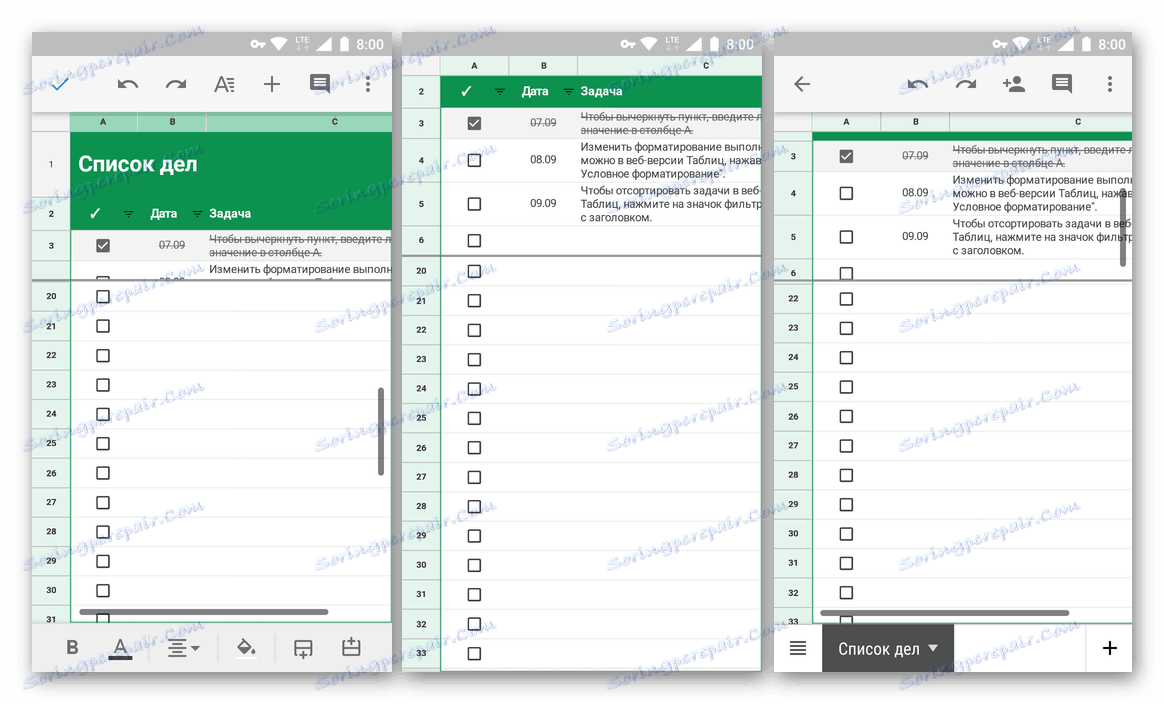
Nyní víte, jak vytvořit hlavičku v tabulkách Google, které zajistí jednu nebo několik řádků a dokonce jejich širší rozsah. Stačí to udělat jen několikrát, aby si jistě nezapomnělo na nejzřejmější a srozumitelnější uspořádání potřebných položek menu.
Uvolnění řetězců
Linky mobilního table Google můžete odblokovat stejným způsobem, jakým jsme je opravili.
- Vyberte první řádek tabulky (i když je rozsah určen) klepnutím na jeho číslo.
- Držte prst na zvýrazněné oblasti, dokud se nezobrazí místní nabídka. Klikněte na něj pro tři vertikální body.
- V seznamu akcí, které se otevřou, vyberte "Uvolnit" , poté zruší vazbu řádků (a) v tabulce.
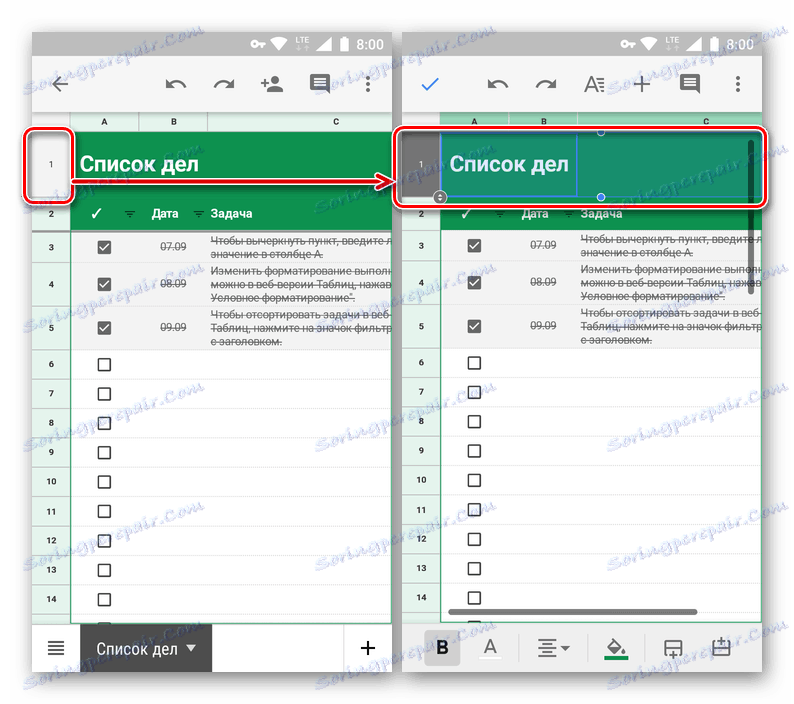
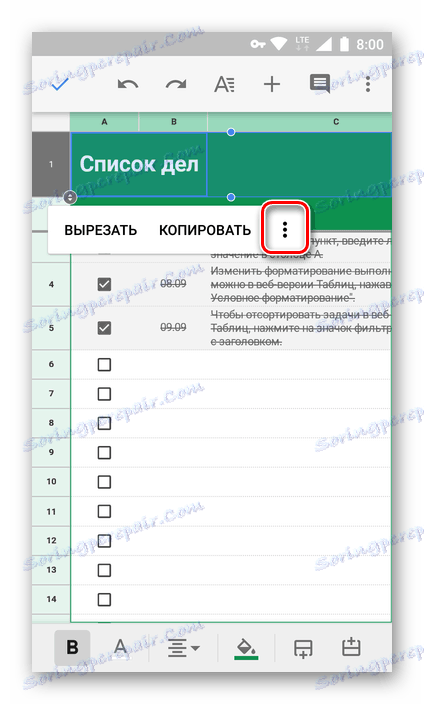
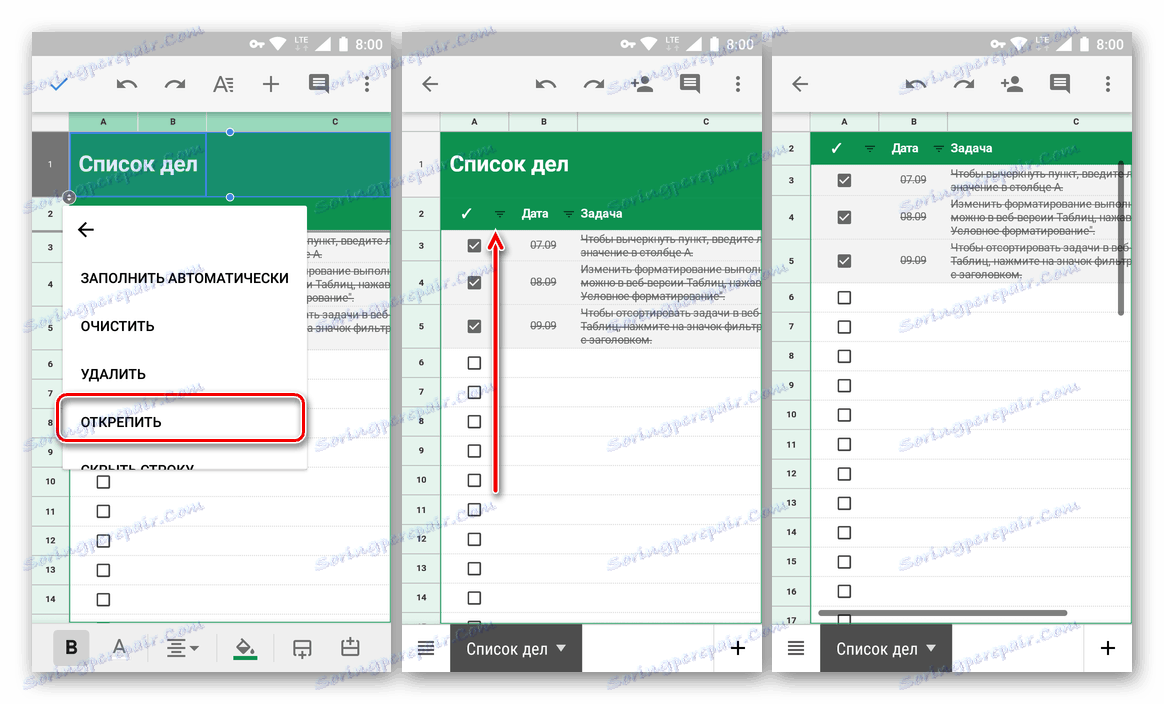
Závěr
Z tohoto malého článku jste se dozvěděli o řešení tak jednoduchého úkolu jako vytvoření záhlaví připojením řádků k tabulkám Google. Navzdory skutečnosti, že algoritmus pro provádění tohoto postupu na webu a mobilní aplikaci je výrazně odlišný, nemůžete to nazvat komplikovaným. Hlavní věcí je zapamatovat si umístění potřebných možností a položek menu. Mimochodem, můžete stejným způsobem opravit sloupce - stačí vybrat příslušnou položku v nabídce karty Zobrazení (dříve - "Zobrazit") na pracovní ploše nebo otevřít nabídku příkazů na smartphonu nebo tabletu.