Oprava buňky v aplikaci Microsoft Excel
Excel je dynamická tabulka, když pracujete s tím, že se prvky přesouvají, adresy se mění atd. V některých případech je však třeba určit určitý objekt nebo, jak se říká, zmrazit, aby nezměnila jeho polohu. Podívejme se, jaké možnosti to umožňují.
Obsah
Typy fixace
Okamžitě je třeba říci, že typy fixace v aplikaci Excel mohou být zcela jiné. Obecně lze je rozdělit do tří velkých skupin:
- Zmrazení adresy;
- Zabezpečení buněk;
- Ochrana prvků před úpravami.
Když je adresa zmrzlá, odkaz na buňku se při kopírování nezmění, to znamená, že přestane být relativní. Přiřazení buněk umožňuje, aby byly neustále viděny na obrazovce bez ohledu na to, jak daleko posune uživatel list nahoru nebo doprava. Ochrana prvků před úpravami blokuje jakékoli změny dat v zadané položce. Podívejme se blíže na každou z těchto možností.
Metoda 1: adresa zamrzne
Nejprve se zastavíme při určení adresy buňky. Chcete-li ho zmrazit, z relativního odkazu, který je libovolnou výchozí adresou v aplikaci Excel, je třeba provést absolutní referenci, která při kopírování nezmění souřadnice. Chcete-li to provést, musíte nastavit znak dolaru ( $ ) pro každou adresu souřadnic.
Nastavení znaku dolaru se provádí kliknutím na příslušný symbol na klávesnici. Je umístěn na jednom klíči s číslem "4" , ale pro zobrazení je nutné stisknout toto tlačítko v angličtině rozložení klávesnice velkými písmeny (stiskem klávesy Shift ). Existuje jednodušší a rychlejší způsob. Je nutné zvolit adresu prvku v konkrétní buňce nebo na řádku funkcí a stisknout funkční klávesu F4 . Když poprvé stisknete znak dolaru na adrese řádku a sloupce, po stisknutí druhého tlačítka zůstane pouze na adrese řádku, při třetím kliknutí - na adrese sloupce. Čtvrtým stisknutím klávesy F4 se znak dolaru úplně odstraní a další se spustí v novém okruhu.
Podívejme se, jak adresa zablokuje konkrétní příklad.
- Nejprve zkopírujte obvyklý vzorec do ostatních prvků sloupce. K tomu použijeme značku naplnění. Nastavte kurzor do pravého dolního rohu buňky, data, ze kterých chcete kopírovat. V tomto případě se přemění na kříž, který se nazývá značka naplnění. Slepte levým tlačítkem myši a přetáhněte tento kříž na konec stolu.
- Poté vyberte nejnižší prvek tabulky a podívejte se na vzorec vzorce, jak se vzorec změnil při kopírování. Jak vidíte, všechny souřadnice, které byly v prvním prvku sloupce, byly během kopírování přemístěny. Výsledkem je, že vzorec dává nesprávný výsledek. To je způsobeno skutečností, že adresa druhého násobitele, na rozdíl od prvního, by neměla být přesunuta kvůli správnému výpočtu, to znamená, že musí být provedena absolutní nebo pevná.
- Vracíme se k prvnímu prvku sloupce a nastavíme znak dolaru v blízkosti souřadnic druhého faktoru pomocí jedné z těchto metod, kterou jsme zmínili výše. Nyní je tento odkaz zmrazen.
- Potom použijte značku naplnění, zkopírujte ji do rozsahu tabulky níže.
- Pak vyberte poslední prvek sloupce. Jak můžeme vidět pomocí řetězce vzorců, souřadnice prvního násobiče jsou při kopírování stále přemísťovány, ale adresa v druhém násobičku, kterou jsme absolutně absolvovali, se nemění.
- Pokud umístíte znak dolaru pouze na souřadnici sloupce, v tomto případě bude adresa referenčního sloupce pevná a souřadnice kopie budou při kopírování posunuty.
- Naopak pokud nastavíte znak dolaru poblíž adresy, pak se při kopírování nebude pohybovat, na rozdíl od adresy sloupce.

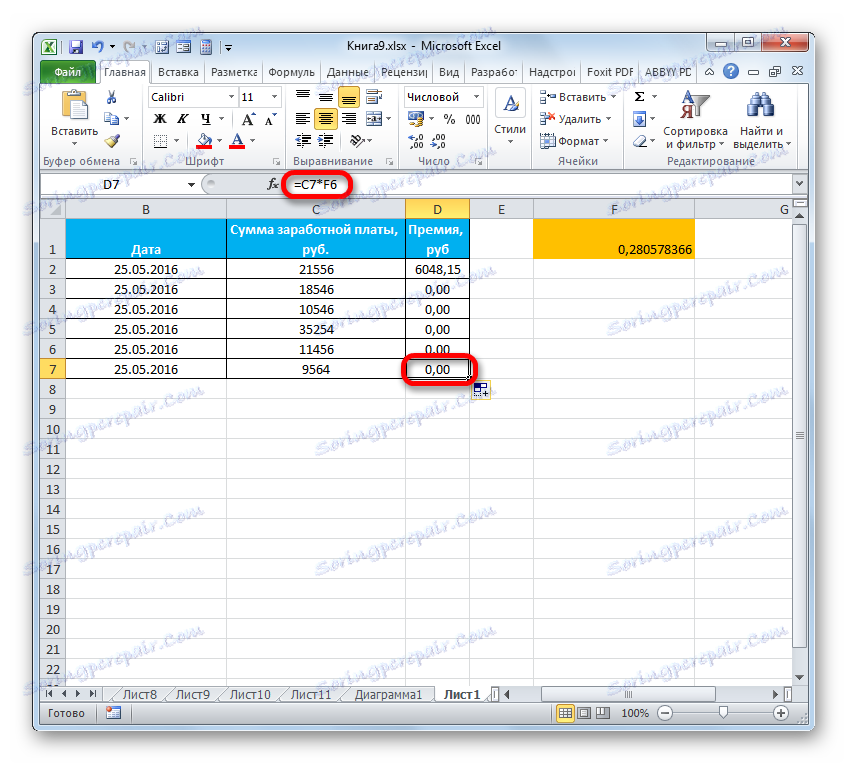
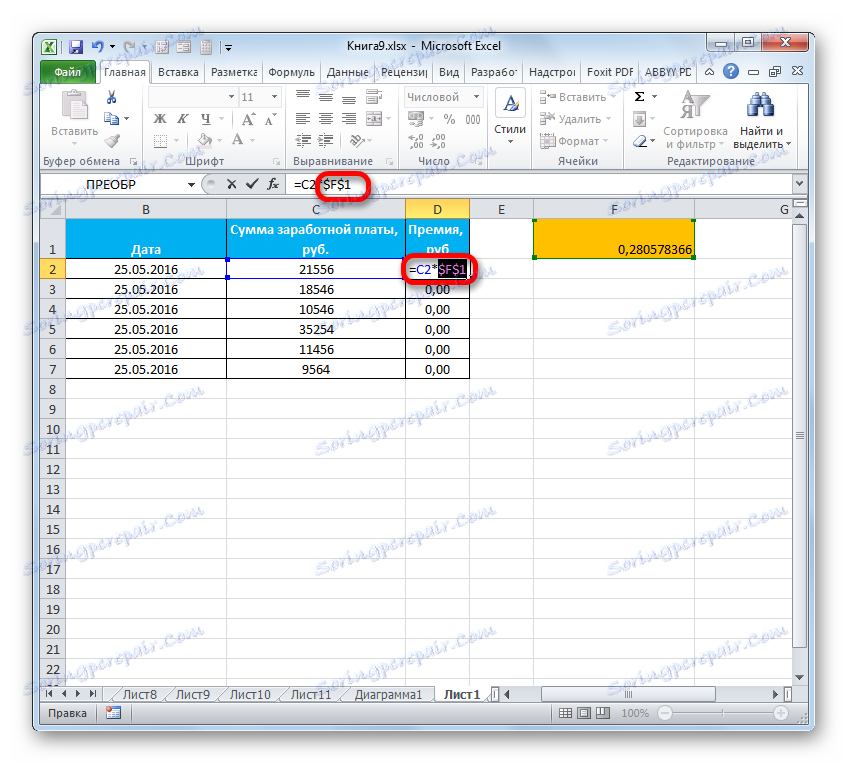
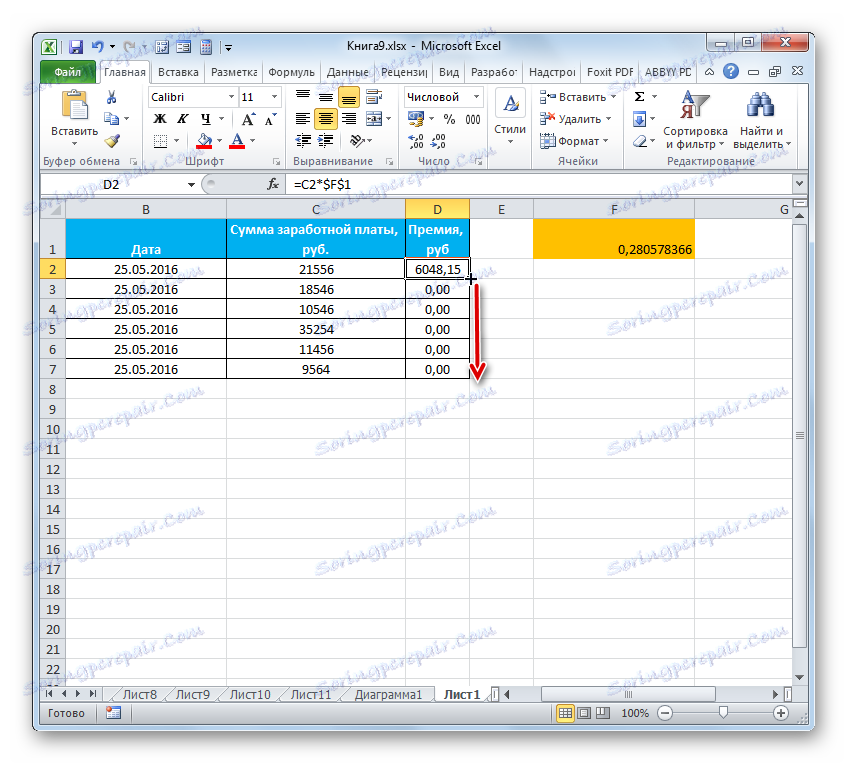
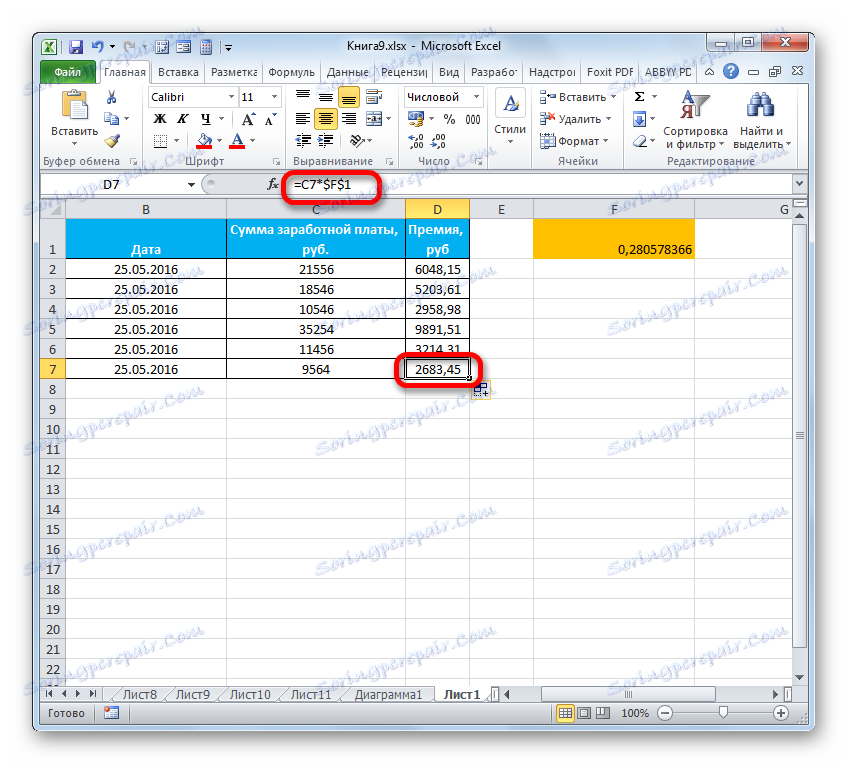
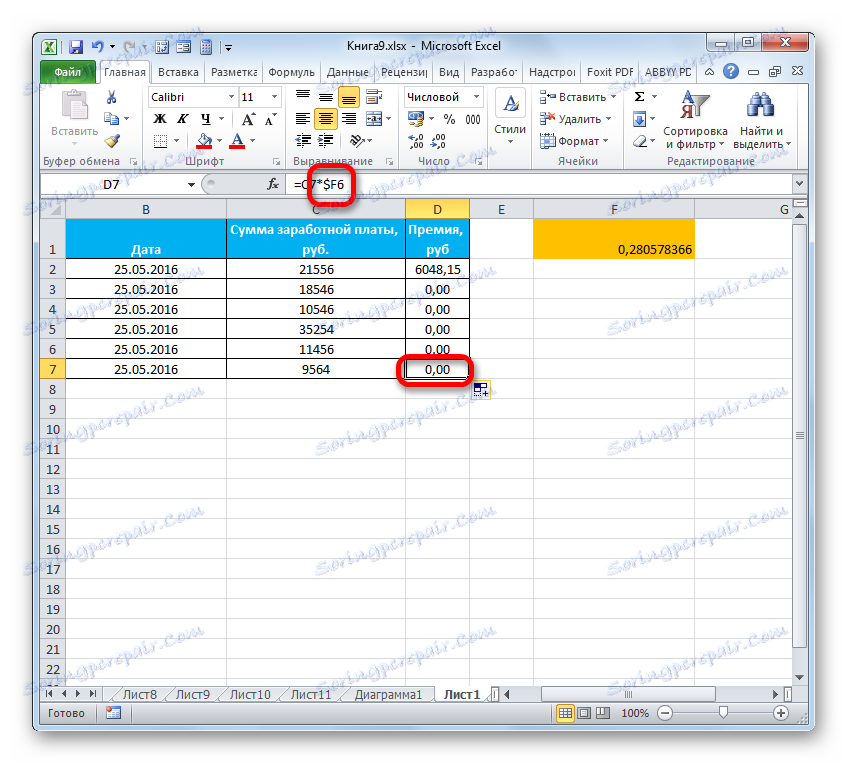
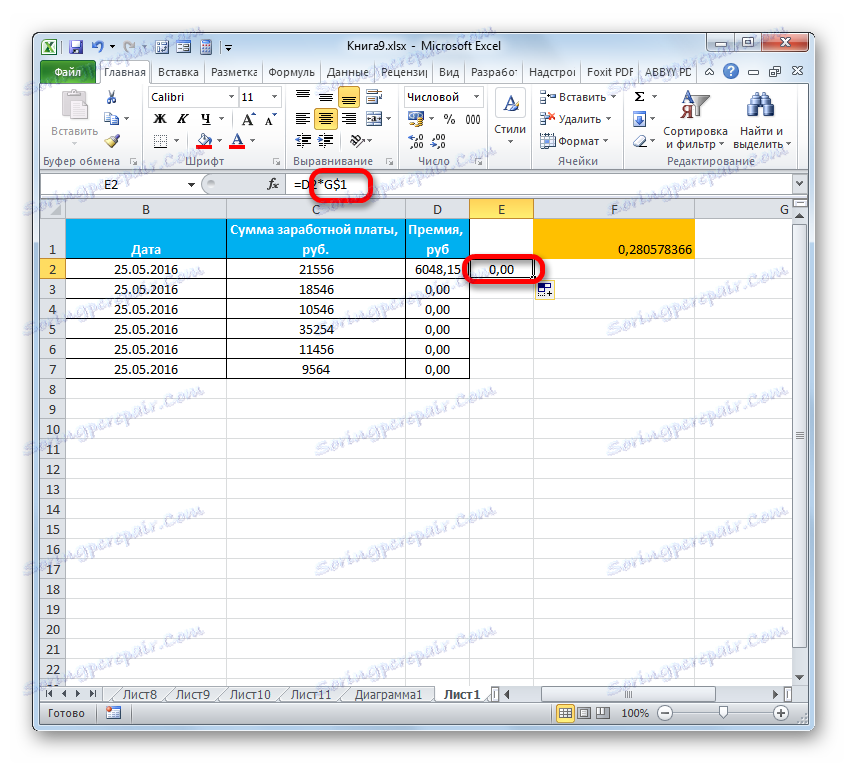
Tímto způsobem jsou souřadnice buňky zmrazeny.
Lekce: Absolutní adresování v aplikaci Excel
Metoda 2: Přiřaďte buňky
Nyní se naučíme, jak opravit buňky, aby zůstaly vždy na obrazovce, ať už se uživatel nachází v hranicích listu. Současně je třeba poznamenat, že nemůžete opravit jeden prvek, ale můžete upravit oblast, ve které se nachází.
Pokud je požadovaná buňka umístěna v horní čáře listu nebo v levém sloupci listu, pak je fixace jednoduchá.
- Chcete-li řetězec upevnit, proveďte následující akce. Přejděte na kartu "Zobrazit" a klikněte na tlačítko "Zamknout oblasti" , které se nachází v poli "Okno" . Zobrazí se seznam různých možností nastavení. Vyberte název "Uzamknout horní řádek" .
- Nyní, i když se dostanete dolů na spodní stranu stránky, první řádek a tím i prvek, který potřebujete, umístěný v ní, bude stále v úplném horním rohu okna v rovinném pohledu.

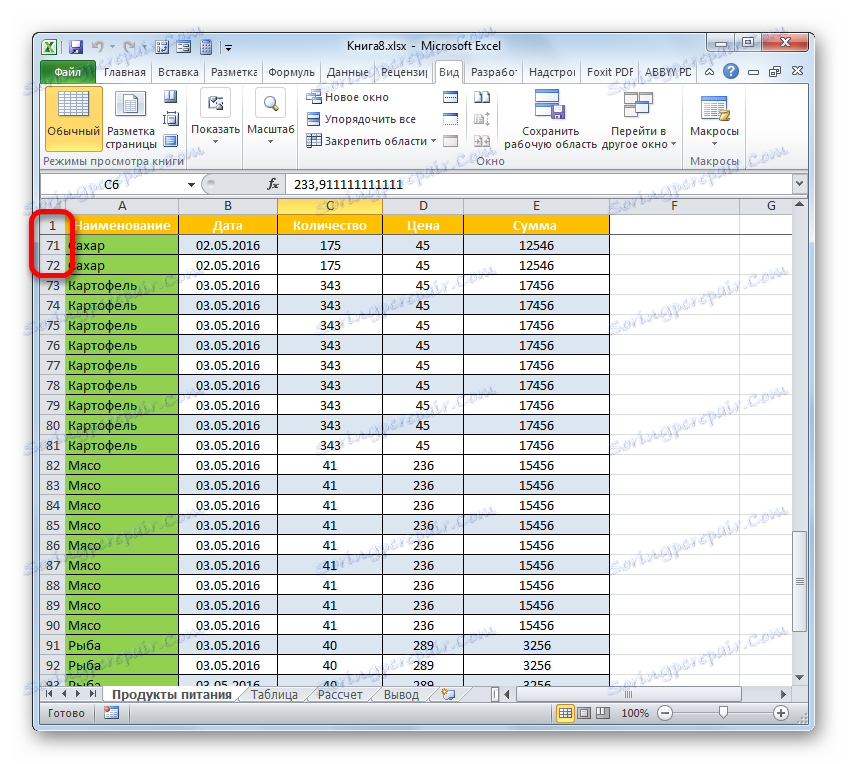
Podobně můžete zmrazit levý sloupec.
- Přejděte na kartu "Zobrazit" a klikněte na tlačítko "Zamknout oblasti" . V tuto chvíli zvolíme možnost Zamknout první sloupec .
- Jak vidíte, nejobjektivnější levý sloupec je nyní pevně nastaven.
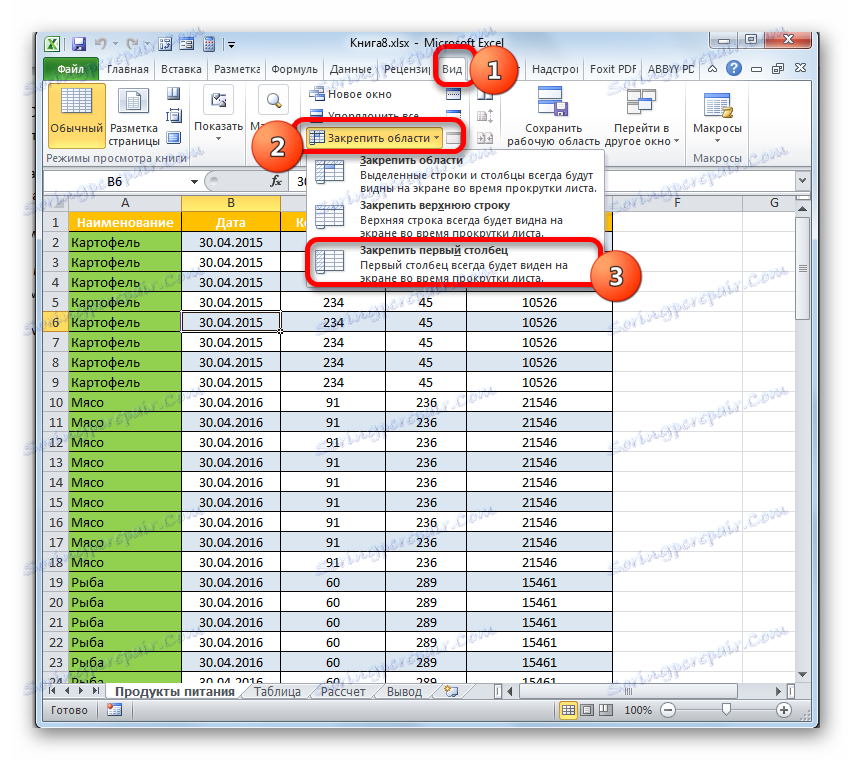
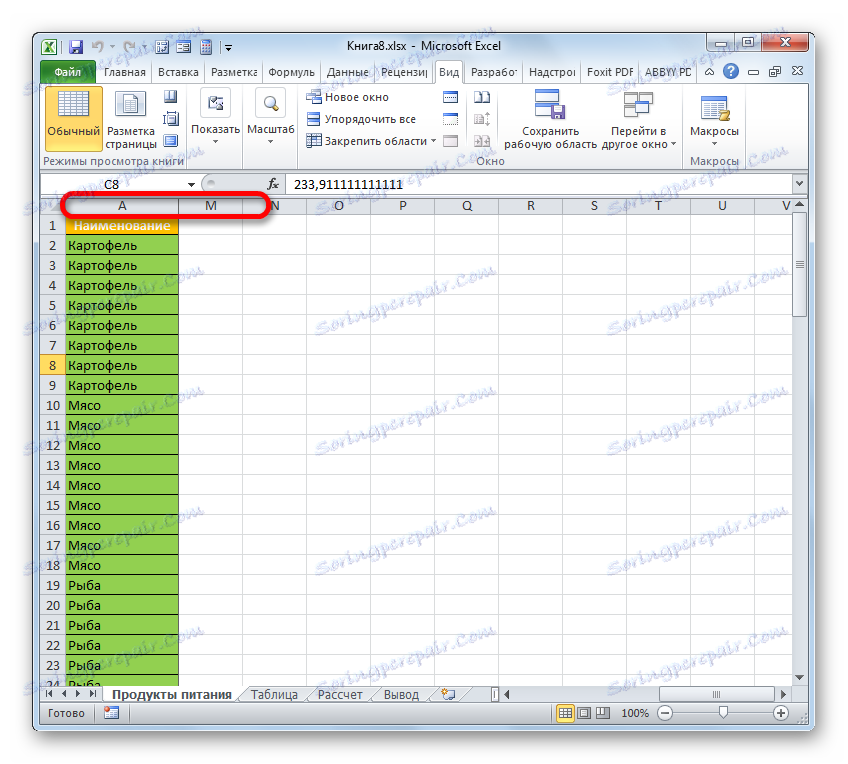
Stejným způsobem můžete opravit nejen první sloupec a řádek, ale obecně celou oblast umístěnou vlevo a nad vybraným prvkem.
- Algoritmus pro provádění tohoto úkolu se mírně liší od předchozích dvou. Nejprve je třeba vybrat prvek listu, jehož oblast bude nahoře a doleva opravena. Potom přejděte na kartu "Zobrazit" a klikněte na známou ikonu "Pin areas" . V nabídce, která se otevře, vyberte položku s přesně stejným názvem.
- Po této akci se celá oblast, umístěná vlevo a nad vybraným prvkem, upevní na list.
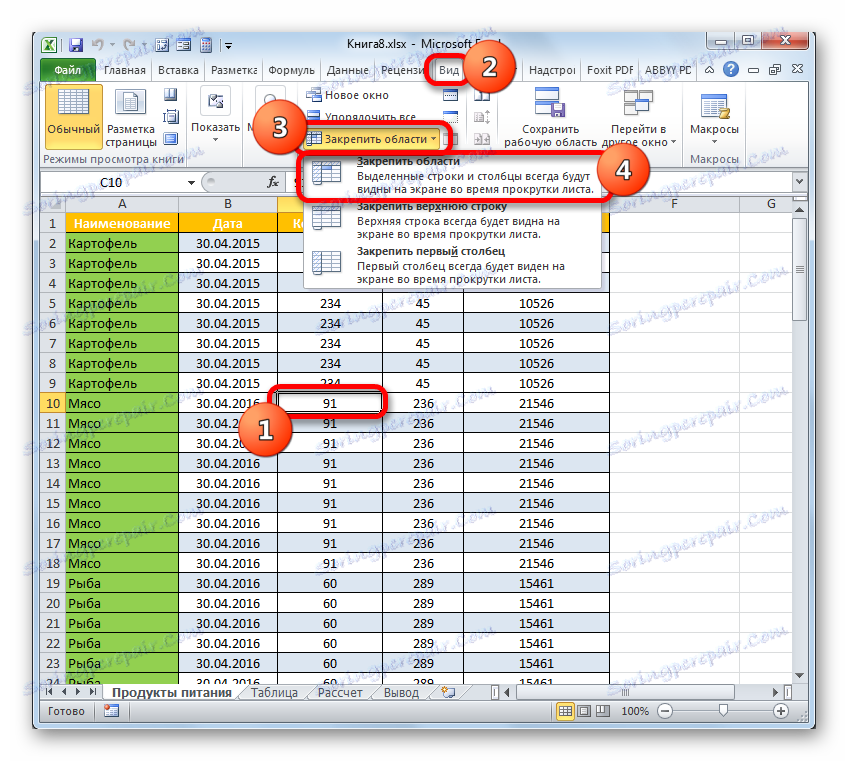
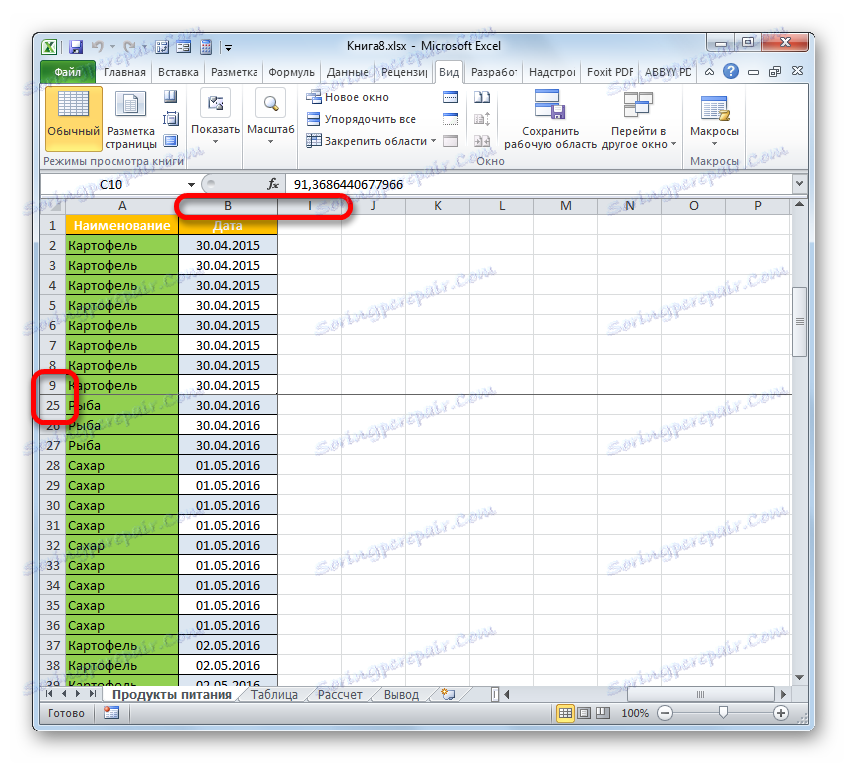
Chcete-li odstranit mráz, uděláte tímto způsobem, je to docela jednoduché. Algoritmus provedení je ve všech případech stejný, co přesně uživatel neopraví: řádek, sloupec nebo oblast. Přesuneme se na kartu "Zobrazit" , klikneme na ikonu "Zamknout oblasti" a v otevřeném seznamu zvolíme možnost "Odznačit oblasti" . Poté budou všechny pevné rozsahy aktuálního listu rozmrazeny.

Lekce: Jak ukotvit oblast v aplikaci Excel
Metoda 3: Ochrana proti úpravám
Konečně můžete bunku chránit před úpravou a blokovat tak možnost změny uživatelů. Takže všechna data, která jsou v ní, budou skutečně zmrzlá.
Pokud váš tabulka není dynamická a nezabezpečuje žádné změny v čase, můžete chránit nejen určité buňky, ale celý list jako celek. Je to mnohem jednodušší.
- Přejdeme na kartu "Soubor" .
- V otevřeném okně v levém vertikálním menu přejděte na část "Informace" . Ve střední části okna klikneme na slova "Chraňte knihu" . V otevřeném seznamu akcí, které zajistí bezpečnost knihy, zvolte možnost "Chránit aktuální list".
- Vytvoří se malé okno nazvané "Ochrana listů" . Nejprve vyžaduje zvláštní heslo ve zvláštním poli, které bude uživatel potřebovat, pokud chce v budoucnu zakázat ochranu za účelem úpravy dokumentu. Kromě toho můžete v případě potřeby nastavit nebo odebrat řadu dalších omezení nastavením nebo zrušením zaškrtnutí políček vedle odpovídajících položek v seznamu uvedeném v tomto okně. Ve většině případů však výchozí nastavení zcela odpovídá úkolu, takže po zadání hesla můžete jednoduše kliknout na tlačítko "OK" .
- Potom se spustí další okno, ve kterém je nutné zopakovat heslo, které jste zadali dříve. To je zajištěno, aby uživatel byl přesvědčen, že zadal přesně heslo, které si zapamatoval a napsal v příslušném rozvržení klávesnice a zaregistroval se, jinak by sám mohl ztratit přístup k úpravě dokumentu. Po opětovném zadání hesla klikněte na tlačítko "OK" .
- Nyní, když se pokusíte upravit libovolný prvek listu, bude tato akce blokována. Objeví se okno s informacemi o tom, že nemůžete změnit data na chráněném listu.
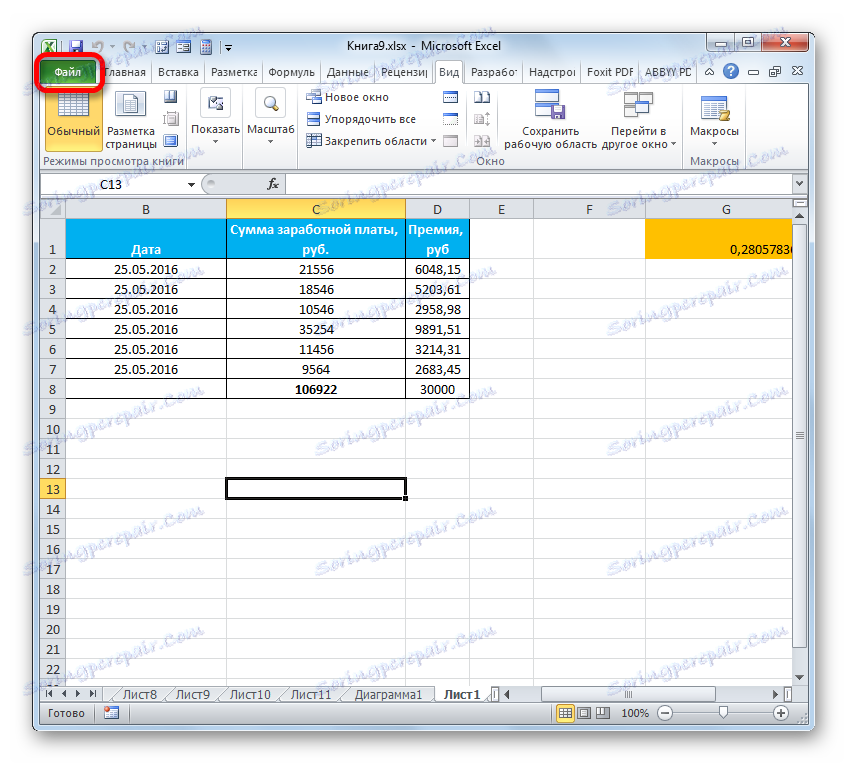
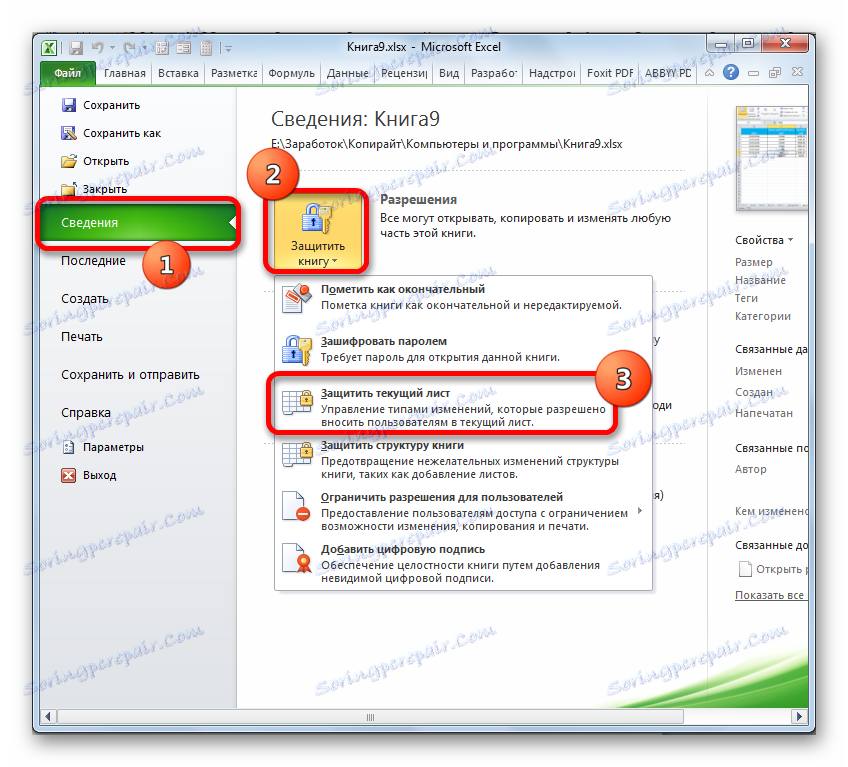


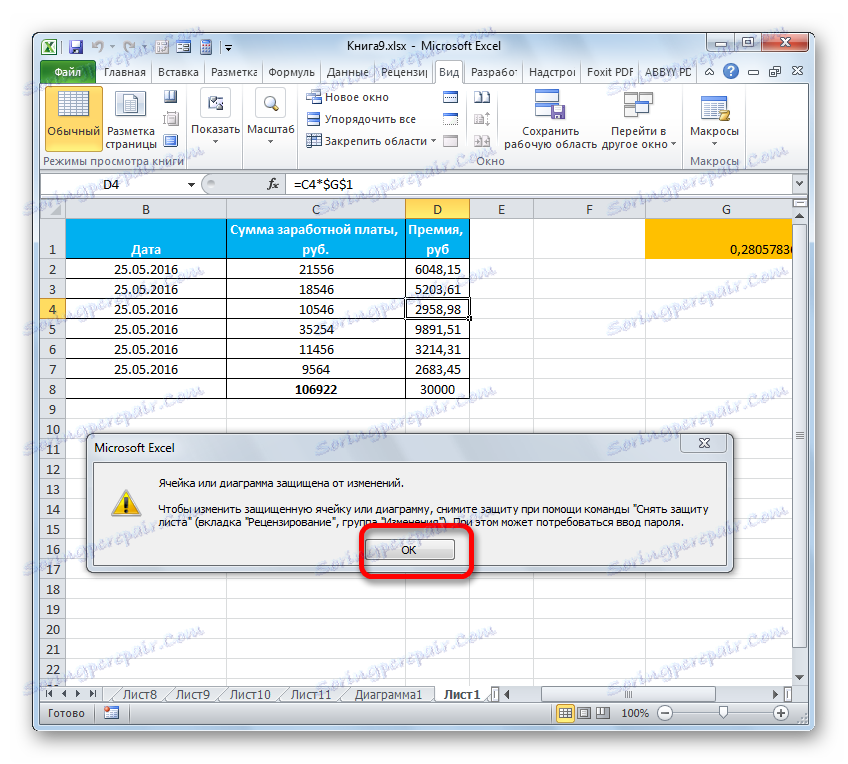
Existuje jiný způsob, jak zablokovat jakékoli změny v prvcích na listu.
- Přejděte do okna " Přehled " a klikněte na ikonu "Chráňte list" , která je umístěna na pásu karet v panelu nástrojů "Změny" .
- Okno ochrany plechu, které je již známo, se nám otevře. Všechna další opatření jsou prováděna stejným způsobem jako v předchozí verzi.
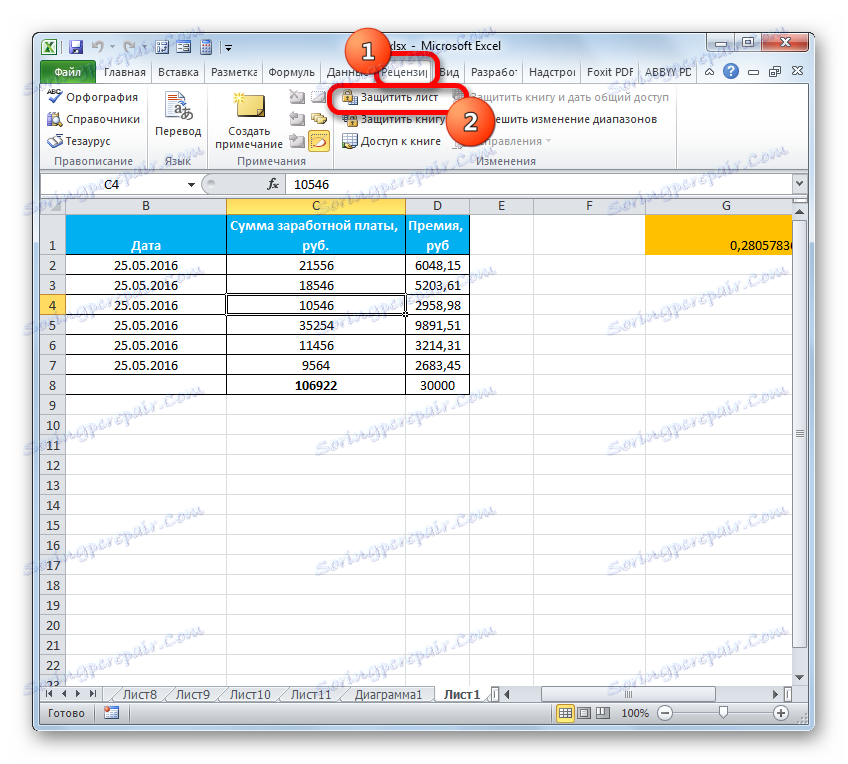

Ale co když chcete zmrazit pouze jednu nebo více buněk, a v jiných se předpokládá, jako předtím, volně zadávat data? Existuje i cesta k této situaci, ale její řešení je poněkud komplikovanější než předchozí.
Ve všech buňkách dokumentu je výchozí nastavení ve vlastnostech povolit ochranu při aktivování blokování listu jako celku výše uvedenými možnostmi. Budeme potřebovat odstranit ochranný parametr ve vlastnostech absolutně všech prvků listu a znovu jej nainstalovat pouze do těch prvků, které chceme zmrazit ze změn.
- Klikněte na obdélník, který se nachází na křižovatce horizontálních a vertikálních souřadnicových panelů. Pokud je kurzor v libovolné oblasti listu mimo tabulku, můžete také stisknout kombinaci klávesových zkratek na klávesnici Ctrl + A. Efekt bude stejný - všechny prvky na listu budou zvýrazněny.
- Poté klikněte pravým tlačítkem myši na oblast výběru. V kontextovém menu, které je aktivováno, zvolte "Formát buňky ..." . Můžete také použít klávesovou zkratku Ctrl + 1 .
- Okno "Formát buňky" je aktivováno. Okamžitě provést přechod na záložku "Ochrana" . Zde byste měli zrušit zaškrtnutí políčka vedle možnosti Chráněný článek . Klepněte na tlačítko "OK" .
- Poté přejděte zpět na list a vyberte prvek nebo skupinu, ve které zamýšlíme zmrazit data. Klikněte pravým tlačítkem na vybraný fragment a v kontextové nabídce přejděte na název "Formát buňky ..." .
- Po otevření okna pro formátování přejděte na kartu "Ochrana" a zaškrtněte políčko vedle položky "Chráněná buňka" . Nyní můžete kliknout na tlačítko "OK" .
- Poté nastavíme ochranu plechu jednou ze dvou metod popsaných výše.
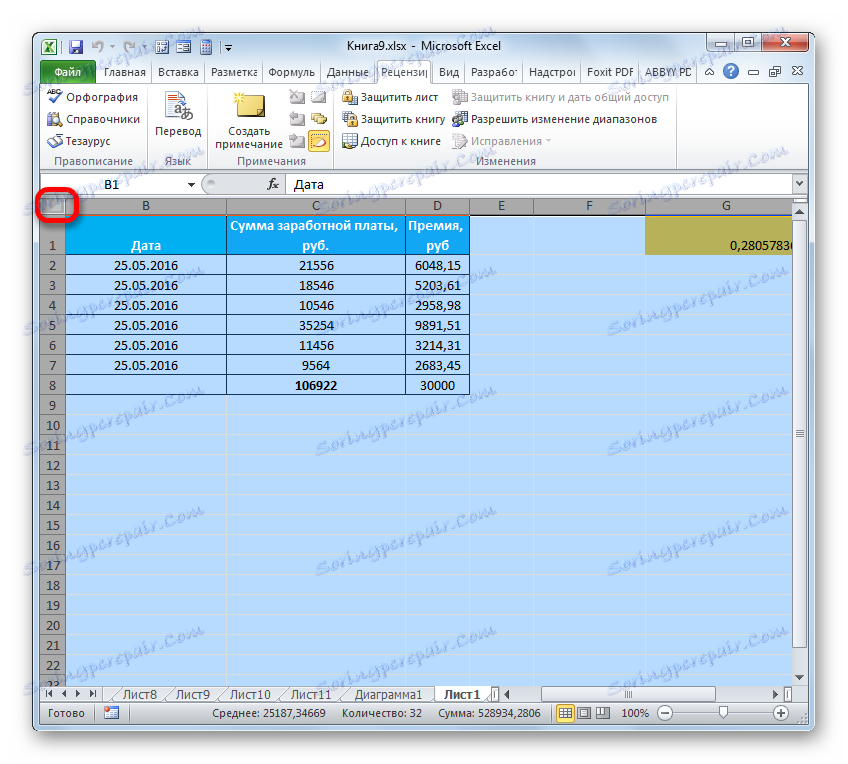

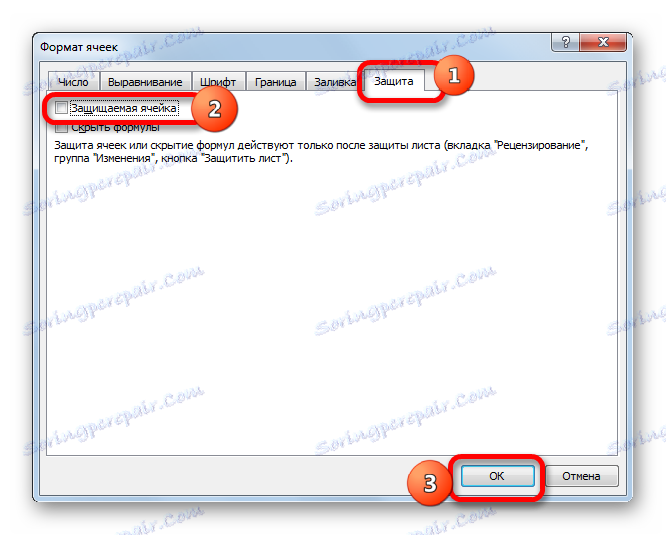
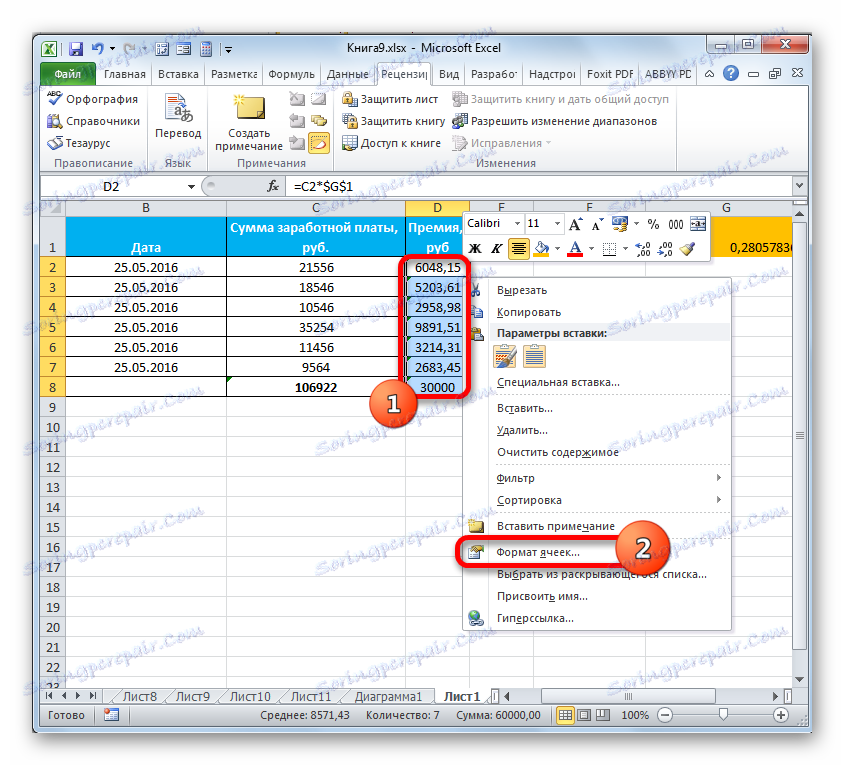
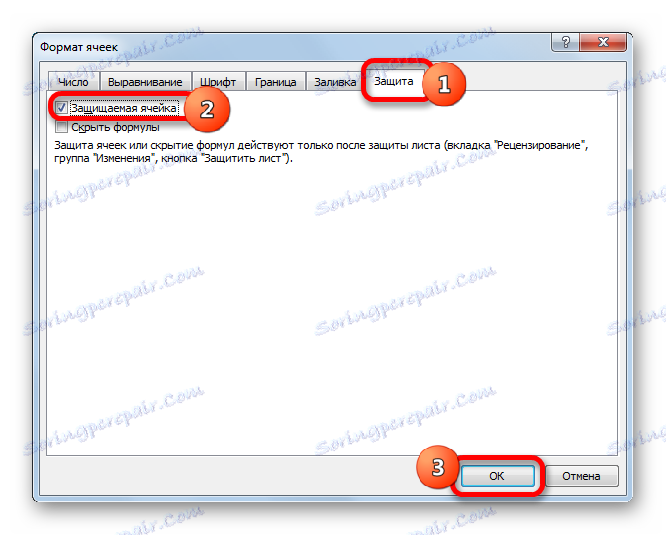
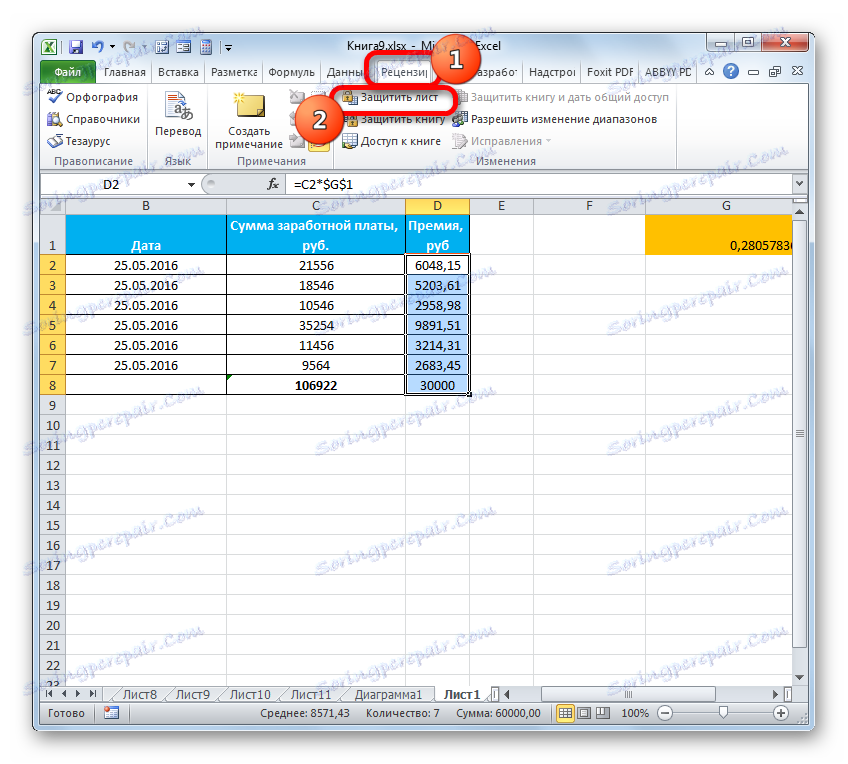
Po provedení všech výše popsaných podrobně popsaných postupů budou ze změn zablokovány pouze buňky, na které jsme přeinstalovali ochranu prostřednictvím vlastností formátu. Stejně jako u všech ostatních prvků listu, stejně jako předtím, můžete volně zadávat jakékoliv údaje.
Lekce: Jak chránit buňku před změnami v aplikaci Excel
Jak můžete vidět, existují tři způsoby, jak zmrazit buňky. Je však důležité poznamenat, že v každé z nich se liší nejen technologie tohoto postupu, ale také podstatu samotného mrazu. Takže v jednom případě je pevná pouze adresa prvku listu, druhá - plocha na obrazovce je pevná a ve třetí - je nastavena ochrana změn dat v buňkách. Proto je velmi důležité před zahájením postupu porozumět tomu, co právě zablokujete a proč to děláte.