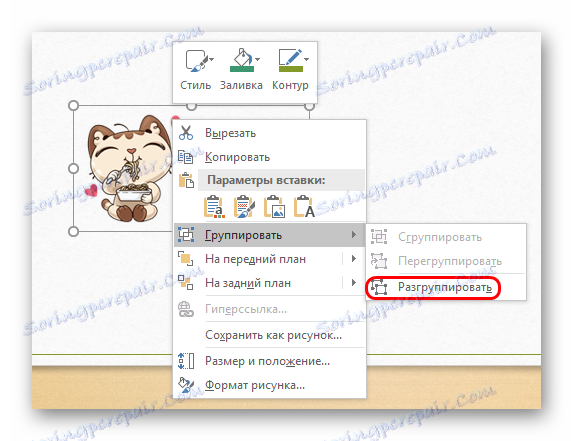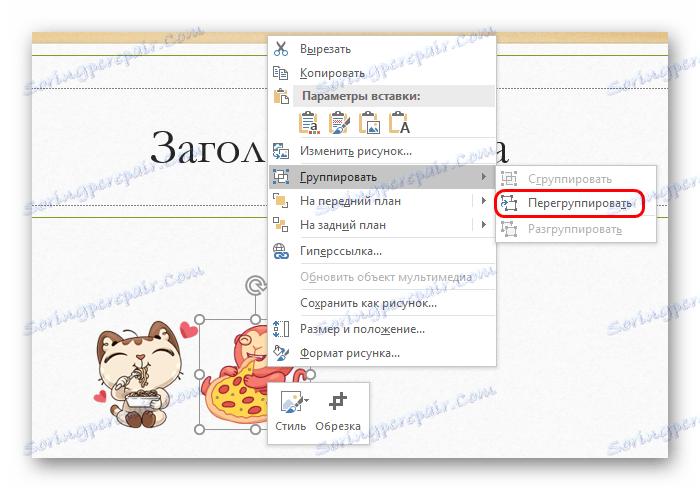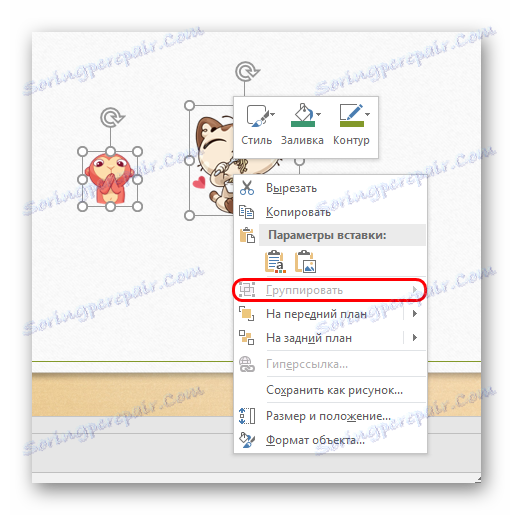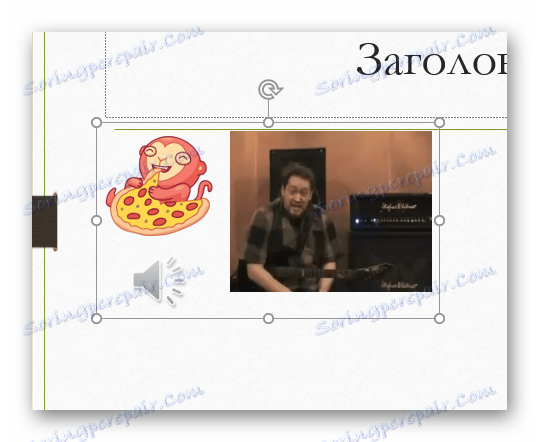Seskupování objektů v aplikaci PowerPoint
Často často prezentace neobsahuje žádné další prvky, s výjimkou běžného textu a nadpisů. Je nutné přidat obrázky, obrázky, videa a další předměty. Pravidelně může být potřeba je přenést z jednoho snímku do druhého. Dělat toto jeden po druhém může být velmi dlouhé a zděšené. Naštěstí můžete svůj úkol zjednodušit seskupením objektů.
Obsah
Podstata seskupení
Seskupování ve všech dokumentech systému MS Office funguje přibližně stejně. Tato funkce spojuje různé objekty do jedné, což usnadňuje duplikování těchto prvků na jiných snímcích, stejně jako při navigaci na stránce, použití speciálních efektů apod.
Proces seskupování
Nyní stojí za to brát v úvahu podrobněji postup seskupování jednotlivých složek do jednoho.
- Nejprve musíte mít na jednom snímku potřebné prvky.
- Měli by být uspořádány podle potřeby, protože po seskupení si budou udržovat svou polohu vůči sobě v jednom objektu.
- Nyní je třeba je vybrat pomocí myši a zachytit pouze potřebné součásti.
- Pak existují dva způsoby. Nejjednodušší je kliknout pravým tlačítkem na vybrané objekty a vybrat rozbalovací nabídku "Skupina" .
- Klepněte na kartu Formát v části Nástroje kreslení . Zde v sekci "Kreslení" bude funkce "Skupina" .
- Vybrané objekty budou sloučeny do jedné součásti.






Objekty jsou nyní úspěšně seskupeny a mohou být použity v žádném případě - kopírovat, přesunout na snímek a tak dále.
Práce se seskupenými objekty
Dále byste měli mluvit o tom, jak tyto součásti upravovat.
- Chcete-li zrušit seskupování, měli byste také vybrat objekt a zvolit funkci "Zrušit" .
![Zrušení seskupení v aplikaci PowerPoint]()
Všechny prvky budou opět nezávislé samostatné komponenty.
- Můžete také použít funkci "Regroup" , pokud dříve sloučení již bylo zrušeno. To vám umožní znovu připojit všechny dříve seskupené objekty.
![Změna uspořádání objektů v aplikaci PowerPoint]()
Tato funkce je skvělá pro případy, kdy po sloučení musíte změnit polohu jednotlivých komponent.
- Chcete-li tuto funkci použít, nemusíte znovu vybrat všechny objekty, stačí kliknout alespoň na jeden z objektů, které byly součástí skupiny.

Neštandardní seskupení
Pokud standardní funkce nevyhovuje z nějakého důvodu, můžete využít netriviální metody. Aplikuje se pouze na obrázky.
- Nejprve musíte zadat libovolný grafický editor. Například, vezměte Paint. Přidejte všechny obrázky, které potřebujete k připojení. Chcete-li to provést, přetáhněte všechny obrázky do pracovního okna programu.
- Můžete také kopírovat a tvarovat MS Office, včetně ovládacích tlačítek. Chcete-li to provést, musí být v prezentaci zkopírovány a v aplikaci Malování vložte pomocí výběrového nástroje a pravého tlačítka myši.
- Nyní je třeba, aby byly umístěny relativně vůči sobě podle požadavku uživatele.
- Před uložením výsledku je nutné snížit velikost obrazu za rámeček tak, aby obraz měl minimální velikost.
- Nyní obrázek uložte a vložte do prezentace. Všechny nezbytné prvky se budou pohybovat společně.
- Možná bude potřeba odstranit pozadí. To lze nalézt v samostatném článku.
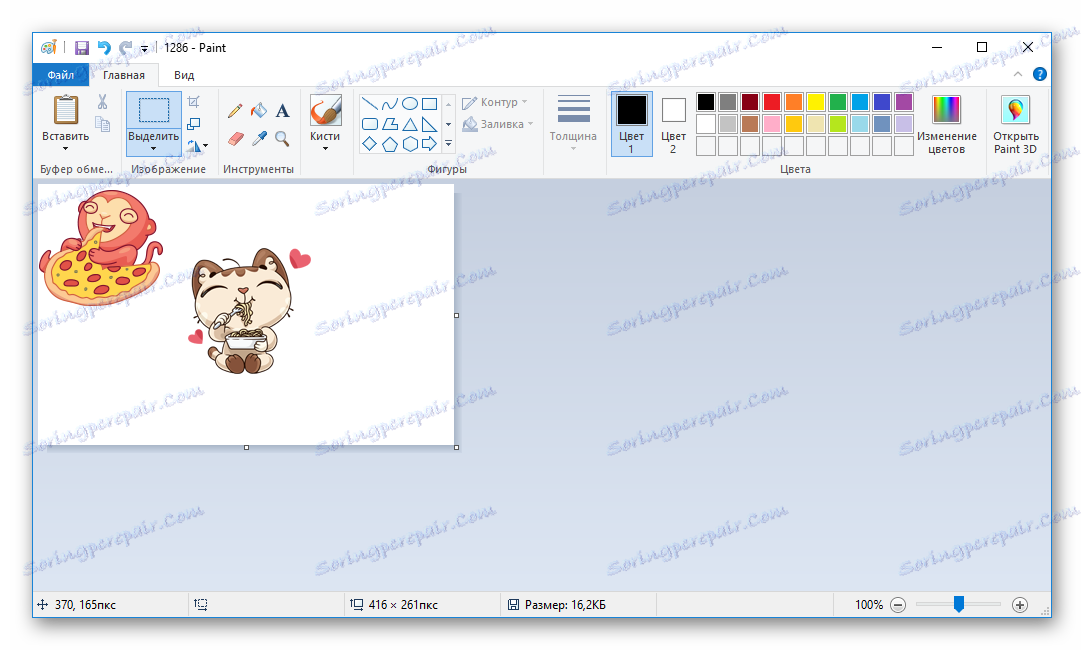
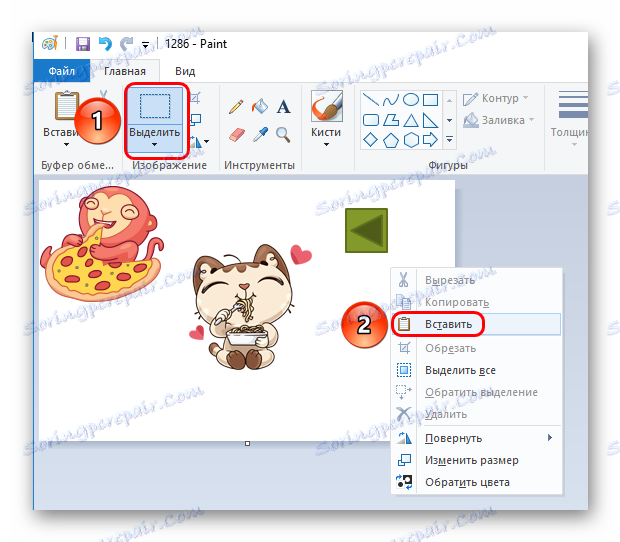
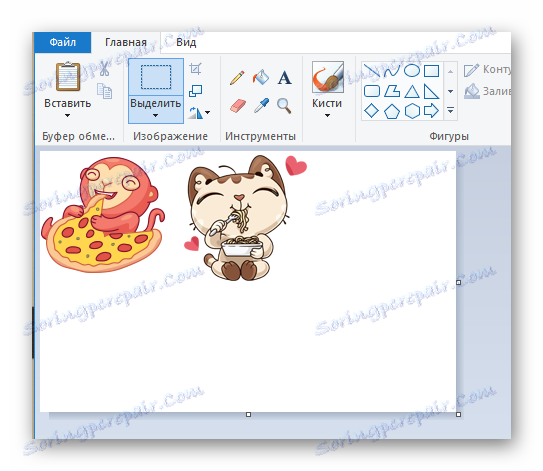
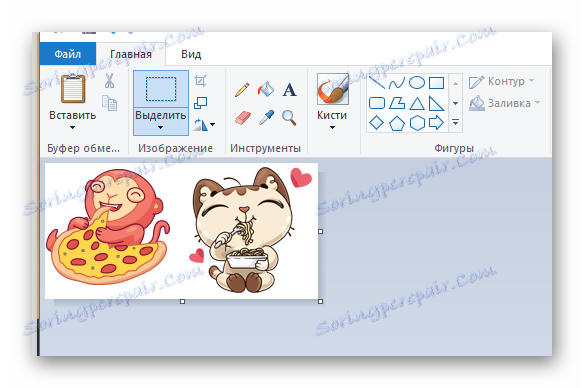
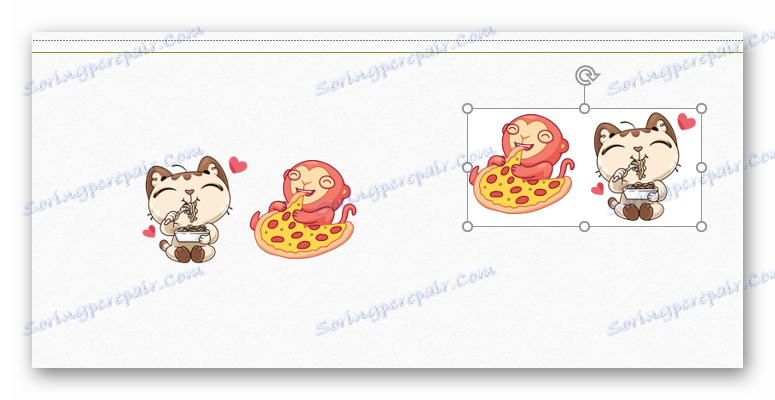
Lekce: Jak odebrat pozadí v aplikaci PowerPoint
Výsledkem je, že tato metoda je ideální pro kombinování dekoračních prvků pro zdobení sklíček. Můžete například vytvořit krásný rám různých prvků.
Není to však nejlepší volba, pokud chcete seskupit objekty, na které lze použít hypertextové odkazy. Ovládací tlačítka budou například jediným objektem a nebudou moci být efektivně použity jako ovládací panel displeje.
Pokročilé
Některé další informace o použití seskupení.
- Všechny připojené objekty zůstávají nezávislé a samostatné součásti, seskupení jednoduše umožňuje zachovat jejich vzájemnou polohu při pohybu a kopírování.
- Vycházeje z výše uvedených, ovládací tlačítka spojená dohromady budou fungovat samostatně. Stačí, když kliknete na některý z nich během přehlídky a bude fungovat. Nejprve se to týká ovládacích tlačítek.
- Chcete-li vybrat konkrétní objekt ve skupině, musíte dvakrát kliknout na levé tlačítko myši - poprvé zvolit vlastní skupinu a potom uvnitř objektu. To umožňuje provádět individuální úpravy každé součásti a nikoliv celé sdružení. Překonfigurujte například hypertextové odkazy.
- Seskupení nemusí být k dispozici po výběru položek.
![Nelze seskupit v aplikaci PowerPoint]()
Důvodem je nejčastěji, že jedna z vybraných komponent byla vložena do "Obsahové oblasti" . Sjednocení v takových podmínkách by mělo zničit toto pole, které systém neposkytuje, protože funkce je blokována. Takže stojí za to ujistit se, že všechny "obsahové oblasti" před vkládáním potřebných komponent jsou obsazeny jinou věcí nebo prostě nejsou k dispozici.
- Protahování skupinového rámečku funguje stejně, jako kdyby uživatel roztáhl jednotlivé komponenty samostatně - velikost by se zvýšila v odpovídajícím směru. Mimochodem, to může být užitečné při vytváření ovládacího panelu, aby se ujistil, že každé tlačítko má stejnou velikost. Protahování v různých směrech se ujistí, jestli všechny zůstanou v rovnováze.
- Můžete napojit naprosto všechno - obrázky, hudbu, video a tak dále.
![Seskupované video, obraz a zvuk v aplikaci PowerPoint]()
Jediné, co nelze zaradit do seskupovacího spektra, je textové pole. Ale zde je výjimka - je to WordArt, protože je systém rozpoznán jako obrázek. Takže může být volně spojen s dalšími prvky.

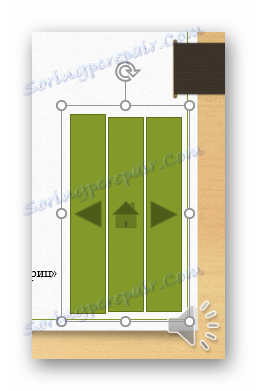

Závěr
Jak vidíte, seskupení usnadňuje práci s objekty uvnitř prezentace. Možnosti této akce jsou velmi rozsáhlé, což vám umožňuje vytvářet nádherné kompozice z různých prvků.