Skrytí textu v dokumentu MS Word
Mezi množstvím užitečných funkcí Microsoft Word ztratil jeden, který je zjevně jako spiklenci - je to schopnost skrýt text a zároveň všechny další objekty, které jsou v dokumentu. Přestože se tato funkce programu nachází téměř na nejvýznamnějším místě, neví o tom všichni uživatelé. Na druhou stranu je nepravděpodobné, že text může být skryt tím, co každý potřebuje.
Lekce: Jak skrýt hranice tabulky v aplikaci Word
Je pozoruhodné, že možnost skrývání textu, tabulek, grafů a grafických objektů nebyla vytvořena kvůli spiknutí. Mimochodem, v tomto ohledu z toho není tolik využití. Hlavním úkolem této funkce je rozšířit možnosti zpracování textového dokumentu.
Představte si, že je nutné něco vložit do souboru aplikace Word, s nímž pracujete, což zjevně zkazí její vzhled, styl, ve kterém je vykonávána jeho hlavní část. Jen v tomto případě možná budete muset skrýt text a níže budeme hovořit o tom, jak to udělat.
Lekce: Jak vložit dokument do dokumentu
Obsah
Skrýt text
1. Nejprve otevřete dokument, který chcete skrýt. Pomocí myši vyberte ten text, který by měl být neviditelný (skrytý).
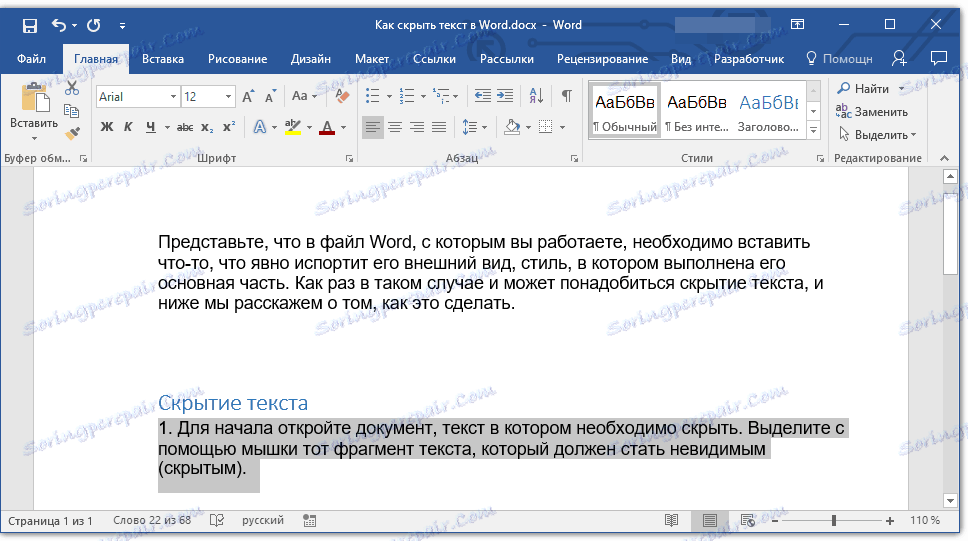
2. Rozbalte dialogové okno skupiny nástrojů "Font" klepnutím na šipku v pravém dolním rohu.
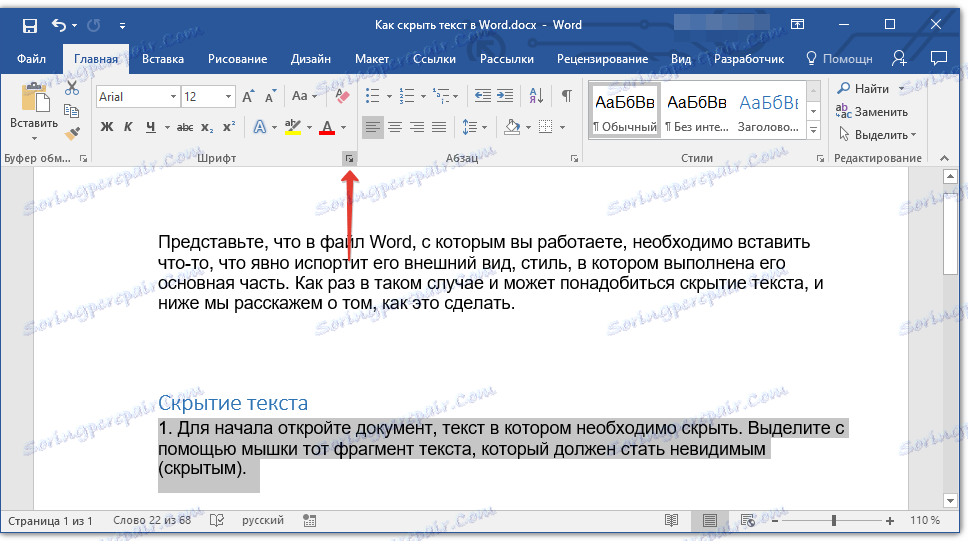
3. Na kartě "Písmo" v okně se stejným názvem zaškrtněte políčko "Skryté" umístěné ve skupině "Modifikace". Klepnutím na tlačítko OK použijete nastavení.
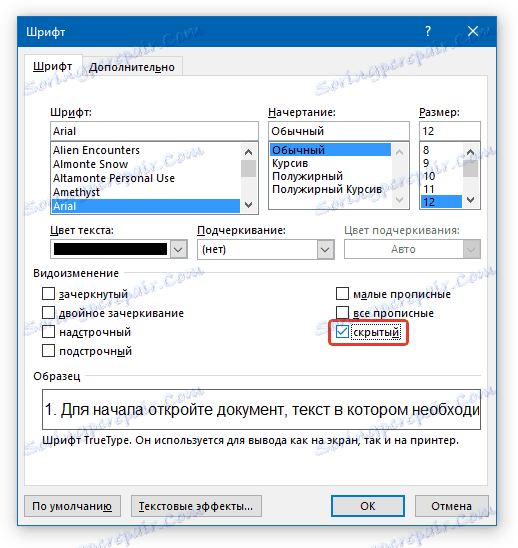
Lekce: Jak změnit písmo v aplikaci Word
Vybraný textový fragment v dokumentu bude skryt. Jak již bylo uvedeno výše, můžete podobným způsobem skrýt i jiné objekty obsažené na stránkách dokumentu.
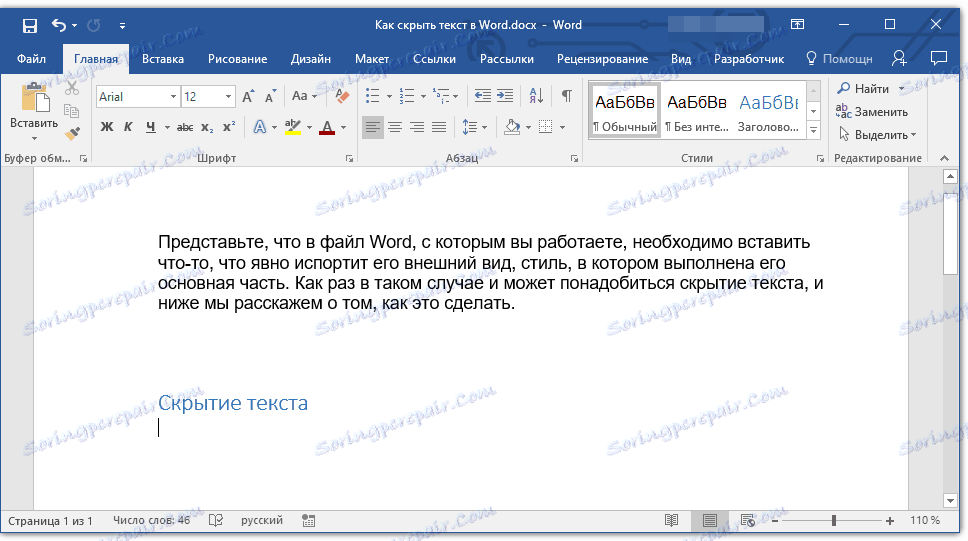
Lekce: Jak vložit písmo do aplikace Word
Zobrazit skryté položky
Chcete-li v dokumentu zobrazit skryté prvky, postačí stisknout pouze jedno tlačítko na panelu zástupců. Jedná se o tlačítko "Zobrazit všechny znaky" umístěné v skupině nástrojů "Odstavec" v záložce "Domov" .
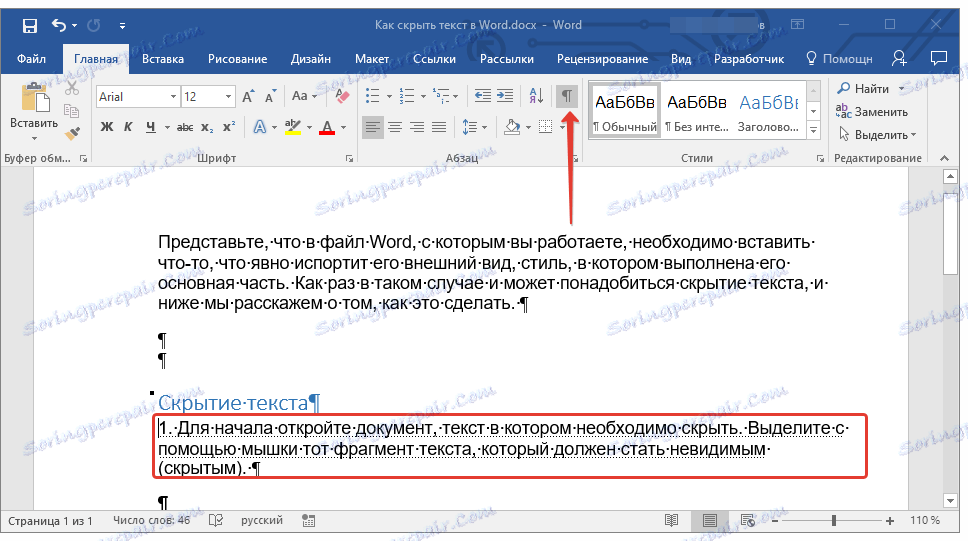
Lekce: Jak vrátit ovládací panel do aplikace Word
Rychlé vyhledávání skrytého obsahu ve velkých dokumentech
Tento pokyn bude zajímavý pro ty, kteří se náhodou setkají s velkým dokumentem obsahujícím skrytý text. Vyhledávejte je ručně, včetně způsobu zobrazení všech značek, bude to obtížné a časem tento proces může trvat dlouhou dobu. Optimálním řešením v této situaci je odkaz na vestavěný inspektor dokumentu Vord.
1. Otevřete nabídku "Soubor" a v části "Podrobnosti" klikněte na tlačítko "Vyhledat problémy" .
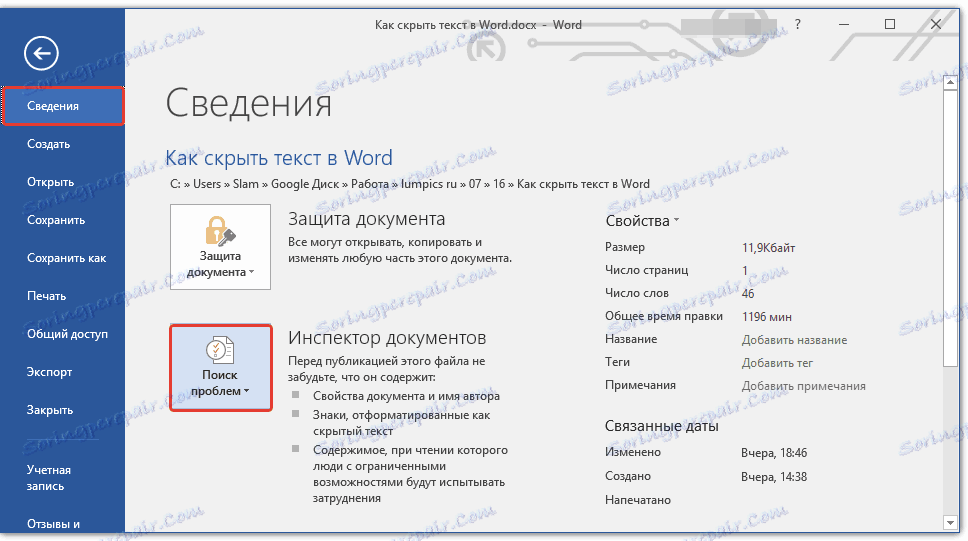
2. V nabídce tohoto tlačítka vyberte "Inspektor dokumentu" .
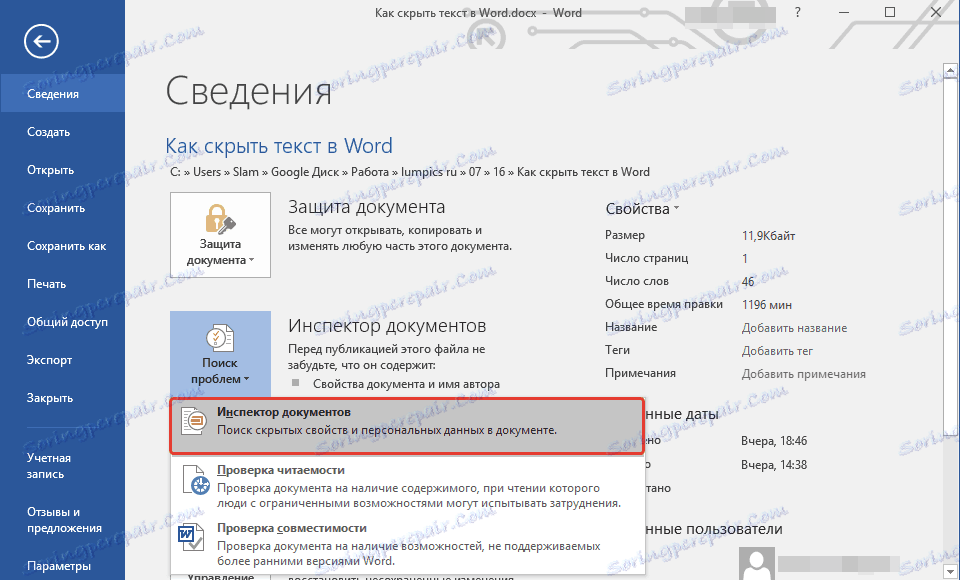
3. Program vám nabídne uložit dokument, udělejte to.
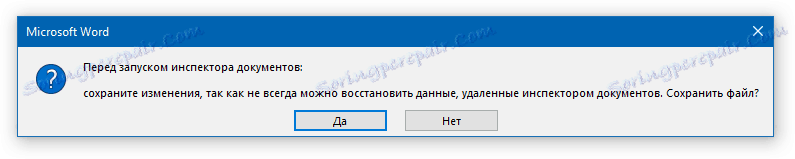
Otevře se dialogové okno, ve kterém je třeba zařadit příslušná zaškrtávací políčka před jednu nebo dvě položky (v závislosti na tom, co chcete najít):
- "Neviditelný obsah" - hledání skrytých objektů v dokumentu;
- "Skrytý text" - vyhledejte skrytý text.
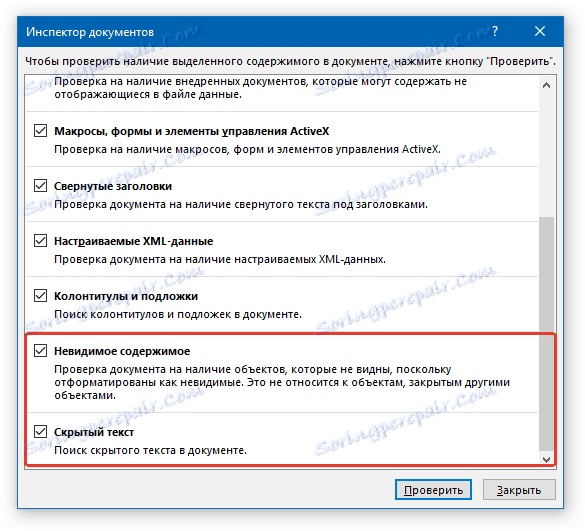
4. Klepněte na tlačítko Kontrola a počkejte, až aplikace Word poskytne zprávu o provedené kontrole.
Velmi litujeme, že textový editor od společnosti Microsoft není schopen zobrazit vlastní skryté prvky. Jediná věc, kterou program nabízí, je odstranit všechny.
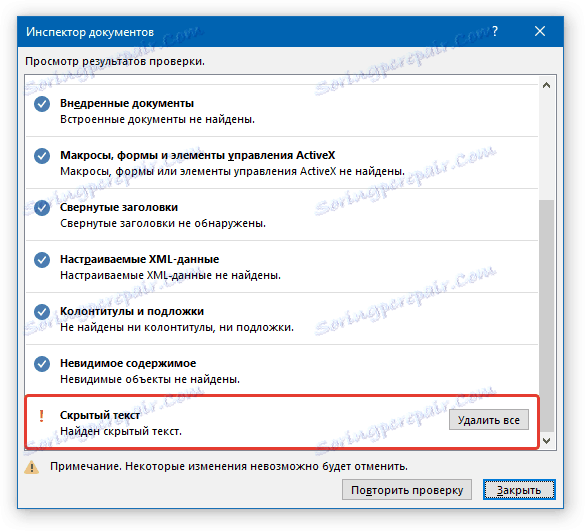
Pokud opravdu chcete odstranit skryté položky obsažené v dokumentu, klikněte na toto tlačítko. Pokud ne, vytvořte záložní kopii souboru, ve kterém bude zobrazen skrytý text.
DŮLEŽITÉ: Pokud vymažete skrytý text pomocí inspektora dokumentu, nebude možné jej obnovit.
Poté, co inspektor zavře dokument (bez použití příkazu "Vymazat vše" oproti položce "Skrytý text" ), zobrazí se skrytý text v dokumentu.
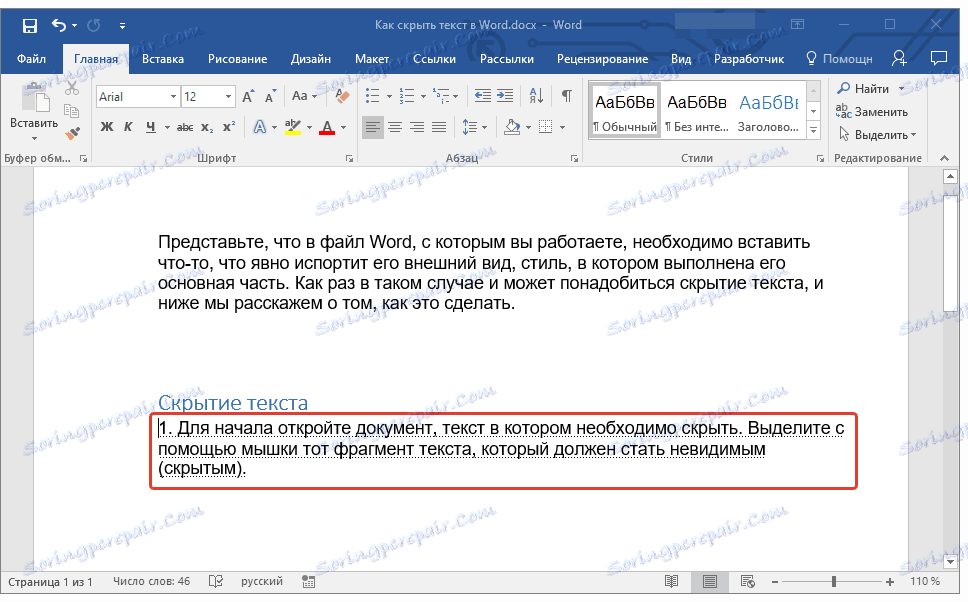
Lekce: Jak obnovit neuložený soubor aplikace Word
Tisk dokumentu se skrytým textem
Pokud dokument obsahuje skrytý text a chcete, aby se objevil ve vytištěné verzi, postupujte podle následujících kroků.
1. Otevřete nabídku "Soubor" a přejděte do části "Možnosti" .
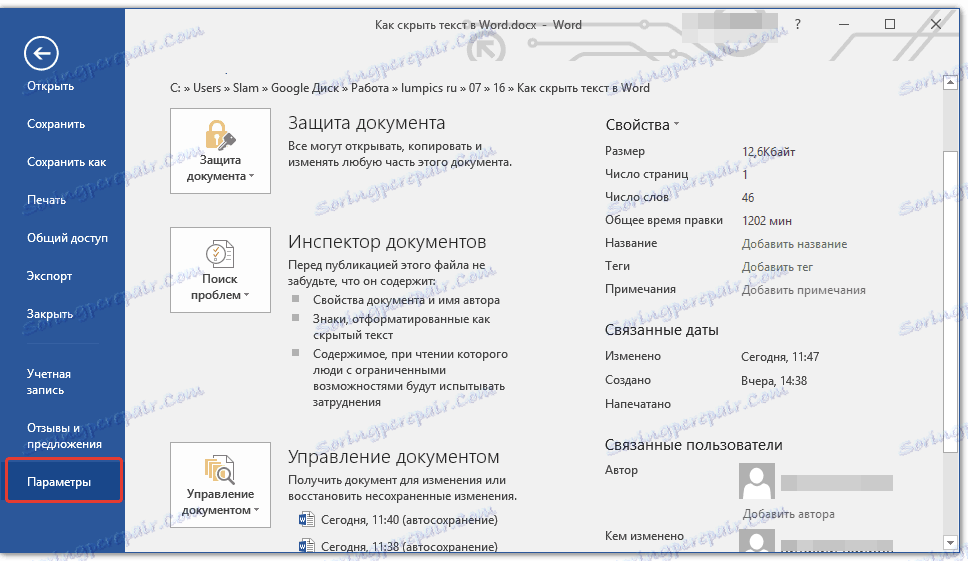
2. Přejděte do části "Obrazovka" a zaškrtněte políčko vedle možnosti "Tisk skrytého textu" v části "Možnosti tisku" . Zavřete dialogové okno.
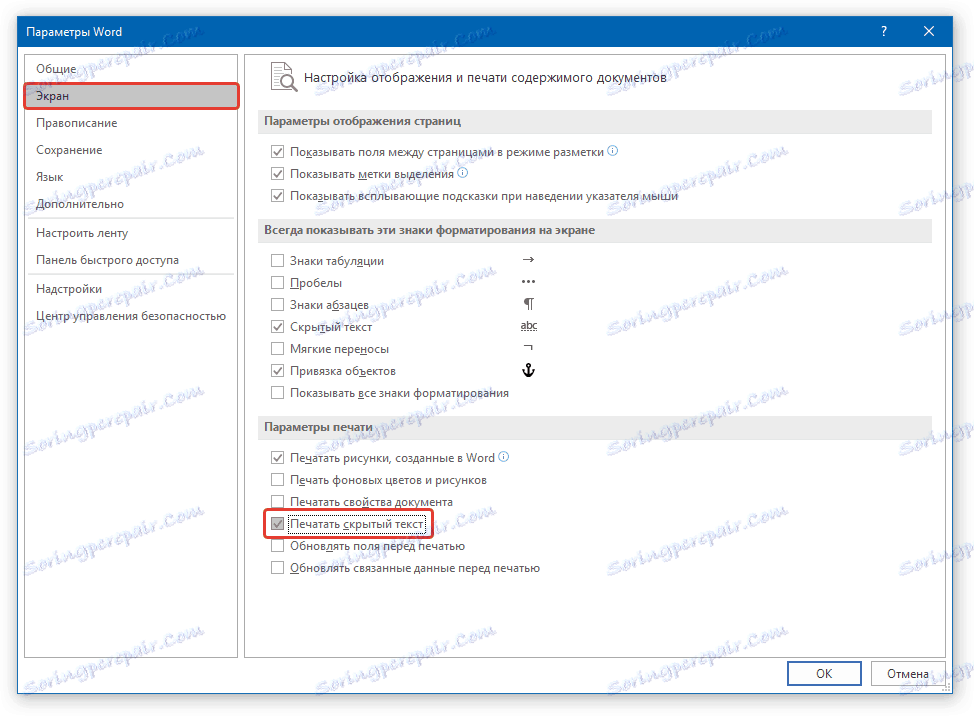
3. Vytiskněte dokument na tiskárně.
Lekce: Tisk dokumentů v aplikaci Word
Po manipulaci se skrytý text zobrazí nejen v tištěné verzi souborů, ale také v jejich virtuální kopii odeslané do virtuální tiskárny. Ten je uložen ve formátu PDF.
Lekce: Jak převést soubor PDF do dokumentu aplikace Word
To je vše, teď víte, jak skrýt text v aplikaci Word a také vědět, jak zobrazit skrytý text, pokud máte "štěstí", že s tímto dokumentem pracujete.