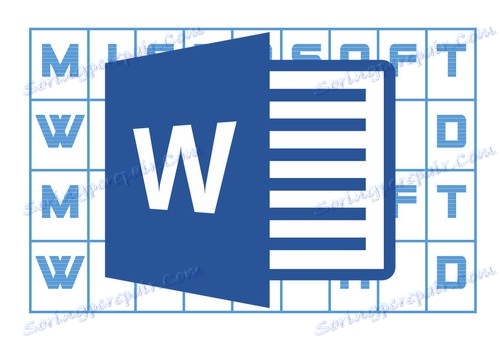Skrytí všech nebo jednotlivých hranic tabulky v aplikaci Microsoft Word
Multifunkční textový editor MS Word má ve svém arzenálu poměrně rozsáhlou sadu funkcí a bohaté možnosti pro práci nejen s textem, ale také s tabulkami. Další informace o tom, jak vytvářet tabulky, jak s nimi pracovat a jak je měnit v souladu s některým z požadavků, se můžete dozvědět z materiálu zveřejněného na našich webových stránkách.
Lekce: Jak vytvořit tabulku v aplikaci Word
Takže, jak jste již mohli pochopit, po přečtení článků jsme psali hodně o tabulkách v MS Word a poskytujeme odpovědi na mnoho naléhavých otázek. Dosud jsme však neodpověděli na jednu z nejčastějších otázek: jak vytvořit transparentní tabulku v aplikaci Word? To je to, co dnes řekneme.
Obsah
Učinit hranice tabulky neviditelnými
Naším úkolem je skrýt, ale ne vymazat, hranice tabulky, to znamená, aby byly transparentní, neviditelné, nepostřehnutelné při tisku, a na jejich místech ponechaly veškerý obsah buněk, jako samotné buňky.
Důležité: Než začnete skrývat hranice tabulky, musíte v aplikaci MS Word povolit možnost zobrazení mřížky, jinak bude práce s tabulkou velmi obtížná. Můžete to provést následujícím způsobem.
Povolení mřížky
1. V záložce "Domov" ( "Formát" v aplikaci MS Word 2003 nebo "Rozložení stránky" v aplikaci Word 2007 - 2010) v skupině "Odstavec" klepněte na tlačítko "Okraje" .
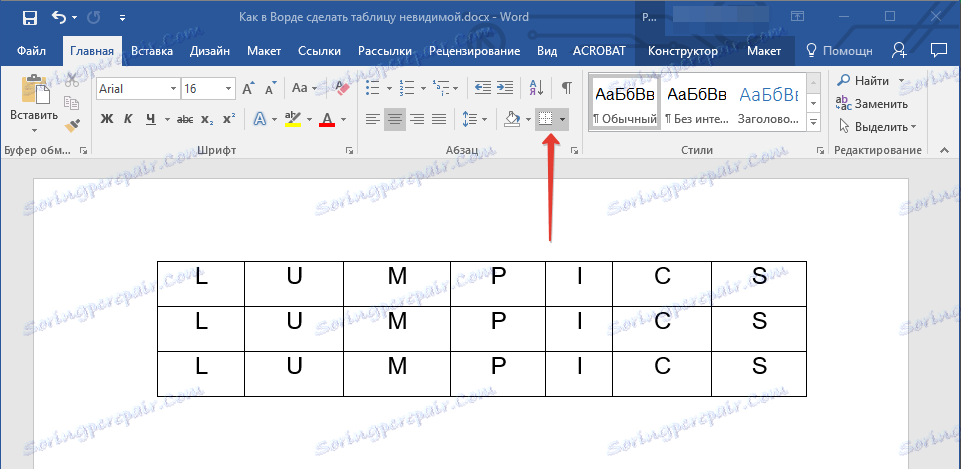
2. V rozšířené nabídce vyberte možnost "Zobrazit mřížku" .
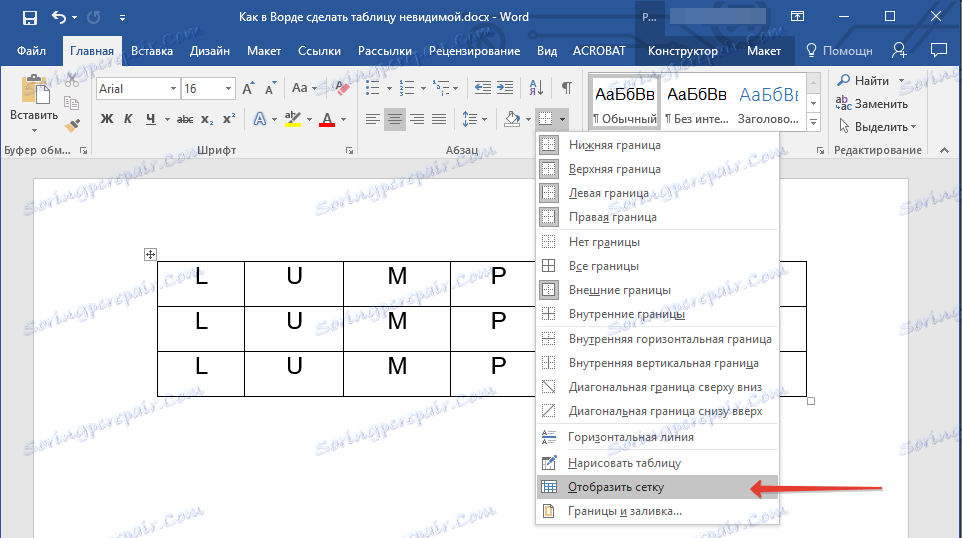
Když to uděláme, můžeme bezpečně přistoupit k popisu, jak vytvořit neviditelné tabulky ve Slově.
Ukrytí všech hranic stolu
1. Pomocí myši vyberte tabulku.
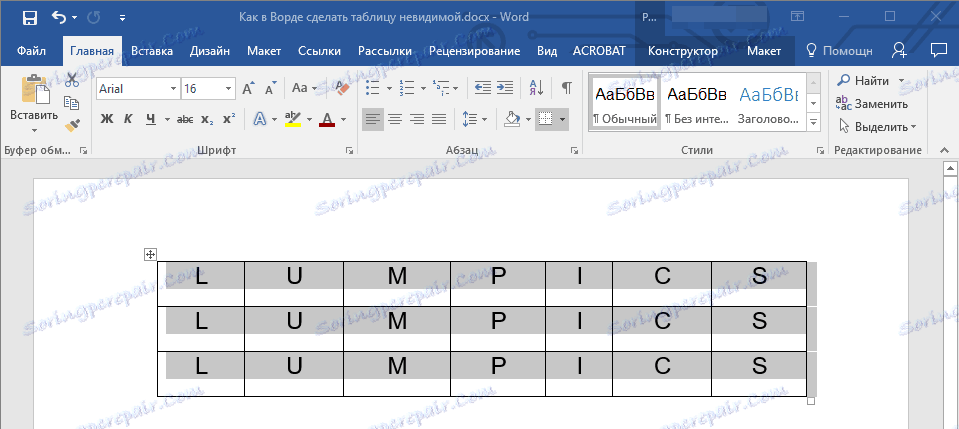
2. Klepněte pravým tlačítkem myši na zvýrazněné pole a v kontextové nabídce vyberte "Vlastnosti tabulky" .
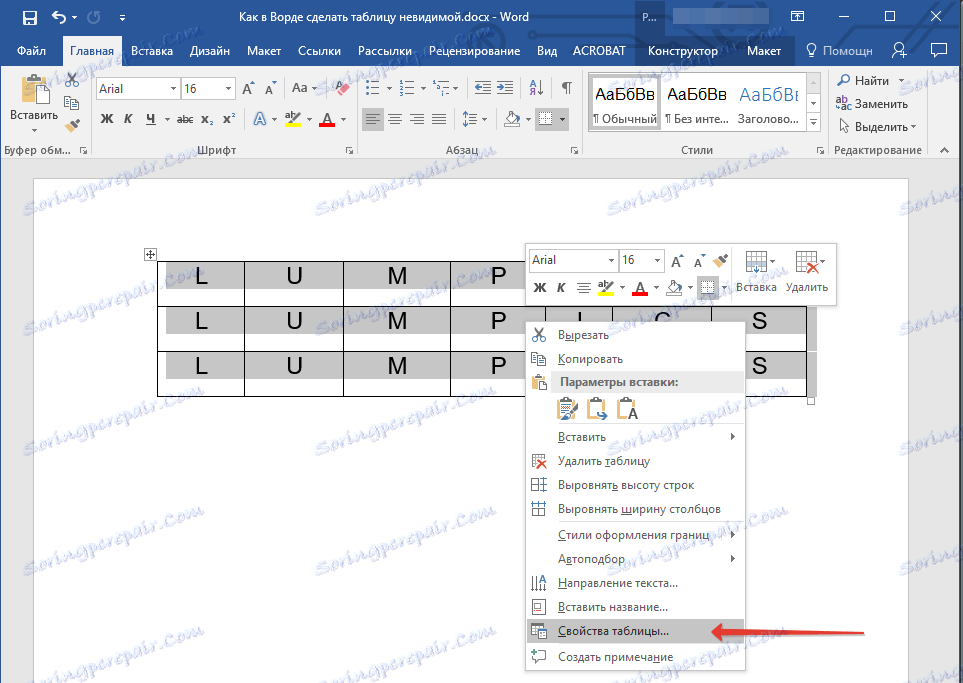
3. V okně, které se otevře, klikněte na tlačítko "Ohraničení a výplně" umístěné níže.
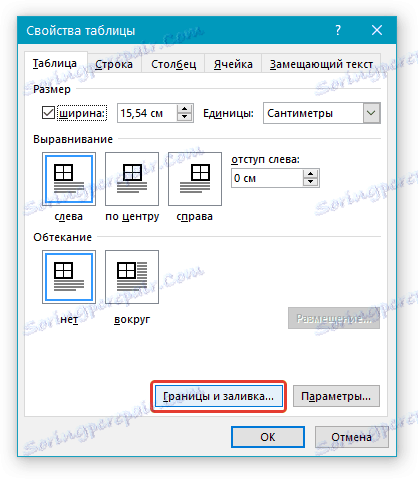
4. V dalším okně v části "Typ" vyberte první položku "Ne" . V části "Použít" nastavte volbu "tabulka". Klepněte na tlačítko "OK" v každém ze dvou otevřených dialogových oken.
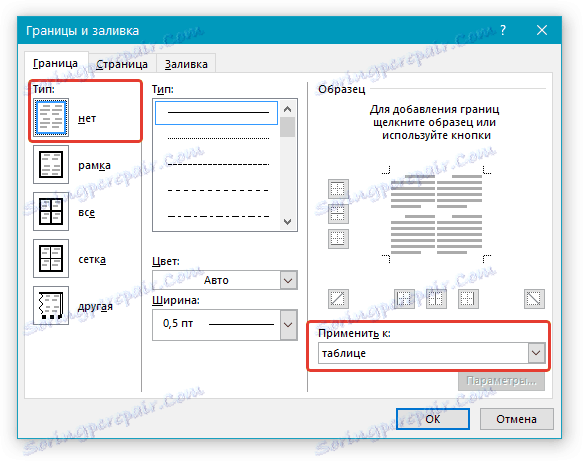
5. Po provedení výše uvedených akcí se okraj tabulky z plného řádku jedné barvy změní na bledou tečkovanou čarou, která, i když vám pomůže navigovat v řádcích a sloupcích, buňky tabulky, ale netiskne.
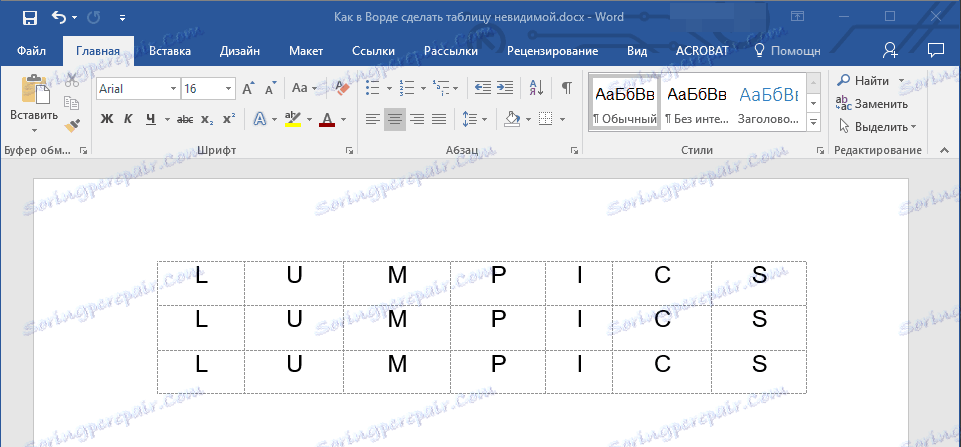
- Tip: Pokud vypnete zobrazení mřížky (nástroj nabídky "Ohraničení" ), přerušovaná čára zmizí.
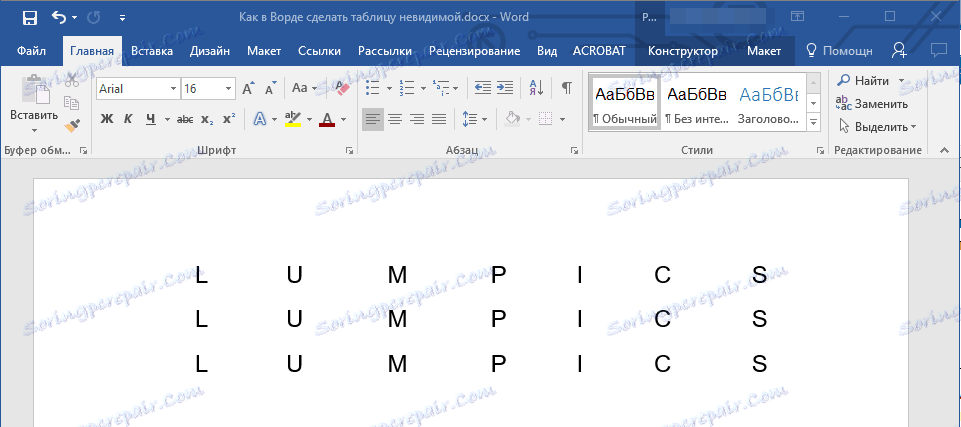
Ukrytí některých hranic tabulky nebo ohraničení některých buněk
1. Vyberte část tabulky, jejíž hranice chcete skrýt.
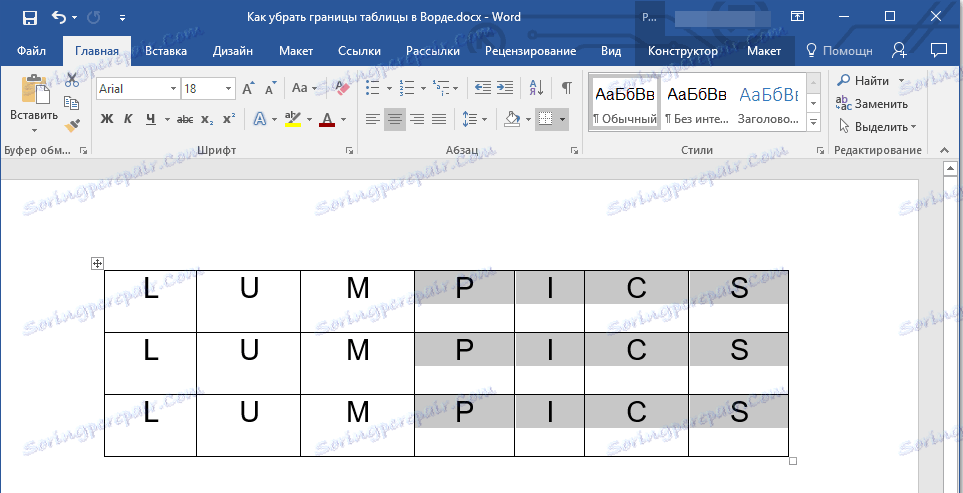
2. Na kartě "Konstruktor" ve skupině "Rámování" klikněte na tlačítko "Ohraničení" a vyberte požadovanou možnost skrytí okrajů.
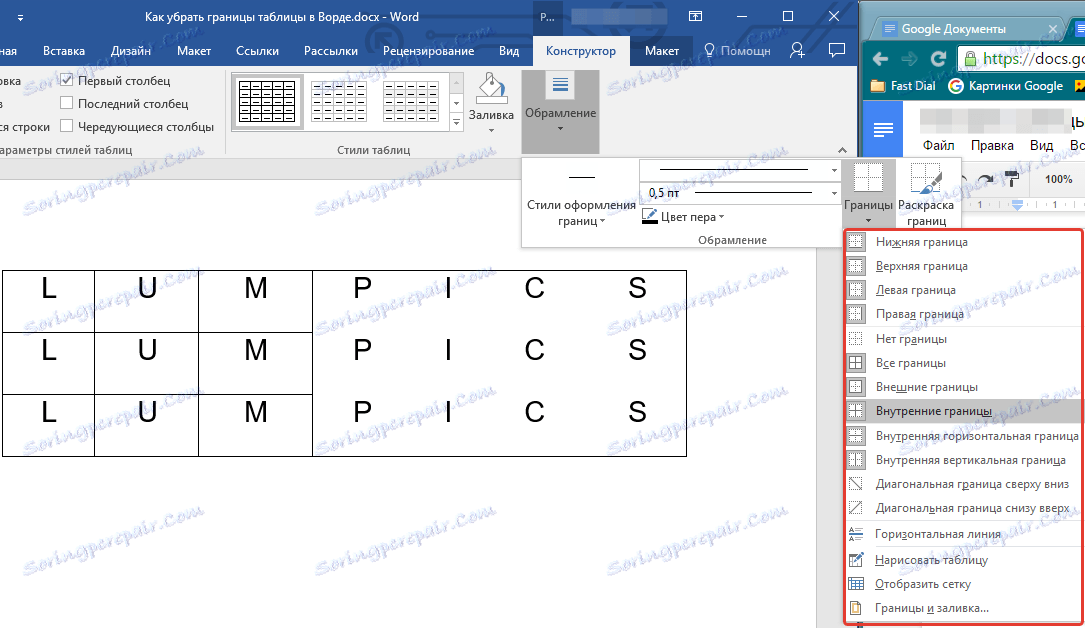
3. Okraje vybraného fragmentu tabulky nebo vybraných buněk budou skryté. Pokud je to nutné, zopakujte stejný postup pro další fragment tabulky nebo jednotlivé buňky.
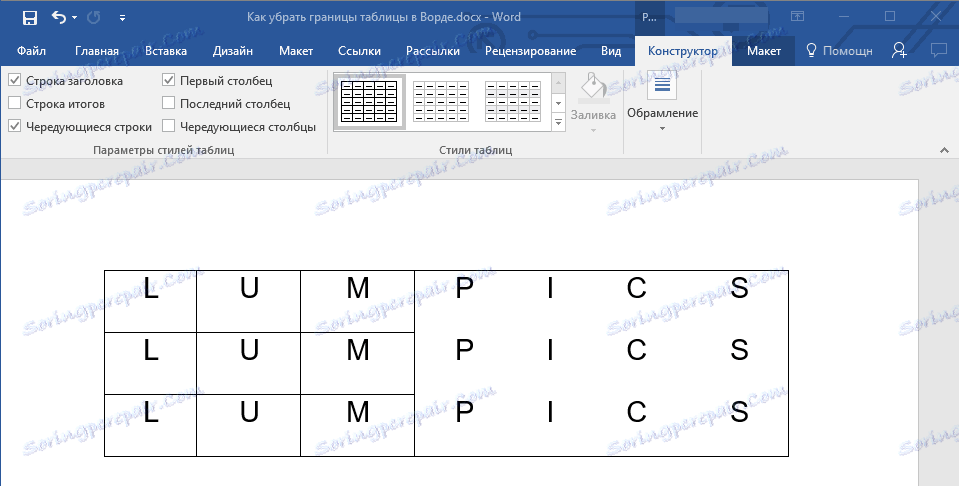
Lekce: Jak vytvořit další tabulku v aplikaci Word
4. Stisknutím tlačítka "ESC" opustíte režim tabulky.
Skrýt určitou hranici nebo definované hranice v tabulce
Pokud je to nutné, můžete vždy v tabulce skrýt určité hranice, aniž byste se obtěžovali přidělením samostatného fragmentu nebo fragmentů. Tato metoda je užitečná zejména tehdy, když potřebujete skrýt nejen konkrétní hranici, ale i několik okrajů umístěných v různých místa stolu, najednou.
1. Klepnutím kdekoliv v tabulce zobrazíte hlavní kartu "Práce s tabulkami" .
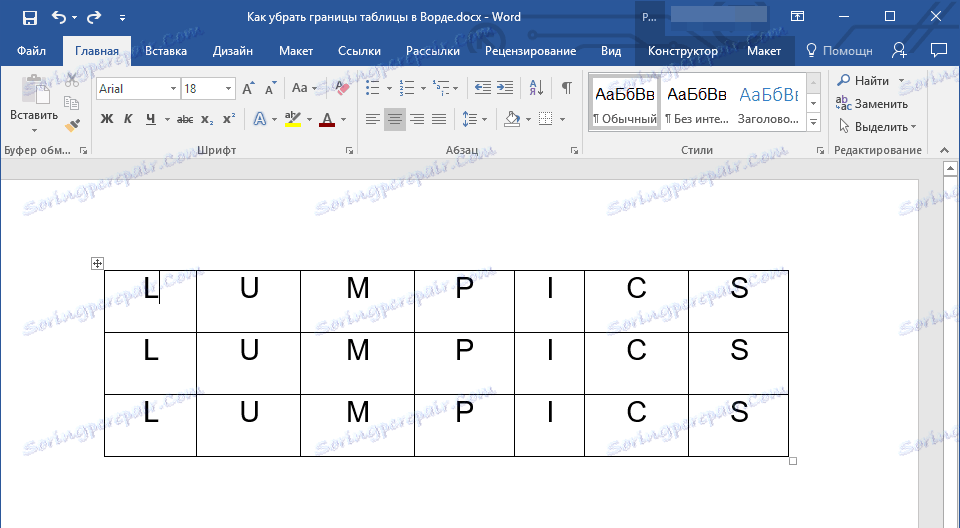
2. Přejděte na kartu "Konstruktor" , ve skupině "Rámování" vyberte nástroj "Styly ohraničení" a vyberte bílý (tj. Neviditelný) řádek.
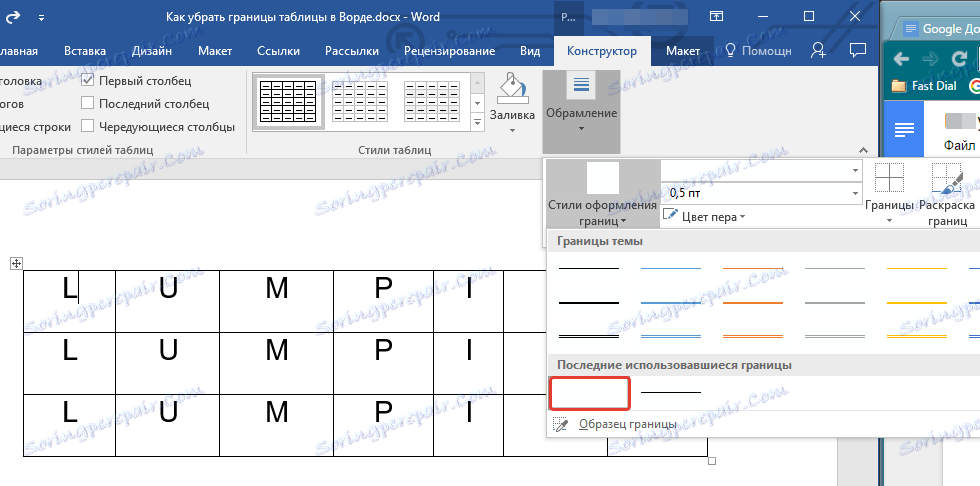
- Tip: Pokud se v rozevírací nabídce nezobrazuje bílá čára, vyberte v tabulce sloupec, který se používá jako ohraničení, a v části "Stylus Stylus" změňte její barvu na bílou.
Poznámka: V dřívějších verzích slova WORD, pro skrytí / odstranění jednotlivých hranic tabulky, přejděte na záložku "Rozvržení" v části "Práce s tabulkami" a vyberte nástroj "Line Style" a v rozbalené nabídce vyberte možnost "No borders" .
3. Kurzorový ukazatel se změní na kartáč. Stačí kliknout na místo nebo místa, kde potřebujete odstranit hranice.
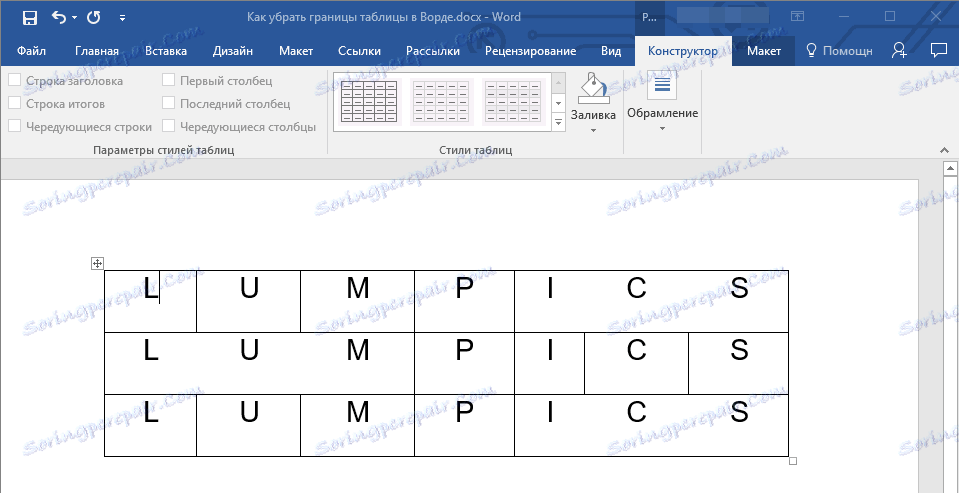
Poznámka: Pokud kliknete na tento kartáč na konci libovolného vnějšího okraje tabulky, zmizí úplně. Vnitřní hranice, které obklopují buňky, budou odstraněny samostatně.
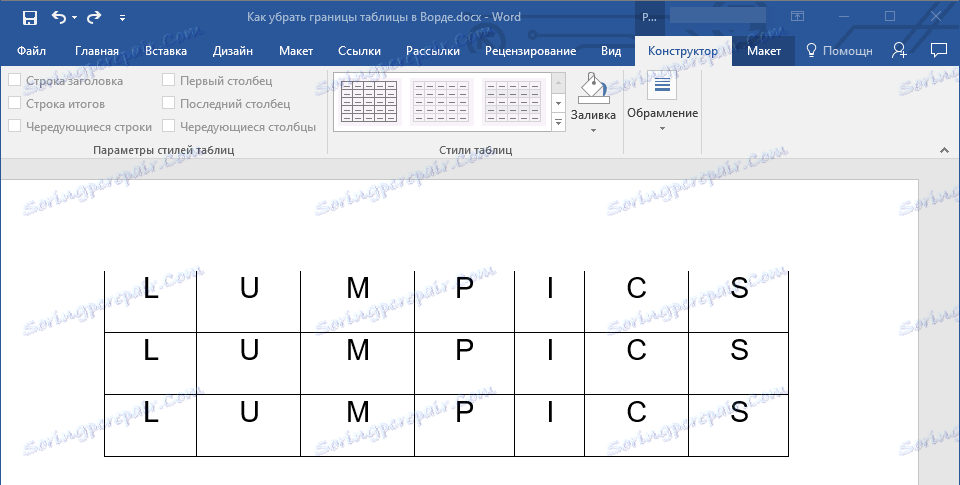
- Tip: Chcete-li odstranit hranice několika buněk v řadě, klepněte na levé tlačítko myši na prvním okraji a přetáhněte kartáč na poslední okraj, který chcete odstranit, a pak uvolněte levou klávesu.
4. Stisknutím tlačítka "ESC" opustíte režim tabulky.
Lekce: Jak sloučit buňky tabulky v aplikaci Word
Na tom skončíme, protože teď víte ještě víc o tabulkách v MS Word a víte, jak skrývat jejich hranice, což je zcela neviditelné. Přejeme vám úspěch a jen pozitivní výsledky v dalším vývoji tohoto pokročilého programu pro práci s dokumenty.