Jak zlepšit kvalitu fotografií ve Photoshopu
Obrázky s nízkou kvalitou mají několik podob. Může se jednat o nedostatečné osvětlení (nebo naopak), přítomnost nežádoucího šumu na fotografii a také rozmazání klíčových objektů, například tváří v portrétu.
V této lekci zjistíme, jak zlepšit kvalitu fotografií v aplikaci Photoshop CS6.
Budeme pracovat s jednou fotkou, na které se vyskytují zvuky a nadměrné stíny. Také během zpracování se objeví rozmazání, které bude muset být odstraněno. Kompletní sada ...

Nejprve je nutné zbavit se stínů, pokud je to možné. Použijte dvě vyrovnávací vrstvy - "Křivky" a "Úrovně" kliknutím na ikonu kruhu ve spodní části palety vrstev.
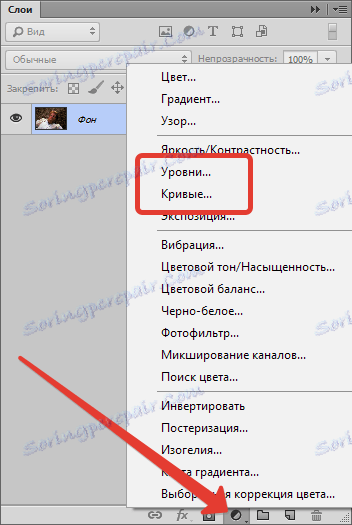
První je použít křivky . Vlastnosti nastavovací vrstvy se automaticky otevře.
"Nakreslete" tmavé části, ohýbáním křivky, jak ukazuje snímek obrazovky, vyhnete se přílišnému vystavení světlu a ztrátě malých detailů.
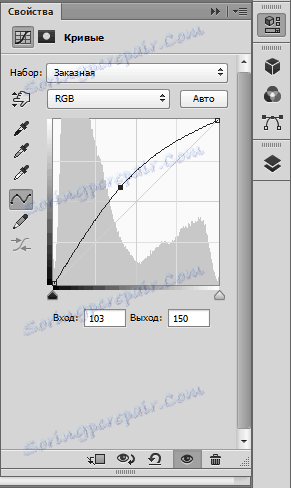

Potom použijte "Úrovně" . Posunutím posuvníku doprava, který je uveden na obrazovce obrazovky, se stín trochu změkne.
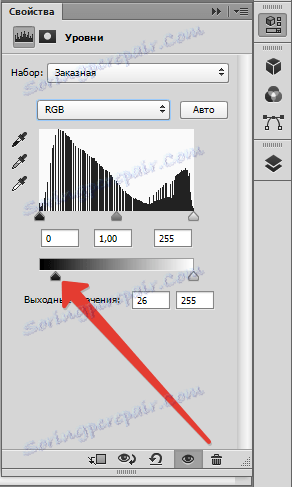

Nyní musíte odstranit šum na fotografii ve Photoshopu.
Vytvořte kombinovanou kopii vrstev ( CTRL + ALT + SHIFT + E ) a potom další kopii této vrstvy přetažením na ikonu na obrazovce. 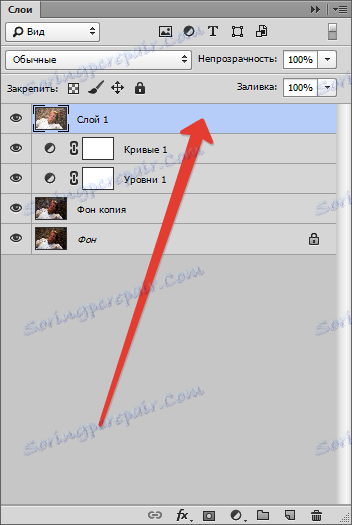
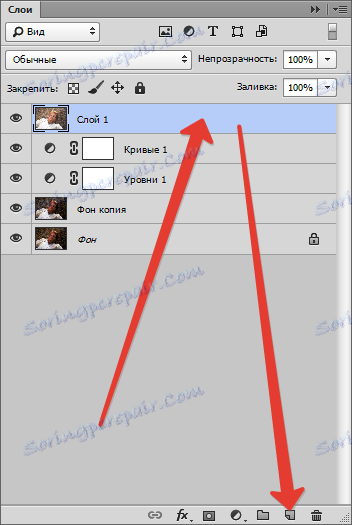
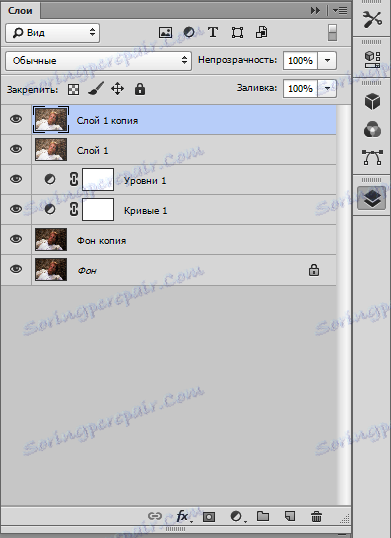
Použijte filtr "Blur on the surface" na horní kopii vrstvy.
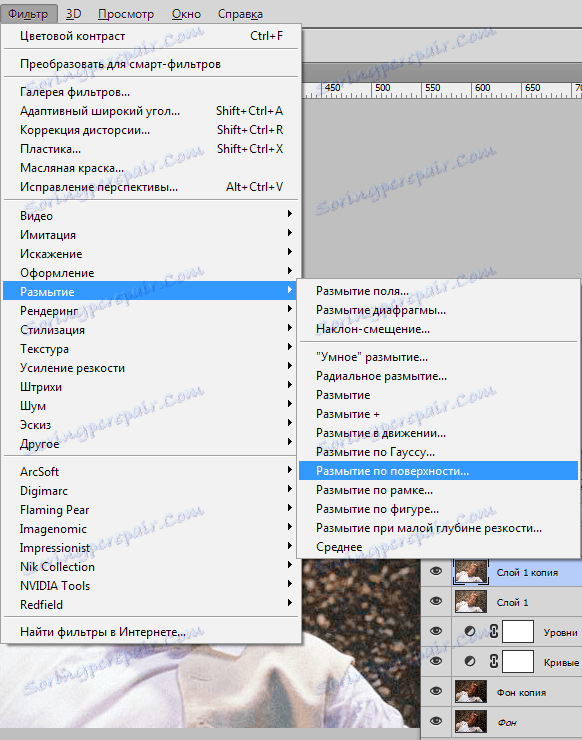
Posuvníky se snaží minimalizovat artefakty a šum, a zároveň se snaží ukládat malé detaily.
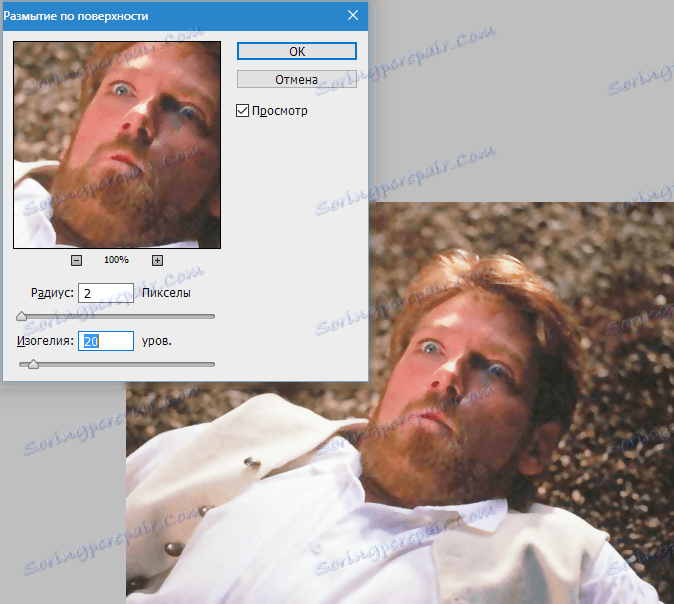
Pak vyberte hlavní barvu černě kliknutím na ikonu výběru barvy na pravém panelu nástrojů, upněte ALT a klikněte na tlačítko "Přidat vrstvu masky" .
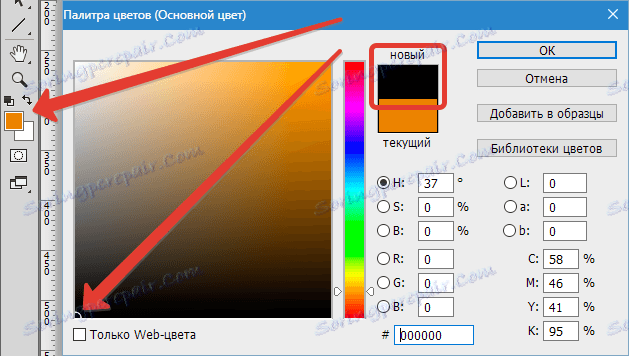
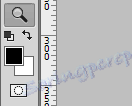
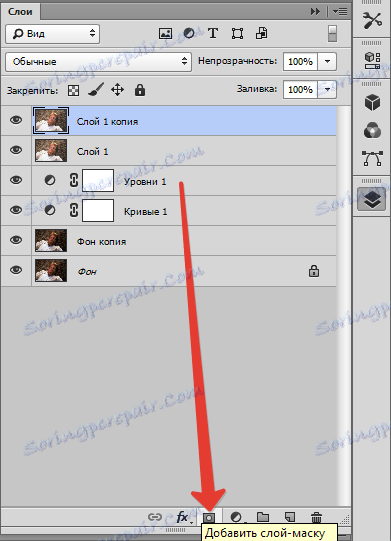
Na naši vrstvu se použije maska, naplněná černou barvou.

Nyní vyberte nástroj Brush s následujícími nastaveními: barva - bílá, tuhost - 0%, krytí a tlak - 40%.
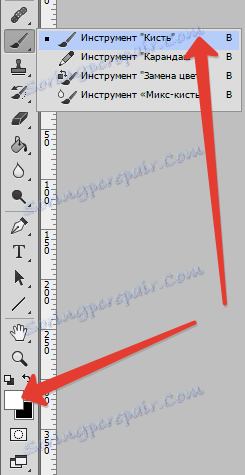
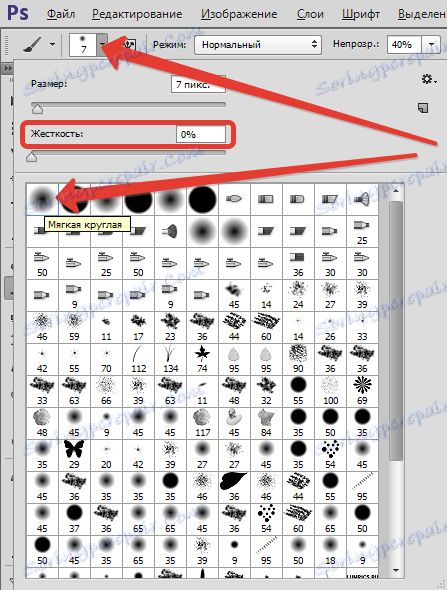

Dále vyberte černou masku kliknutím levým tlačítkem myši a namalujte šum na fotografii štětcem.
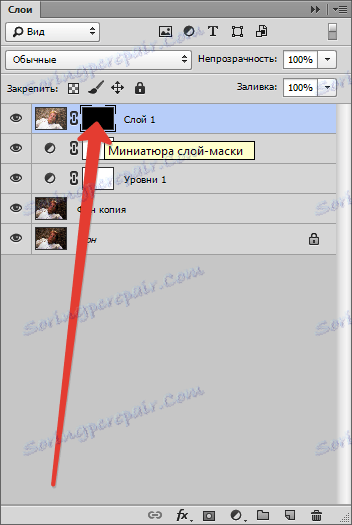

Dalším krokem je odstranění barevných aberací. V našem případě je to zelené světlo.
Použijte nastavenou vrstvu "Odstín / Saturace" , v rozevíracím seznamu vyberte položku "Zelená" a saturaci snižte na nulu.

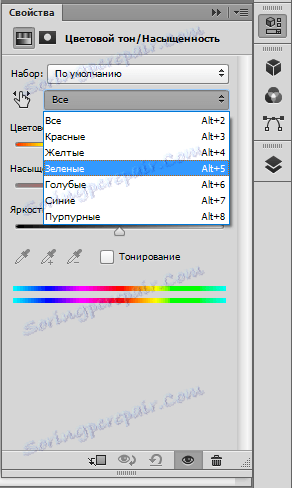
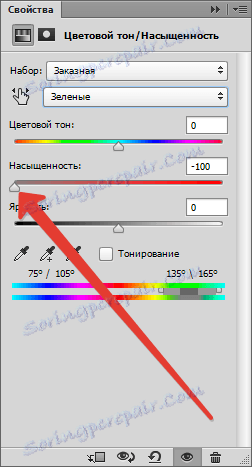
Jak vidíte, naše činy vedly k poklesu ostrosti obrazu. Potřebujeme udělat fotografii jasnou ve Photoshopu.
Chcete-li zvýšit ostrost, vytvořte kombinovanou kopii vrstev, přejděte do nabídky "Filtr" a použijte "Ostrost obrysu" . Pomocí posuvníků získáváme potřebný efekt.
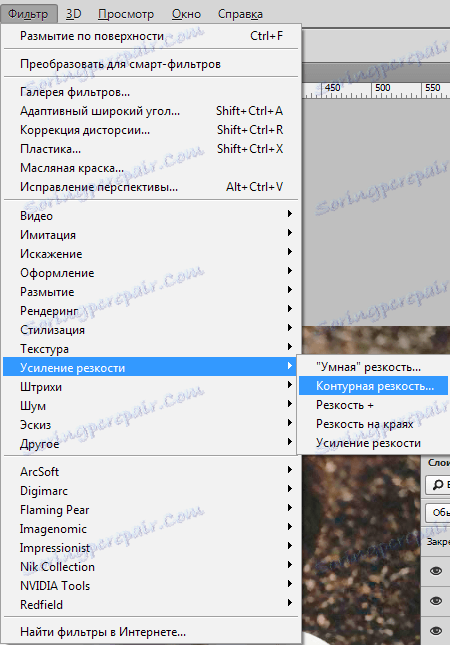
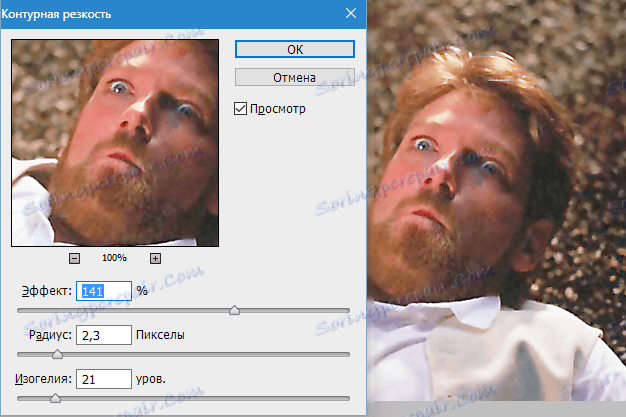
Nyní dodáváme kontrast k prvkům charakteru oblečení, protože některé detaily se během zpracování zjemňují.
Použijte "Úrovně" . Přidejte tuto úpravnou vrstvu (viz výše) a dosáhnete maximálního účinku na oblečení (ještě nevěnujeme pozornost). Je nutné, aby tmavé plochy byly mírně tmavé a světlé byly lehké.
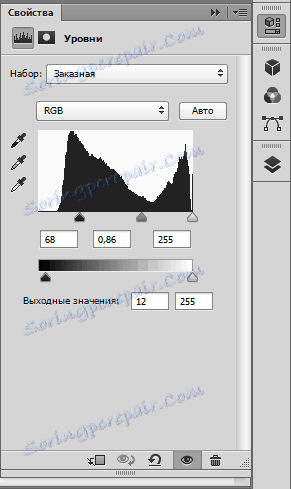

Poté vyplňte masku "Úrovně" černou barvou. Chcete-li to provést, nastavte hlavní barvu na černou (viz výše), vyberte masku a stiskněte ALT + DEL .
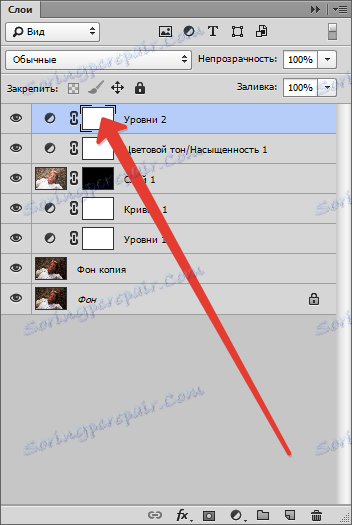
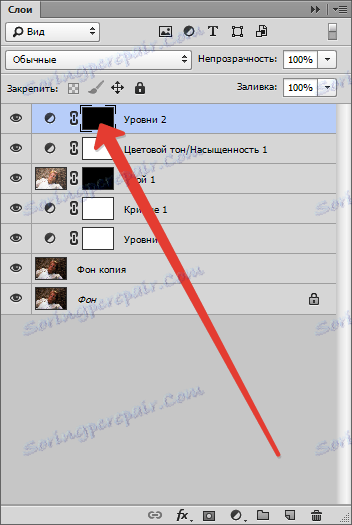
Pak s bílým štětcem s parametry, co se týče rozmazání, procházíme oblečením.

Posledním krokem je oslabení saturace. To musí být provedeno, protože všechny manipulace s kontrastem zvyšují barvu.
Přidejte další vrstvu úprav "Hue / Saturation" a použijte odpovídající posuvník pro odstranění některé barvy.


Pomocí několika jednoduchých technik jsme dokázali maximalizovat kvalitu fotografie.