Vložení tabulky z aplikace Word do aplikace Microsoft Excel
Častěji přesunout tabulku z aplikace Microsoft Excel do aplikace Word , naopak, ale všechny stejné případy zpětného převodu nejsou také vzácné. Například, někdy je třeba přesunout tabulku do aplikace Excel vytvořené v aplikaci Word, aby bylo možné použít výpočetní data pro funkce tabulkového editoru. Zjistíme, které metody pohybu tabulek v tomto směru existují.
Pravidelné kopírování
Nejjednodušší způsob migrace tabulky je použití metody běžného kopírování. Chcete-li to provést, vyberte tabulku v aplikaci Word, klepněte pravým tlačítkem myši na stránku a v rozbalovací nabídce vyberte možnost Kopírovat. Nyní můžete kliknout na tlačítko "Kopírovat", které se nachází na horní straně karet. Další možnost zahrnuje po zvýraznění tabulky klávesy Ctrl + C.
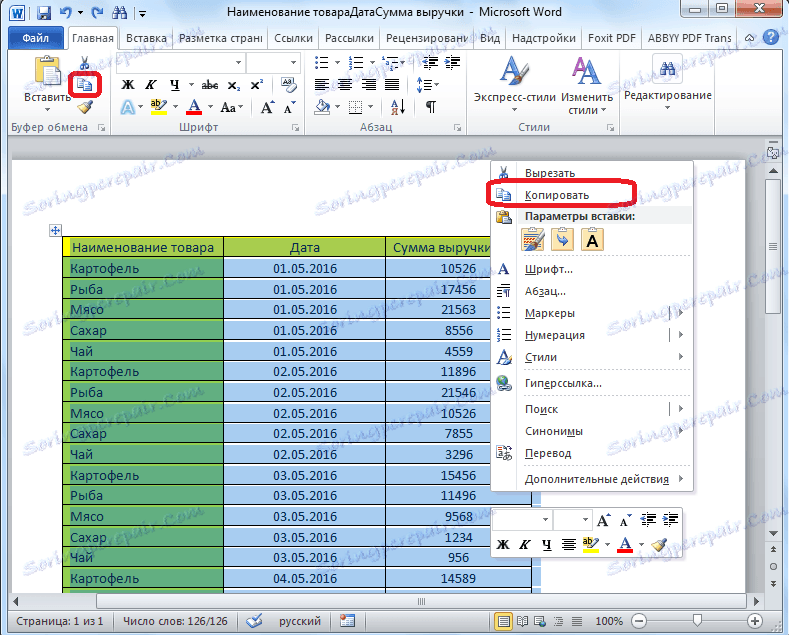
Tak jsme zkopírovali stůl. Teď je třeba jej vložit na list Excel. Spusťte program Microsoft Excel. Klepněte na buňku v místě listu, kam chceme umístit tabulku. Mělo by být poznamenáno, že tato buňka se stane nejbližší horní buňkou vložené tabulky. Z tohoto důvodu musíte postupovat plánováním umístění stolu.
Klepněte pravým tlačítkem myši na list a v kontextové nabídce v parametrech vložení vyberte hodnotu "Uložit původní formátování". Můžete také vložit tabulku klepnutím na tlačítko "Vložit" umístěné na levém okraji kazety. Nebo můžete na klávesnici zadat kombinaci kláves Ctrl + V.
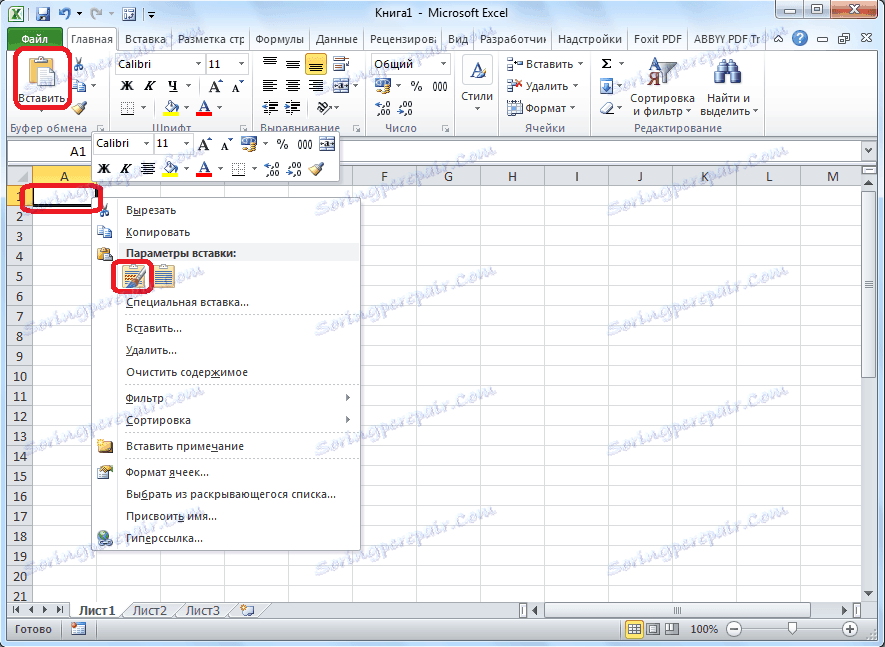
Poté bude tabulka vložena do listu aplikace Microsoft Excel. Listové buňky se nemusí shodovat s buňkami vložené tabulky. Proto, aby stůl vypadal jako prezentovatelný, měli by být roztaženi.
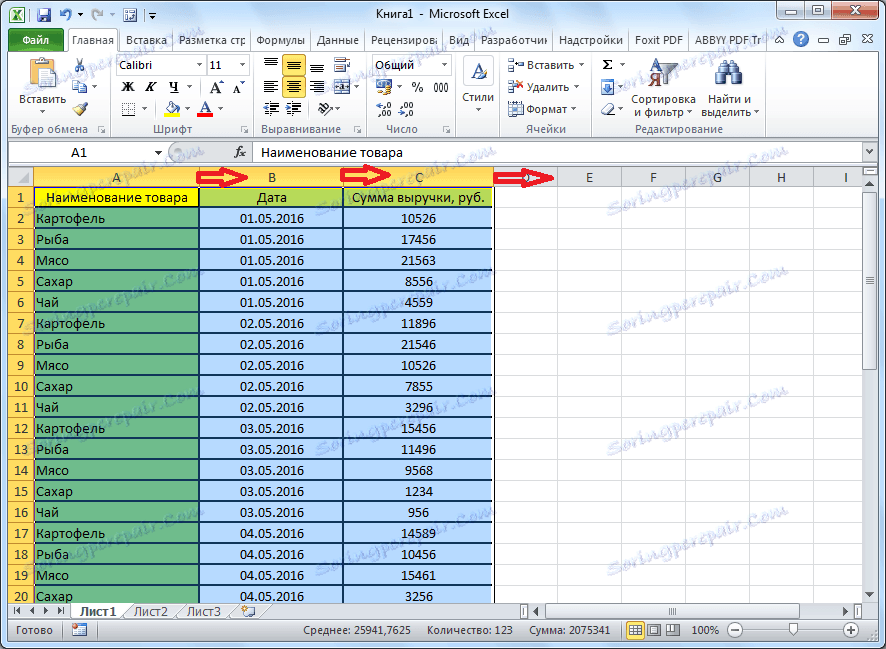
Importovat tabulku
Také je složitější způsob přesunutí tabulky z aplikace Word do aplikace Excel importováním dat.
Otevřete tabulku v aplikaci Word. Vyberte ji. Dále přejděte na kartu "Rozvržení" av skupině nástrojů "Data" na pásu karet klepněte na tlačítko "Převést na text".
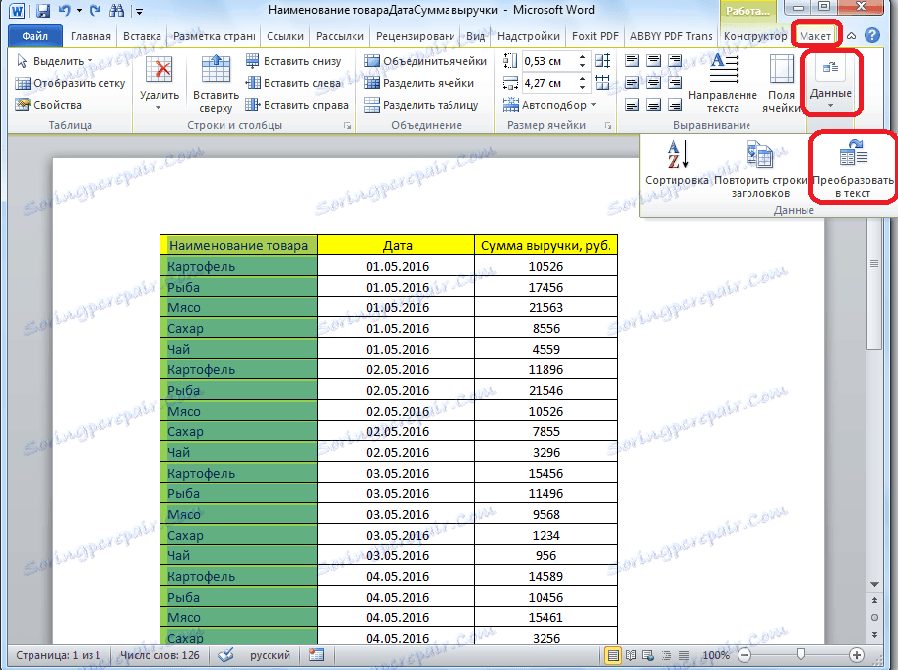
Otevře se okno možností konverze. V parametru "Oddělovač" by měl být přepínač nastaven na pozici "Značka". Pokud tomu tak není, přepněte přepínač do této polohy a klikněte na tlačítko "OK".
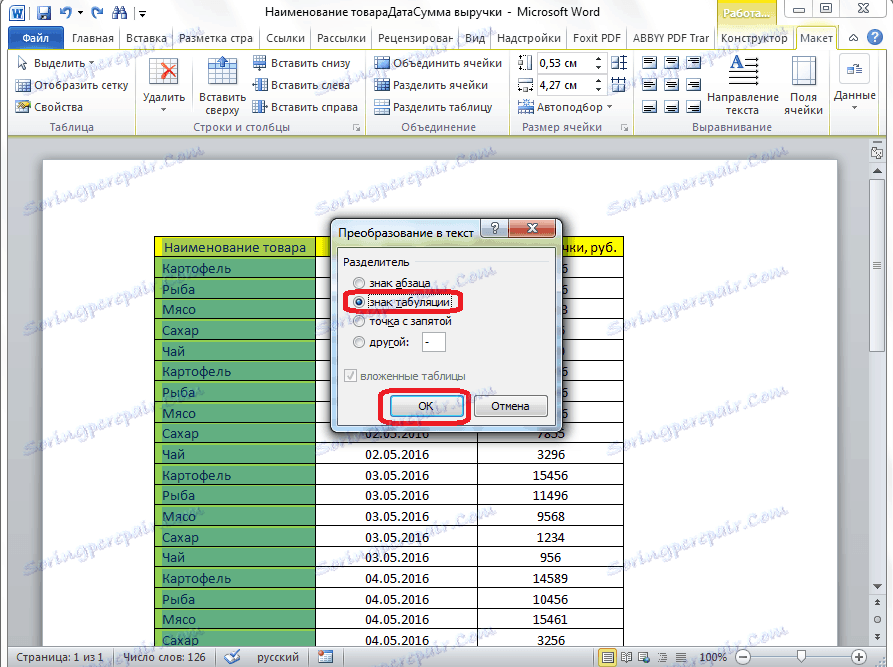
Přejděte na kartu "Soubor". Vyberte položku "Uložit jako ...".
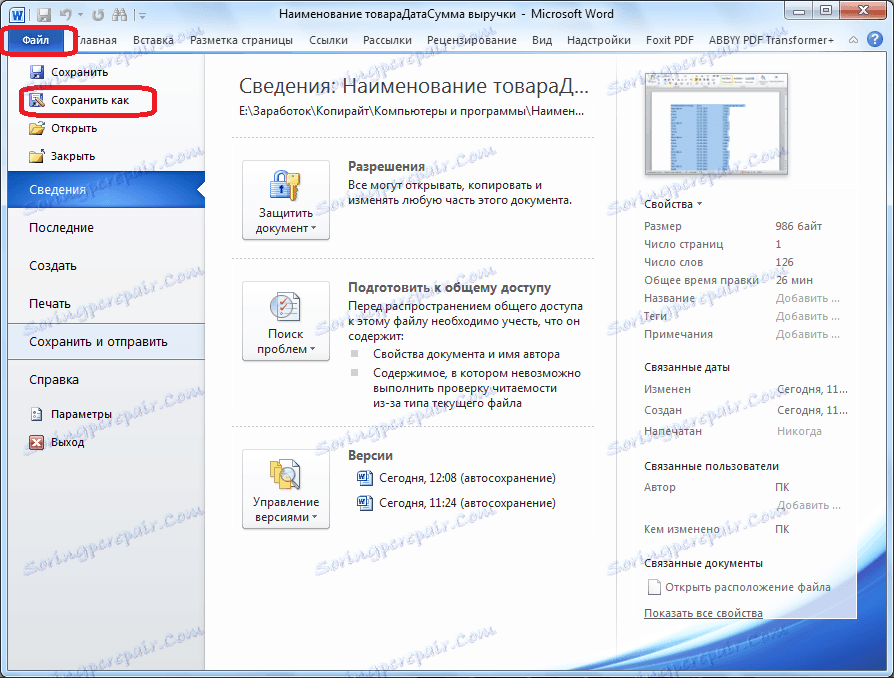
V otevřeném okně ukládání dokumentu určíme požadované umístění souboru, který chceme uložit, a také jej uveďte název, pokud výchozí název nevyhovuje. Ačkoli, vzhledem k tomu, že uložený soubor bude pouze přechodný pro přesun tabulky z aplikace Word do aplikace Excel, nemá smysl změnit název. Hlavní věcí je nastavit parametr "Normální text" v poli "Typ souboru". Klikněte na tlačítko "Uložit".
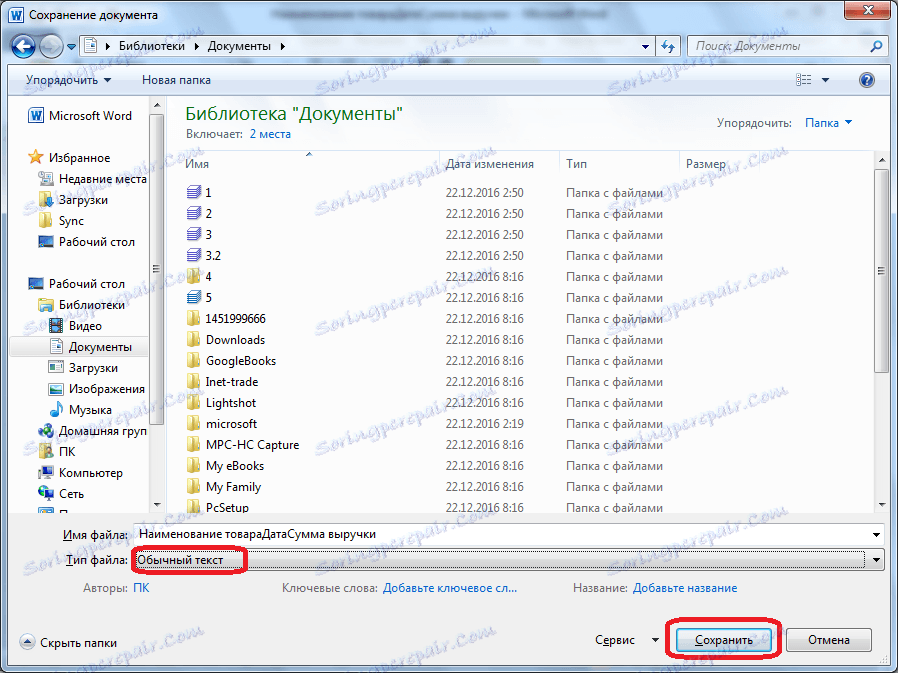
Otevře se okno konverze souboru. Zde nemusíte provádět žádné změny, ale pamatujte si kódování, ve kterém ukládáte text. Klikněte na tlačítko "OK".
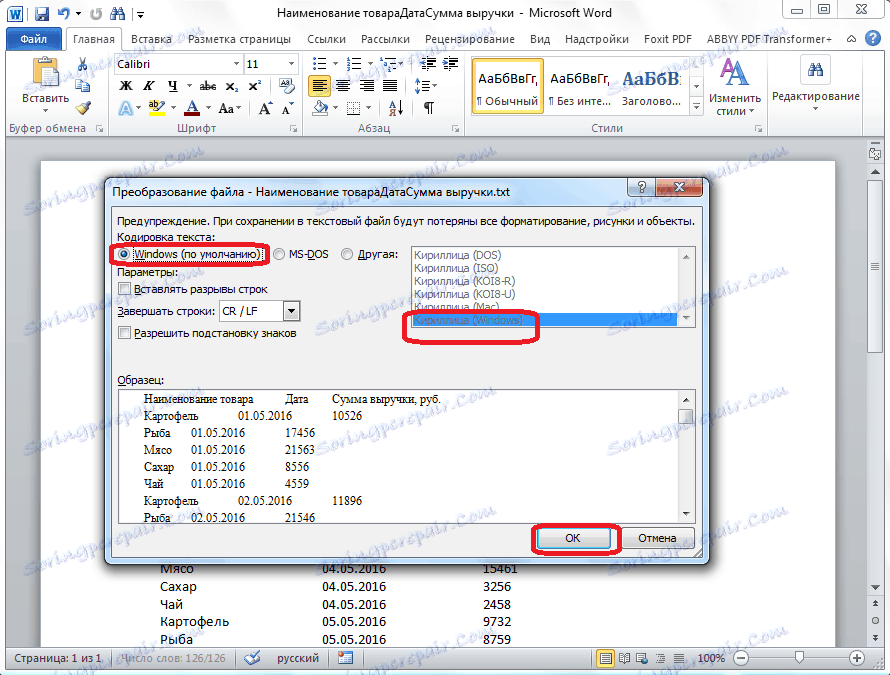
Poté spusťte program Microsoft Excel. Přejděte na kartu "Data". V bloku nastavení "Načíst externí data" na pásku klikněte na tlačítko "Z textu".
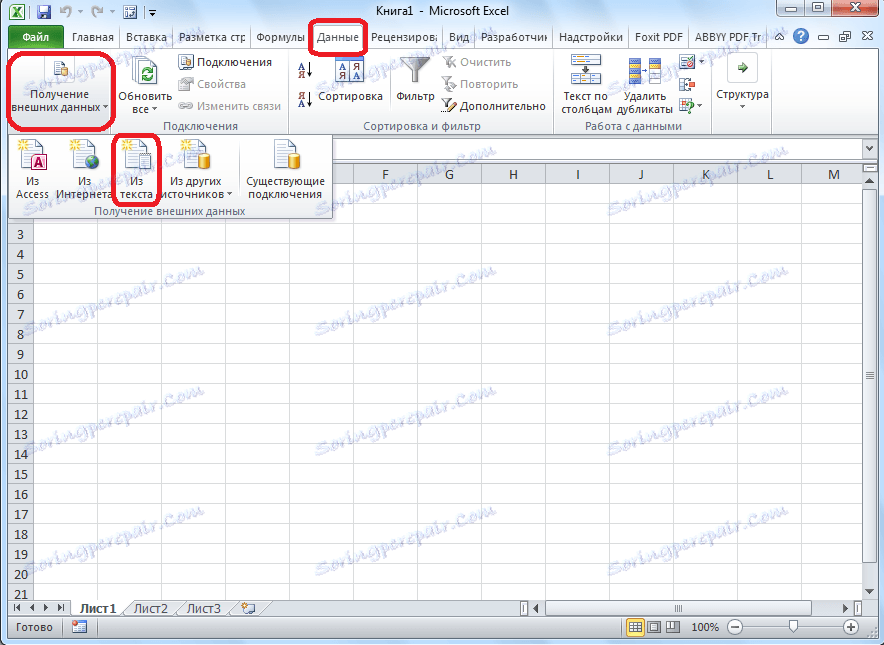
Otevře se okno pro import textového souboru. Hledáme soubor, který byl dříve uložen v aplikaci Word, vyberte jej a klikněte na tlačítko "Importovat".
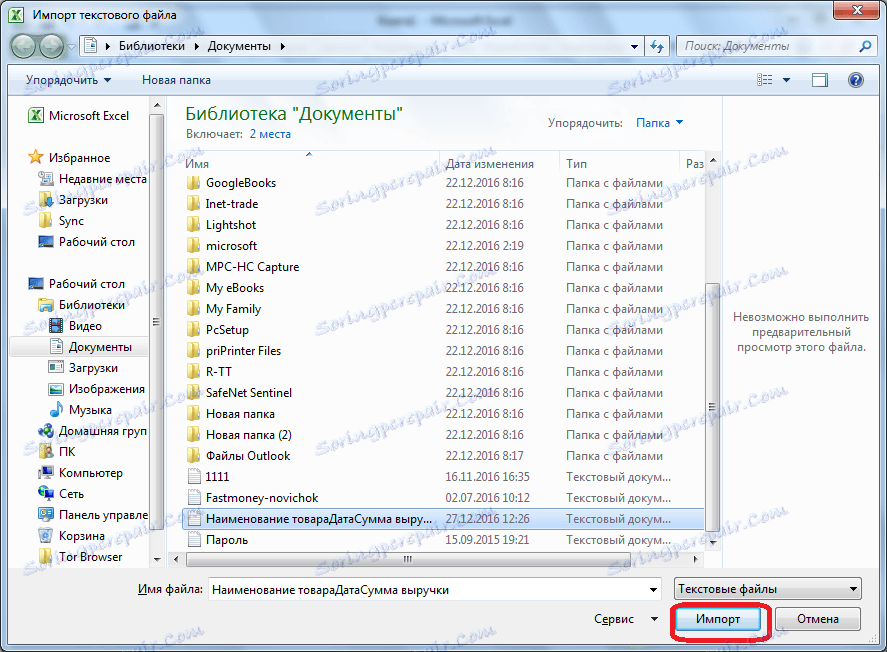
Poté se otevře okno Průvodce textem. V nastavení formátu dat zadejte možnost "Vymezení". Kódování jsme nastavili podle toho, v jakém jste uložili textový dokument v aplikaci Word. Ve většině případů to bude "1251: Cyrilika (Windows)". Klikněte na tlačítko "Další".
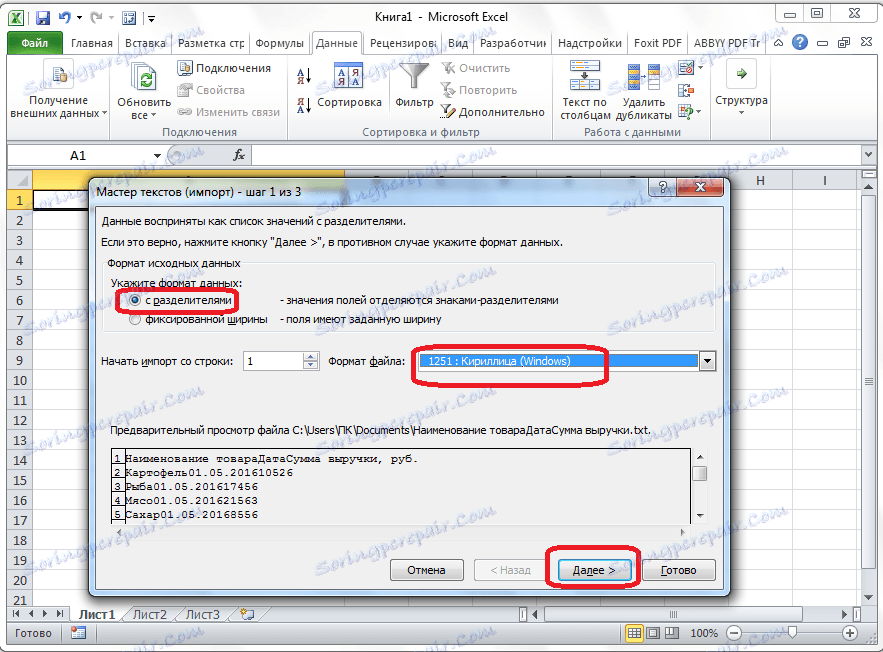
V dalším okně v nastavení "Oddělovač symbolů" nastavte přepínač na pozici "Označení tabulátoru", pokud není ve výchozím nastavení nastaven. Klikněte na tlačítko "Další".
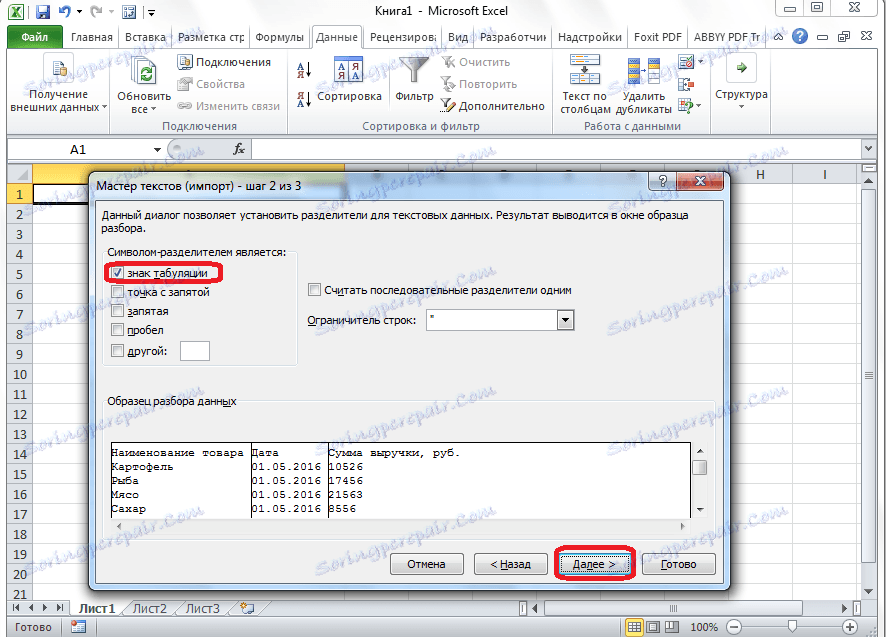
V posledním okně Průvodce textem můžete data ve sloupcích formátovat s ohledem na jejich obsah. V části Vzor analýzy dat vyberte konkrétní sloupec a ve formátu dat ve sloupci vyberte jednu ze čtyř možností:
- společné;
- text;
- datum;
- Přeskočte sloupec.
Tuto operaci provádíme pro každý sloupec jednotlivě. Na konci formátování klikněte na tlačítko "Hotovo".
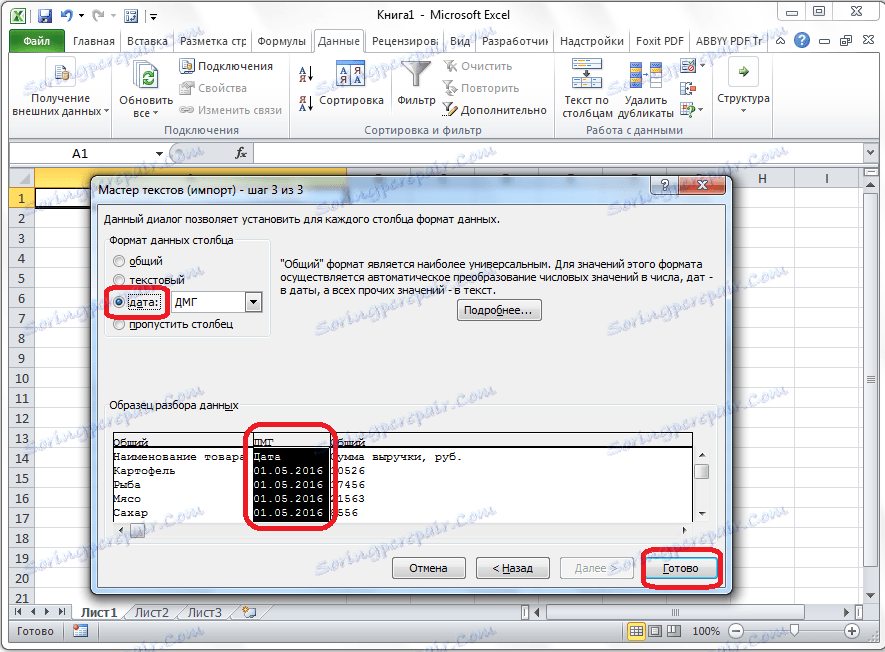
Poté se otevře okno importu. Do pole zadejte adresu buňky ručně, což bude nejvyšší levá buňka vložené tabulky. Pokud se vám to podaří ručně, klikněte na tlačítko vpravo od pole.
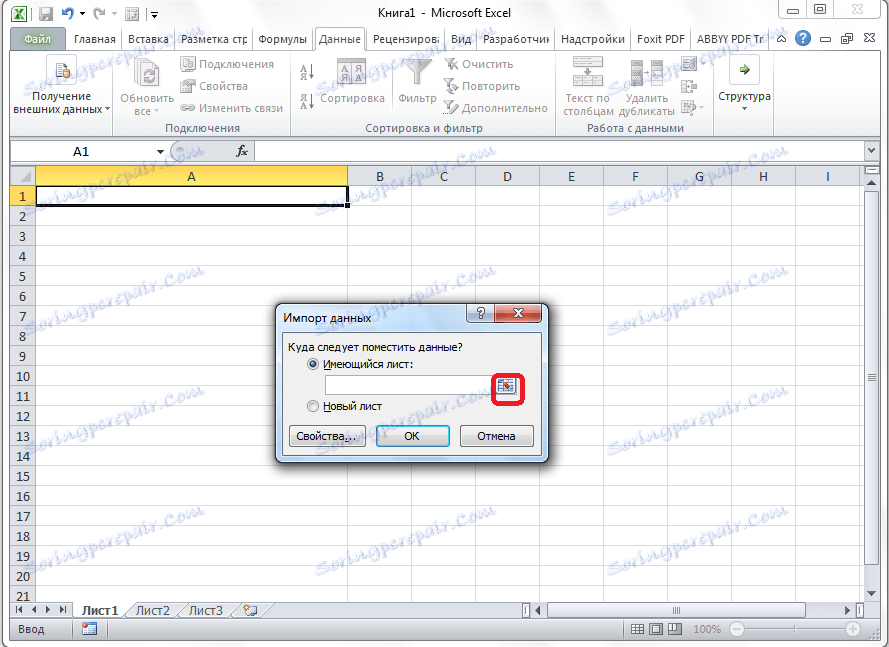
V otevřeném okně vyberte pouze požadovanou buňku. Poté klikněte na tlačítko napravo od údajů zadaných v poli.
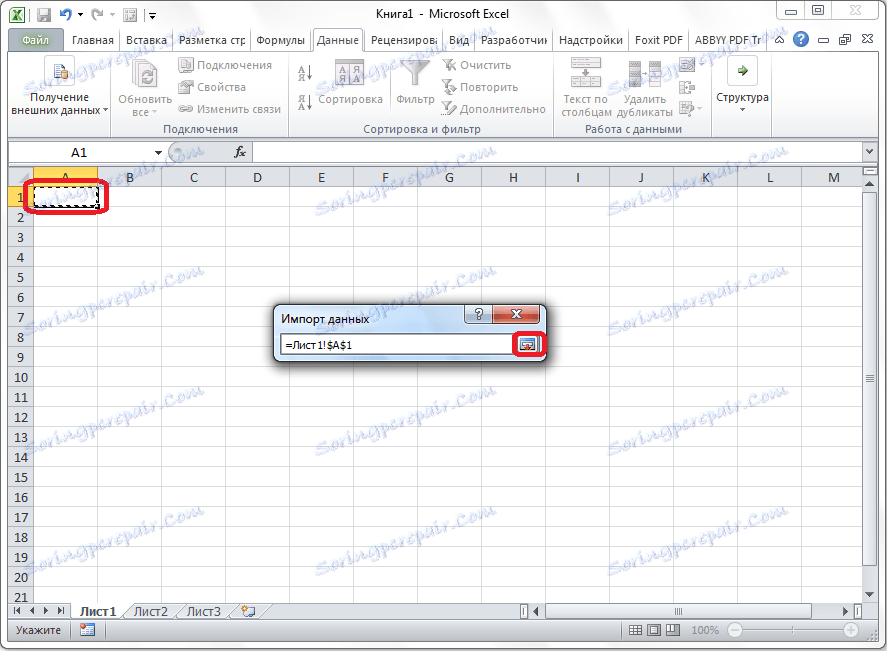
Vraťte se do okna importu dat a klikněte na tlačítko "OK".
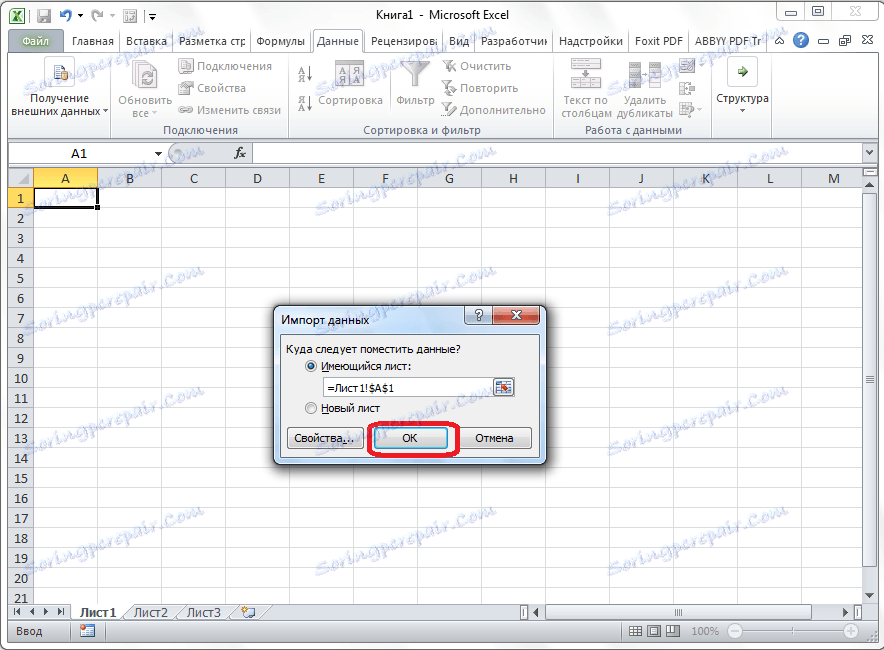
Jak vidíte, vkládá se tabulka.
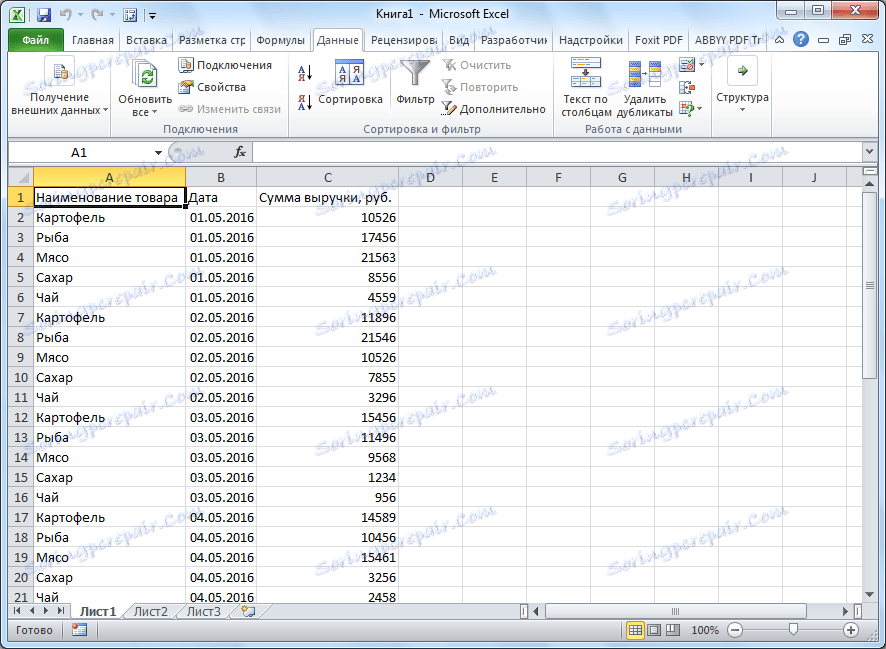
Dále, pokud je to potřeba, můžete pro něj nastavit viditelné hranice a formátovat je také ve standardních metodách aplikace Microsoft Excel.
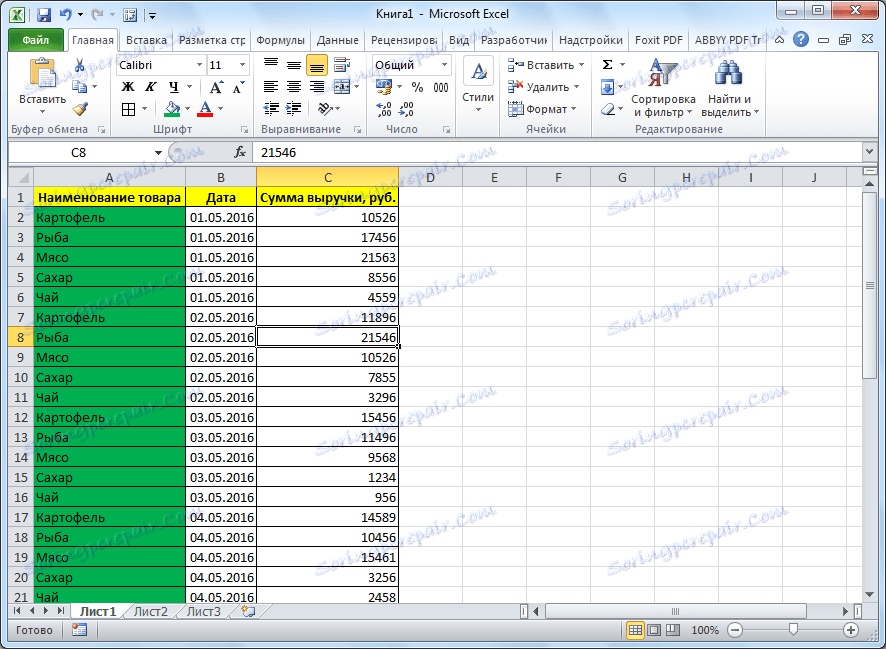
Dva způsoby, jak přesunout tabulku z aplikace Word do aplikace Excel. První metoda je mnohem jednodušší než druhá a celý postup trvá mnohem méně času. Současně druhá metoda zaručuje nepřítomnost nepotřebných znaků nebo posunutí buňky, což je při provádění první metody zcela možné. Abyste se rozhodli s možností přenosu, musíte stavět na složitosti tabulky a na jeho účelu.