Začínající vývojáři, kteří studují programovací jazyk Java, se potýkají s nutností nainstalovat do svého počítače proprietární komponentu nazvanou JDK (Java Development Kit), protože obsahuje potřebný kompilátor a standardní knihovny, které vám umožní implementovat známé funkce na tomto PL. Většina těch nejzkušenějších programátorů ví, jak takové soubory do počítače nainstalovat, ale někteří se při pokusu o instalaci a konfiguraci komponenty potýkají s obtížemi. Proto se dnes chceme dotknout tohoto tématu a podrobně popsat proces přidávání JDK do Windows 10.
Krok 1: Stažení instalačního programu z oficiálních webových stránek
Celý proces začíná stažením pouze jednoho souboru EXE z oficiálních webových stránek. Pokud jste to již udělali, nebo víte dokonale, jak takový úkol provést, přejděte k dalšímu kroku. Pokud ne, přečtěte si tento návod.
Přejít na oficiální stránky Oracle
- Pomocí výše uvedeného odkazu přejděte na oficiální web společnosti Oracle. Tam vás linka zaujala Stáhnout JDK... Kliknutím levým tlačítkem myši zahájíte stahování komponenty.
- Dalším krokem je výběr verze pro váš operační systém. V našem případě bude vybrán Instalační program systému Windows x64... Vezměte prosím na vědomí, že Java Development Kit není podporován na 32bitových systémech.
- Po kliknutí na příslušné tlačítko se otevře vyskakovací okno, kde musíte potvrdit licenční smlouvu, a teprve poté kliknutím na aktivní tlačítko zahájíte stahování spustitelného souboru.
- Počkejte na dokončení stahování a poté spusťte výsledný objekt přímo z prohlížeče nebo složky, kde byl umístěn.
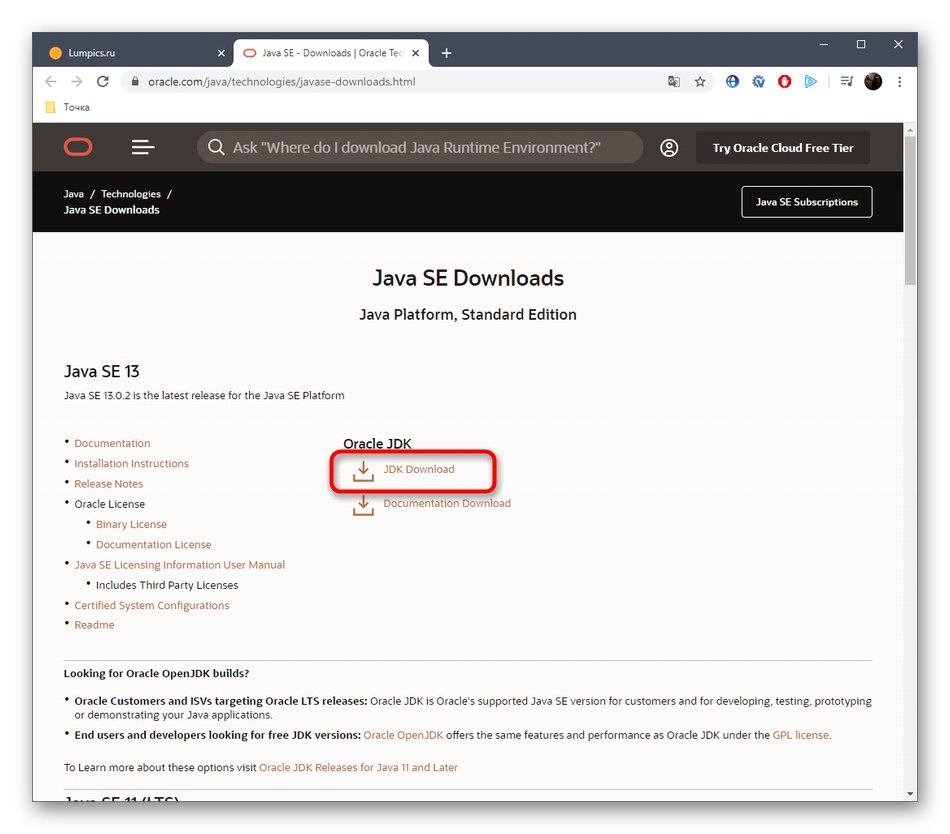
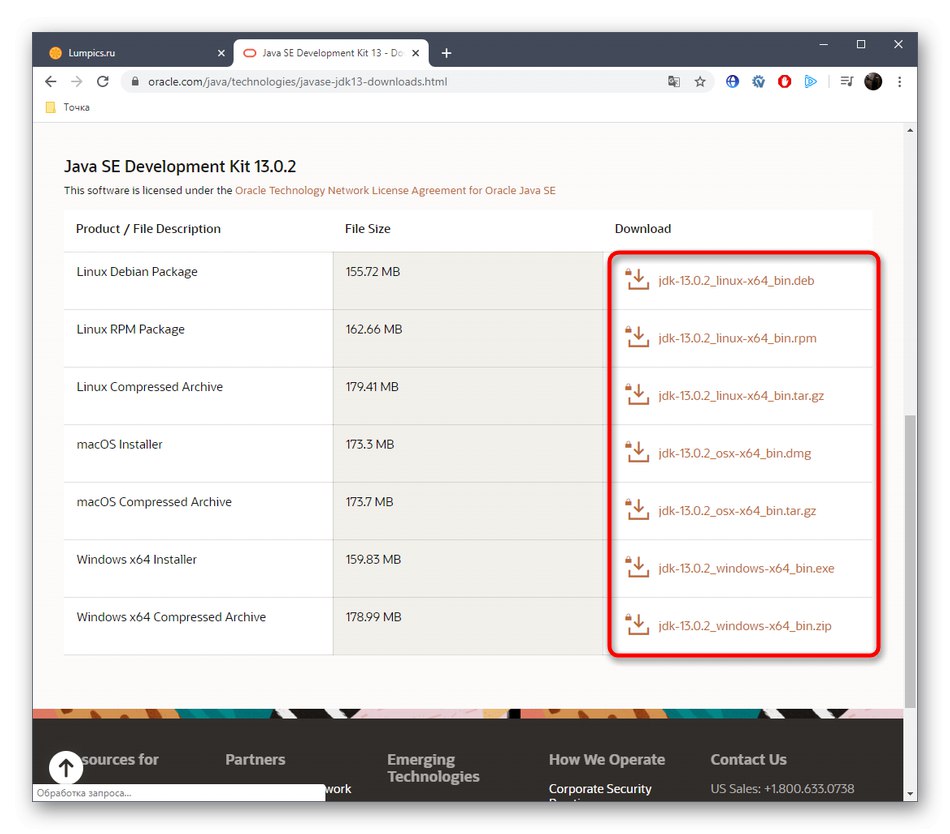
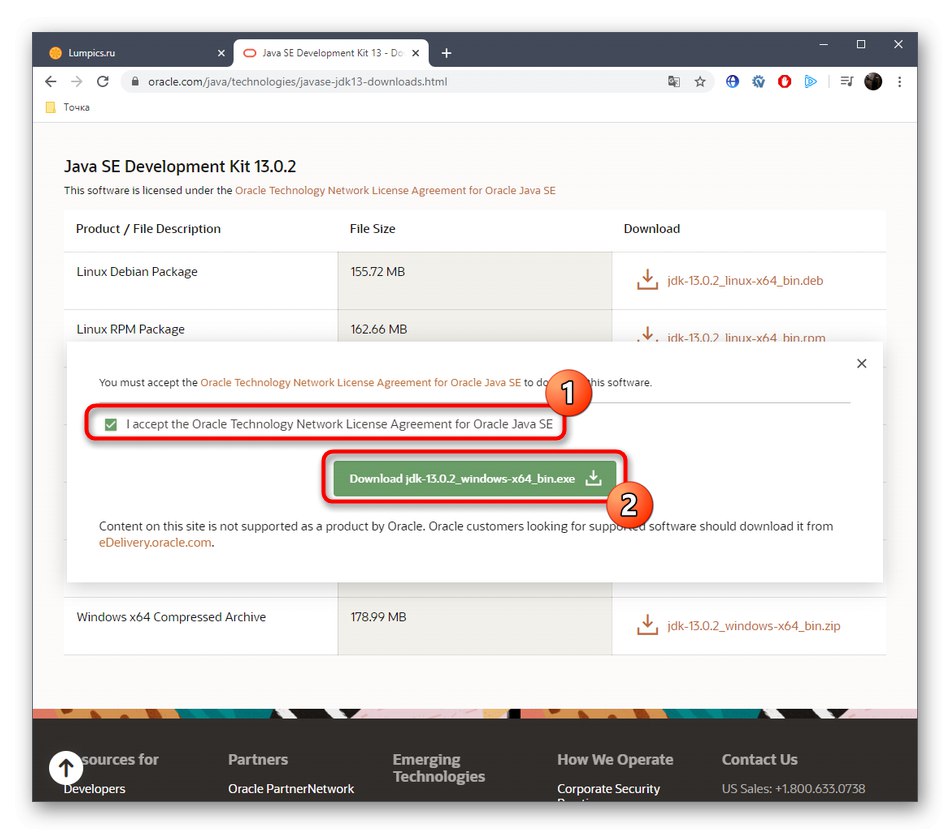
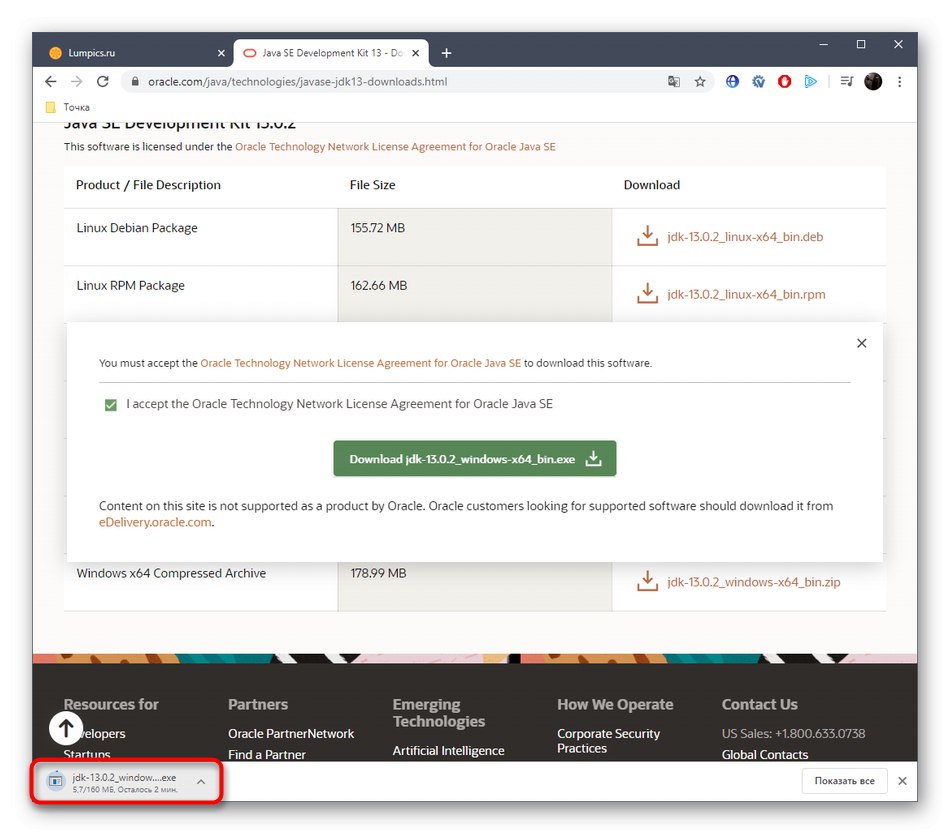
Krok 2: Instalace JDK
Tato fáze je ještě jednodušší než ta předchozí, protože uživatel je povinen postupovat pouze podle pokynů zobrazených v otevřeném okně. Pojďme se však tím zabývat podrobněji, aby nikdo jiný k tomuto tématu neměl žádné otázky.
- Po otevření spustitelného souboru začne příprava instalace. Netrvá to dlouho a stačí nechat aktivní okno otevřené.
- Po otevření uvítací nabídky přejděte na další krok kliknutím na tlačítko "Další".
- Ujistěte se, že je vybraná instalační složka správná. Ve výchozím nastavení bude JDK nainstalován na systémový oddíl pevného disku. V případě potřeby můžete cestu změnit.
- Zahájí se proces instalace, který trvá několik minut. Doba trvání závisí na rychlosti pevného disku a celkovém výkonu operačního systému.
- Obdržíte oznámení, že instalace byla úspěšná. Stejné okno obsahuje tlačítko "Další kroky"... Když na něj kliknete, otevře se stránka v prohlížeči, kde bude umístěna veškerá doprovodná dokumentace a lekce interakce s nainstalovanou součástí.
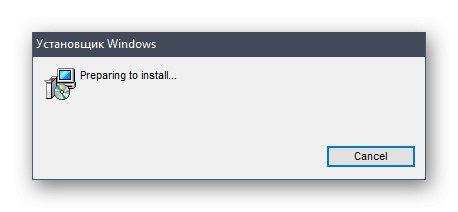
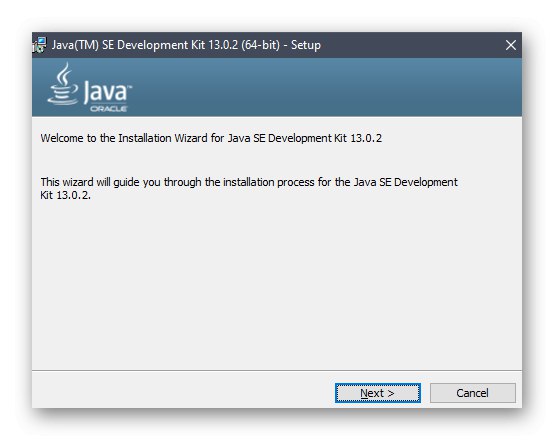
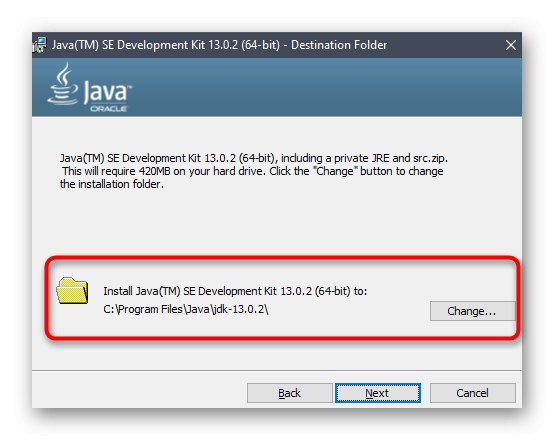
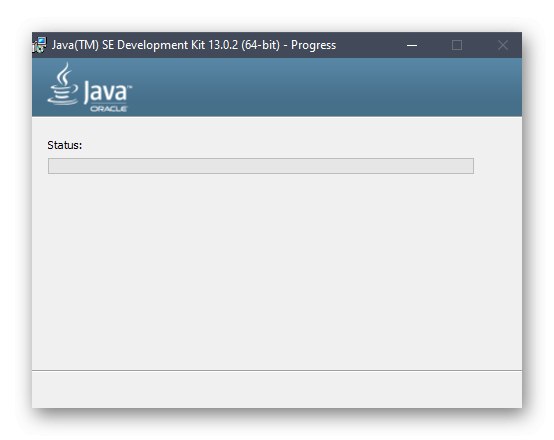
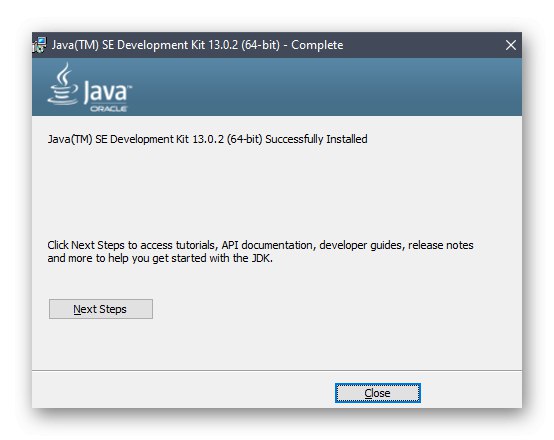
Krok 3: Nastavení operačního systému
Tato fáze je považována za nejdůležitější a nejobtížnější, protože na ní závisí správné fungování nainstalované součásti v budoucnu. Závěrem je představit nové proměnné prostředí, které umožní kompilátoru a knihovnám zabudovaným do JDK pracovat. Konfigurace se provádí následovně:
- Otevřít "Start" a přejděte do nabídky "Možnosti"kliknutím na vyhrazené tlačítko na levém panelu.
- Zde potřebujete sekci "Systém".
- Přejděte dolů a vyberte kategorii „O systému“.
- Ve spodní části okna je nápis "Systémové informace", na které je třeba kliknout a přejít do požadované nabídky.
- Otevře se kategorie Ovládací panely. "Systém"... Zde v levém podokně klikněte na popisek, na který lze kliknout "Další parametry systému".
- Objeví se okno "Systémové vlastnosti", kde na první záložce "Dodatečně" použijte tlačítko "Proměnné prostředí".
- Přidejte novou proměnnou pro systém kliknutím na tlačítko "Vytvořit".
- Pojmenujte to. Výchozí hodnota je „JAVA_HOME“, proto doporučujeme dodržovat toto pravidlo. V terénu "Proměnná hodnota" vložte cestu do složky JDK. Ve výchozím nastavení má formulář
C: Program Filesjavajdk-13.0.2kde 13.0.2 - nainstalované číslo verze komponenty. - Uložte změny a ujistěte se, že se v bloku objeví nový řádek "Systémové proměnné".
- Poté najděte proměnnou na stejném místě "Cesta" a poklepáním na něj otevřete editační okno.
- Napište tam
% JAVA_HOME% přihrádka, označující nově vytvořenou proměnnou, a uložte změny.
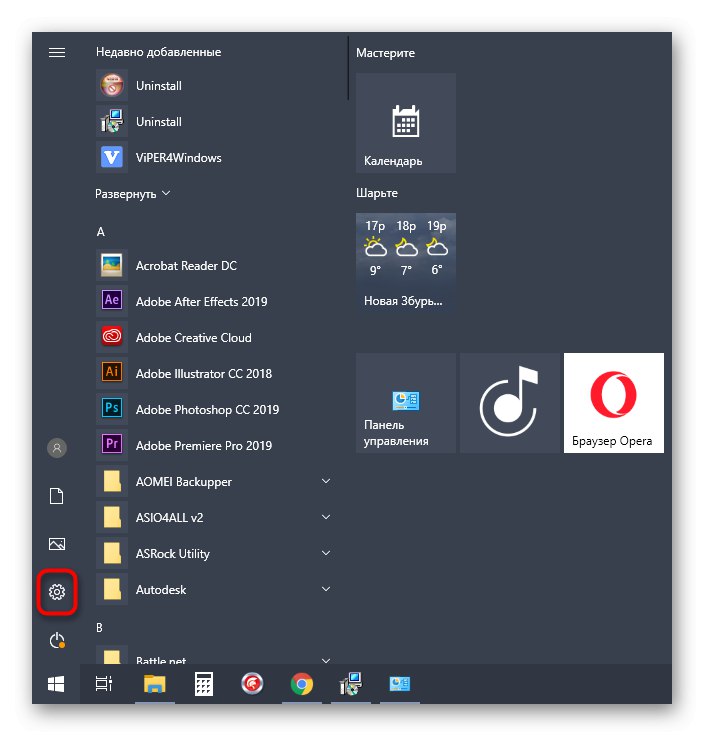
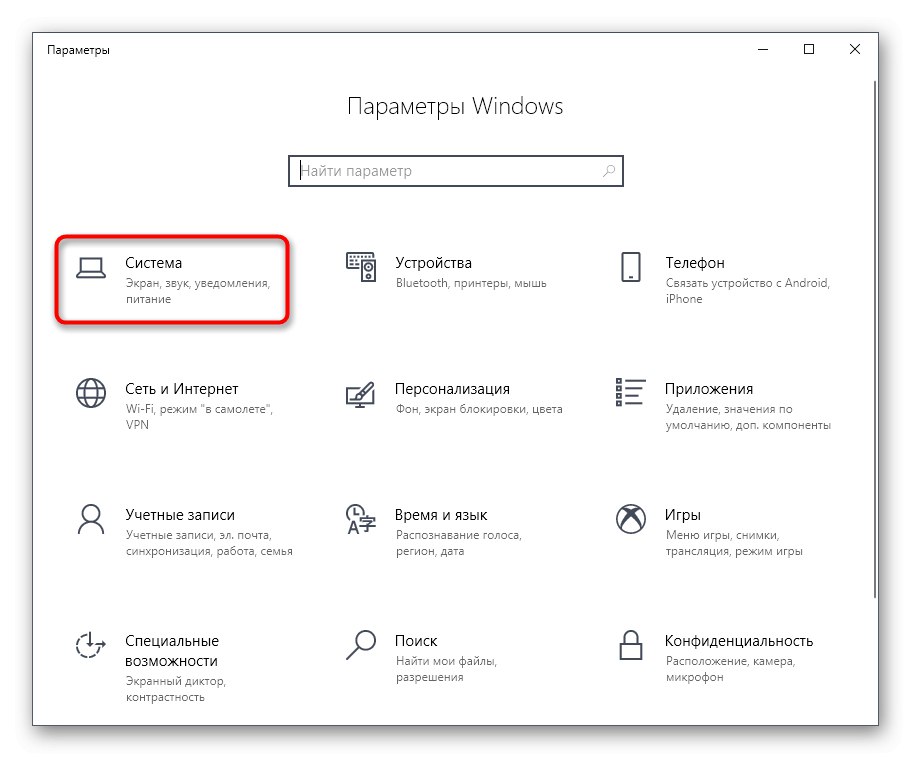
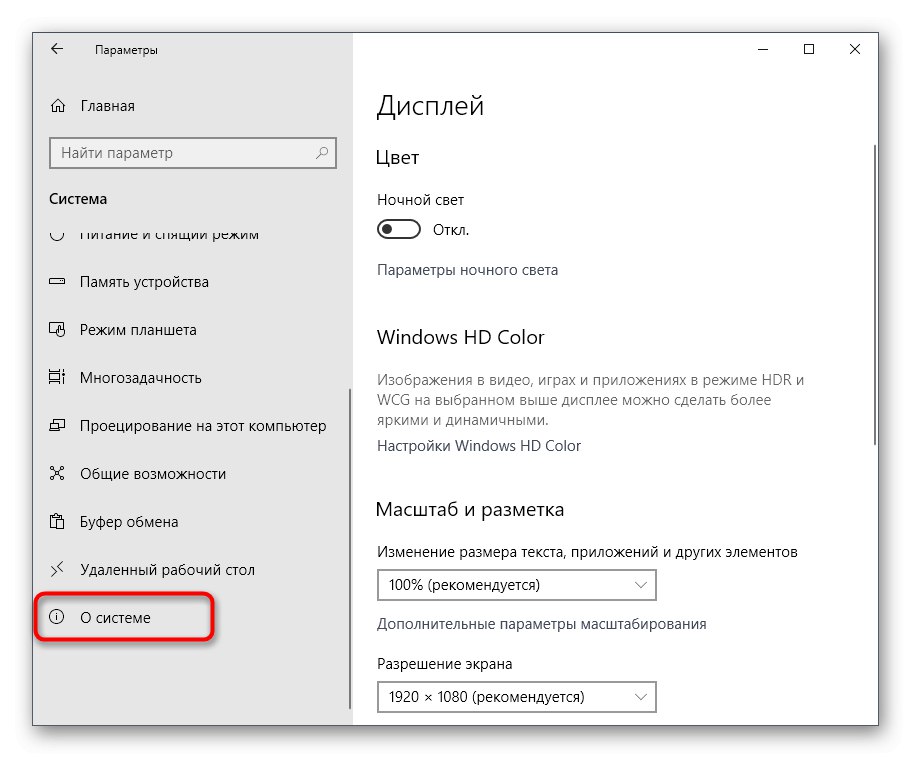
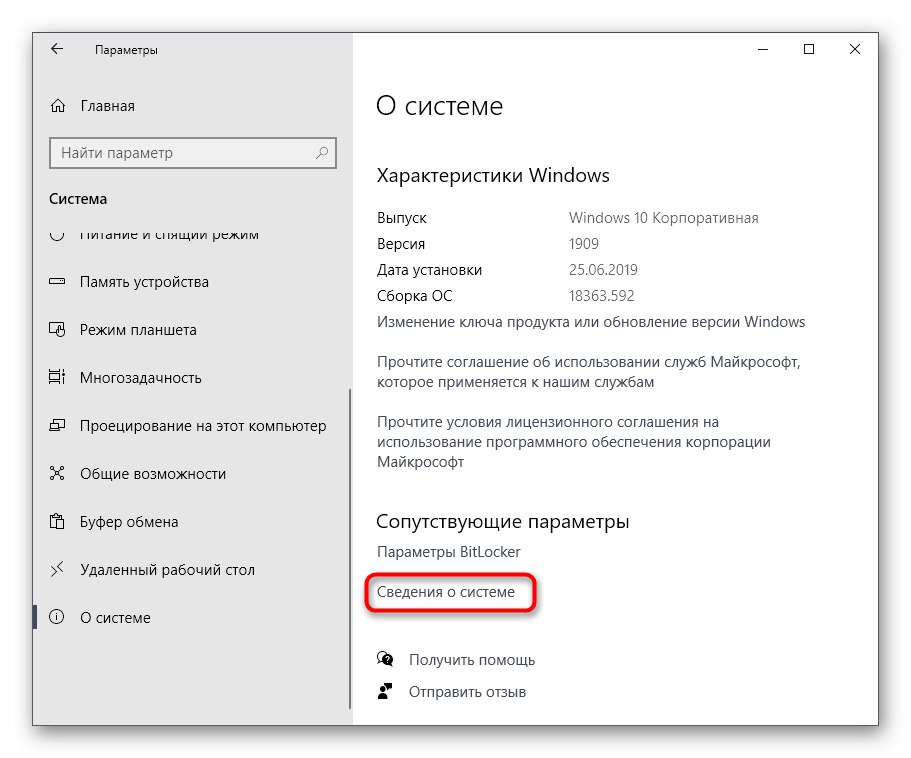
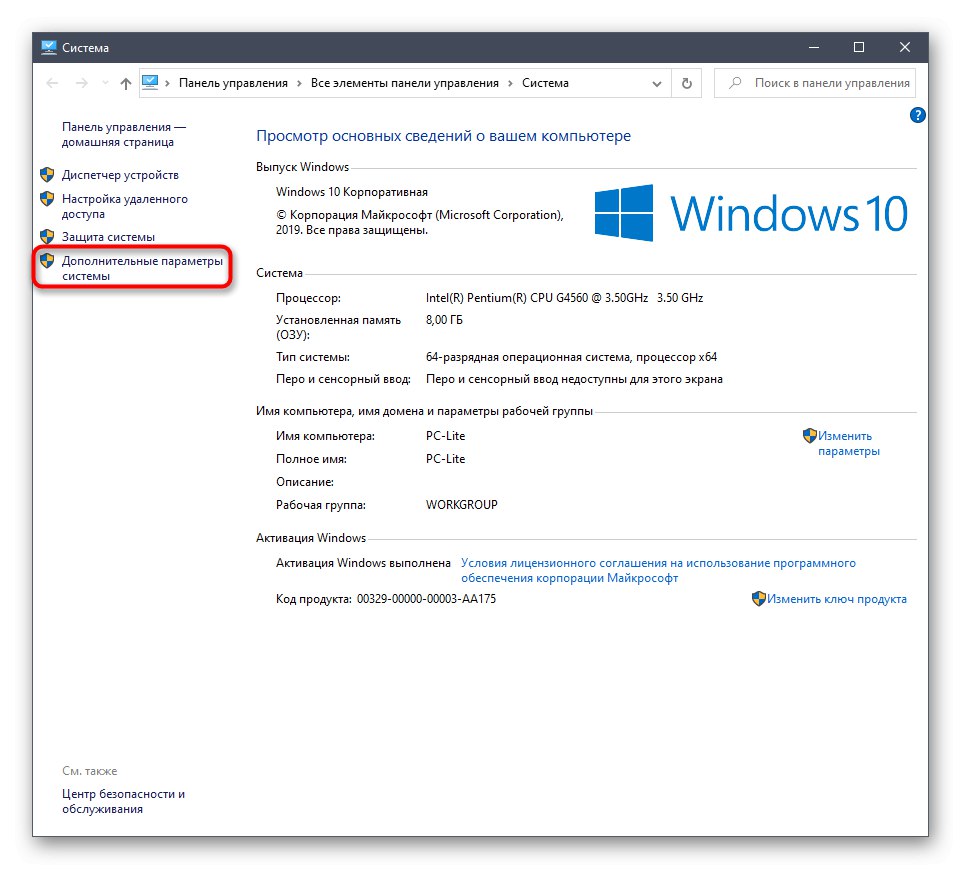
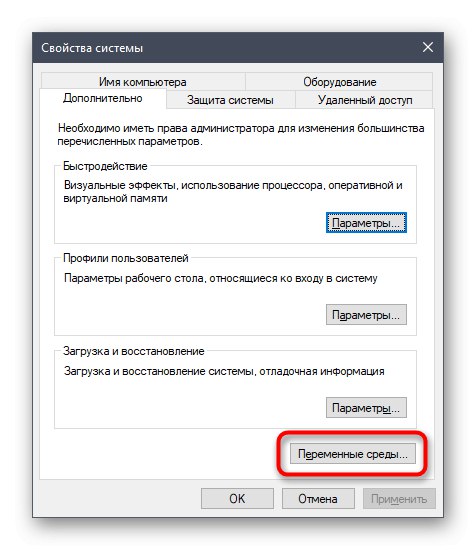
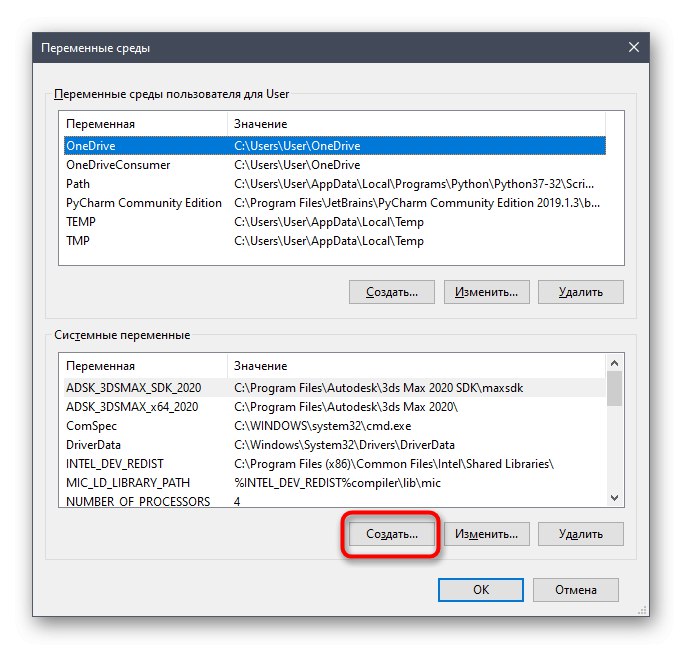
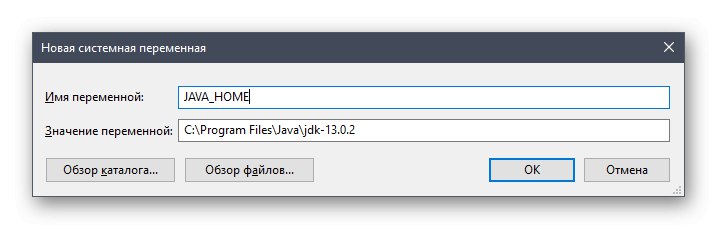
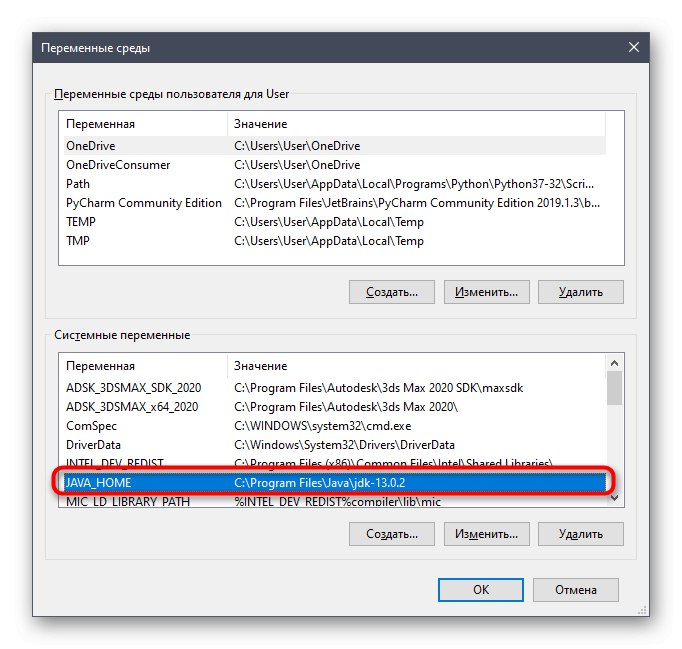
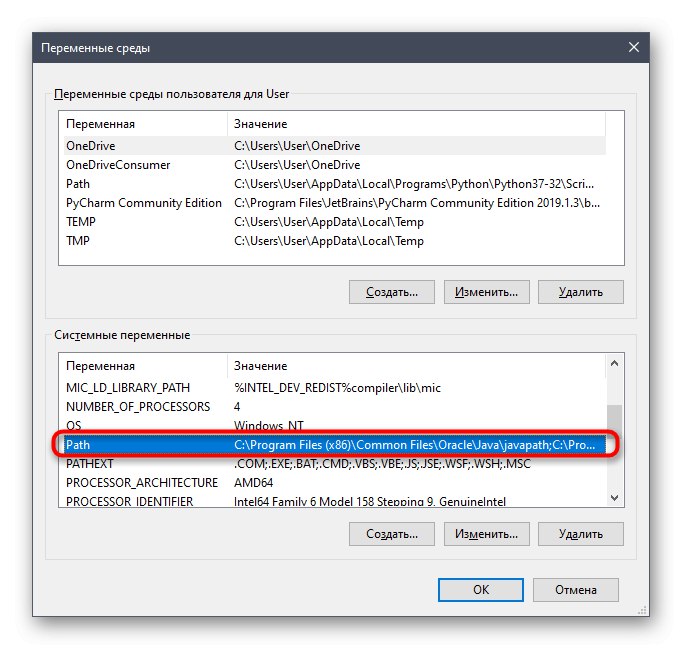
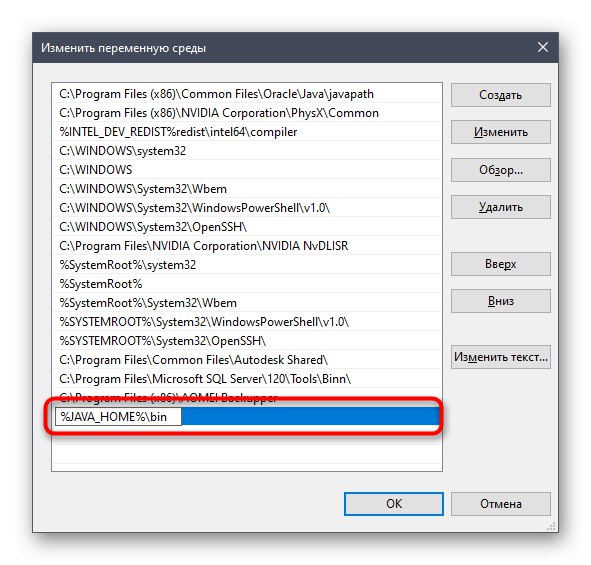
Po dokončení této operace se doporučuje restartovat počítač, aby se všechny změny projevily. Poté můžete bezpečně přejít k testování fungování JDK nebo okamžitě pracovat s programovacím jazykem, pokud není vyžadována kontrola výkonu.
Krok 4: Ověřte, že JDK funguje
Konečnou fází dnešního materiálu je kontrola funkčnosti sady Java Development Kit, která je někdy vyžadována k potvrzení, že kompilátor zpracovává požadavky správně a že jsou knihovny úspěšně integrovány. Tento úkol se provádí prostřednictvím standardní konzoly zadáním pouze dvou příkazů.
- Otevřete aplikaci "Příkazový řádek" jakoukoli vhodnou metodu, například její vyhledání "Start".
- Zadejte echo tam
% JAVA_HOME%a stiskněte klávesu Enter aktivovat příkaz. - Následující řádek zobrazí umístění, kde byly uloženy všechny soubory komponenty, a bude znamenat, že proměnná funguje správně.
- Další zápis
javac -verzea aktivujte tento příkaz znovu. - Ve výsledku obdržíte řetězec s informacemi o aktuální pracovní verzi JDK.
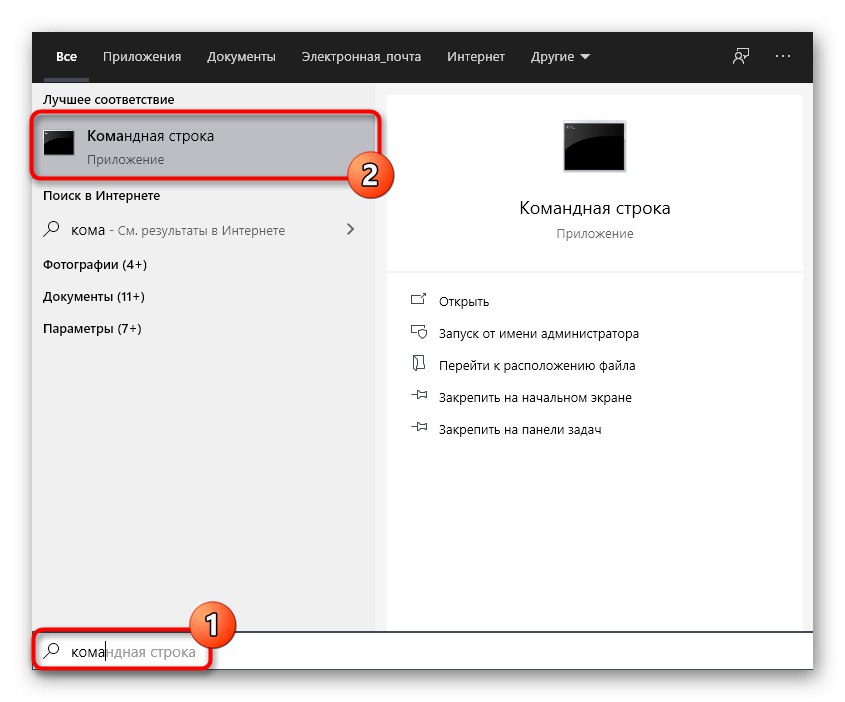
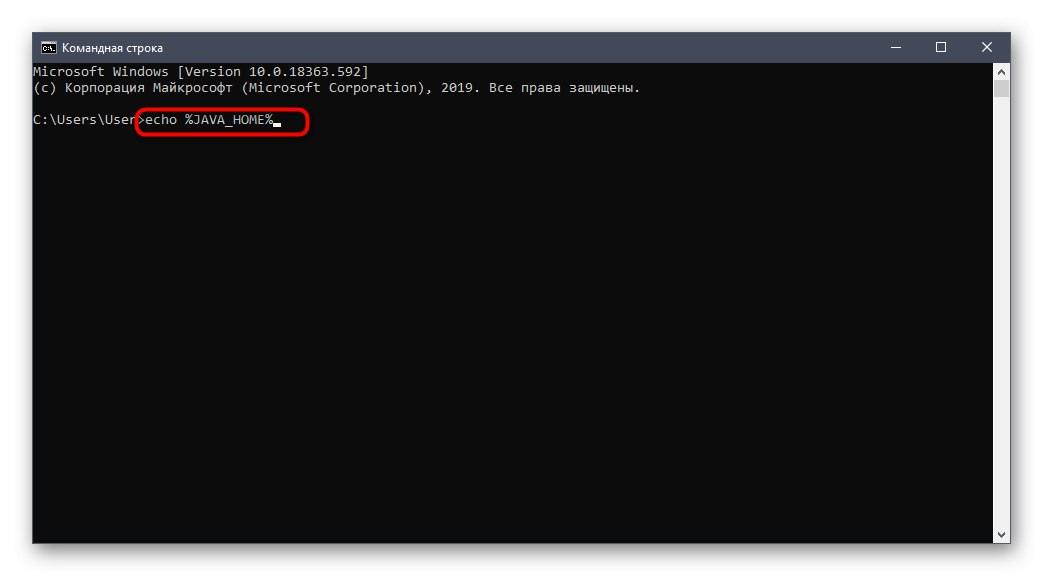
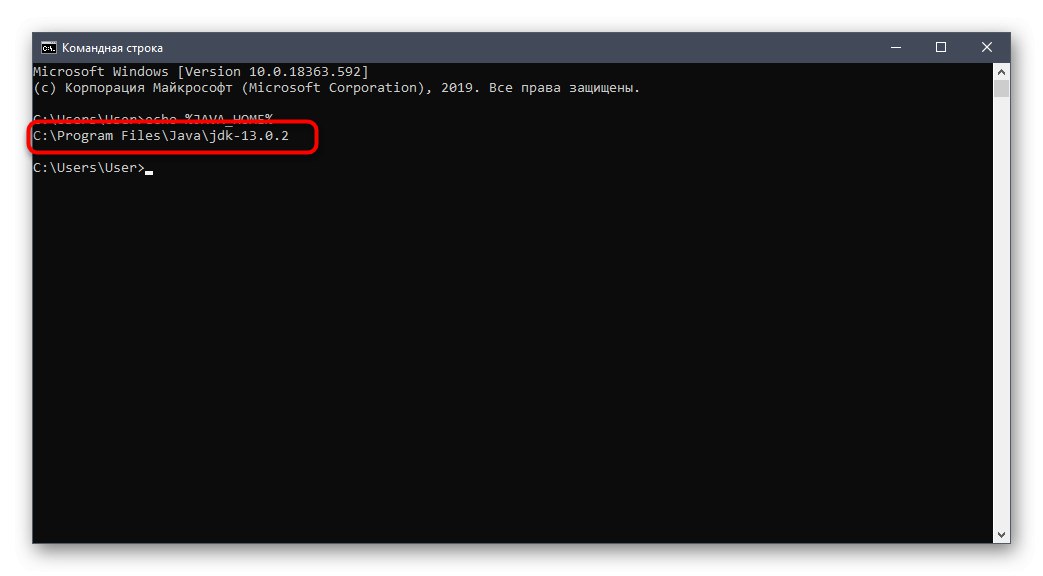
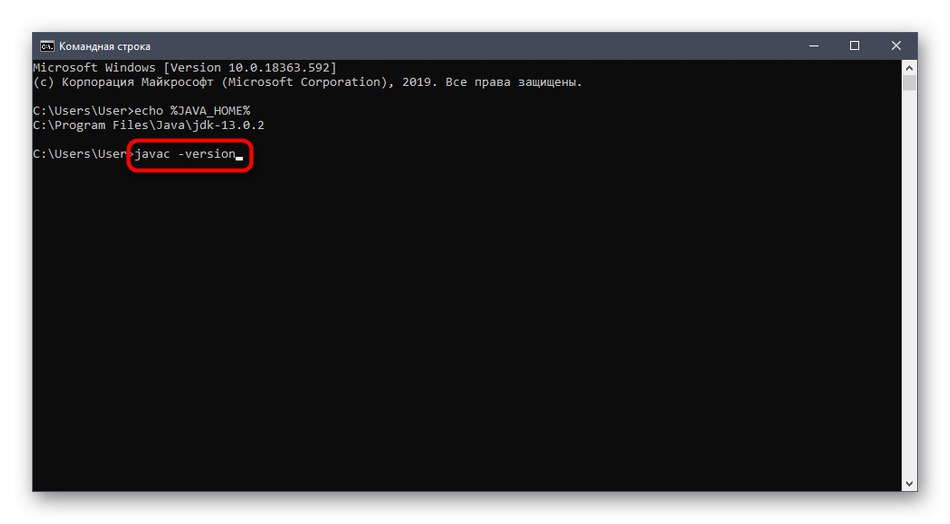
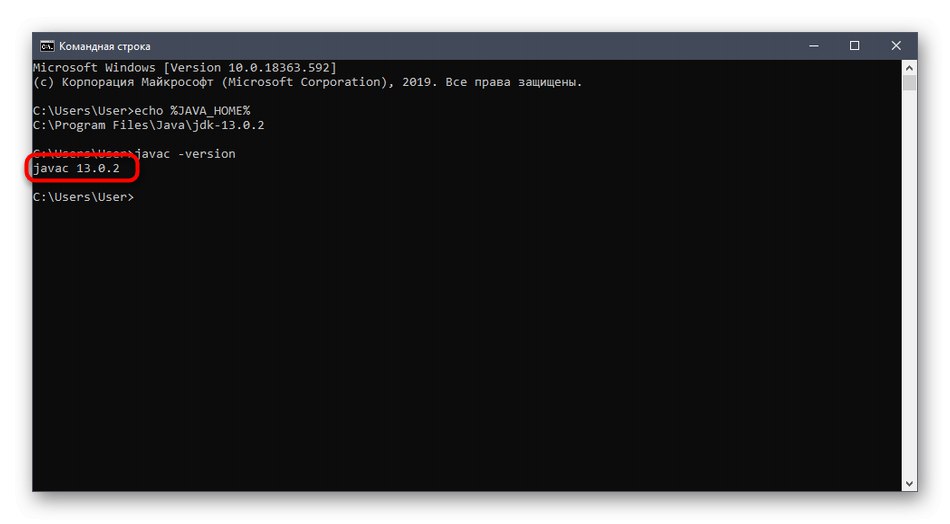
Instalace JDK nezabere mnoho času a ve většině případů se provádí bez dalších obtíží. Ihned po tom můžete začít psát kód v Javě a ujistit se, že se bude správně kompilovat a budou připojeny knihovny.