Existence spuštění v systému Windows 10 brání uživatelům ve spuštění všech potřebných programů, které by měly běžet na pozadí, když se přihlásí, protože k tomu dojde automaticky. Všechny tyto aplikace je však stále nutné přidat ke spuštění, aby nástroj věděl, které z nich se mají otevřít. To lze provést různými způsoby, ale někteří uživatelé mají zájem o dokončení úkolu prostřednictvím editoru registru.
Úpravy možností spuštění prostřednictvím registru Windows 10
Nejprve navrhujeme zabývat se standardním způsobem práce s editorem registru, který je vhodný pro absolutně všechny vlastníky operačního systému Windows 10 jakéhokoli sestavení. Princip přidávání programů je vytvořit odpovídající parametr a přiřadit mu speciální hodnotu, ale rozdělíme ho v pořadí, počínaje navigací k požadované klávesě.
- Spusťte obslužný program "Běh" jakýmkoli pohodlným způsobem. Například jej lze najít pomocí vyhledávání v "Start" nebo jednoduše stiskněte kombinaci Win + R.
- V okně, které se zobrazí, zadejte
regedita klikněte na Enter. - Jeďte po cestě
HKEY_LOCAL_MACHINESoftwareMicrosoftWindowsCurrentVersionRunpřejdete do sekce Obecné spuštění. Pokud vás zajímá pouze aktuální uživatel, cesta se staneHKEY_CURRENT_USERSoftwareMicrosoftWindowsCurrentVersionRun. - Nyní v kořenovém adresáři cílové složky uvidíte všechny parametry řetězce s hodnotami odpovědnými za spouštění programů. Název parametru obvykle označuje, za který program je odpovědný, a hodnota obsahuje cestu k spustitelnému souboru.
- Pokud si chcete takový parametr vytvořit sami přidáním softwaru, klikněte pravým tlačítkem na prázdné místo, v zobrazené kontextové nabídce najeďte kurzorem "Vytvořit" a vyberte "Parametr řetězce".
- Pojmenujte jej odlišným názvem, abyste se v budoucnu nenechali zmást, a poté poklepáním na řádek levým tlačítkem myši přejděte ke změně hodnoty.
- Pokud je úplná cesta ke spustitelnému souboru neznámá nebo si ji nepamatujete, přejděte sami na cestu k jeho umístění, otevřete vlastnosti a zkopírujte řádek "Umístění".
- Vložte jej do krabice "Hodnota", nezapomeňte na konci přidat formát souboru EXE, protože je nezbytný pro správné spuštění.
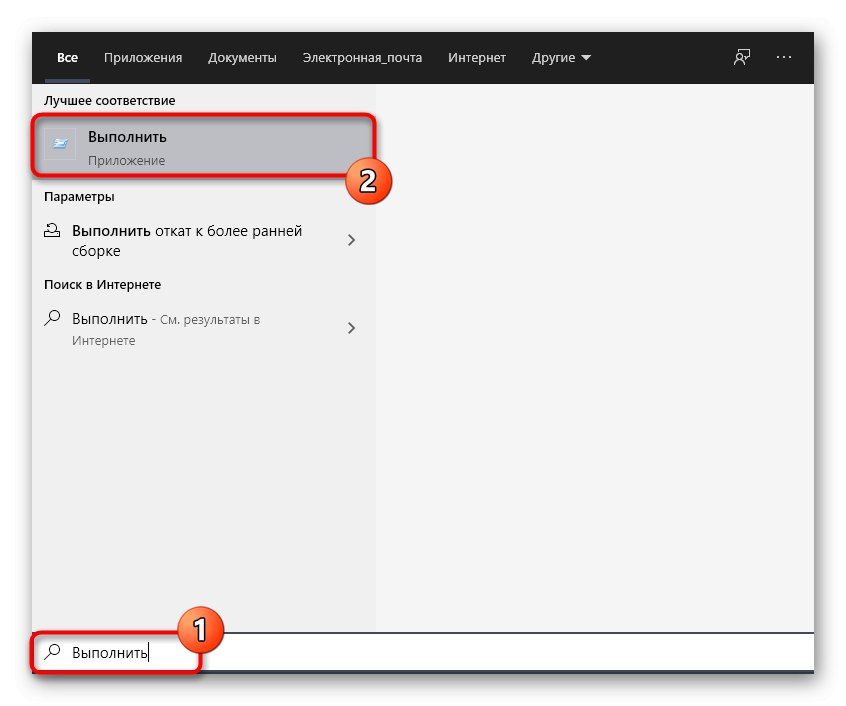
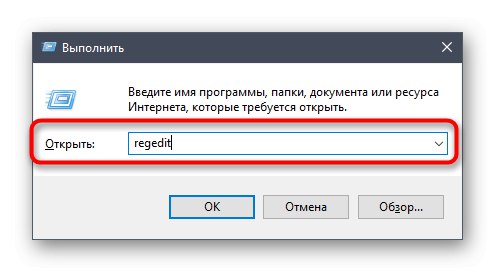
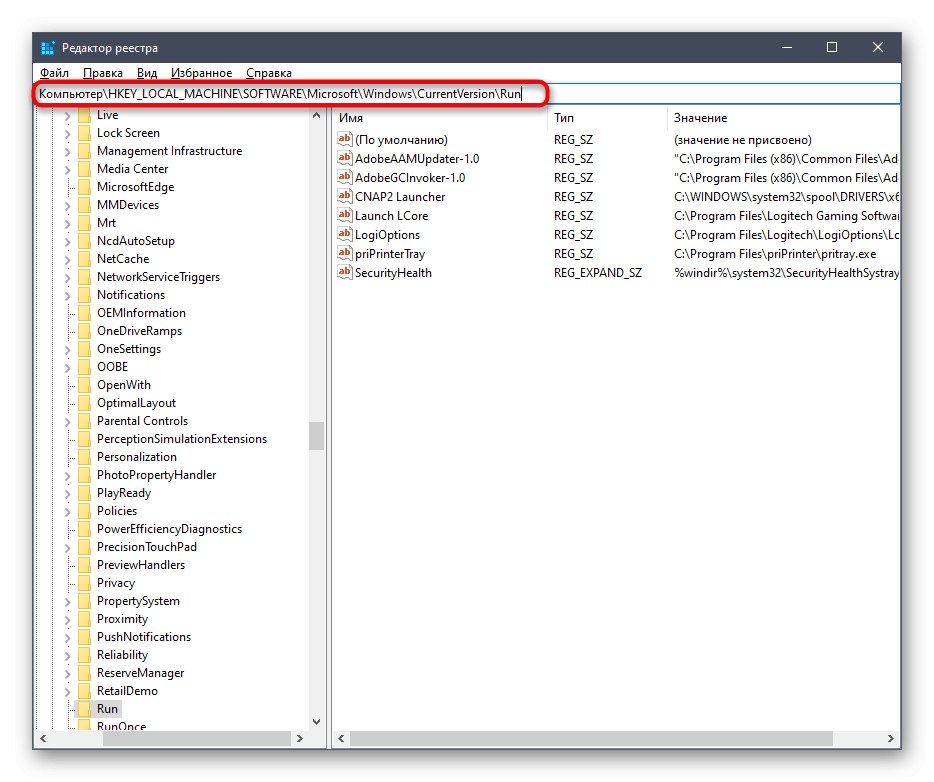
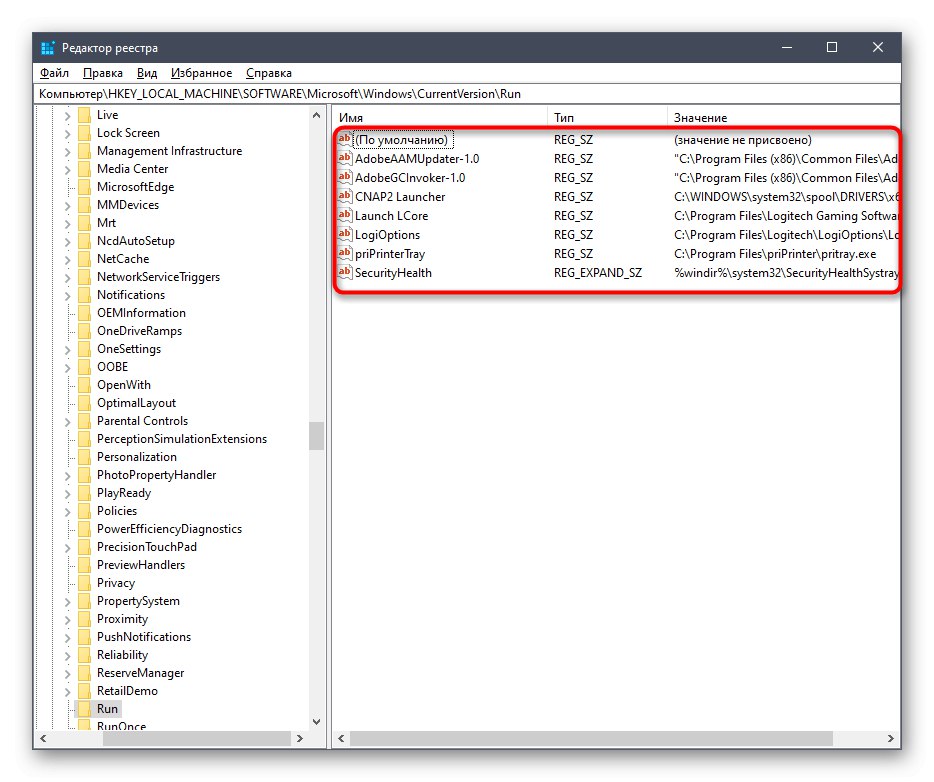
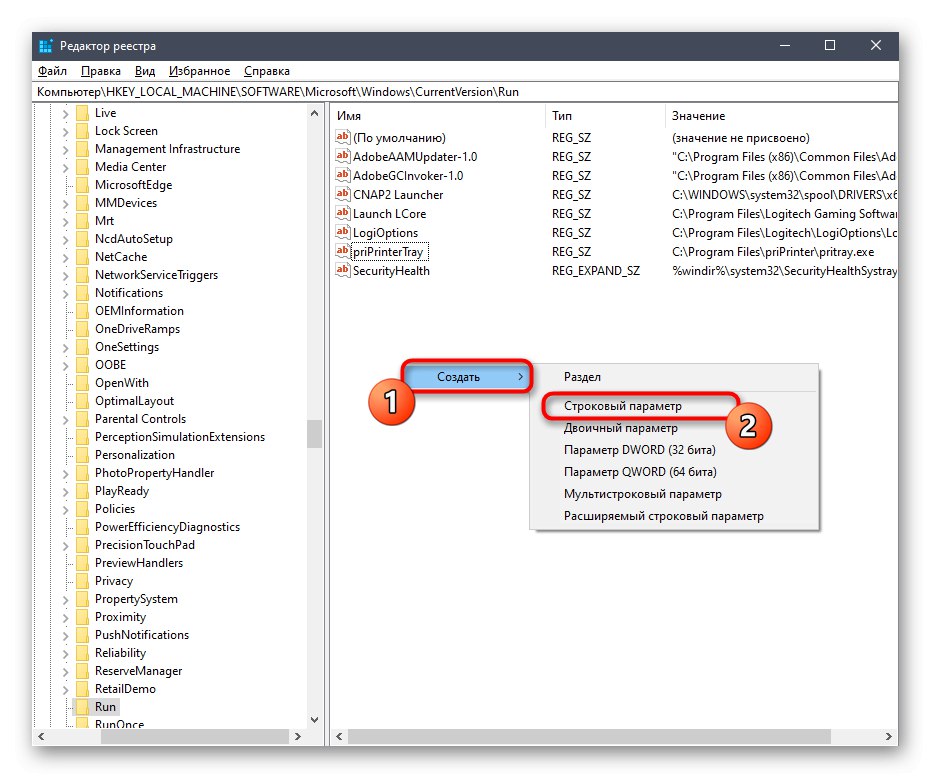
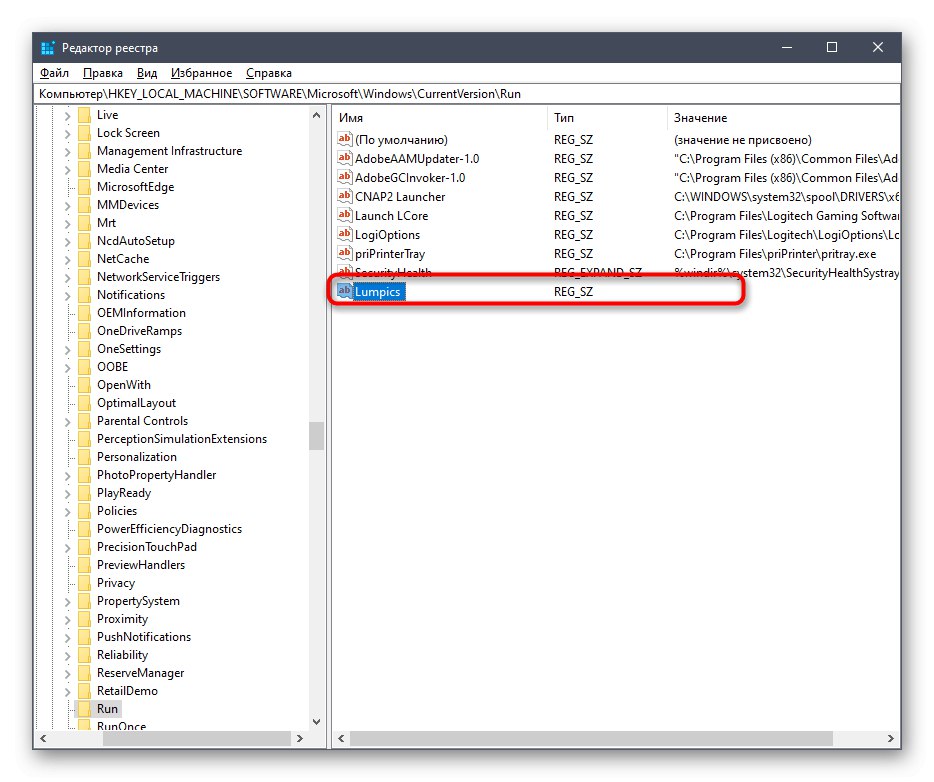
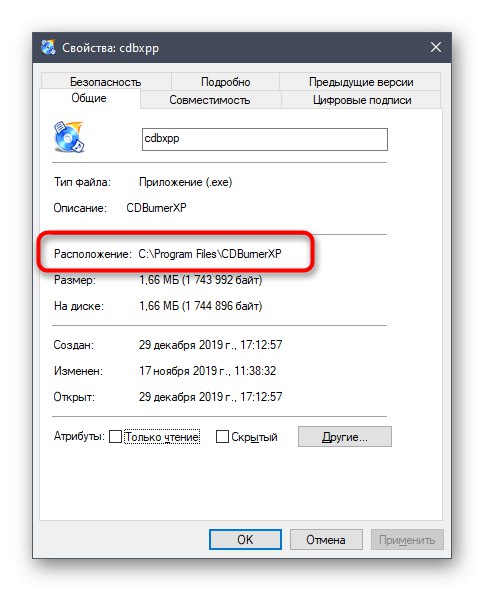
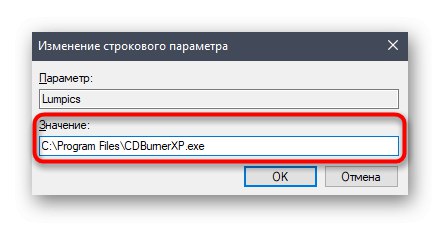
Všechny změny provedené v editoru registru se projeví při příštím spuštění relace operačního systému, takže stačí restartovat počítač, aby se nové programy přidané do automatického spuštění spouštěly v systému Windows.
Úpravy nastavení spouštění pomocí editoru místních zásad skupiny
Někteří uživatelé jsou si vědomi existence samostatného modulu snap-in s názvem Editor místních zásad skupiny. Implementuje všechny stejné funkce, které lze provádět prostřednictvím editoru registru, ale zde se nastavení provádí interakcí s grafickým rozhraním, což značně zjednodušuje celý postup. Upozorňujeme však, že taková součást je k dispozici pouze ve Windows 10 Pro a Enterprise, takže vlastníci jiných sestav nebudou moci tento editor spustit nebo dodatečně nainstalovat. Při přidávání programů k automatickému načítání prostřednictvím zmíněného modulu snap-in se v registru vytvoří přesně stejné parametry, o kterých jsme již hovořili dříve, a proto navrhujeme studovat také tuto metodu.
- Otevřete nástroj Spustit (Win + R) a napište do pole
gpedit.msca poté stiskněte klávesu Enter. - Pomocí levého panelu sledujte cestu "Konfigurace počítače" — „Šablony pro správu“ — "Systém".
- V kořenovém adresáři složky vyberte sekci "Přihlásit se".
- V seznamu všech dostupných parametrů najděte řádek „Spustit tyto programy při přihlášení“.
- Nastavte stav tohoto parametru "Zahrnuta"zaškrtnutím příslušné položky, abyste ji mohli začít nastavovat.
- Nyní pojďme k přidávání programů ke spuštění. Chcete-li to provést, klikněte na tlačítko "Ukázat".
- V řádcích "Hodnota" můžete zadat úplnou cestu k souboru, aby parametr věděl, který spustitelný soubor se má spustit. Můžete vytvořit neomezený počet takových řádků, ale mějte na paměti, že velké množství spouštěcích aplikací významně ovlivňuje rychlost spouštění operačního systému.
- Po provedení všech změn nezapomeňte kliknout na "Aplikovat"zachránit je. Poté restartujte počítač, aby se nové programy spouštěly automaticky.
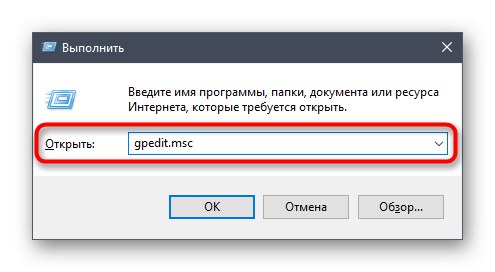
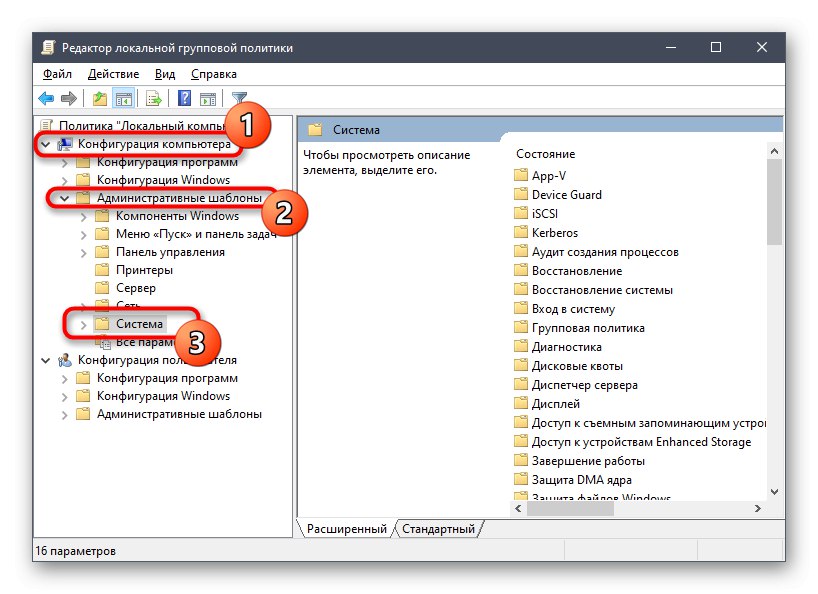
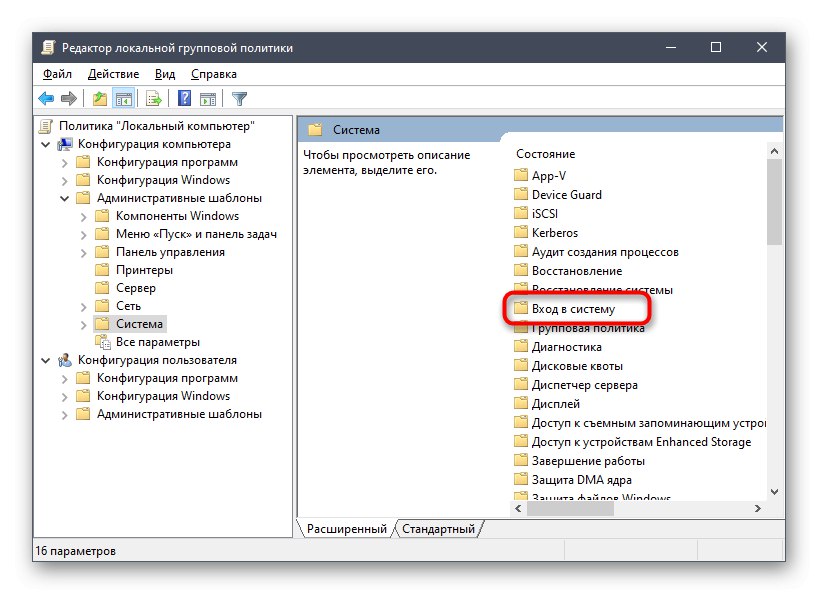
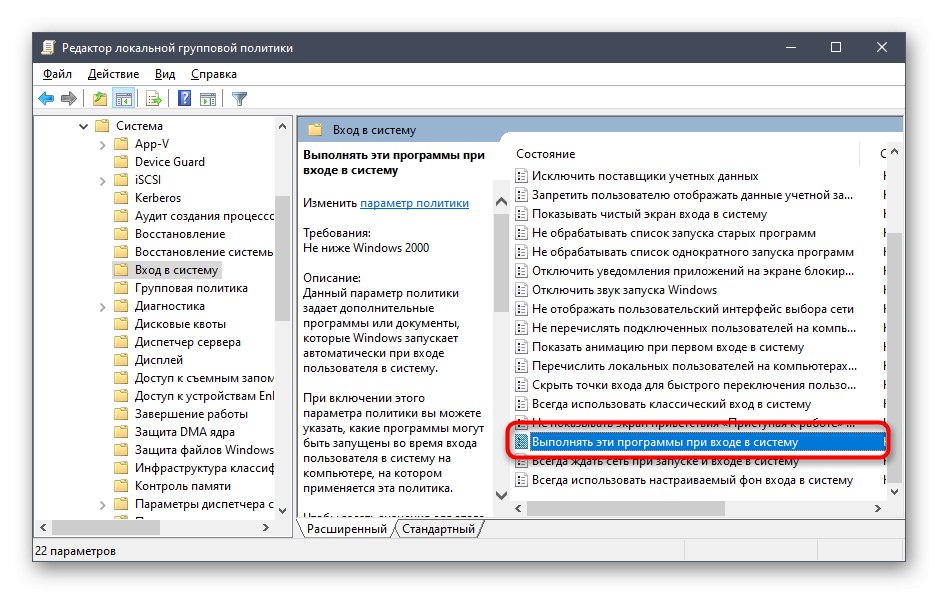
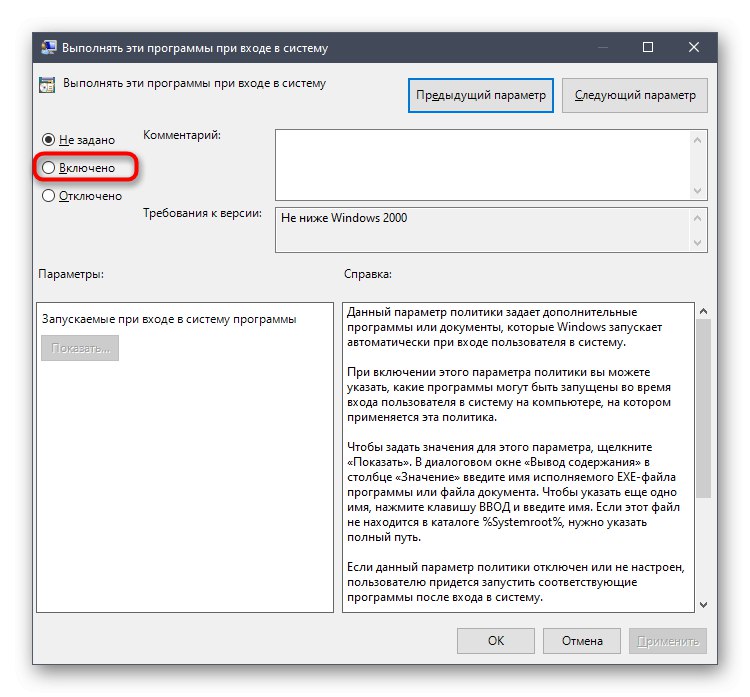
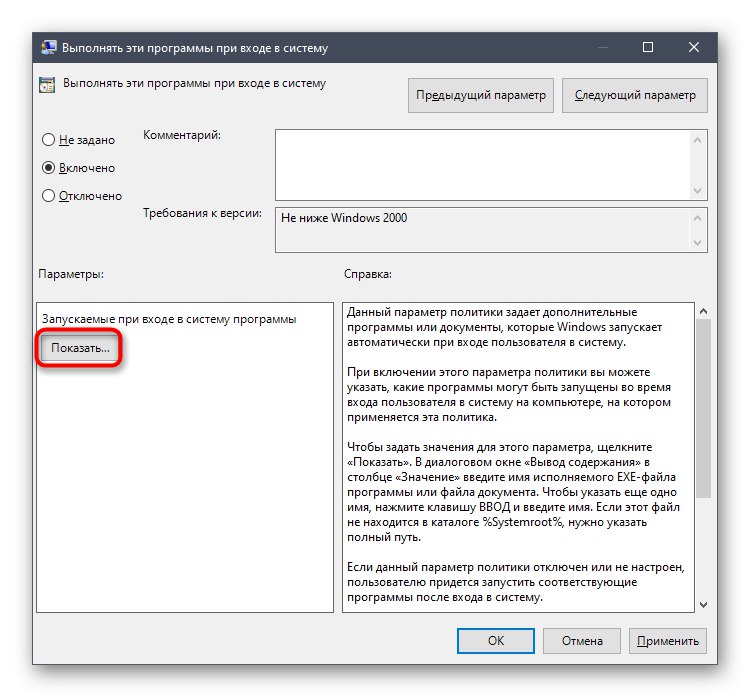
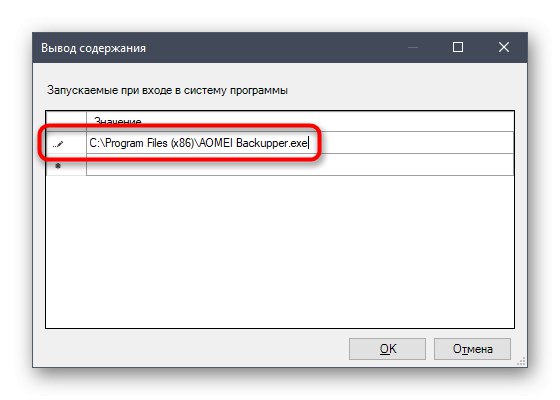
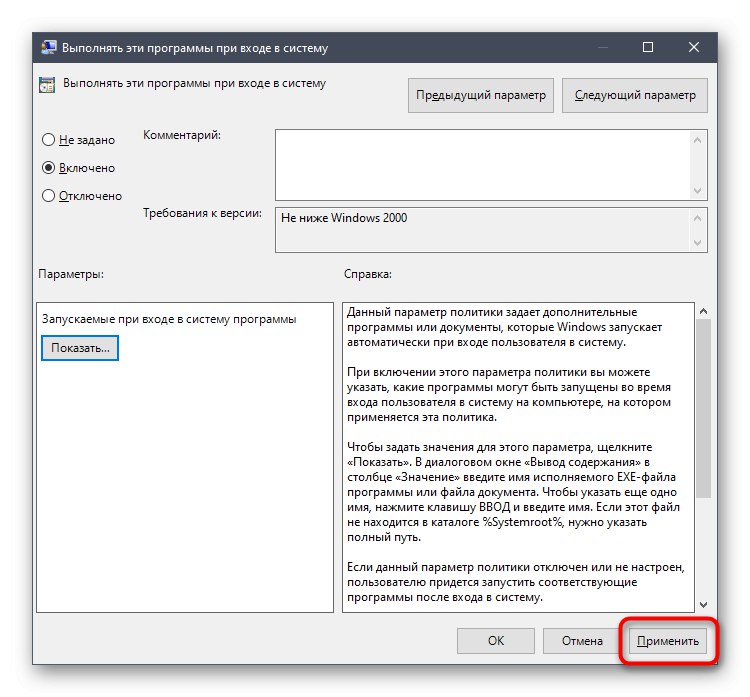
Pokud vás zajímá téma automatického spuštění v uvažovaném operačním systému, doporučujeme vám seznámit se s dalšími tematickými materiály na našem webu, kde najdete vysvětlení mnoha konceptů a podrobné pokyny k provádění různých úkolů. Můžete začít číst kliknutím na jeden z odkazů níže.
Více informací:
Kde je spouštěcí složka v systému Windows 10
Odebrání klienta torrentu ze spuštění systému Windows 10
Přidejte aplikace do spuštění ve Windows 10
Zakažte automatické přehrávání programů ve Windows 10
V dnešním článku jste se dozvěděli o umístění sekce spouštění softwaru v Editoru registru a modulu snap-in, který umožňuje spravovat místní zásady skupiny. Nyní zbývá jen realizovat své cíle pomocí stejných nabídek.