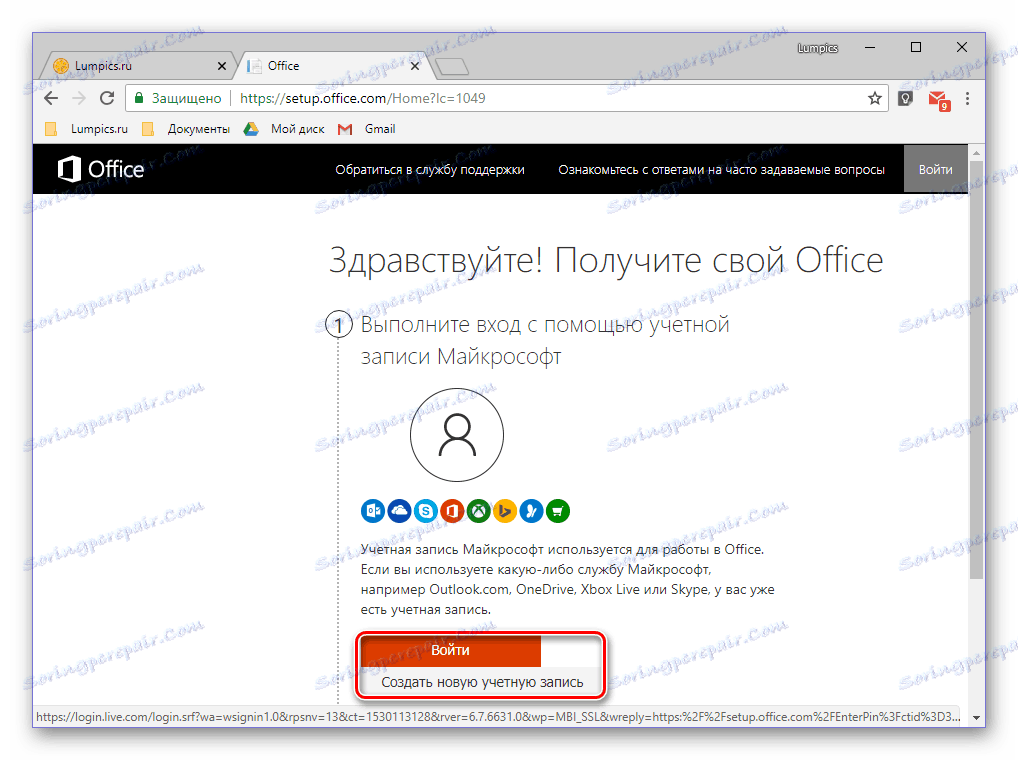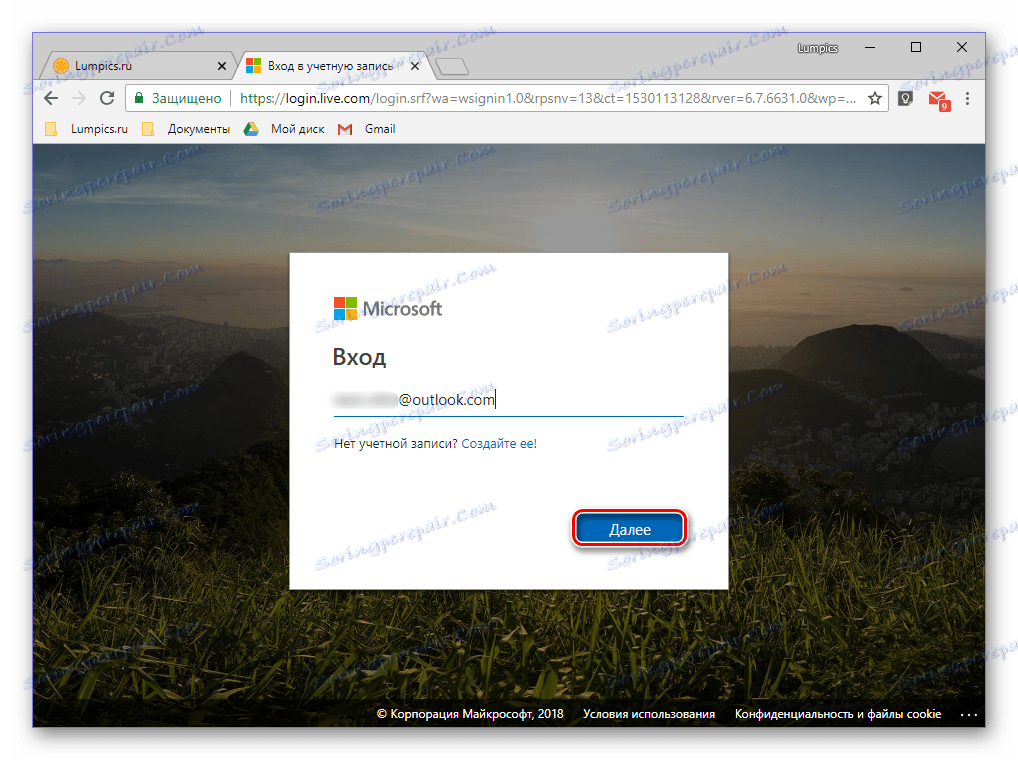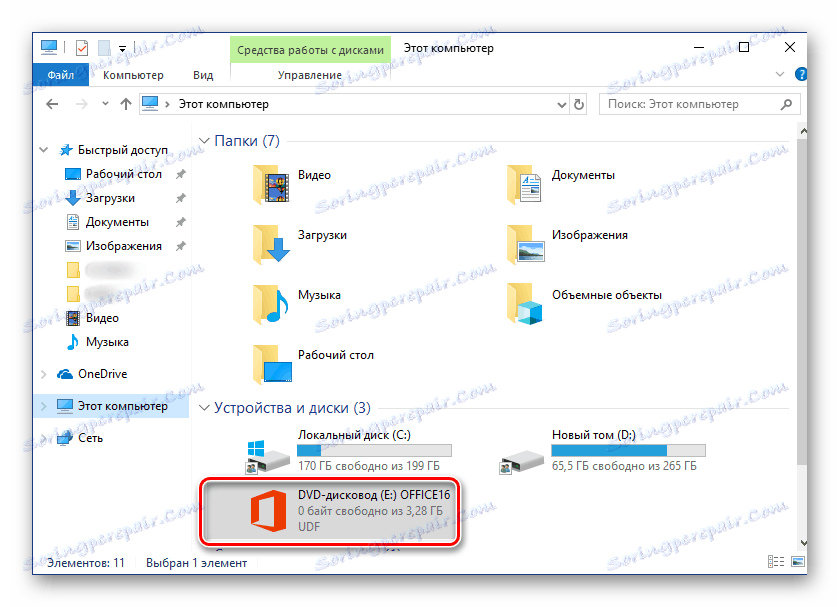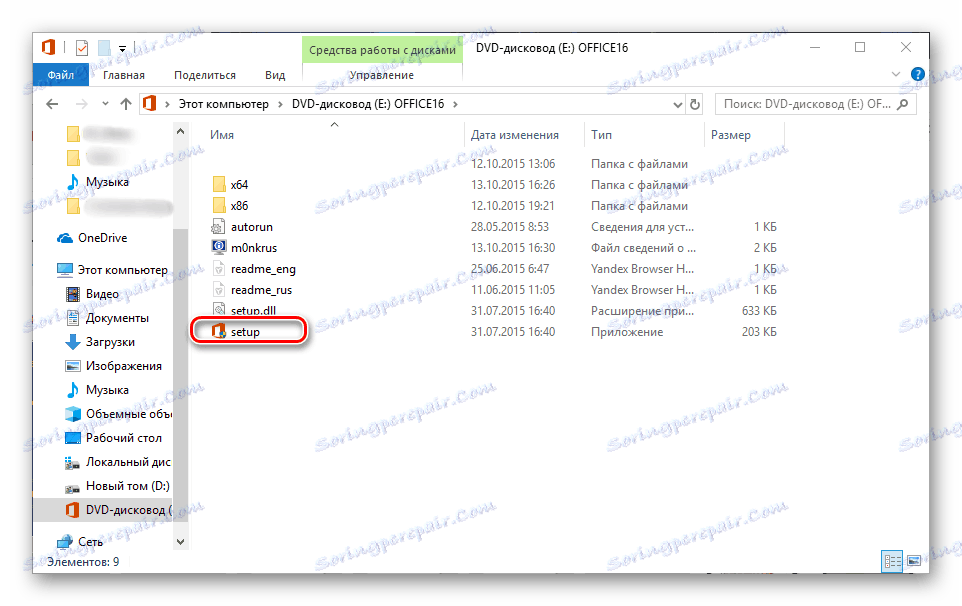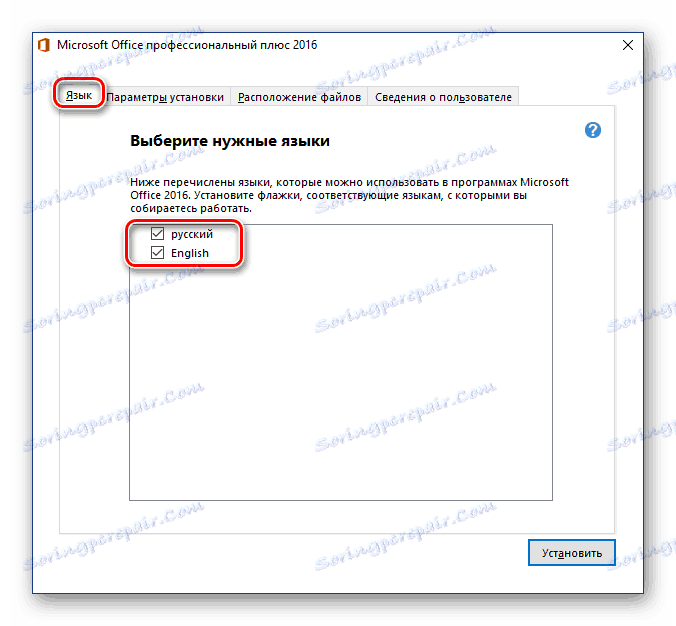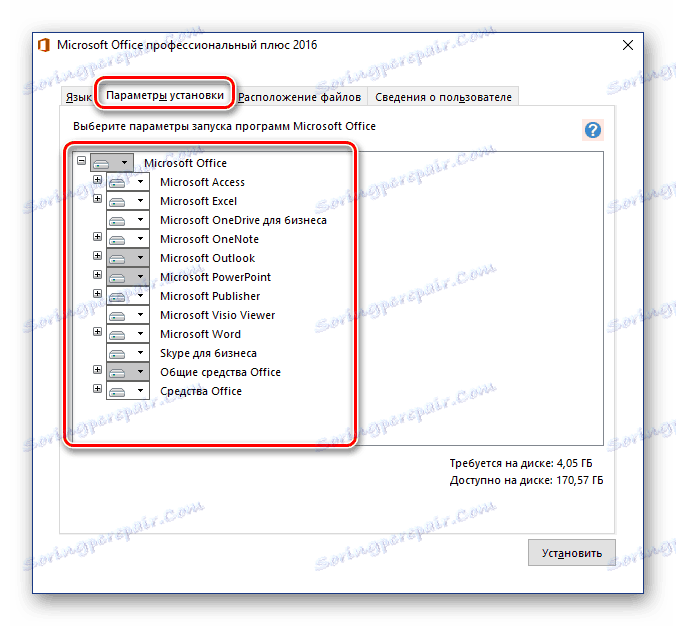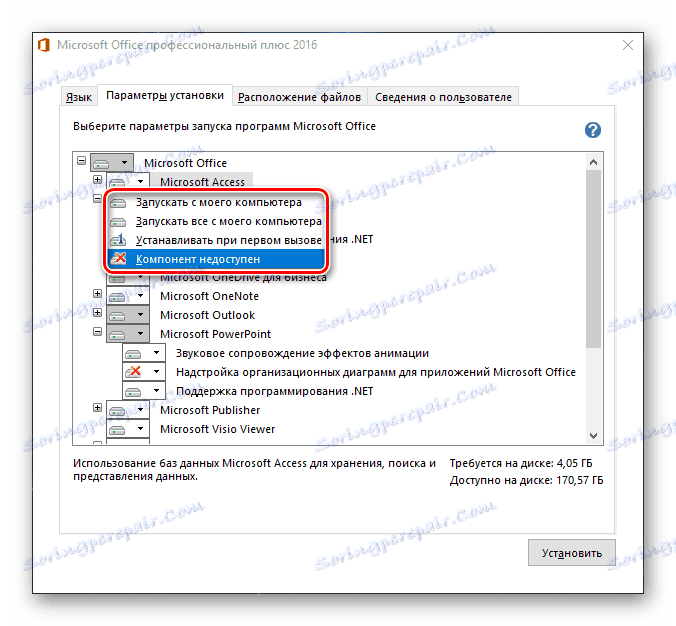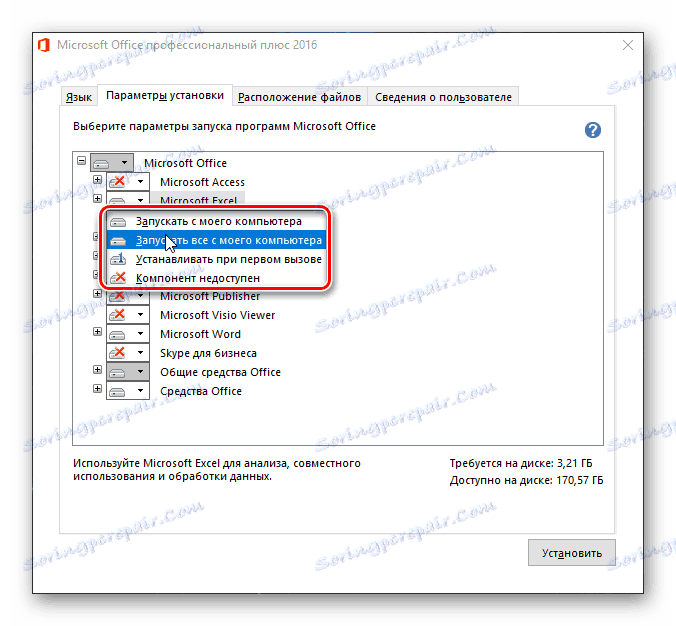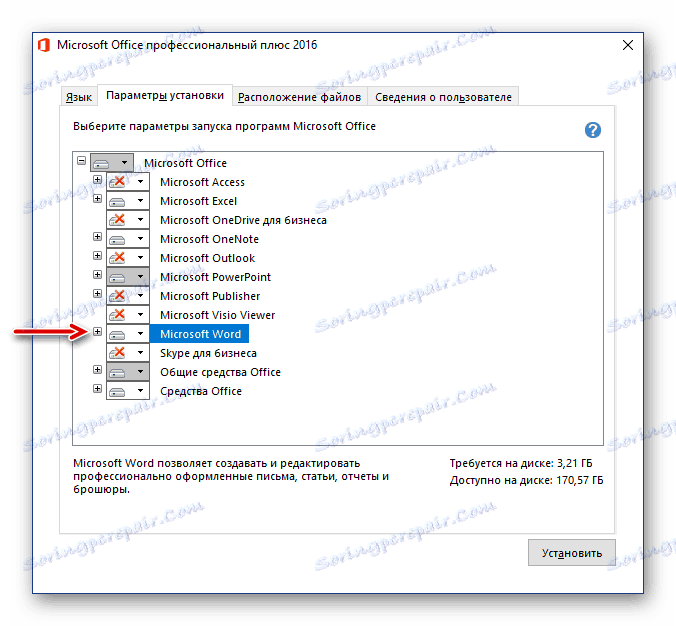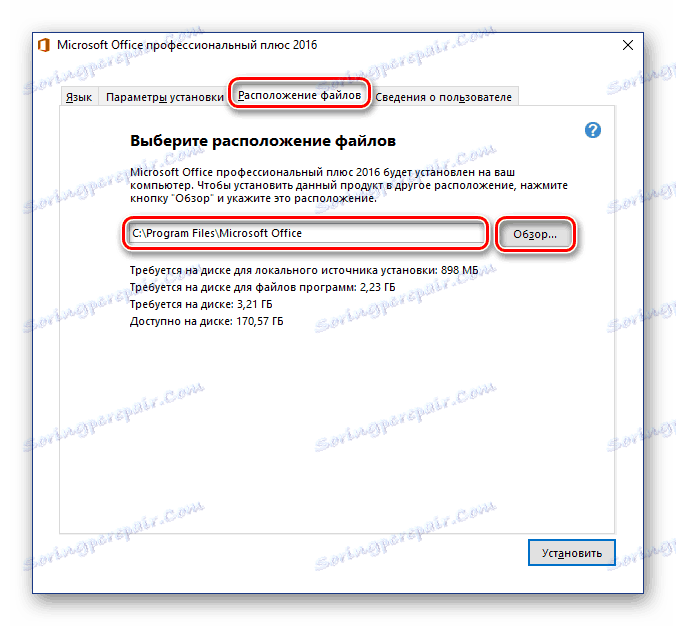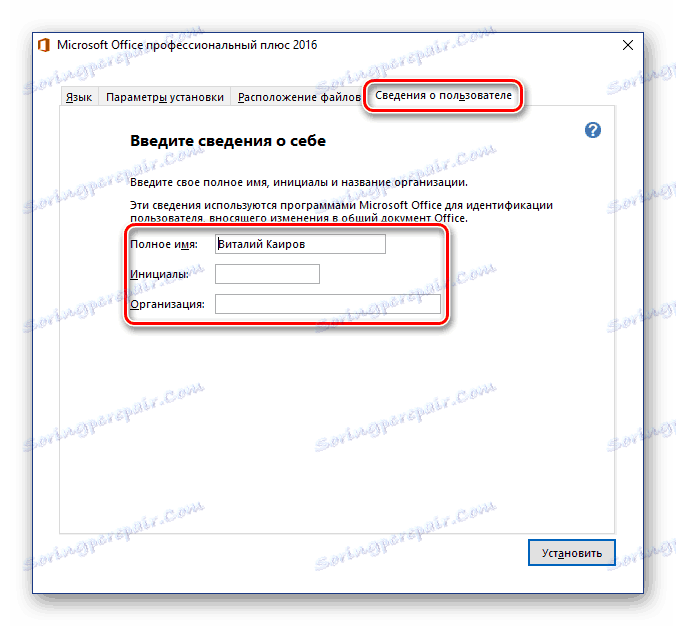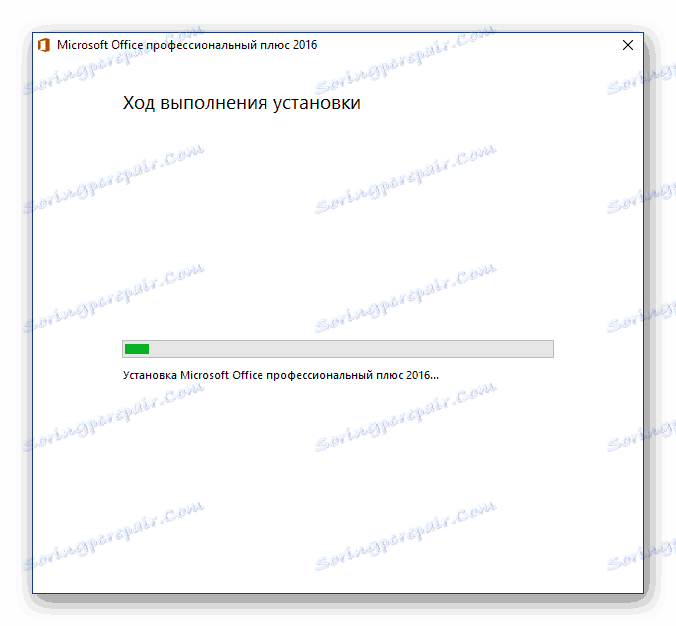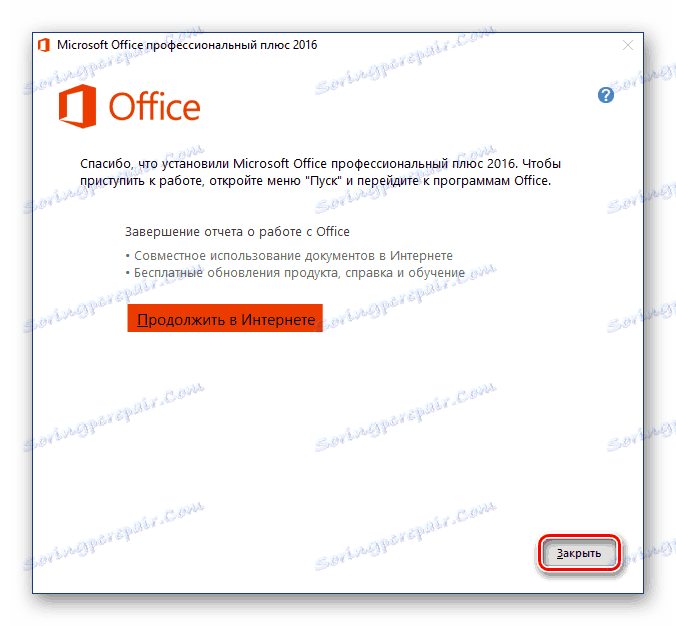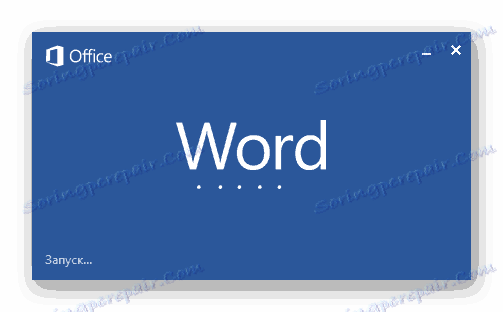Instalace sady Microsoft Office do počítače se systémem Windows
Microsoft Office je oblíbená kancelářská sada, která nabízí aplikace v arzenálu pro řešení různých profesionálních a každodenních úkolů při práci s dokumenty. Obsahuje textový editor. Slovo tabulkový procesor Excel , prezentační nástroj Powerpoint nástroje pro správu databází Přístup , produkt pro práci s tištěnými materiály Vydavatel a některé další programy. V tomto článku budeme hovořit o tom, jak nainstalovat celý tento software do počítače.
Viz též: Jak nainstalovat aplikaci PowerPoint
Obsah
Instalace sady Microsoft Office
Kancelář od společnosti Microsoft je distribuována na základě plateb (prostřednictvím předplatného), což však nebrání tomu, aby zůstala lídrem ve svém segmentu po mnoho let. Existují dvě verze tohoto softwaru - pro domácí (od jednoho do pěti zařízení) a pro podnikovou (podnikovou), a hlavními rozdíly mezi nimi jsou cena, počet možných instalací a počet součástí obsažených v balíčku.
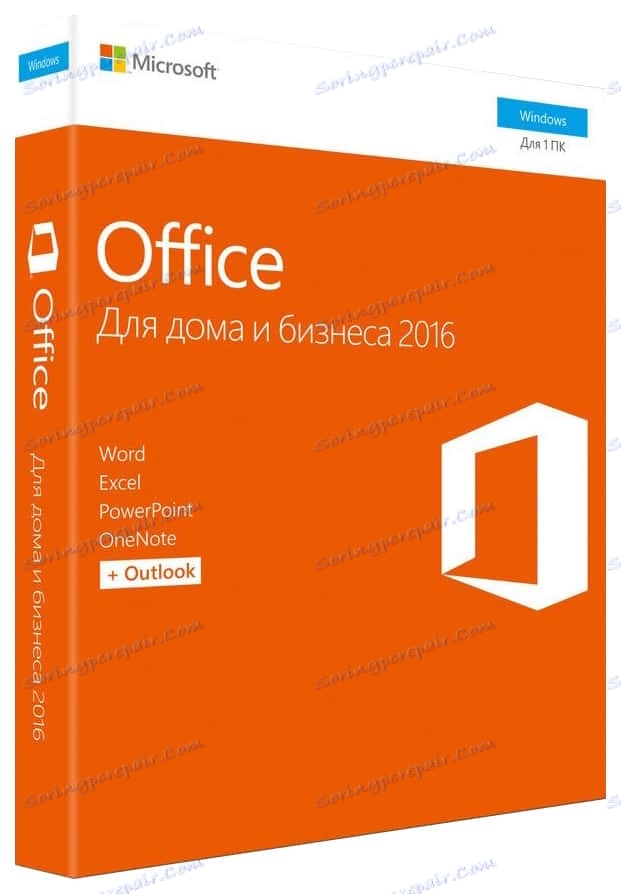
V každém případě, bez ohledu na to, co plánujete instalovat, je to vždy podle stejných pokynů, ale nejprve musíte zvážit jeden důležitý nuanec.
Krok 1: Aktivace a stahování distribuce
V současné době je aplikace Microsoft Office distribuována ve formě licenční sady bez disků - jde o krabicové verze nebo elektronické klíče. V obou případech se neprodává disk nebo jednotka flash, ale aktivační klíč (nebo klíče), který musí být zadán na speciální stránce na webu společnosti Microsoft, aby si mohl stáhnout instalační balíček.
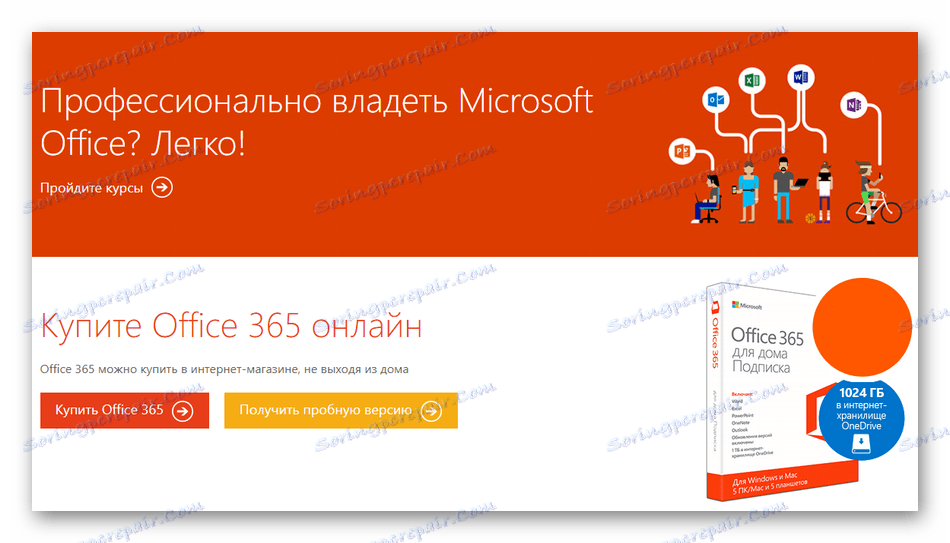
Poznámka: Sada Microsoft Office je také možné zakoupit na oficiálních stránkách po přihlášení k účtu. V tomto případě není třeba ji aktivovat, okamžitě pokračujte krokem č. 2 následující části článku (" Instalace na počítač" ).
Aktivujte produkt a stáhněte jej následovně:
- Vyhledejte kód Product Key v poli Office a postupujte podle výše uvedeného odkazu.
- Přihlaste se k účtu Microsoft (tlačítko "Přihlásit se" ) nebo, pokud ještě nemáte, klikněte na tlačítko "Vytvořit nový účet" .
![Aktivace krabicové verze sady Microsoft Office]()
V prvním případě budete muset zadat své přihlašovací jméno a heslo,
![Zadejte přihlašovací jméno z účtu Microsoft a aktivujte službu Office]()
ve druhé - projít malým registračním postupem.
- Po přihlášení na webové stránky zadejte kód Product Key do zvláštního formuláře, uveďte svou zemi nebo oblast a rozhodněte se o hlavním jazyce kancelářského balíčku. Po vyplnění všech políček zkontrolujte zadaná data a klikněte na tlačítko "Další" .

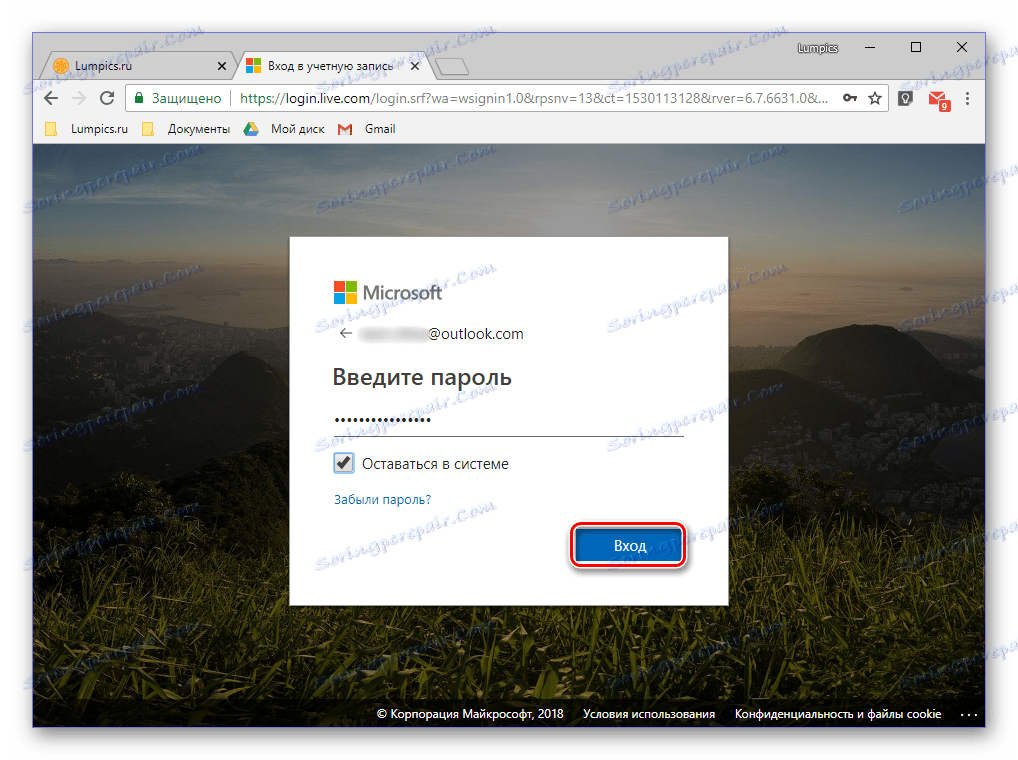
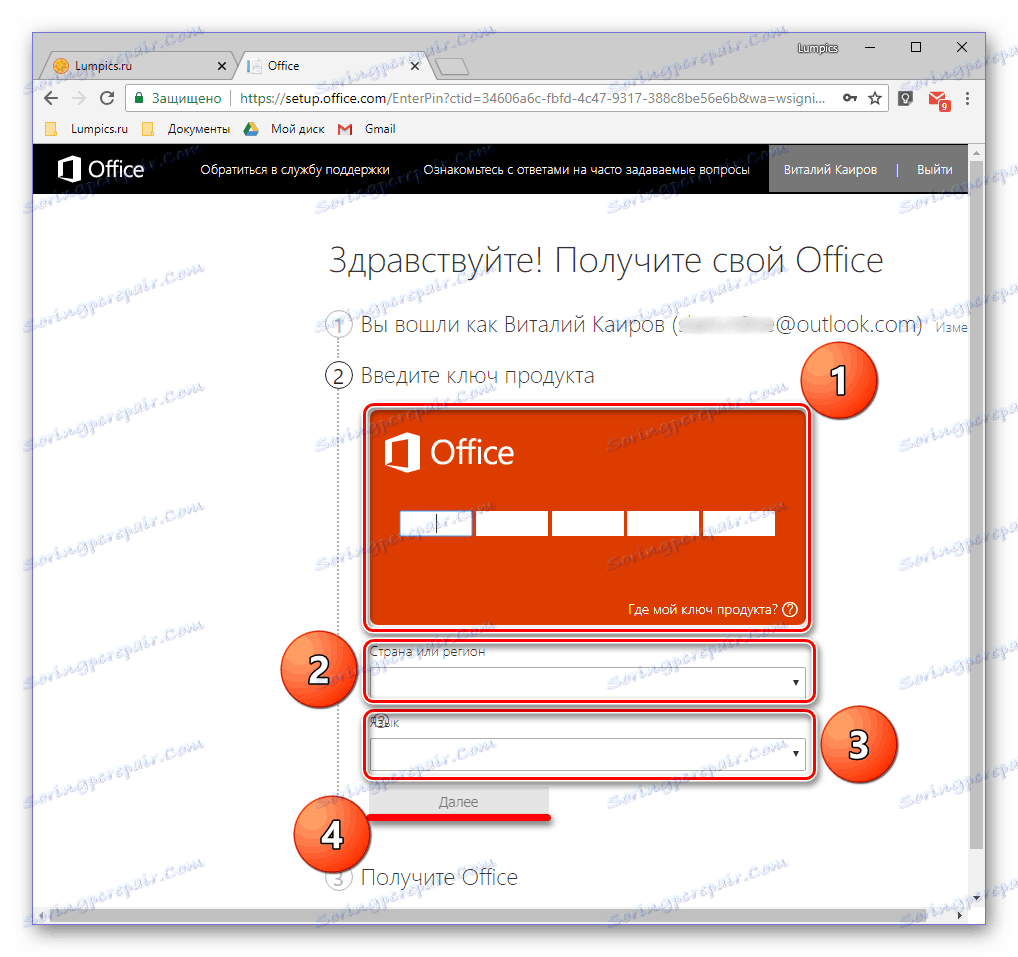
Budete přesměrováni na stránku pro stahování instalačního souboru sady Microsoft Office. Ručně spusťte stahování, pokud se tento proces nespustí automaticky a počká na dokončení.
Krok 2: Instalace do počítače
Když je produkt aktivován a máte spustitelný soubor stažený z oficiálních stránek, můžete pokračovat v jeho instalaci.
Poznámka: Prvním krokem níže uvedených pokynů jsou uživatelé, kteří používají disk nebo USB flash disk s obrazem sady Microsoft Office. Pokud jste šťastní vlastníkem aktivované licence, spusťte stažený spustitelný soubor dvojitým klepnutím okamžitě přejděte ke kroku # 2.
- Vložte distribuční disk MS Office do jednotky, připojte jednotku USB Flash k portu USB nebo spusťte spustitelný soubor, pokud používáte verzi staženou z oficiálních webových stránek.
![Spusťte instalaci sady Microsoft Office pomocí disku nebo flash disku]()
Distribuci z optické jednotky lze spustit dvojitým kliknutím na její ikonu, která se objeví v tomto počítači .
![Otevření složky na disku nebo flash disku k instalaci sady Microsoft Office]()
Jako obrázek na jednotce flash lze otevřít jako běžnou složku pro zobrazení obsahu a spustit spustitelný soubor odtud - bude se nazývat setup .
![Složka s spustitelným souborem pro instalaci sady Microsoft Office]()
Kromě toho, pokud balíček obsahuje verze sady Office pro 32bitové i 64bitové systémy, můžete spustit instalaci kteréhokoli z nich v souladu s šířkou bitů používanou systémem Windows. Stačí stačit na složku nazvanou x86 nebo x64 a spustit instalační soubor podobný tomu, který se nachází v kořenovém adresáři.
- V okně, které se otevře, budete možná muset vybrat typ produktu, který hodláte instalovat (toto je relevantní pro obchodní vydání balíčku). Nastavte značku před Microsoft Office a klikněte na tlačítko "Pokračovat" .
- Poté se budete muset seznámit s licenční smlouvou společnosti Microsoft a přijmout její podmínky zaškrtnutím políčka označujícího tuto položku a klepnutím na tlačítko Pokračovat .
- Dalším krokem je výběr typu instalace. Pokud máte v plánu nainstalovat absolutně všechny součásti obsažené v sadě Microsoft Office, klikněte na tlačítko "Instalovat" a přeskočte další kroky pokynu až na # 7. Pokud chcete vybrat komponenty, které potřebujete pro sebe, protože jste odmítli nainstalovat nepotřebné součásti a také definovat další parametry tohoto postupu, klikněte na tlačítko "Nastavení" . Dále považujeme přesně druhou možnost.
- První věc, kterou si můžete vybrat před spuštěním instalace MS Office, jsou jazyky, které budou použity při práci s programy z balíčku. Označíme značku proti ruštině, ostatní jazyky jsou označeny podle vůle, na základě které z nich musíte pracovat.
![Výběr jazyka instalace sady Microsoft Office]()
Po kartě "Jazyk" přejděte na další - "Možnosti instalace" . Právě zde se určuje, který ze softwarových komponent balíku bude nainstalován v systému.
![Určení možností instalace a výběru komponent Microsoft Office]()
Kliknutím na malý trojúhelník, který se nachází před jménem každé aplikace, můžete určit parametry pro její další spuštění a použití a také, zda bude instalována vůbec.
![Odinstalujte součásti sady Microsoft Office]()
Pokud nepotřebujete žádný produkt společnosti Microsoft, v rozbalovací nabídce vyberte položku "Komponent není k dispozici" .
![Vyberte součásti k instalaci sady Microsoft Office]()
Chcete-li zobrazit všechny prvky obsažené v konkrétním programu z balíčku, klikněte na znaménko malého plusu umístěného na levé straně názvu. S každým z položek seznamu, který uvidíte, můžete provést stejný postup jako u nadřazené aplikace - definovat parametry spuštění, zrušit instalaci.
![Zobrazte součásti programu při instalaci sady Microsoft Office]()
Na další kartě můžete definovat "Umístění souboru" . Chcete-li to provést, jednoduše klikněte na tlačítko "Procházet" a zadejte preferovaný adresář pro instalaci všech softwarových komponent. A přesto, pokud neexistuje žádná zvláštní potřeba, doporučujeme, abyste nezměnili výchozí cestu.
![Určení cesty instalace pro součásti sady Microsoft Office]()
"Informace o uživateli" - poslední záložka v přednastavení. Pole uvedené v něm jsou volitelně vyplněny, ale můžete si zde uvést celé jméno, iniciály a název organizace. Ta je relevantní s výjimkou obchodních verzí úřadu.
![Zadání informací o uživatelích při instalaci sady Microsoft Office]()
Po dokončení potřebných nastavení a po rozhodnutí všech parametrů klikněte na tlačítko "Instalovat" .
- Proces instalace bude spuštěn,
![Spuštění instalace Microsft Office]()
což trvá nějakou dobu, a na slabých počítačích to může trvat desítky minut.
- Po dokončení instalace uvidíte odpovídající upozornění a poděkování společnosti Microsoft. V tomto okně klikněte na tlačítko "Zavřít" .
![Dokončení instalace sady Microsoft Office]()
Poznámka: Pokud si přejete, můžete se seznámit s podrobnými informacemi o kancelářském balíčku prezentovaném na oficiálním webu - k tomu klikněte na "Pokračovat online" .
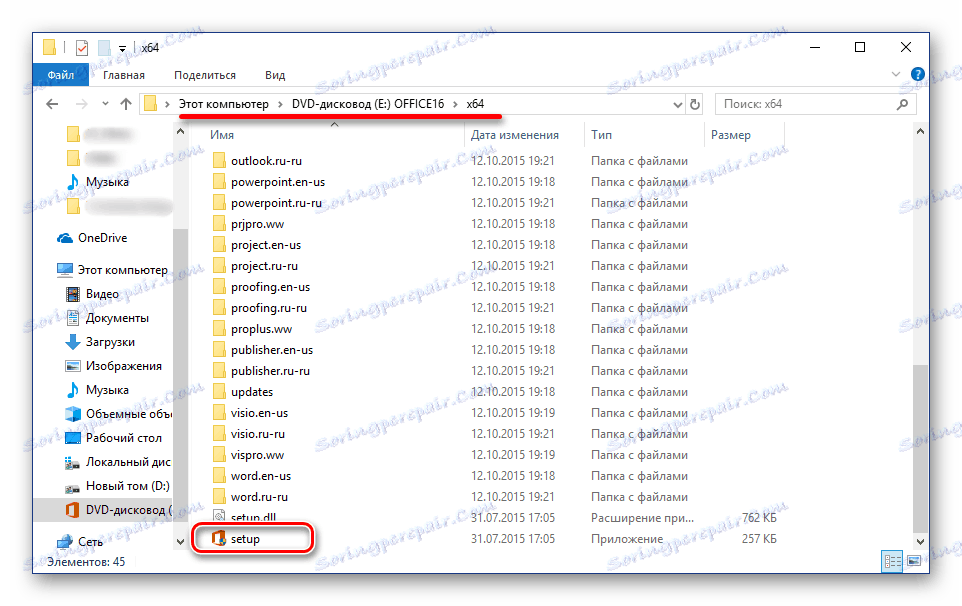
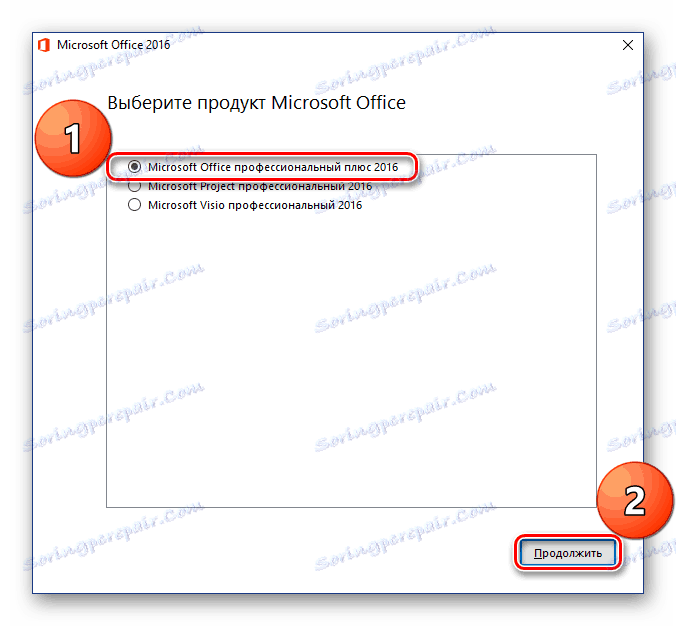
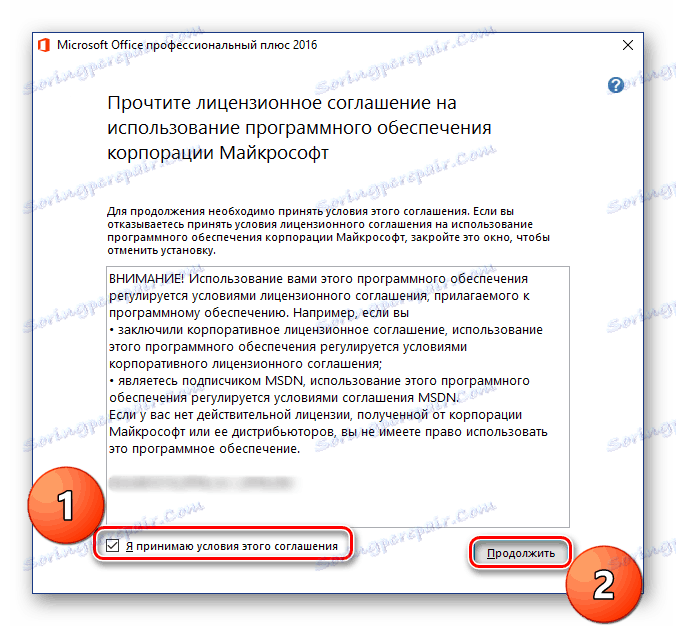
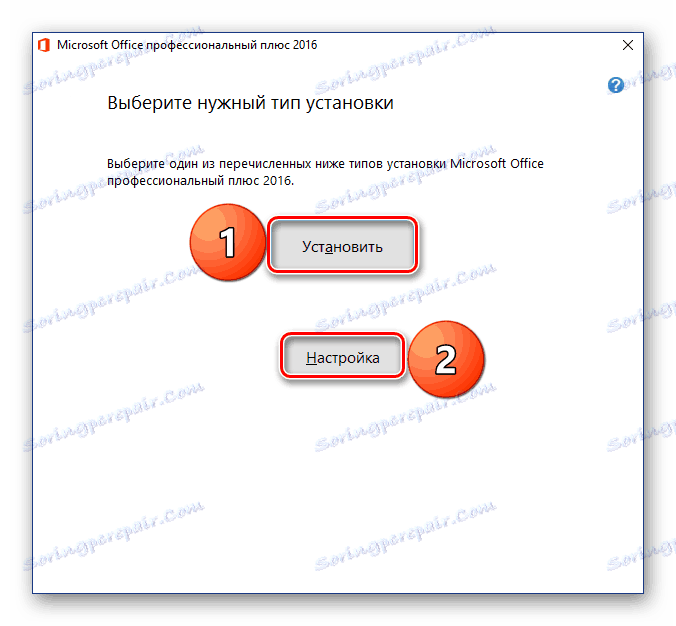
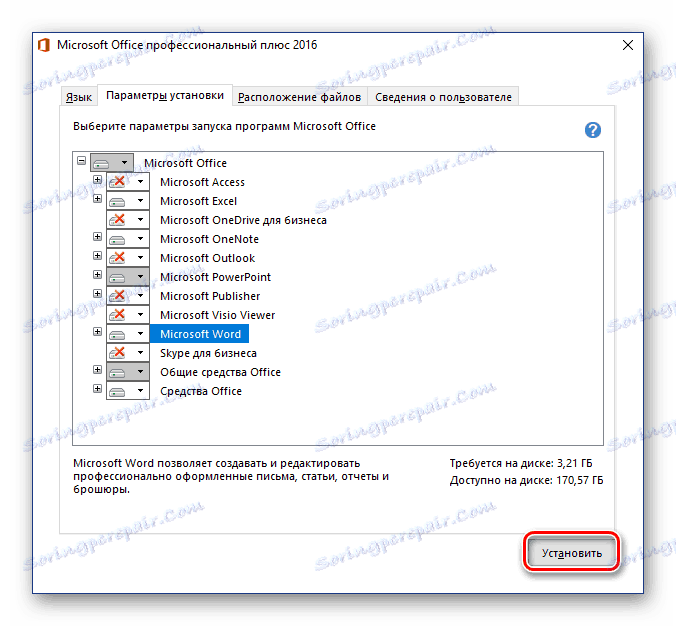

V tomto okamžiku lze instalaci sady Microsoft Office považovat za dokončenou. Níže uvádíme stručné informace o tom, jak zjednodušit interakci s aplikacemi z balíčku a optimalizovat práci na dokumentech.
Krok 3: První spuštění a nastavení
Všechny programy sady Microsoft Office jsou připraveny k použití ihned po instalaci, ale pro pohodlnější a stabilnější práci s nimi je lepší provést některé manipulace. Následující diskuse se zaměřuje na definici možností aktualizace softwaru a oprávnění v účtu Microsoft. Tento postup je nezbytný k tomu, aby byl rychlý přístup ke všem vašim projektům (i na různých počítačích), a pokud je to požadováno, za pár kliknutí je uložte Uložení cloudu OneDrive .
- Spusťte libovolný program ze sady MS Office (v nabídce Start budou všichni v seznamu nedávno nainstalovaných).
![První Word začíná po instalaci sady Microsoft Office]()
Zobrazí se následující okno:
- Doporučujeme vybrat možnost "Instalovat pouze aktualizace" tak, aby se kancelářská sada automaticky aktualizovala, protože budou k dispozici nové verze. Poté klikněte na tlačítko "Přijmout" .
- Dále na úvodní stránce programu klikněte na odkaz "Přihlaste se, abyste plně využili výhody kanceláře" v horním panelu okna.
- V zobrazeném okně zadejte telefonní číslo nebo e-mailovou adresu přidruženou k účtu Microsoft a klepněte na tlačítko Další .
- V dalším okně zadejte své heslo do podobného pole a klikněte na tlačítko "Přihlásit" .
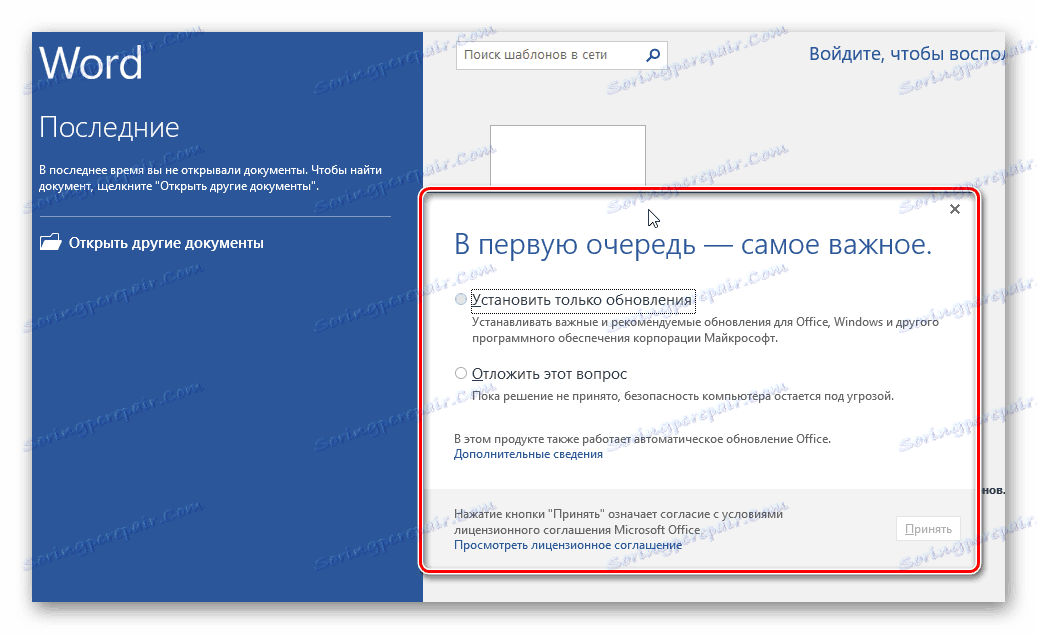
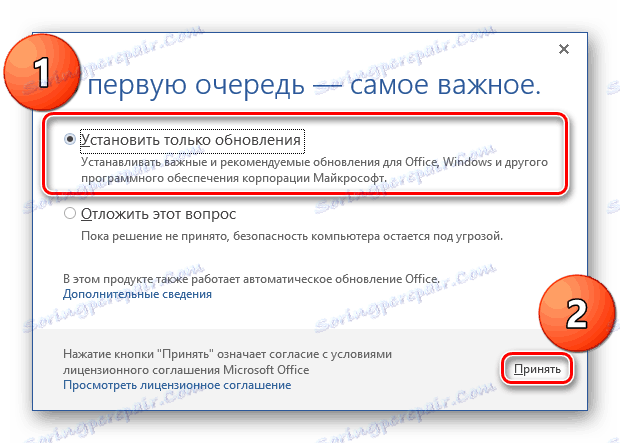
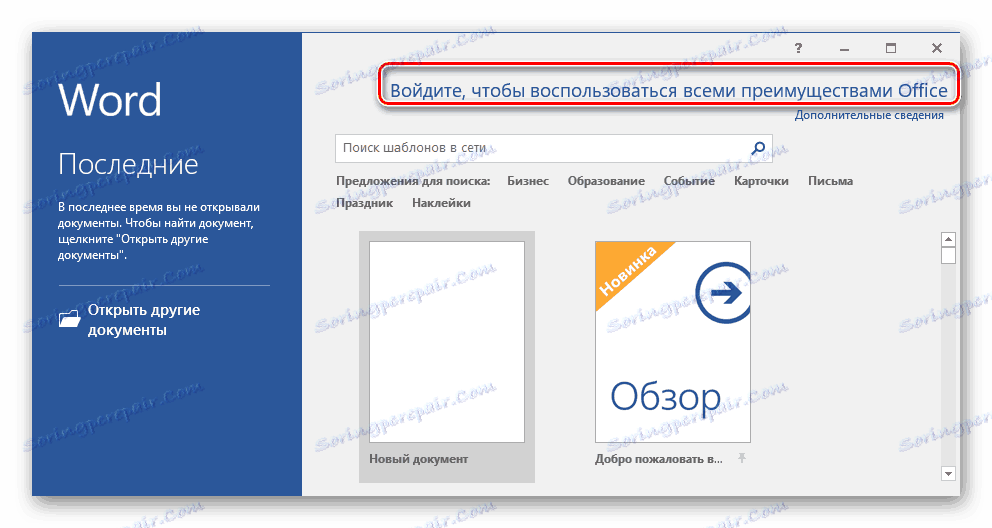
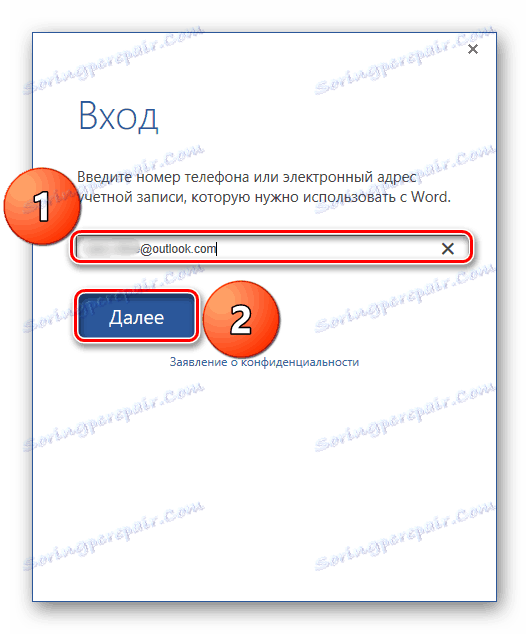
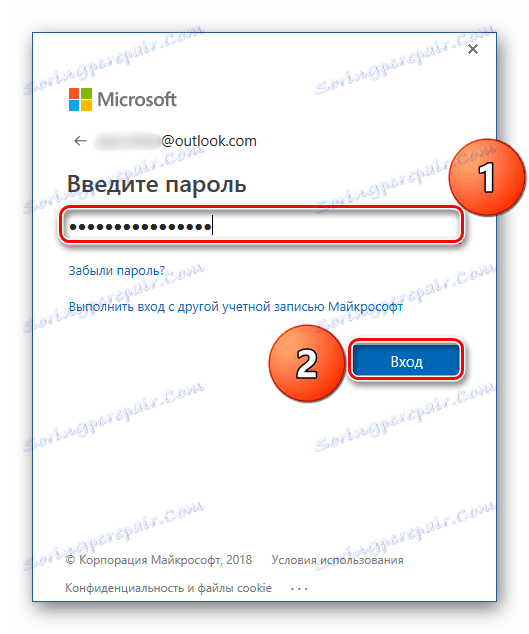
Od této chvíle budete autorizováni ve všech aplikacích Office pod vaším účtem Microsoft a budete moci využívat všechny jeho výhody, načrtli jsme ty hlavní.
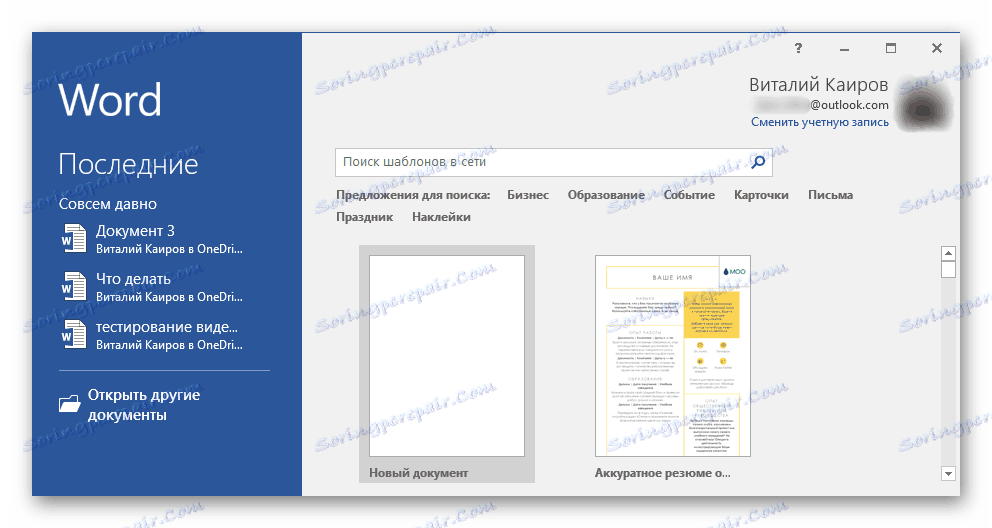
Mezi těmito funkcemi a užitečnou funkcí synchronizace, díky které máte přístup ke všem dokumentům na libovolném zařízení, stačí autorizovat v MS Office nebo OneDrive (za předpokladu, že byly soubory uloženy v něm).
Závěr
V tomto článku jsme hovořili o tom, jak nainstalovat software Microsoft Office do počítače, protože nejprve aktivoval jeho aktivaci a stanovil potřebné parametry a součásti. Dále jste se dozvěděli o výhodách používání účtu Microsoft při práci s dokumenty v jakémkoli softwarovém balíčku. Doufáme, že tento materiál byl pro vás užitečný.