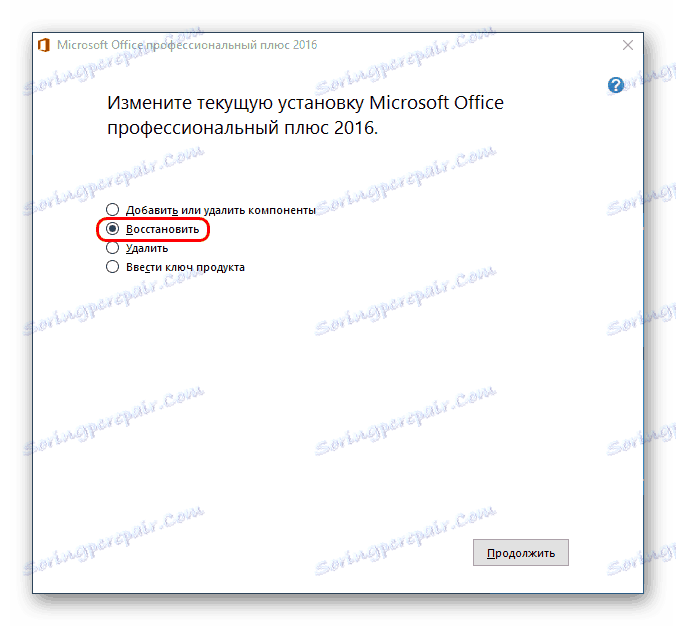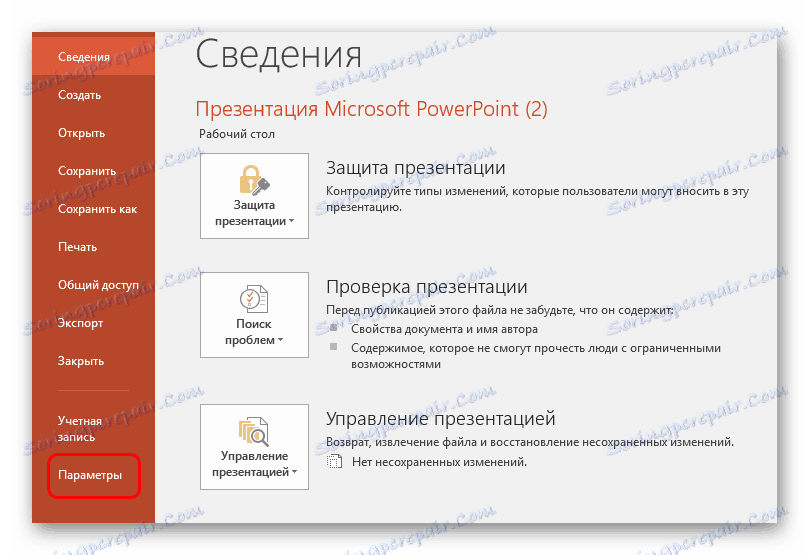Instalace aplikace PowerPoint
Instalace libovolného programu vypadá jednoduše z důvodu automatizace a úplné jednoduchosti procesu. To se ovšem netýká instalace součástí sady Microsoft Office. Zde musí být vše provedeno jemně a jasně.
Obsah
Příprava na instalaci
Okamžitě stojí za zmínku, že není možné stáhnout samostatnou aplikaci MS PowerPoint. Vždy jde pouze o součást Microsoft Office a maximum, které může člověk udělat, je nainstalovat pouze tuto komponentu a opustit ostatní. Pokud tedy potřebujete pouze nainstalovat tento program, existují dva způsoby:
- Nainstalujte pouze vybranou součást z celého balíčku;
- Používejte analogy aplikace PowerPoint.
Pokus o nalezení a získání na internetu odděleně tento program může nejčastěji vést k určitému úspěchu v podobě infekce systému.
Samostatně by se mělo říci o samotném balíčku Microsoft Office. Je důležité používat licencovanou verzi tohoto produktu, protože je stabilnější a spolehlivější než většina pirátů. Problém využívání pirátské kanceláře není ani to, že je nezákonné, že společnost ztrácí peníze, ale že tento software je prostě nestabilní a může způsobit spoustu problémů.
Stáhněte sadu Microsoft Office
Na tomto odkazu můžete zakoupit Microsoft Office 2016 a objednat Office 365. V obou případech je k dispozici zkušební verze.
Instalace programu
Jak již bylo zmíněno dříve, je nutná úplná instalace aplikace MS Office. Zvažuje se nejaktuálnější balíček od roku 2016.
- Po spuštění instalačního programu program nejprve nabídne výběr požadovaného balíčku. Potřebujeme první verzi aplikace "Microsoft Office ..." .
- K dispozici jsou dvě tlačítka. První je Instalace . Tato možnost automaticky spustí proces se standardními parametry a základní konfigurací. Druhým je nastavení . Zde bude možné všechny potřebné funkce nakonfigurovat mnohem přesněji. Nejlepší je vybrat tuto položku, abyste přesněji věděli, co se stane.
- Všechno přejde do nového režimu, kde jsou všechna nastavení umístěna na kartách v horní části okna. Na první kartě budete muset vybrat jazyk softwaru.
- Na kartě "Nastavení" můžete vybrat potřebné součásti sami. Potřebujete kliknout pravým tlačítkem myši na sekci a vybrat příslušnou možnost. První z nich umožňuje instalaci komponenty, druhá ( "Komponent není k dispozici" ) - tento proces zakáže. Můžete tedy zakázat všechny nepotřebné programy sady Microsoft Office.
Je důležité si uvědomit, že všechny součásti zde jsou seřazeny podle sekcí. Použití možnosti deaktivace nebo aktivace nastavení na oddílu rozšiřuje výběr na všechny prvky, které jsou v něm zahrnuty. Pokud potřebujete něco specifického vypnout, je třeba rozbalit sekce kliknutím na tlačítko plus a nastavení se již uplatní na každý požadovaný prvek.
- Měli byste najít a nastavit oprávnění k instalaci aplikace Microsoft PowerPoint . Můžete ji dokonce vybrat pouze tím, že zakážete všechny ostatní položky.
- Další je karta "Umístění souboru" . Zde můžete určit umístění cílové složky po instalaci. Nejlépe je instalovat tam, kde se instalátor rozhodne ve výchozím nastavení - na kořenovém disku ve složce "Program Files" . Takže to bude spolehlivější, na jiných místech může program fungovat nesprávně.
- "Informace o uživateli" vám umožní určit, jaký software bude uživatel odkazovat. Po všech těchto nastaveních můžete klepnout na tlačítko "Instalovat" .
- Postup instalace začne. Trvání závisí na kapacitě zařízení a na stupni jeho přetížení jinými procesy. Přestože i na poměrně silných strojích postup obvykle vypadá spíše dlouhý.
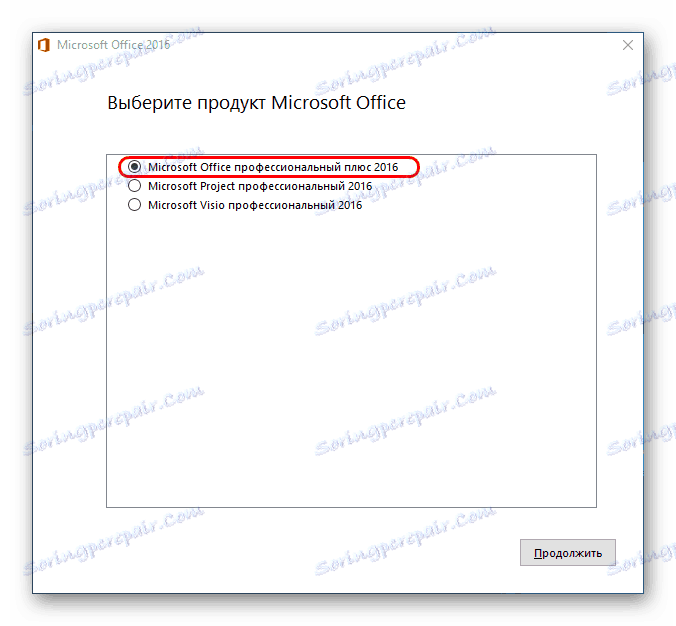

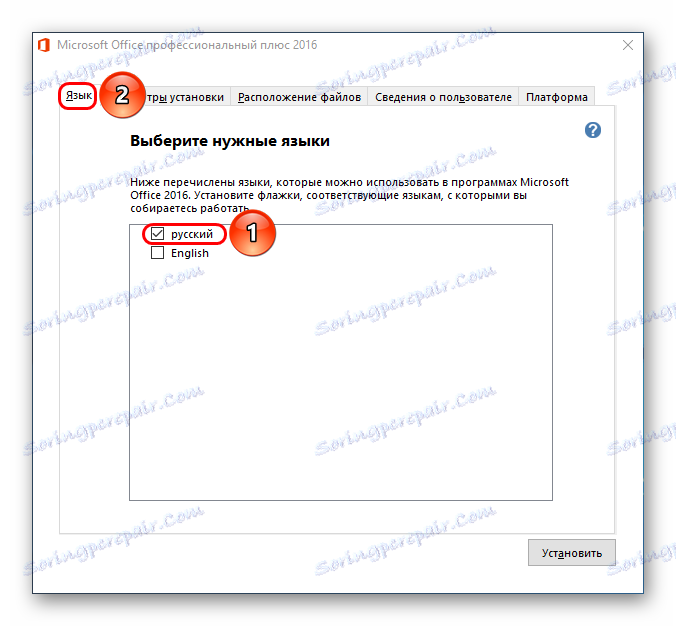
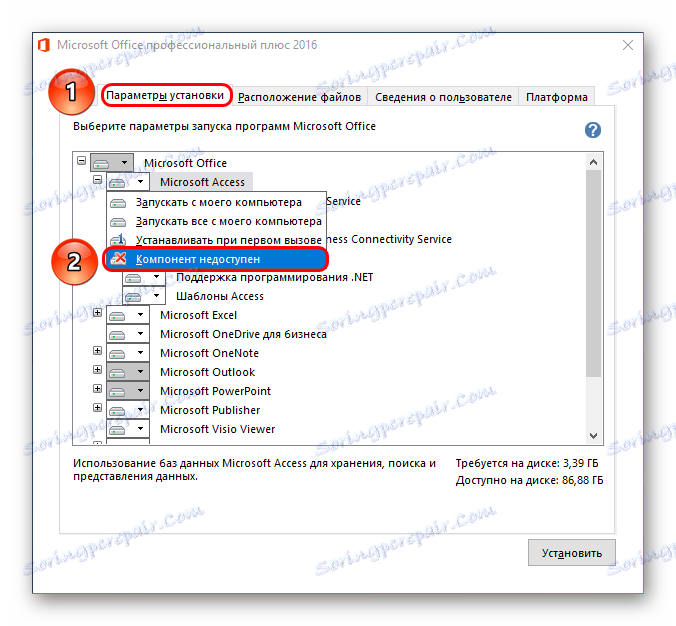
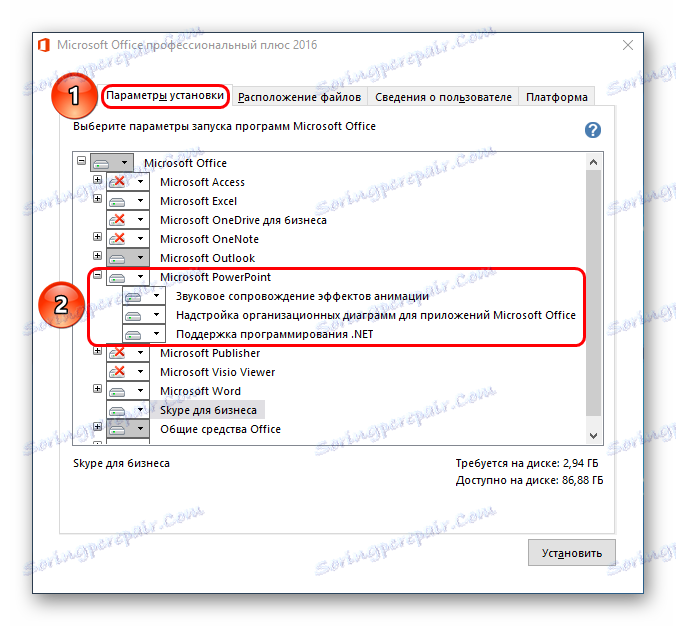
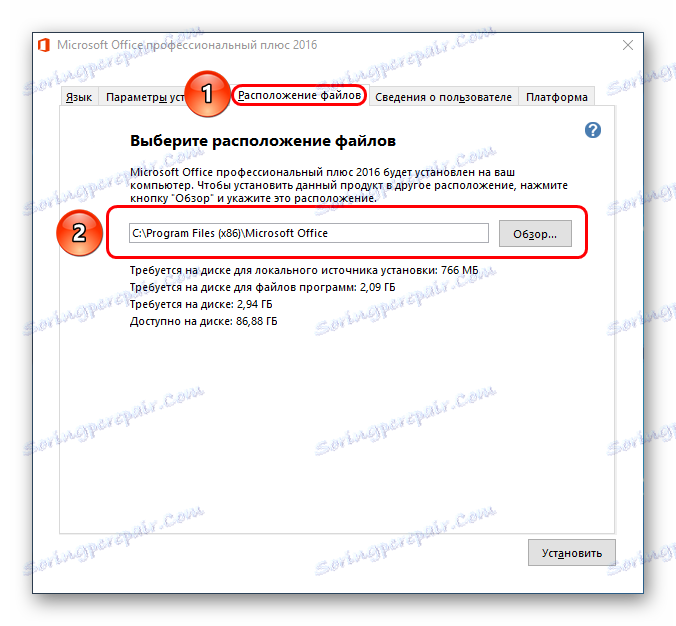


Po uplynutí času bude instalace dokončena a kancelář bude připravena k použití.
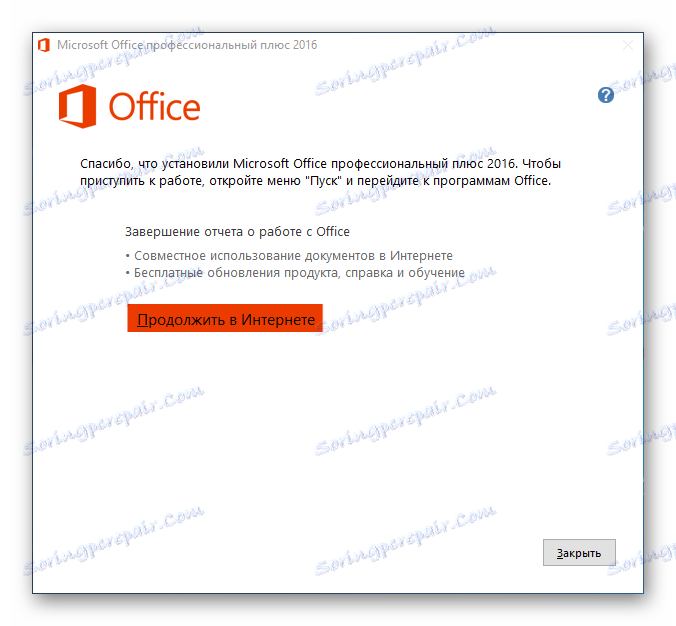
Přidání aplikace PowerPoint
Také byste měli zvážit případ, kdy je již nainstalována sada Microsoft Office, avšak v seznamu vybraných komponent není vybrána aplikace PowerPoint. To neznamená, že je nutné přeinstalovat celý program - instalátor naštěstí poskytuje možnost přidat dříve neinstalované segmenty.
- Na začátku instalace se systém zeptá, co přesně bude instalováno. Musíte znovu vybrat první možnost.
- Instalační program nyní zjistí, že služba MS Office je již v počítači a nabídne alternativy. Potřebujeme první - "Přidat nebo odebrat součásti" .
- Nyní budou pouze dvě karty - Možnosti jazyka a nastavení . Ve druhém případě již bude známý strom komponent, kde budete muset vybrat aplikaci MS PowerPoint a kliknout na tlačítko "Instalovat" .
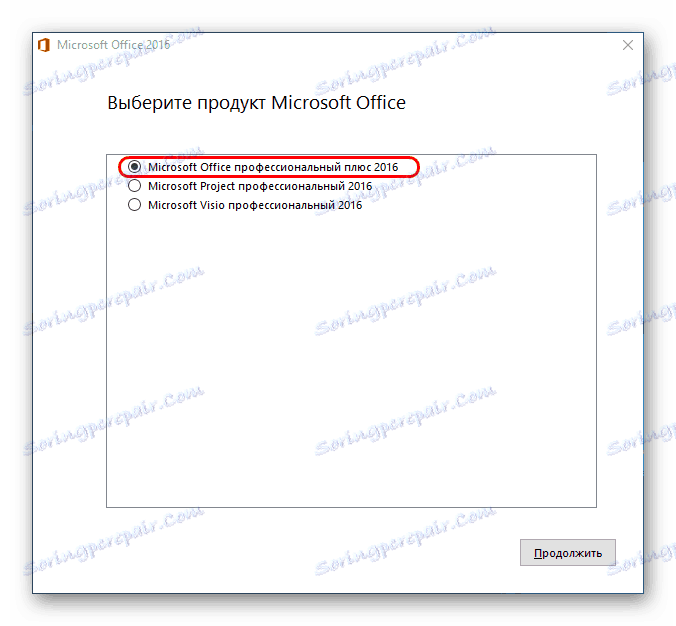
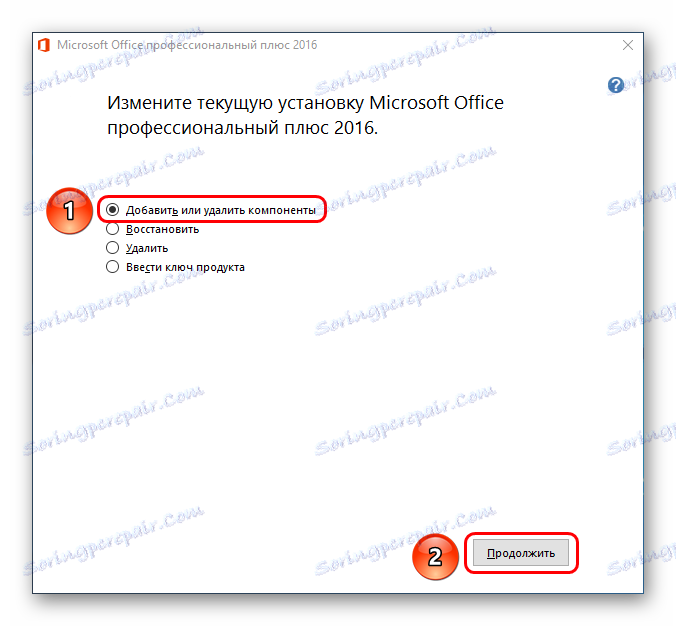
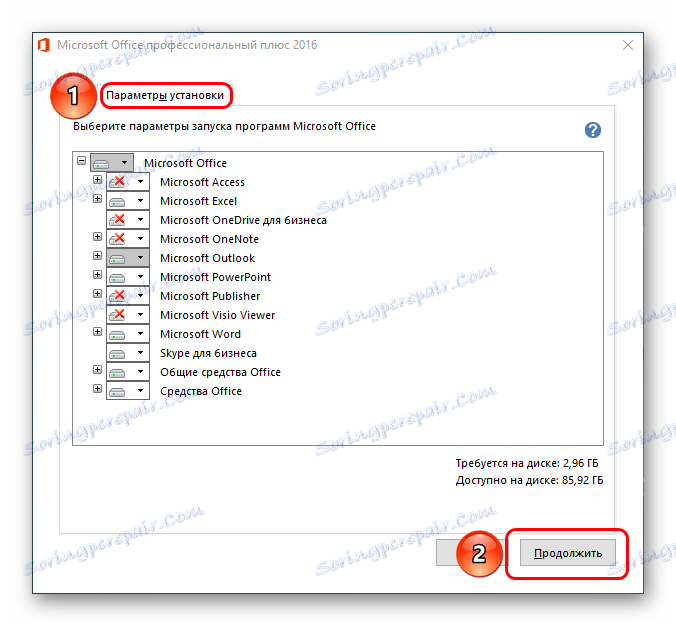
Další postup se neliší od předchozí verze.
Známé problémy
Typicky instalace licencovaného balíku sady Microsoft Office probíhá bez překrytí. Mohou však existovat výjimky. Měl by být zvážen krátký seznam.
- Postup instalace selhal
Nejběžnějším problémem je. Práce instalátoru je sama o sobě velmi vzácná. Nejčastěji jsou viníci externí faktory - viry, těžká paměť, nestabilita operačního systému, nouzové vypnutí a tak dále.
Každou možnost je nutné individuálně rozhodnout. Nejlepším řešením je přeinstalovat s restartováním počítače před každým krokem.
- Fragmentace
V některých případech může být výkon programu ovlivněn kvůli roztříštěnosti jednotlivých clusterů. V takovém případě může systém ztratit všechny důležité součásti a odmítnout práci.
Rozhodnutí je třeba učinit defragmentace disku , na kterém je nainstalována služba MS Office. Pokud to nefunguje, přeinstalujte celý balíček aplikace.
- Zápis do rejstříku
Tento problém nejvíce souvisí s první možností. Různí uživatelé hlásili, že při instalaci programu se proces nezdařil, ale systém již zadal do registru data, že bylo vše úspěšně doručeno. Výsledkem je, že žádný z balíčků nefunguje a počítač sám tvrdě tvrdí, že vše stojí a funguje normálně a odmítá jej odstranění nebo přeinstalování.
V takovém případě byste měli vyzkoušet funkci "Obnovit" , která se objeví mezi možnostmi v okně popsaném v kapitole "Přidání aplikace PowerPoint" . To nemusí vždy fungovat, v některých případech musíte úplně formátovat a přeinstalovat systém Windows.
![Obnovení systému MS Office]()
Také s řešením tohoto problému může pomoci CCleaner , který je schopen opravit chyby registru. Uvádí se, že někdy nalezl neplatná data a úspěšně je odstranil, což umožnilo Office nainstalovat normálně.
- Nedostatek součástí v části "Vytvořit"
Nejpopulárnějším způsobem, jak používat dokumenty MS Office, je klepnout pravým tlačítkem myši na požadované místo a zvolit možnost "Vytvořit" a již existuje požadovaný prvek. Může se stát, že po instalaci softwarového balíčku se v této nabídce nezobrazí nové možnosti.
Obvykle to pomáhá banálním restartováním počítače.
- Aktivace selhala
Po některých aktualizacích nebo chybách při provozu systému může dojít ke ztrátě záznamů o tom, že aktivace byla úspěšná. Výsledkem je jeden - Office znovu začne vyžadovat aktivaci.
Obvykle je to triviálně řešeno reaktivací pokaždé, jak je požadováno. Pokud to nemůžete udělat, měli byste úplně přeinstalovat sadu Microsoft Office.
- Porušení retenčních protokolů
Také problém související s prvním bodem. Někdy zavedený úřad odmítá správně ukládat dokumenty jakýmikoli prostředky. Existují dva důvody - buď došlo k selhání během instalace programu, nebo technická složka, kde aplikace uchovává mezipaměť a související materiály, není k dispozici nebo nefunguje správně.
V prvním případě přeinstalujte Microsoft Office.
Ve druhém případě může pomoci, ale nejdříve byste se měli podívat na složky:
C:Users[Имя пользователя]AppDataRoamingMicrosoftZde byste se měli ujistit, že všechny složky balíčkových programů (mají příslušné názvy - "PowerPoint" , "Word" apod.) Mají standardní nastavení (nikoli "Skrytá" , nikoliv "Jen pro čtení" atd.). Chcete-li to provést, klepněte pravým tlačítkem myši na každou z nich a vyberte možnost vlastností. Zde byste měli studovat nastavení složky.
Také byste měli zkontrolovat technický adresář, pokud se z nějakého důvodu nenachází na zadané adrese. K tomu musíte zadat kartu "Soubor" z libovolného dokumentu.
![Soubor PowerPoint]()
Zde můžete vybrat možnost "Možnosti" .
![Parametry v souboru v aplikaci PowerPoint]()
V okně, které se otevře, přejděte do části "Uložit" . Zde nás zajímá "Datový katalog pro automatickou obnovu" . Zadaná adresa je umístěna přesně v této části, ale měly by existovat i jiné pracovní složky. Měli byste je najít a ověřit výše uvedeným způsobem.
Přečtěte si více: Čištění registru pomocí nástroje CCLeaner
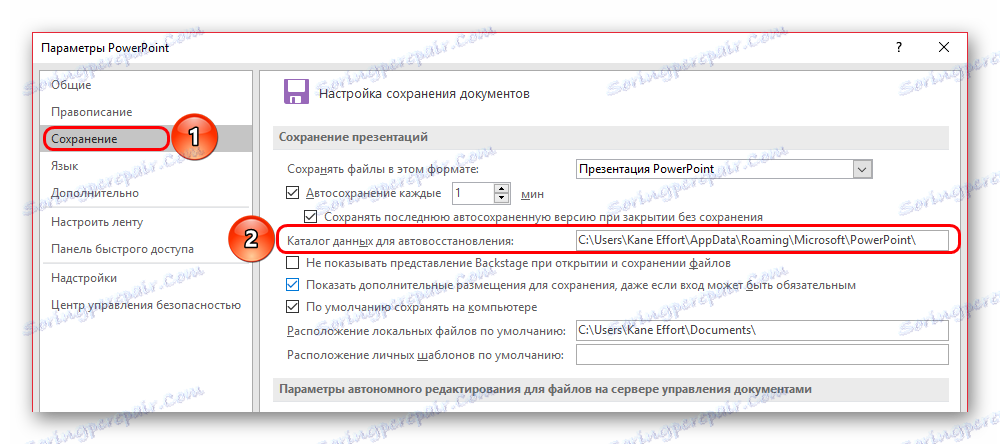
Závěr
Nakonec bych chtěl říci, že s cílem snížit hrozbu integrity dokumentů vždy stojí za to používat licencovanou verzi společnosti Microsoft. Hackované varianty mají naprosto vždy určité poruchy struktury, poruchy a všechny chyby, které se mohou i v budoucnu projevit, i když nebyly vidět od prvního spuštění.