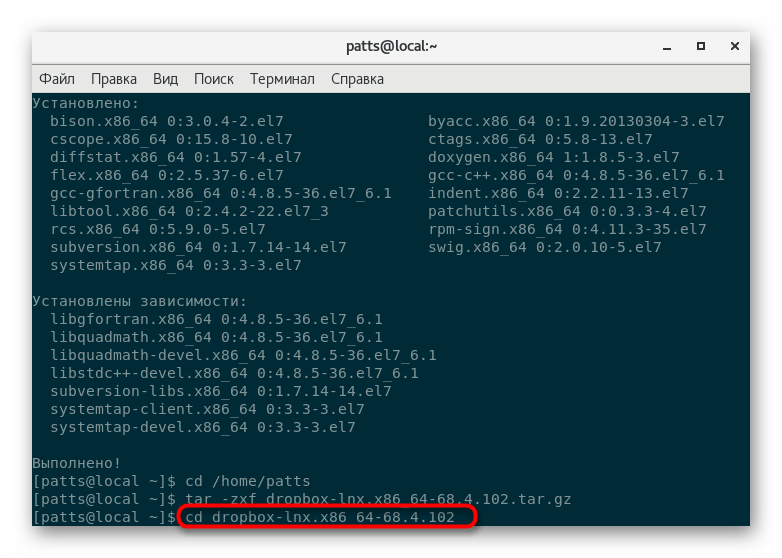Instalace softwaru na Linux
V operačních systémech založených na Linuxu se používají různé správce balíčků ke stažení a instalaci dostupných programů. Kromě toho existují samostatné balíčky, kde jsou aplikace již uloženy. Potřebují pouze běh přes specifický nástroj, aby mohl dekomprimovat a kompilovat, po kterém bude software k dispozici pro použití. Dnes bychom se chtěli dotknout tématu instalace pomocí příkladu nejoblíbenějších distribucí, podrobně se informovat o každé dostupné instalaci a ukázat v praxi, jak to funguje.
Obsah
Instalace programů v Linuxu
Samozřejmě, v tomto okamžiku existuje obrovské množství široké škály distribucí, ale některé z nich jsou založeny na existujících platformách a mají stejnou páteř, ale s přidáním některých jejich funkcí od vývojářů. Dále se budeme zabývat tématem tří populárních poboček, kde je instalace jiná, a vy na základě poskytnutých informací můžete již najít informace, které jsou vhodné pro použité distribuce.
Viz také:
Systémové požadavky pro různé distribuce Linuxu
Výběr distribuce Linuxu pro slabý počítač
Metoda 1: Správce balíčků a oficiální úložiště
Nejčastěji používanou metodou je správce balíčků. Taková komponenta je přítomna v každé distribuci, umožňuje stahovat a instalovat software z oficiálních repozitářů. Například v Debianu / Ubuntu je takový nástroj apt (Advanced Packaging Tool). Všechny adresáře jsou převzaty z oficiálních online zdrojů. Pokud takový neexistuje, můžete si stáhnout balíček, který je na médiu. Na RedHat, CentOS a Fedoře je takový manažer yum (Yellowdog Updater, Modified) a pracuje zhruba na stejném principu. Třetím nejoblíbenějším správcem balíků je pacman - speciální nástroj pro distribuci Arch Linuxu. Podívejme se nyní blíže na to, jak jsou tito manažeři řízeni.
Debian, Ubuntu, mincovna Linuxu
Jak jsme uvedli výše, v Debianu a platformách na něm založených se instalace adresářů z oficiálních repozitářů provádí pomocí apt nástroje. Celý postup netrvá moc dlouho a například si vezmeme oblíbený prohlížeč Mozilla firefox .
- Otevřete menu a spusťte "Terminal" . Můžete to také provést klávesovou zkratkou Ctrl + Alt + T.
- Nejprve se ujistěte, že jsou aktualizovány všechny nainstalované balíčky. Zadejte
sudo apt-get updatea stiskněte klávesu Enter . - Všechny akce prostřednictvím nástroje apt jsou prováděny jménem superuživatele, takže budete muset zadat heslo pro tento účet. Vezměte prosím na vědomí, že takto zadané znaky se v řádku nezobrazují.
- Po úspěšném dokončení aktualizace knihovny zadejte
sudo apt-get install firefox. Instalační argument je zodpovědný za instalaci a firefox určuje název balíčku potřebného ke stažení. - Tato instalace bude provedena pouze v případě, že je v počítači aktivní internetové připojení.
- Na konci operace se zobrazí nový vstupní řádek. Pokud se nevyskytnou žádné chyby, bude prohlížeč k dispozici pro spuštění prostřednictvím ikony v menu.
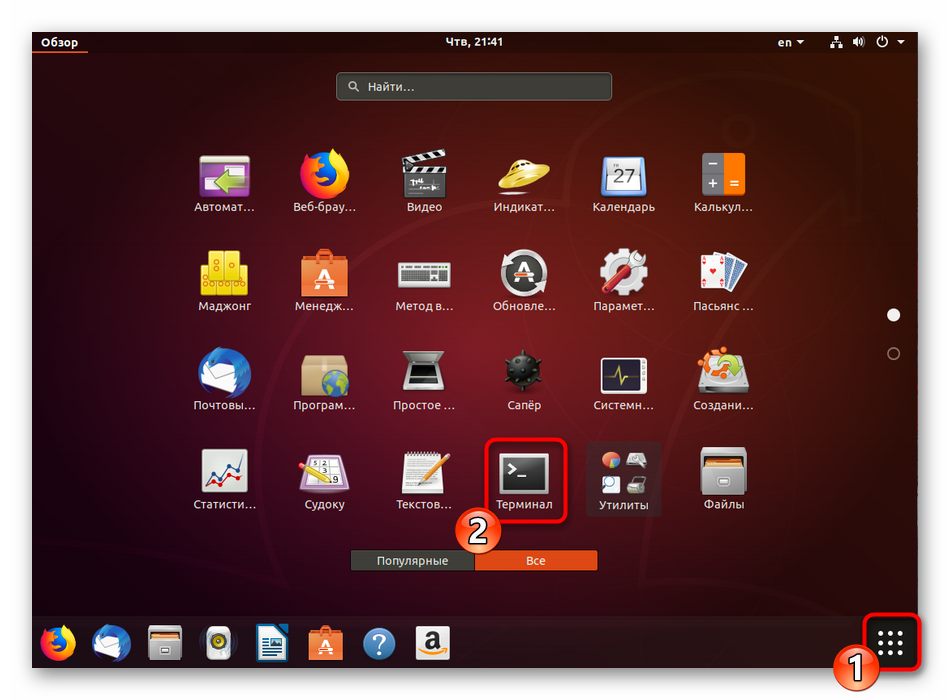
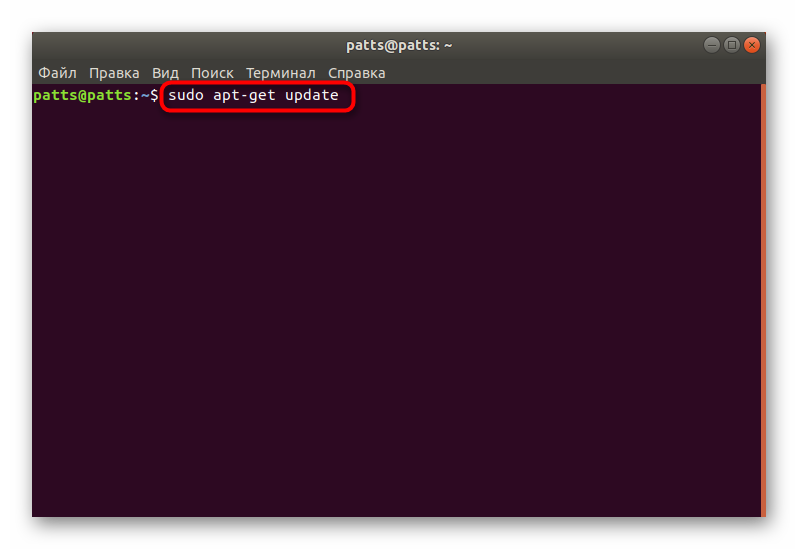
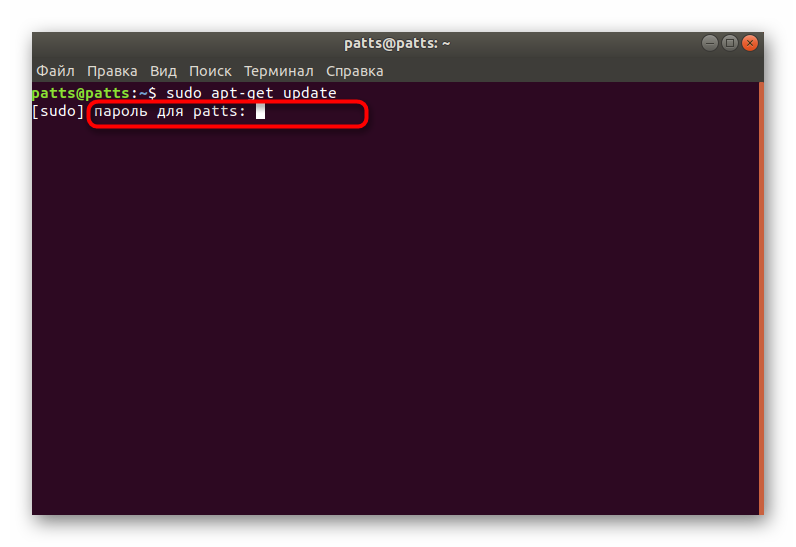
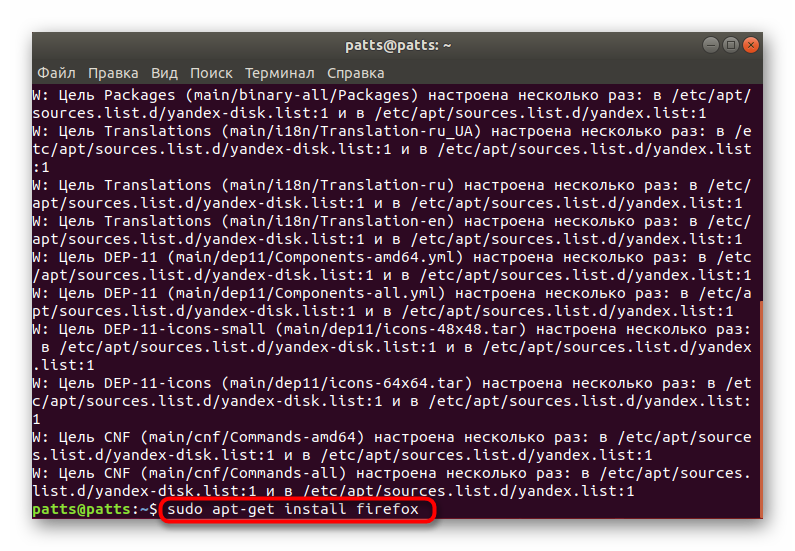
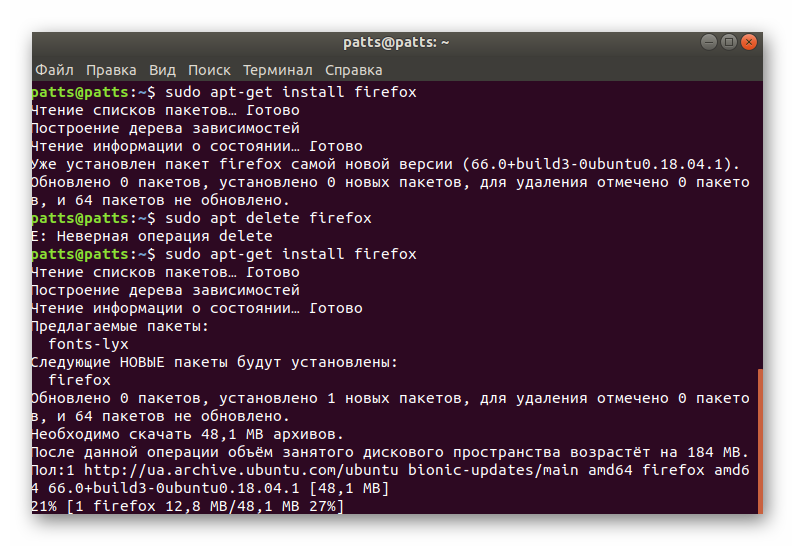
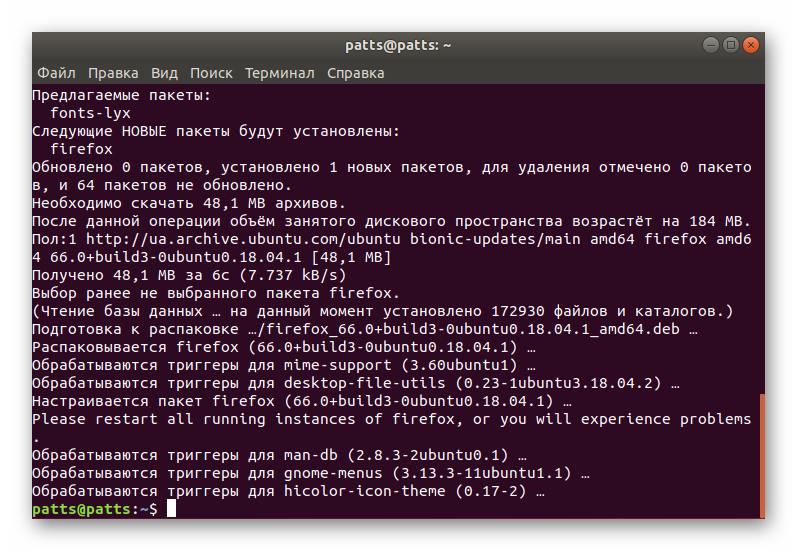
Jak vidíte, apt je implementován poměrně jednoduše. Také stojí za to zvážit, že v poslední verzi Ubuntu není nutné psát apt-get , stačí jej zkrátit na apt , a teprve pak zadat install . Zde jsou některé příklady populárních aplikací, které jsou k dispozici pro instalaci prostřednictvím oficiálních úložišť:
sudo apt install vlc - video přehrávač.
sudo apt install gnome-music - hudební přehrávač.
sudo apt install gimp - grafický editor.
sudo apt install gparted - software pro správu diskových oddílů.
RedHat, CentOS a Fedora
V distribucích, kde je platforma RedHat považována za základ, je hlavním manažerem yum . Funguje analogicky s již uvažovaným nástrojem, pouze zde je správa adresářů ve formátu RPM. Instalace softwaru z oficiálních repozitářů je prakticky stejná a vypadá takto:
- Spusťte konzolu pomocí jakékoli vhodné metody.
- Aktualizujte seznam systémových úložišť pomocí
sudo yum update. - Potvrďte akci zadáním hesla pro přístup uživatele root.
- Potvrďte souhlas s přidáním nových souborů a určete možnost y .
- Po dokončení aktualizace seznam
sudo yum install thunderbirda aktivujte jej. Jako příklad jsme použili e-mailového klienta Thunderbird, ale poslední výraz v řetězci můžete nahradit jiným nezbytným softwarem. - Zde je také nutné zadat možnost y pro spuštění stahování.
- Počkejte na dokončení stahování a dekomprimaci komponent aplikace.
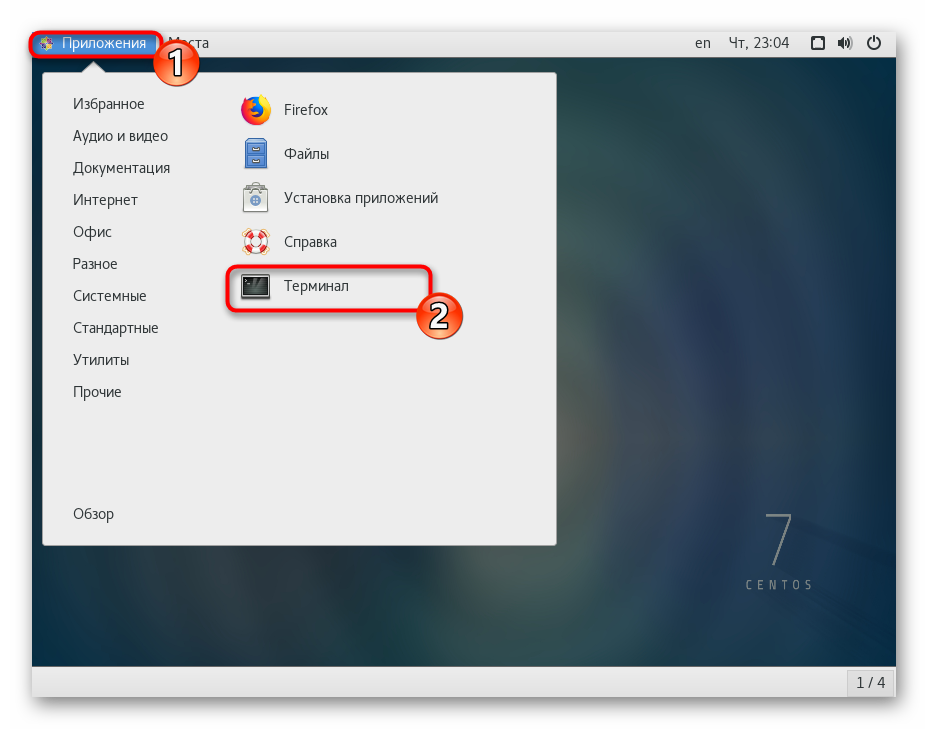
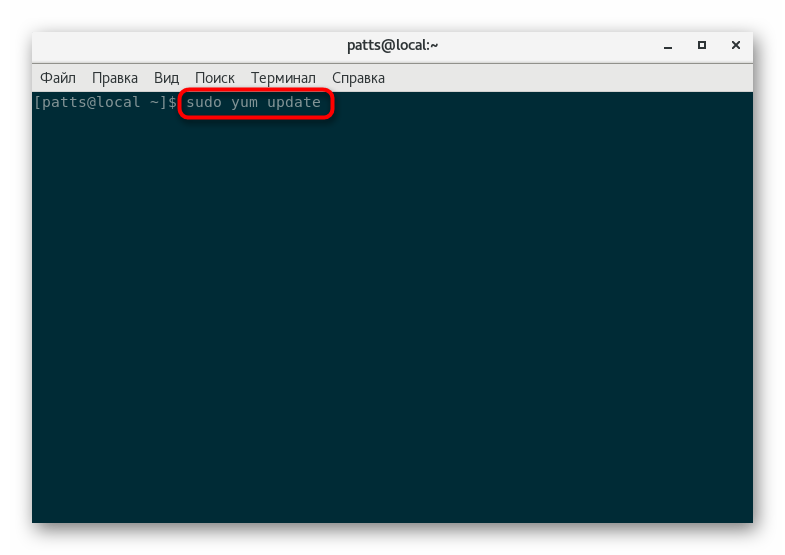
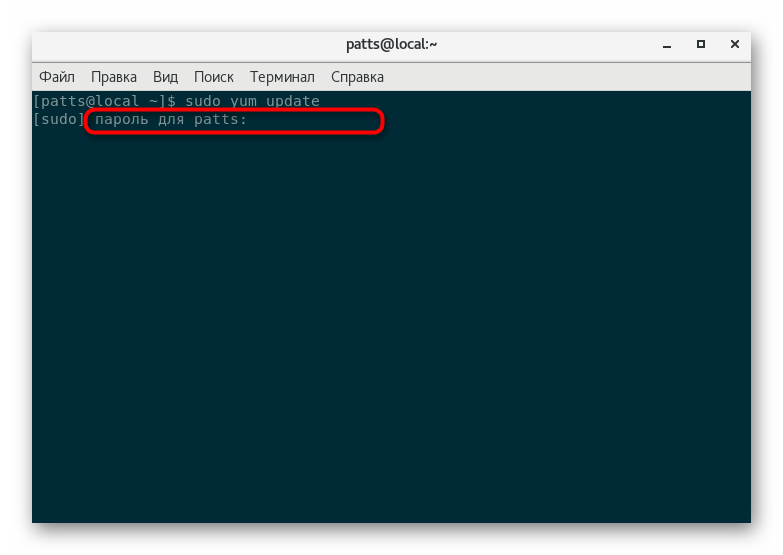
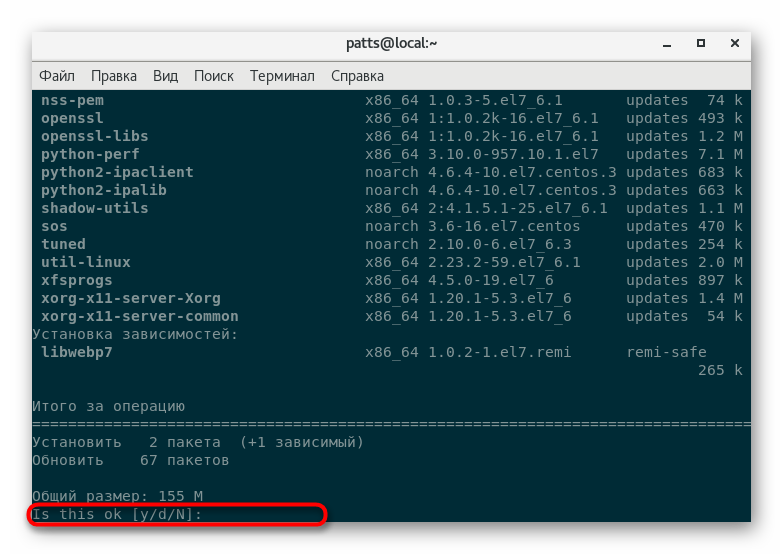
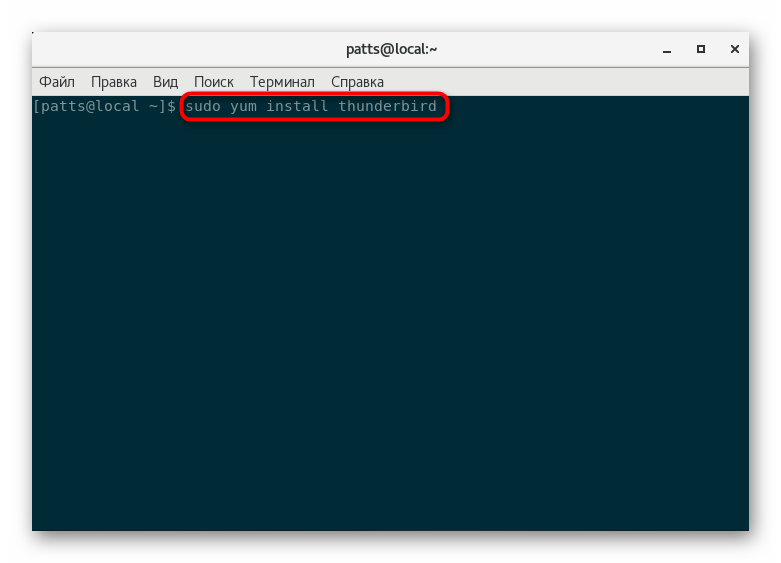
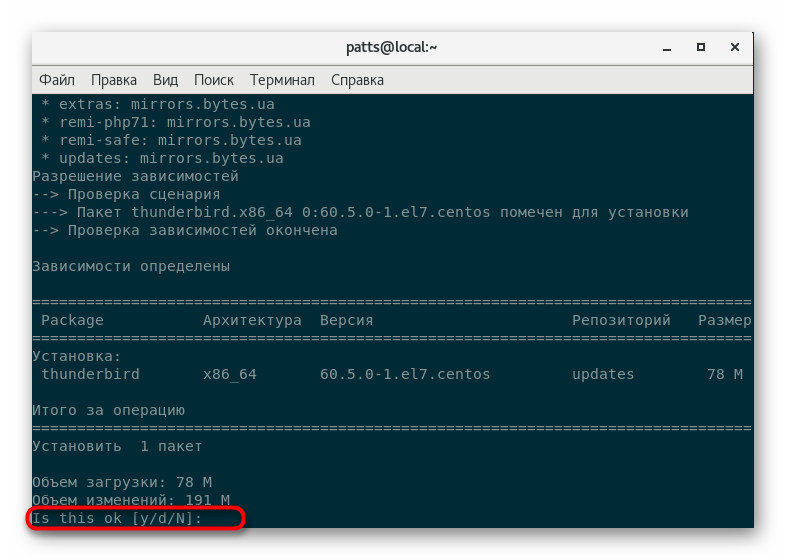
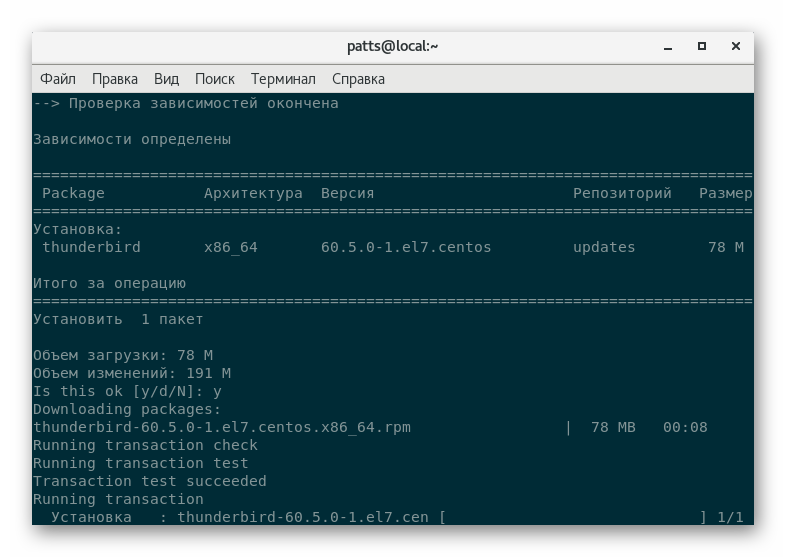
Analogicky s předchozím správcem balíčků jsou uvedeny některé příklady použití programu yum k instalaci určitých programů:
sudo yum install java komponenty sudo yum install java - java.
sudo yum install chromium - prohlížeč Chrom .
sudo yum install gparted program pro správu disku.
Arch Linux, Chakra, Manjaro
Zbývá zvážit poslední třetinu distribucí založených na Arch Linuxu. Zde je nainstalován správce pacmanu . Pracuje s balíčky formátů TAR a komponenty jsou načítány prostřednictvím vyhrazených stránek pomocí protokolů FTP nebo HTTP. Jako příklad používáme distribuci Manjaro se standardním grafickým rozhraním a chceme ukázat postup pro použití pacmanu .
- Otevřete menu grafického shellu a jděte do klasické konzoly.
- Nainstalujte, například, populární open source prohlížeč Chromium. Chcete-li to provést, zadejte
sudo pacman -S chromium. Argument -S je zodpovědný pouze za to, že tým musí stáhnout a nainstalovat program. - Ověřte si účet superuživatele zadáním hesla.
- Potvrďte instalaci komponent výběrem volby y .
- Počkejte na dokončení stahování: pro úspěšné dokončení tohoto postupu budete potřebovat připojení k internetu.
- Pokud se v konzole objeví nový vstupní řádek, instalace proběhla úspěšně a můžete pokračovat v práci v aplikaci.
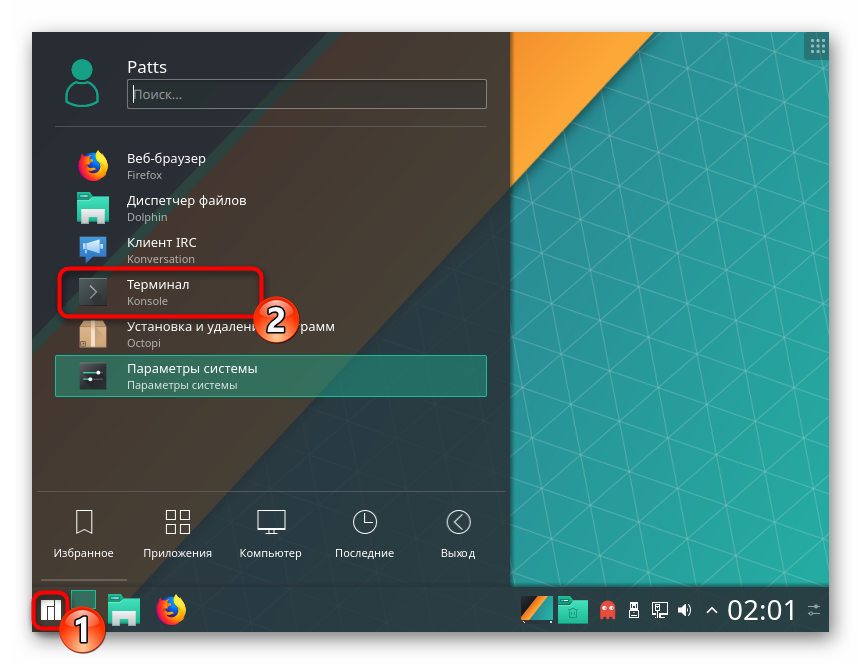
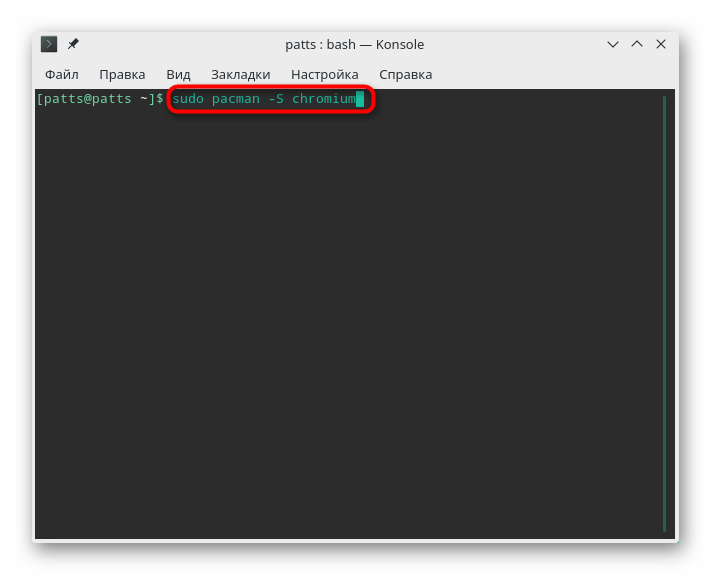
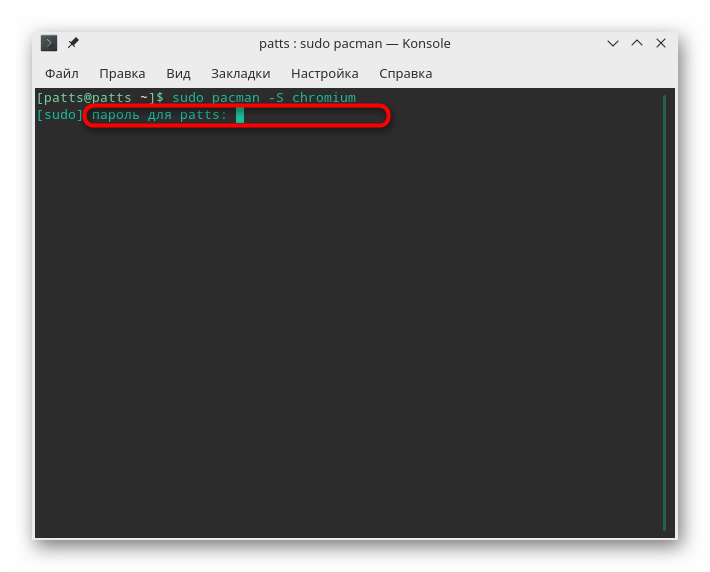
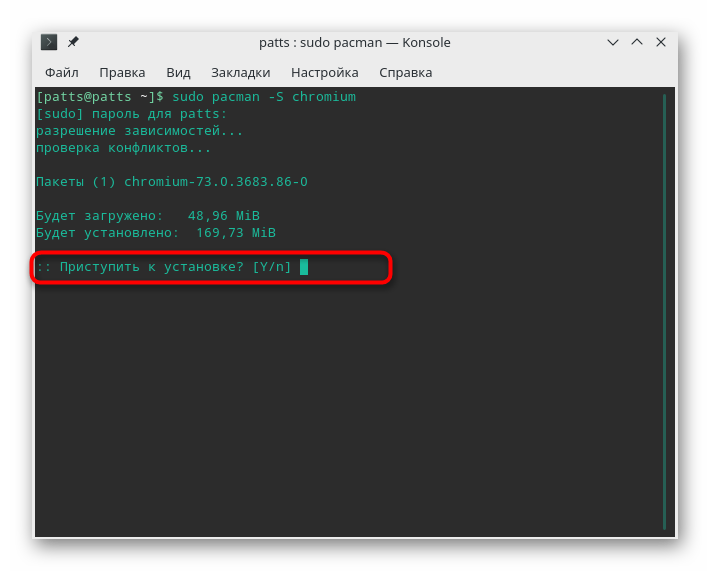
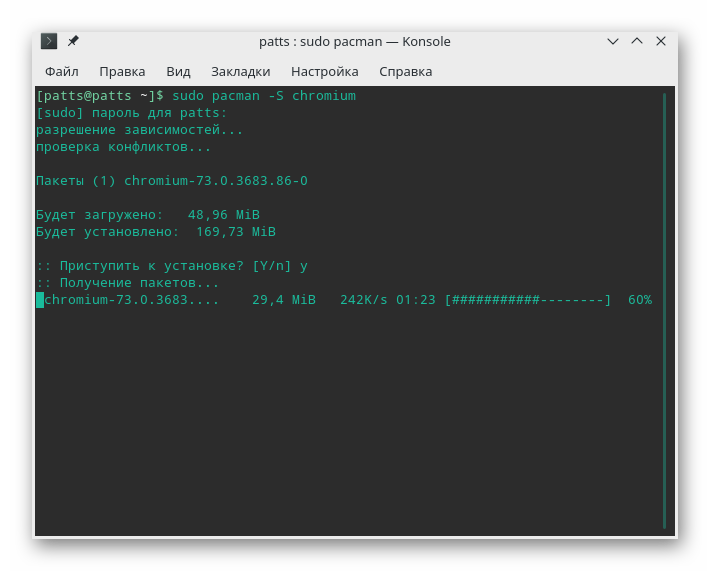
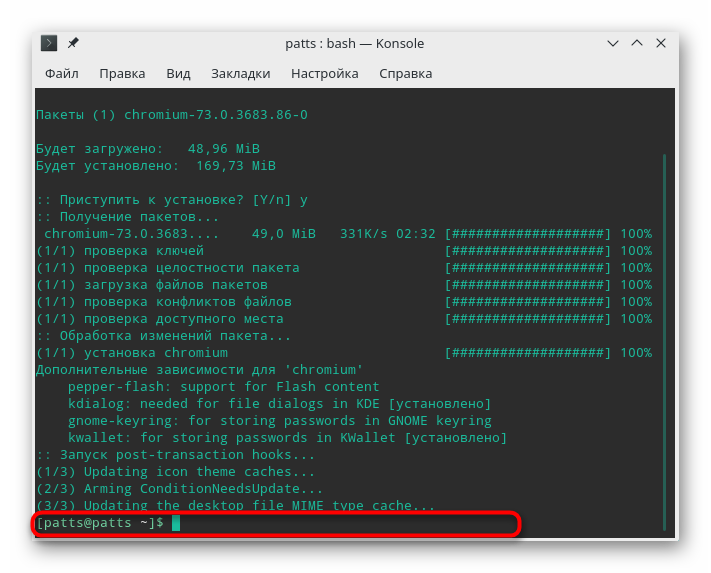
Příklady přidání dalšího populárního softwaru jsou:
sudo pacman -S firefox
sudo pacman -S gimp
sudo pacman -S vlc
Nyní víte, jak nainstalovat software na třech různých platformách Linuxu pomocí oficiálních úložišť prostřednictvím vestavěného správce. Rádi bychom upozornili, že vzhledem k nesprávné instalaci instalačního balíčku na obrazovce se ve většině případů objeví nápověda se správnou volbou, pak příkaz jednoduše přepíšete a chybu opravíte.
Metoda 2: Správce balíčků a vlastní úložiště
Kromě oficiálních repozitářů různých aplikací jsou k dispozici i vlastní. Tato volba bude nejlepším řešením pro ty uživatele, kteří chtějí získat konkrétní verzi aplikace nebo ji nainstalovat v množství několika kusů na počítači. Tento způsob instalace je poněkud odlišný a je považován za obtížnější, proto doporučujeme tento problém podrobně řešit. Pokud nemáte adresu úložiště, měli byste jej nejprve najít. Nejjednodušší způsob, jak toho dosáhnout, je prostřednictvím speciální webové stránky a celý postup vypadá takto:
Přejděte na oficiální stránky Launchpadu
- Postupujte podle výše uvedeného odkazu na hlavní stránce programu Launchpad a do vyhledávání zadejte název softwaru. Pro větší pohodlí můžete do tohoto řádku přidat další
PPA, což znamená uživatelské úložiště. - Ve výsledcích najděte příslušnou možnost a klikněte na příslušný odkaz.
- Podívejte se na možné balíčky a vyberte příslušné.
- Přejděte na stránku softwaru.
- Jakmile se na stránce PPA zobrazí v dolní části příkazy, které se používají pro instalaci.
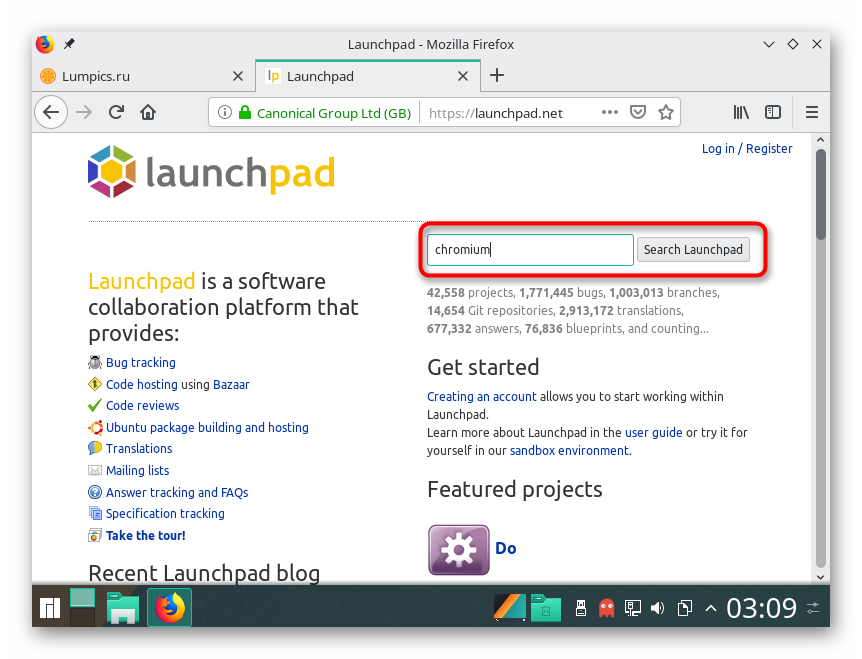
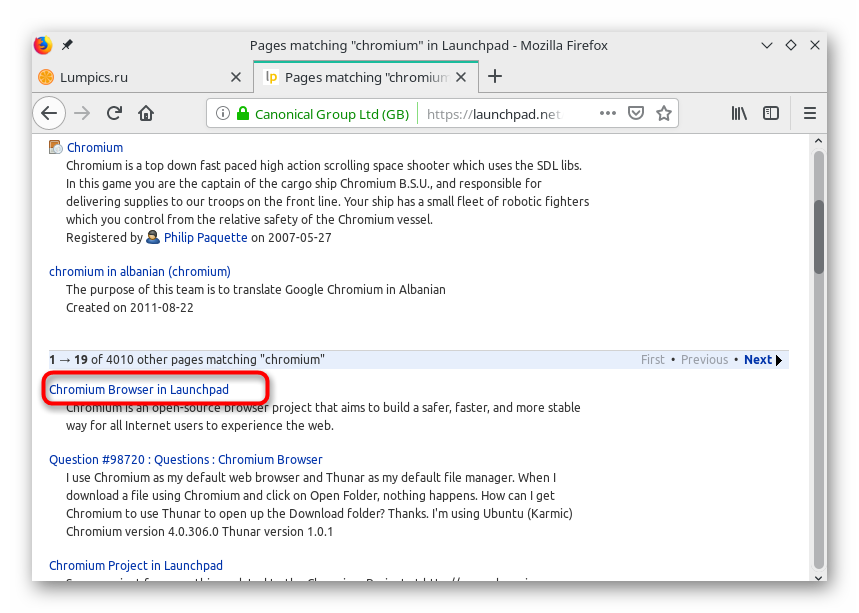
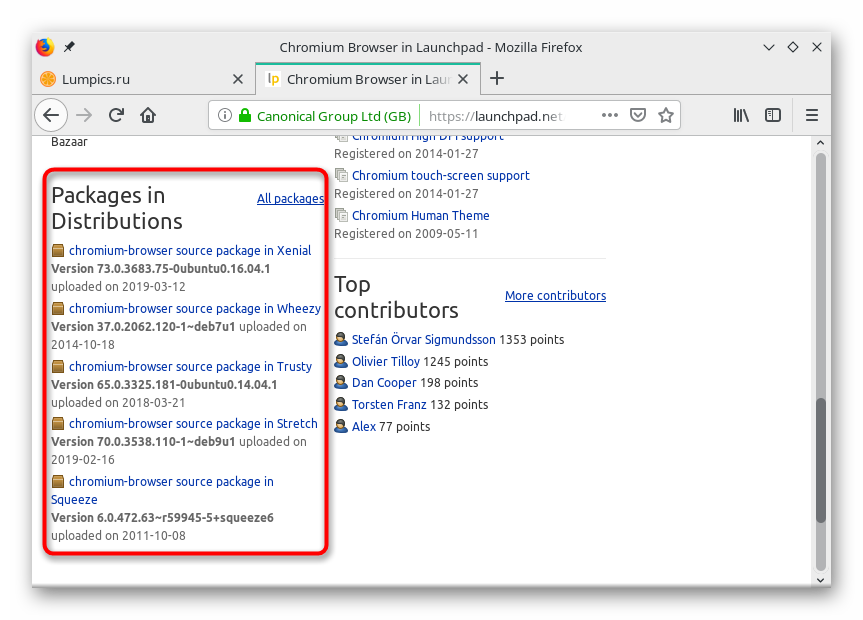
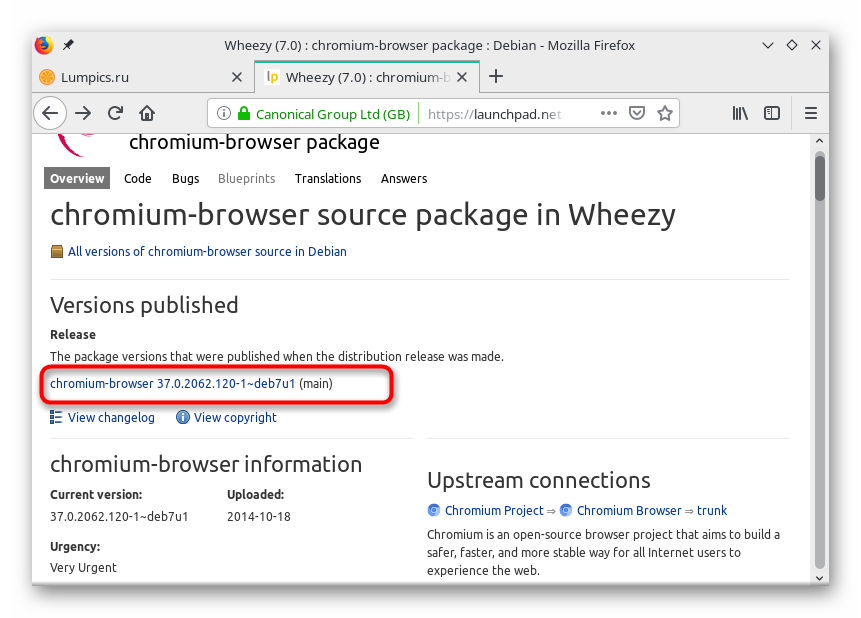
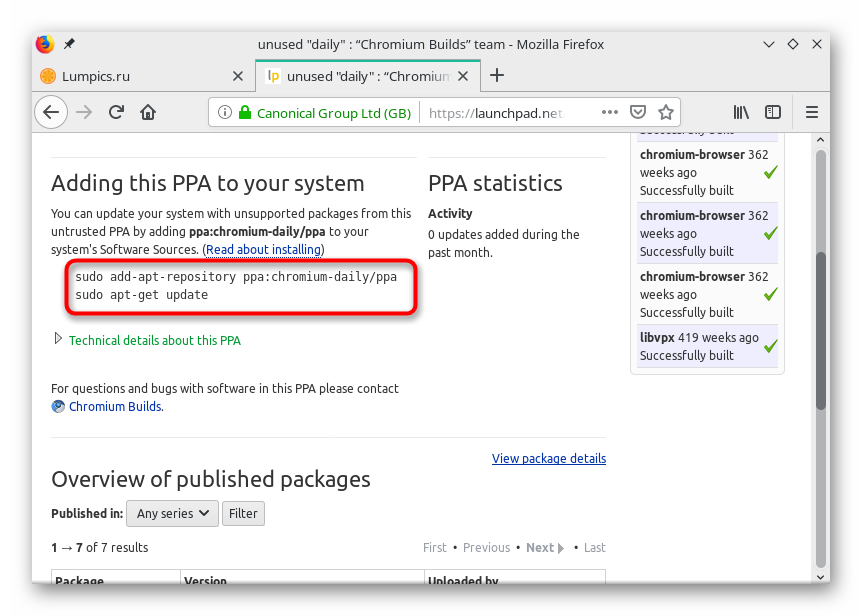
Nyní víte o nejoblíbenější metodě získávání odkazů na repozitáře uživatelského softwaru požadovaných verzí. Zbývá se zabývat pouze drobnostmi jejich instalace v různých distribucích. Začněme se vším v pořádku.
Debian, Ubuntu, mincovna Linuxu
Jste již obeznámeni se standardním správcem balíčků nainstalovaným na těchto platformách. Uvažovaná metoda instalace softwaru také předpokládá použití tohoto nástroje, ale s předběžnou implementací dalších akcí. Výše jsme již analyzovali příklad přidání Chromia do systému, ale nyní se podívejme na to, jak se to provádí prostřednictvím uživatelských repozitářů.
- Najděte odkaz na repozitář na výše uvedených stránkách, poté spusťte konzolu a vložte ji tam. Jako příklad vezmeme nejnovější verzi tohoto webového prohlížeče.
sudo add-apt-repository ppa:saiarcot895/chromium-dev. - Potvrďte akci zadáním hesla.
- Dále si přečtěte seznam balíčků, které budou přidány do systému, a stiskněte klávesu Enter .
- Na konci procedury aktualizujte systémové knihovny:
sudo apt-get update. - Použijte známý příkaz k instalaci prohlížeče z přidaného úložiště
sudo apt install chromium-browser. - Potvrďte přidání nových komponent volbou možnosti D.
- Po instalaci se podívejte do menu aplikace. Měla by být přidána nová ikona, jejímž prostřednictvím se spustí prohlížeč.
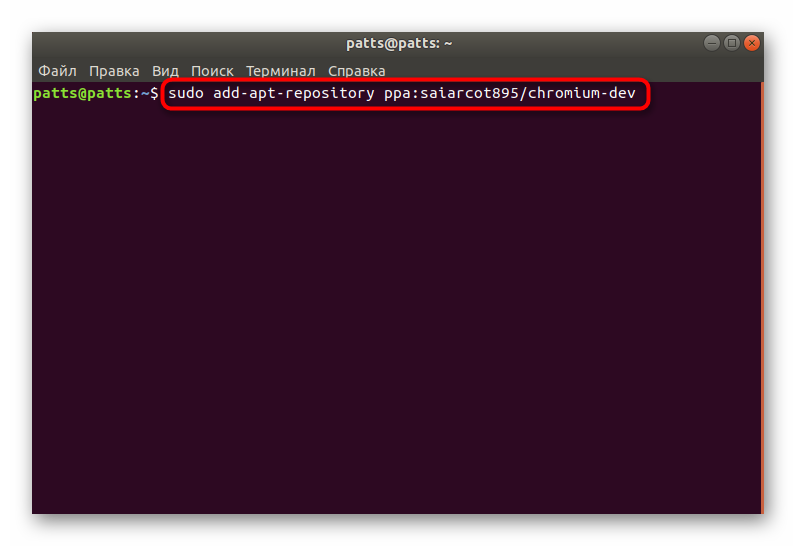
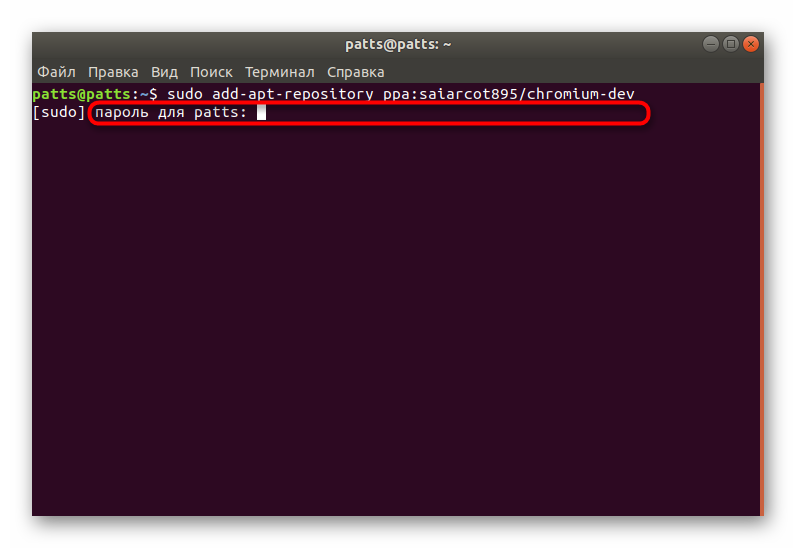
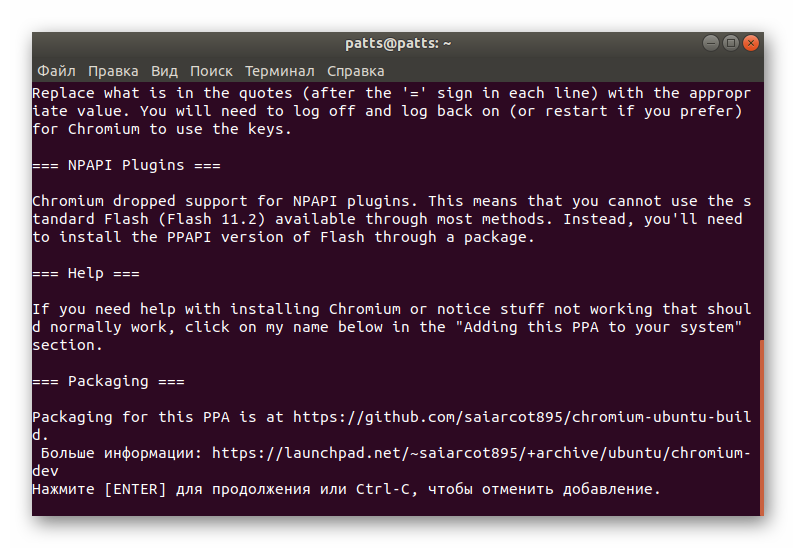
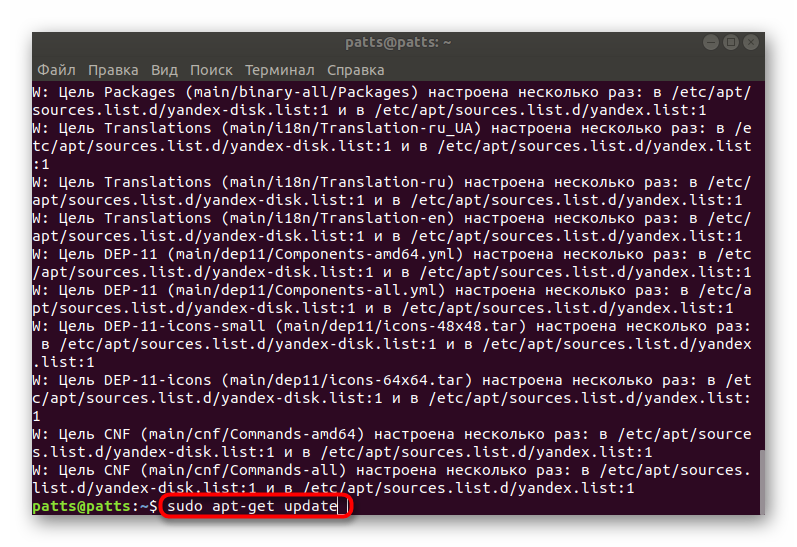
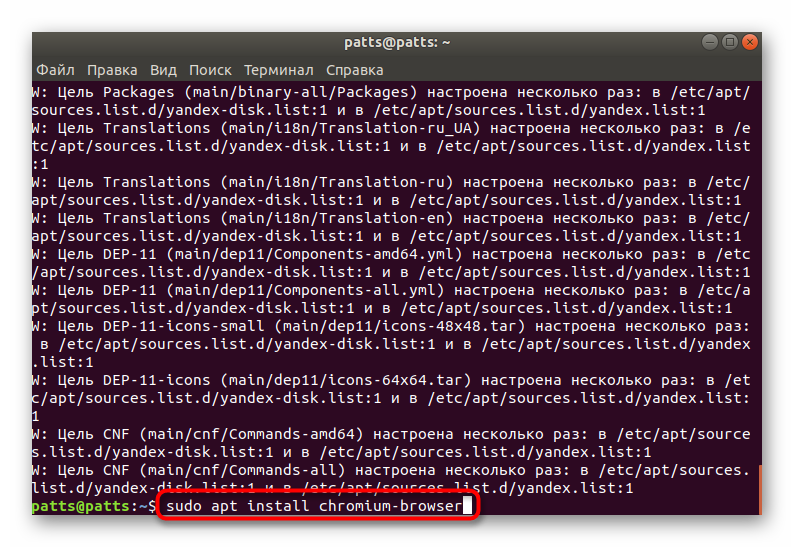
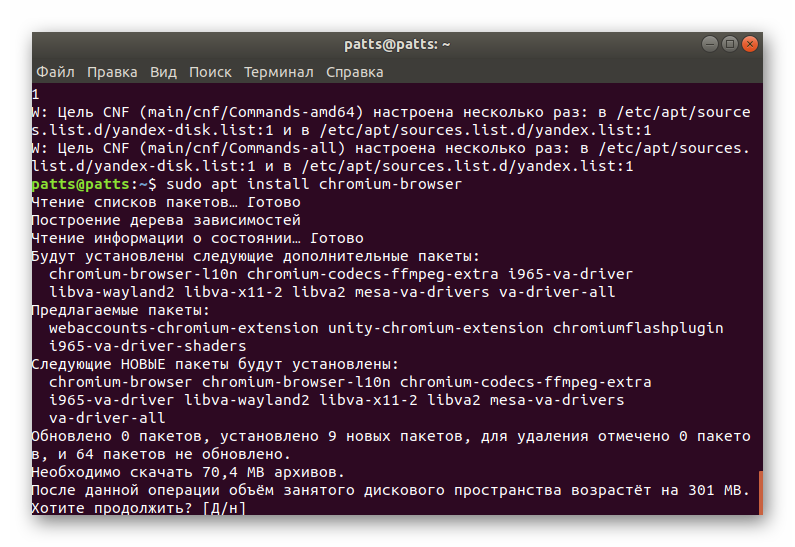
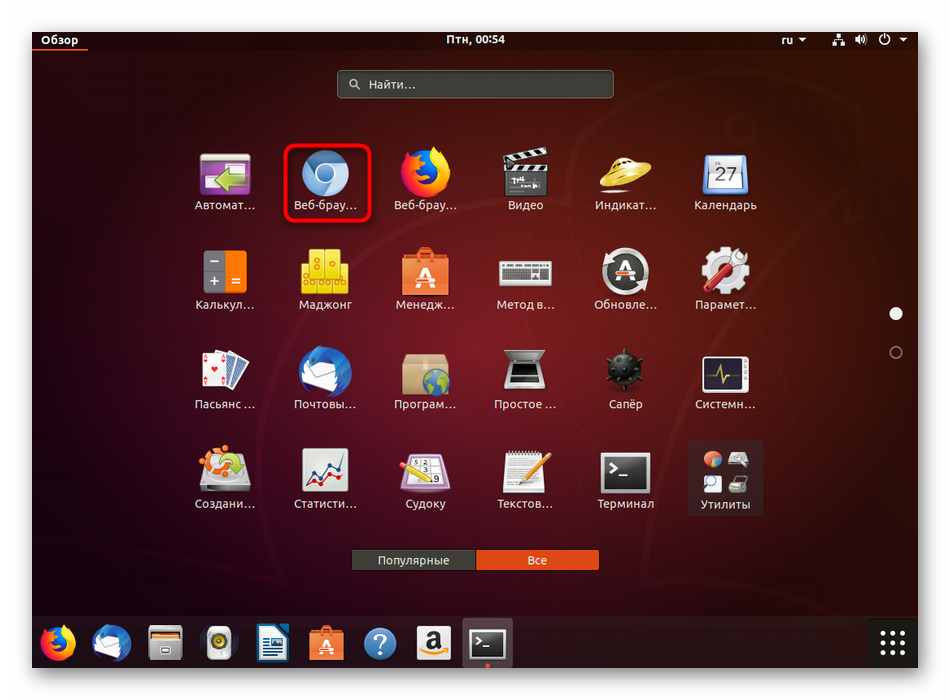
Jak vidíte, není snadné použít takové úložiště. Na výše uvedené stránce je nutné najít pouze odpovídající verzi softwaru a vložit do ní příkazy uvedené v konzole. Po přidání adresářů bude nutné nainstalovat novou verzi pouze se známou volbou - přes apt install .
RedHat, CentOS a Fedora
Pro uvedené operační systémy je lepší používat sklady. http://mirror.lihnidos.org a http://li.nux.ro , tam najdete více vhodných adresářů RPM formátů, s ohledem na jejich instalaci přímo z konzole, bez prvního stahování z webu, to se děje v několika krocích:
- Například bych chtěl vzít komponenty programovacího jazyka Ruby. Nejprve musíte na webu najít vhodný balíček a pak v konzole zadat následující adresu
wget http://mirror.lihnidos.org/CentOS/7/updates/x86_64/Packages/ruby-2.0.0.648-34.el7_6.x86_64.rpm. Odkaz se změní v závislosti na tom, který repozitář používáte. Po zadání aktivujte příkaz. - Pak bude balíček stažen do počítače, zbude pouze nainstalovat jej jako obvykle, takže určete
sudo yum install + name_package. - Aktivujte přístup uživatele root zadáním hesla pro hlavní účet.
- Počkejte na dokončení kontroly skriptů a kompatibility.
- Potvrďte instalaci výběrem příslušné možnosti.
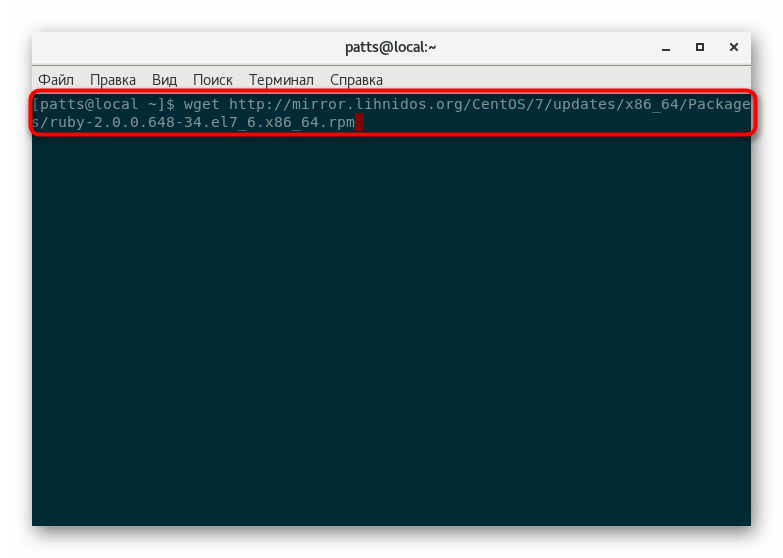
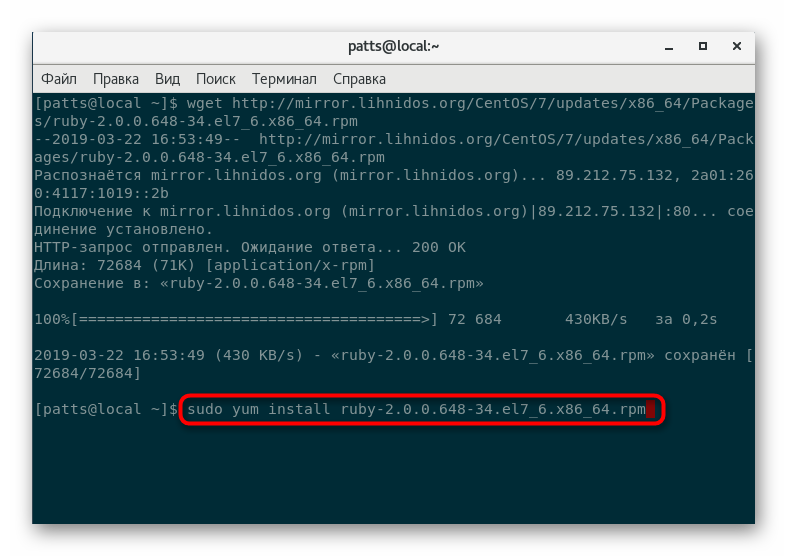
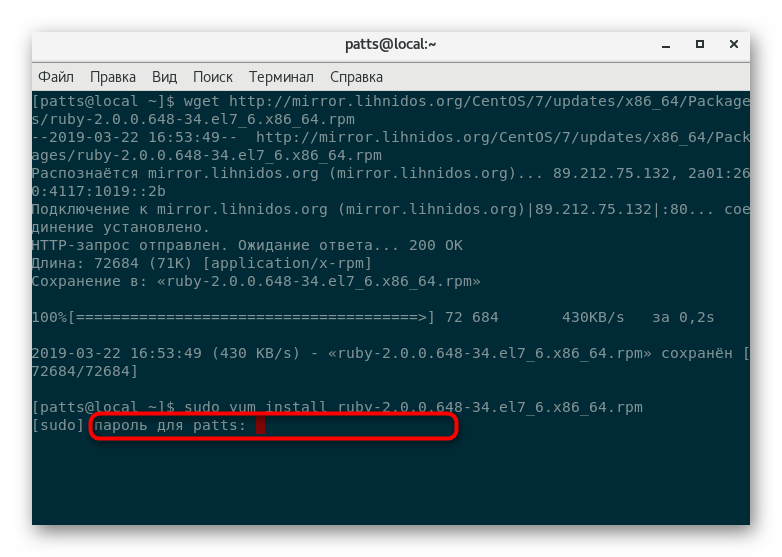
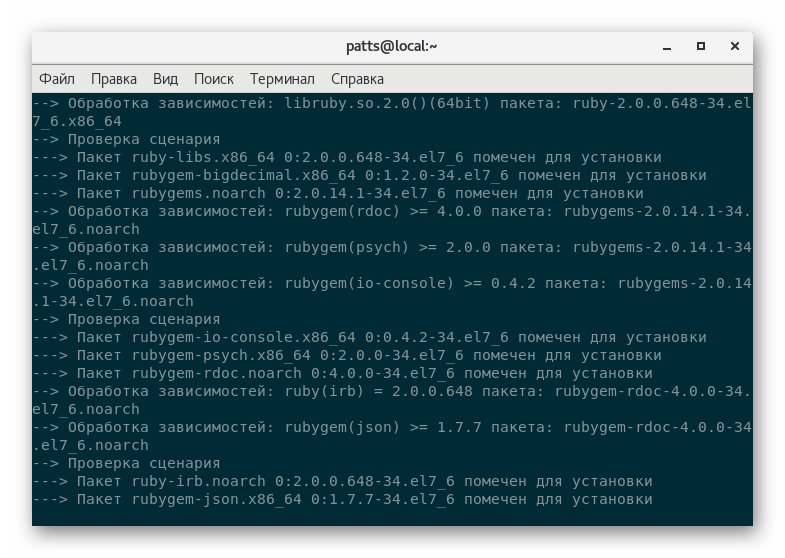
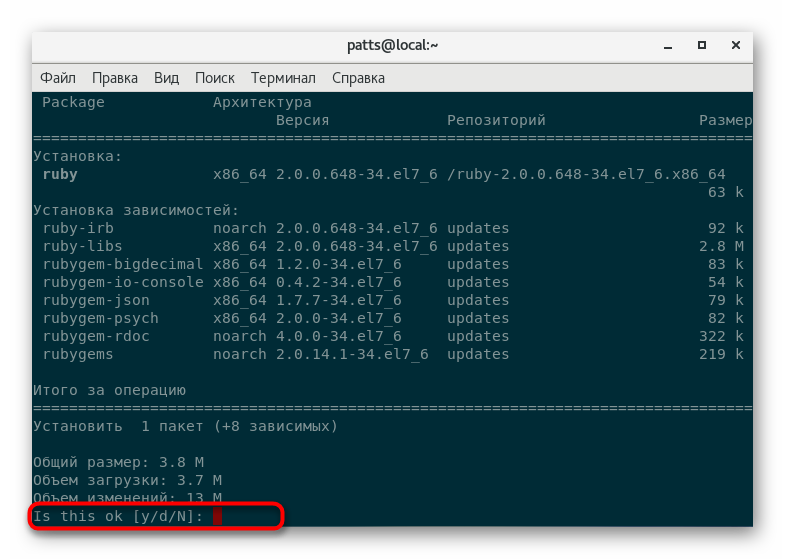
Oblouk, Chakra, Manjaro
Většina uživatelských úložišť ukládá Arch. Linux ukládá pouze soubory TAR.GZ a způsob jejich instalace do systému je poněkud odlišný. Za zmínku stojí, že všechny potřebné katalogy naleznete na webových stránkách. aur.archlinux.org . Pro přístup k tomuto repozitáři na počítači se systémem Manjaro musíte nejprve spustit sudo pacman -S base-devel yaourt takže budou přidány další komponenty.
- Nejprve si stáhněte nalezený balíček do své domovské složky pomocí
curl -L -O https://dl.discordapp.net/apps/linux/0.0.9/discord-0.0.9.tar.gz. Odkaz na stažení archivu TAR.GZ je vždy zobrazen na stránce programu při prohlížení webových stránek AUR. - Rozbalte stažený soubor do stejné složky pomocí
tar -xvf discord-0.0.9.tar.gz, kde discord-0.0.9.tar.gz je název požadovaného adresáře. - Pomocí nástroje
makepkg -srimůžete sestavit a okamžitě nainstalovat program. Po dokončení tohoto postupu bude možné pokračovat v práci se softwarem.
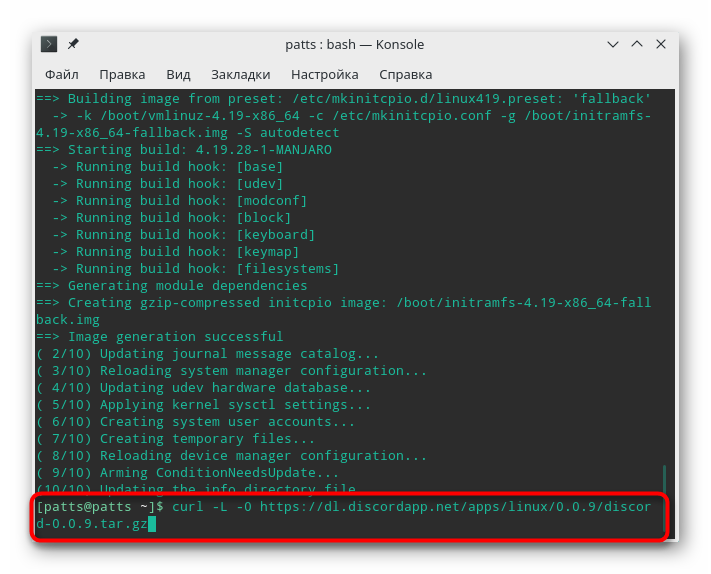
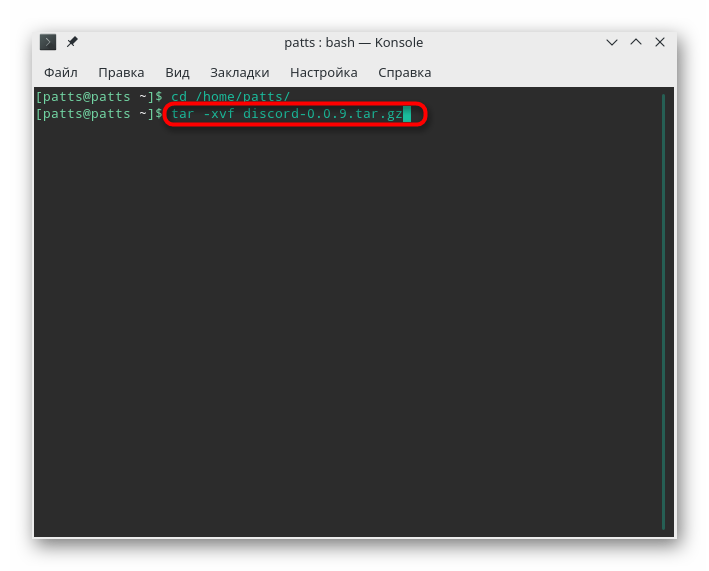
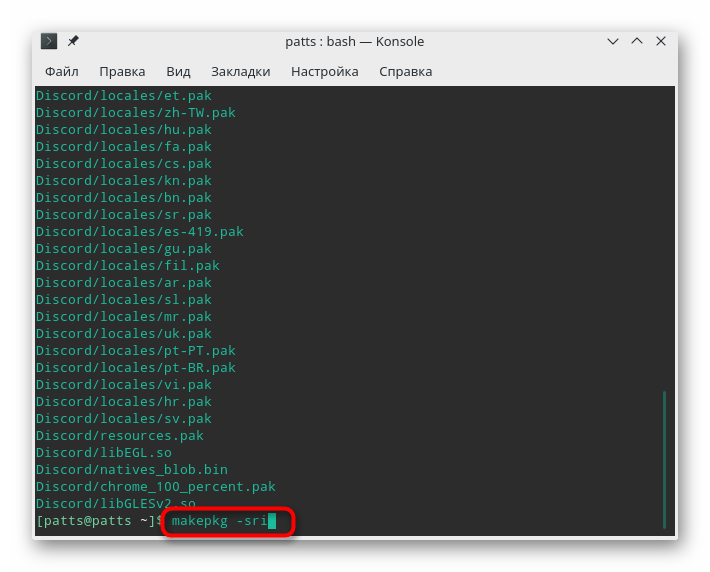
Metoda 3: Instalace balíčků DEB
Formát souboru DEB slouží k distribuci softwaru a je standardním datovým typem operačních systémů založených na Debianu. V takových distribucích jsou nástroje pro instalaci softwaru tohoto formátu standardně instalovány prostřednictvím grafického prostředí a terminálu . Jak je to možné, všechny metody přidávání balíčků DEB jsou popsány v našem dalším článku, který najdete na následujícím odkazu. Stejně jako u jiných typů platforem, kde neexistují vestavěné instalační nástroje pro instalaci souborů DEB, je postup instalace o něco složitější.
Čtěte více: Instalace balíčků DEB Debian / Ubuntu / Mint
RedHat, CentOS a Fedora
Jak víte, v platformě RedHat a na ní založených platformách správce balíčků pracuje s formátem RPM. Jiné formáty nejsou instalovány pomocí standardních nástrojů. Tento problém je vyřešen jednoduchou konverzí pomocí další aplikace konzoly. Celá operace bude trvat jen několik minut.
- Nainstalujte nástroj převést pomocí
yum install alien. - Spusťte proces konverze zadáním
sudo alien --to-rpm package.deb, kde package.deb je název požadovaného balíčku. - Po dokončení konverze bude nový balíček uložen do stejné složky a bude rozbalen pouze prostřednictvím
sudo yum localinstall package.rpm, kde package.rpm je název stejného souboru, ale nyní RPM formátu.
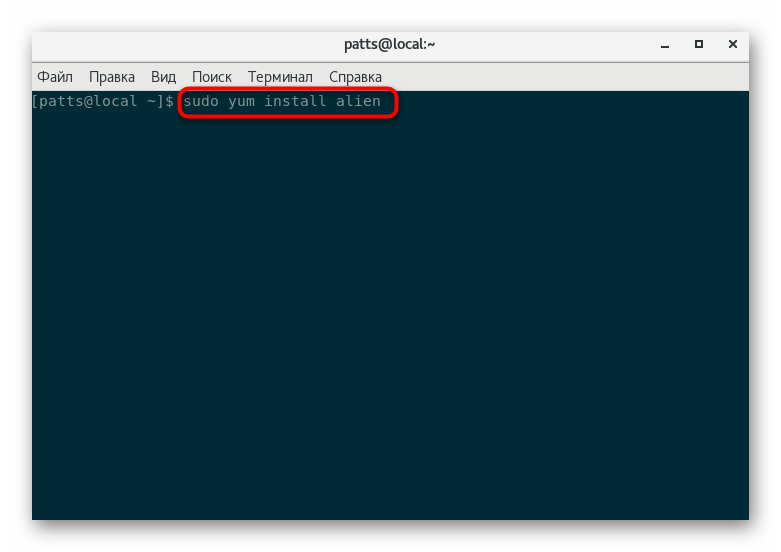
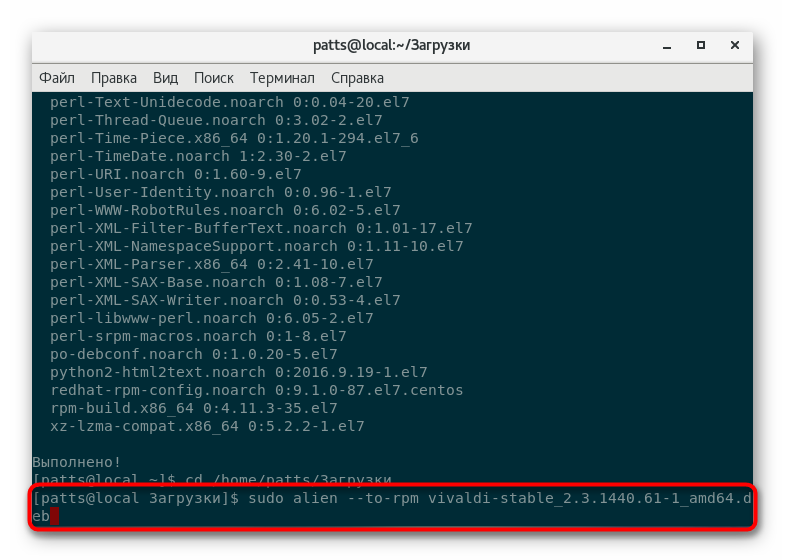
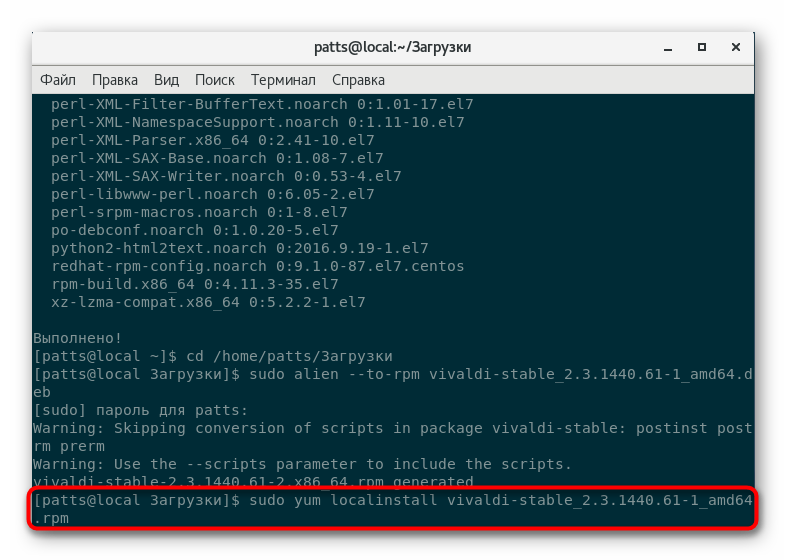
Arch Linux, Chakra, Manjaro
Distribuce Arch Lixuxu používají standardní pacman manažer, který byl původně napsán pro instalaci aplikací s příponou TAR.GZ. Pro správu balíčků DEB proto budete muset stáhnout další nástroj a přidávat soubory a adresáře přímo přes něj.
- Pro stažení a instalaci nástroje použijte
yaourt -S dpkg. - Během přidávání budete muset několikrát potvrdit přidávání nových objektů a zadat heslo superuživatele.
- Zbývá pouze určit
sudo dpkg -i name_package.deba počkat na konec rozbalení. Během instalace se na obrazovce může zobrazit varování o nepřítomnosti některých závislostí, což však nezabrání správnému fungování programu v budoucnu.
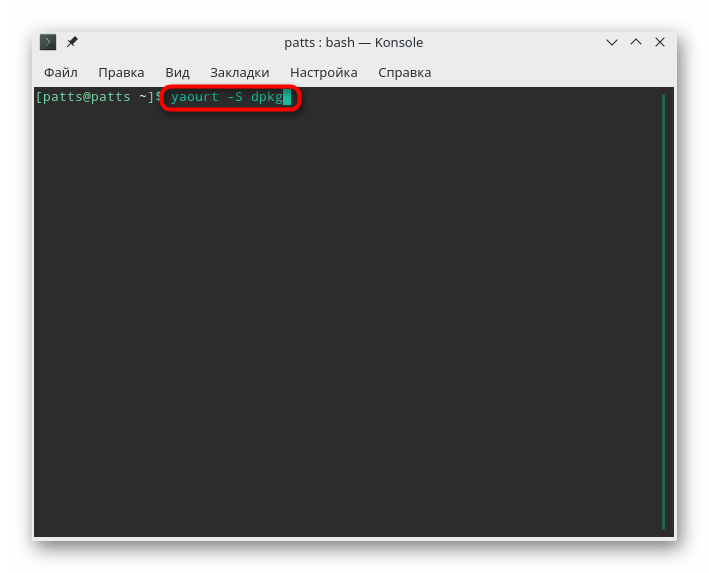
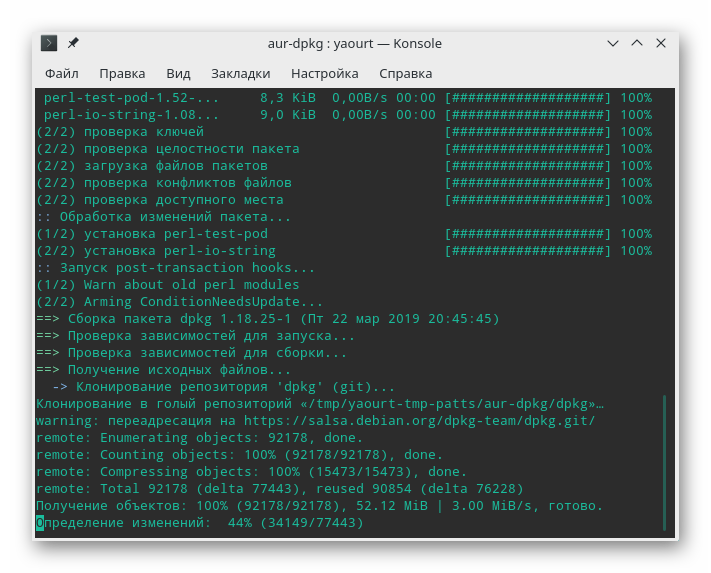
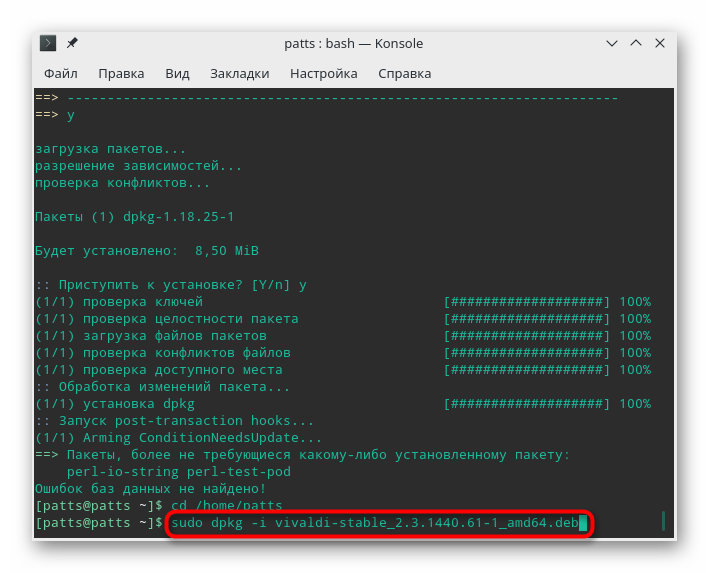
Metoda 4: Instalace balíčků RPM
Z výše uvedených popisů již víte, že výchozí balíčky RPM se používají v distribuci RedHat, CentOS a dalších podobných distribucích. Pokud jde o jejich rozbalení, spuštění je dostupné přímo od správce souborů. Jednoduše otevřete složku s programy a spusťte ji poklepáním levým tlačítkem myši. Instalace se spustí a po jejím dokončení můžete aplikaci najít v nabídce nebo ji otevřít zadáním příslušného příkazu v konzole. Stejný standardní software pro instalaci aplikací je navíc ideální pro nalezení softwaru.
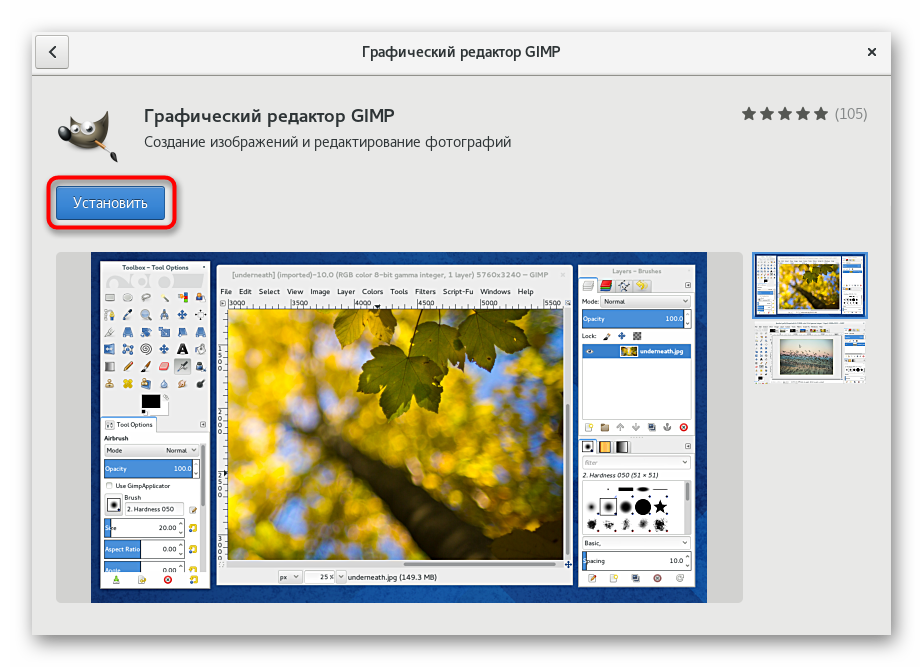
Další nástroje jsou obvykle používány k rozbalení balíčků RPM v distribucích Debian, Ubuntu a Linux Mint, ale pouze v případech, kdy nemůžete najít podobný balíček DEB v síti. Podrobné pokyny k tomuto tématu naleznete v článku níže.
Čtěte více: Instalace RPMs in Ubuntu / Debian / Mint
Na Arch Linuxu, Chakře, Manjaru a podobně neexistuje běžně fungující nástroj, který převádí RPM balíčky do podporovaného formátu TAR.GZ. Můžeme vám proto poradit, abyste vyhledávali stejný program v podporovaném rozšíření. Nejlepší je to udělat u oficiálního zdroje. aur.archlinux.org kde jsou odkazy na stažení nejoblíbenějších aplikací z webu vývojářů nebo zrcadel s archivem TAR.GZ.
Metoda 5: Instalace programů v archivech TAR.GZ
Začneme standardně s distribucemi Debianu. V tomto případě je TAR.GZ vytvořen kompilací obsahu archivu do nového balíčku DEB. Celý postup je rozdělen do čtyř jednoduchých kroků a můžete si o nich přečíst v našem samostatném materiálu na následujícím odkazu.
Čtěte více: Instalace souborů TAR.GZ v Ubuntu / Debian / Mint
Přidání softwaru prostřednictvím kompilace konfiguračního souboru v aplikaci RedHat vypadá trochu jinak:
- Nejprve pomocí konzoly přidejte do systému vývojové nástroje:
sudo yum groupinstall "Development tools". - Poté rozbalte existující archiv pomocí
tar -zxf archive_name.tar.gz. - Po rozbalení přejděte do hotové složky pomocí
cd archive_namea proveďte následující příkazy po jednom:./configure
make
sudo make install./configure.
make
sudo make install![Kompilace a instalace programu přes TAR.GZ na CentOS]()
Poté můžete aplikaci spustit a pracovat s ní.
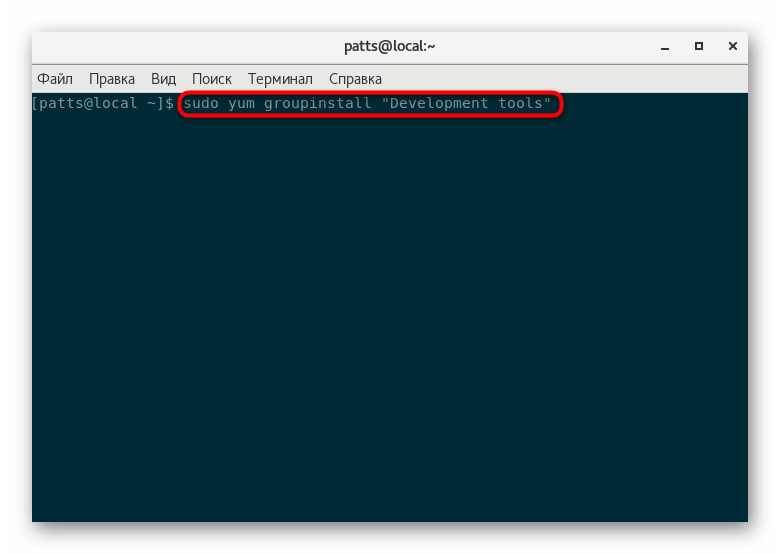
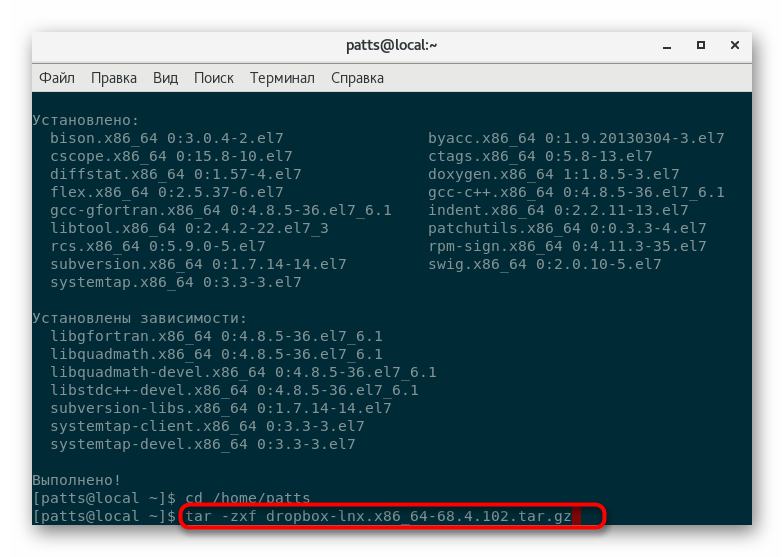
Pokud víte, výchozí správce balíčků pacmanu funguje dobře s archivy TAR.GZ, takže pokud používáte Arch, Chakra nebo Manjaro, měli byste postupovat podle příslušných pokynů z Metody 2 .
Dnes jste se seznámili s pěti různými způsoby instalace softwaru na operačních systémech založených na Linuxu. Jak vidíte, pro každou distribuci musíte použít vhodnou metodu. Také doporučujeme, abyste si našli čas potřebný pro OS, aby byla instalace co nejrychlejší a nejsnadnější.