Jak nainstalovat písmo v aplikaci CorelDRAW
Coreldraw je jedním z nejoblíbenějších vektorových editorů. Poměrně často práce s tímto programem používá text, který umožňuje vytvářet krásné nápisy pro loga a jiné typy obrázků. Pokud standardní písmo není v souladu se složením projektu, je nutné použít volby třetích stran. To bude vyžadovat instalaci písma. Jak je možné toto provést?
Obsah
Nastavení písma v aplikaci CorelDRAW
Editor ve výchozím nastavení načte písma nainstalovaná v operačním systému. Následně bude muset uživatel nainstalovat písmo ve Windows a poté bude k dispozici v Korela. Není to však jediný způsob, jak používat jedinečný styl psaní písmen, čísel a dalších znaků.
Věnujte pozornost jazykové podpoře. Pokud potřebujete text v ruštině, uvidíte, že vybraná možnost podporuje cyriliku. V opačném případě místo písmen budou nečitelné znaky.
Metoda 1: Správce písem Corel
Jedna ze součástí společnosti Corel je aplikace Font Manager. Jedná se o správce písem, který umožňuje flexibilní správu nainstalovaných souborů. Tato metoda je nejdůležitější pro uživatele, kteří chtějí aktivně pracovat s fonty nebo je chtějí bezpečně stáhnout ze serverů společnosti.
Tato součást je nainstalována samostatně, takže pokud v systému chybí správce písma, nainstalujte jej nebo postupujte podle následujících metod.
- Otevřete Správce písem Corel a přepněte na kartu Centrum obsahu v sekci Online .
- Ze seznamu najděte příslušnou možnost, klepněte pravým tlačítkem na něj a vyberte možnost Instalovat .
- Můžete zvolit možnost "Stáhnout" , v tomto případě bude soubor stažen do složky s obsahem aplikace Corel a můžete jej v budoucnu nainstalovat ručně.
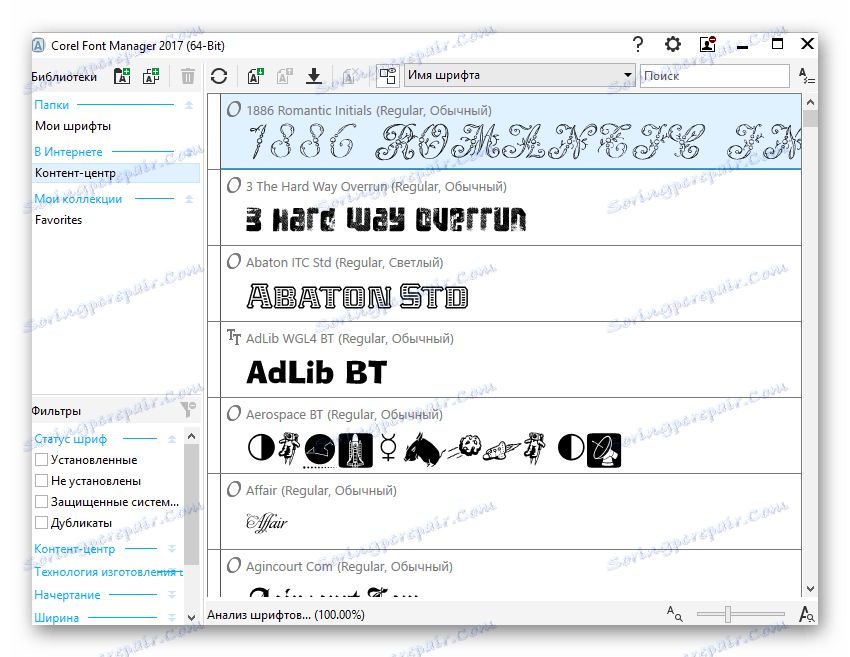
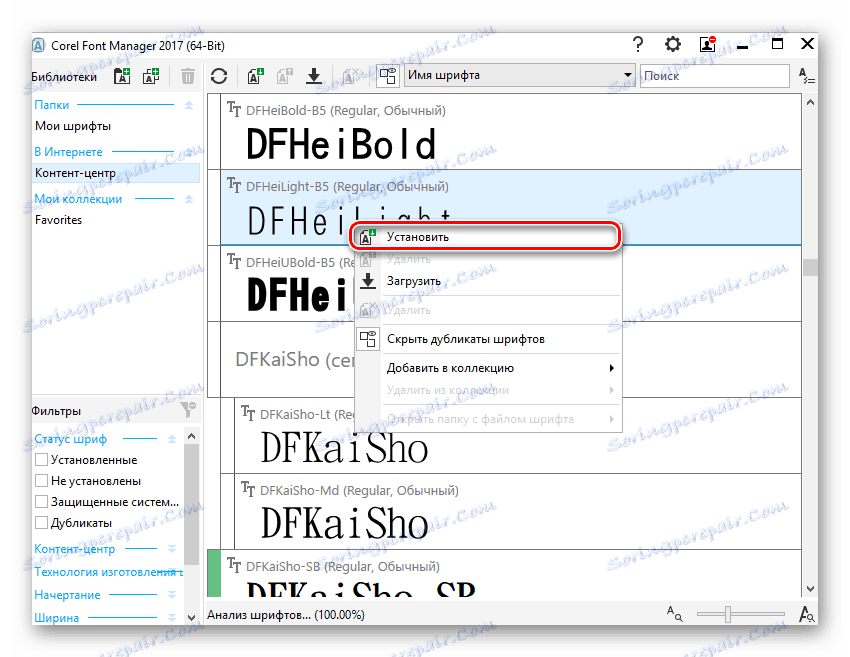
Pokud již máte připravené písmo, můžete jej nainstalovat prostřednictvím stejného správce. Chcete-li to provést, rozbalte soubor, spusťte aplikaci Corel Font Manager a proveďte následující jednoduché kroky.
- Klepnutím na tlačítko Přidat složku určete umístění písem.
- Pomocí Průzkumníka systému najděte složku, do které jsou uložena písma, a klikněte na "Vybrat složku" .
- Po krátkém skenování zobrazí správce seznam písem, kde samotný název slouží jako náhled osnovy. Rozšíření lze pochopit značkami "TT" a "O" . Zelená barva znamená, že písmo je nainstalováno v systému, žlutá barva není nainstalována.
- Najděte vhodné písmo, které dosud nebylo nainstalováno, pravým tlačítkem otevřete kontextové menu a klikněte na tlačítko "Instalovat" .
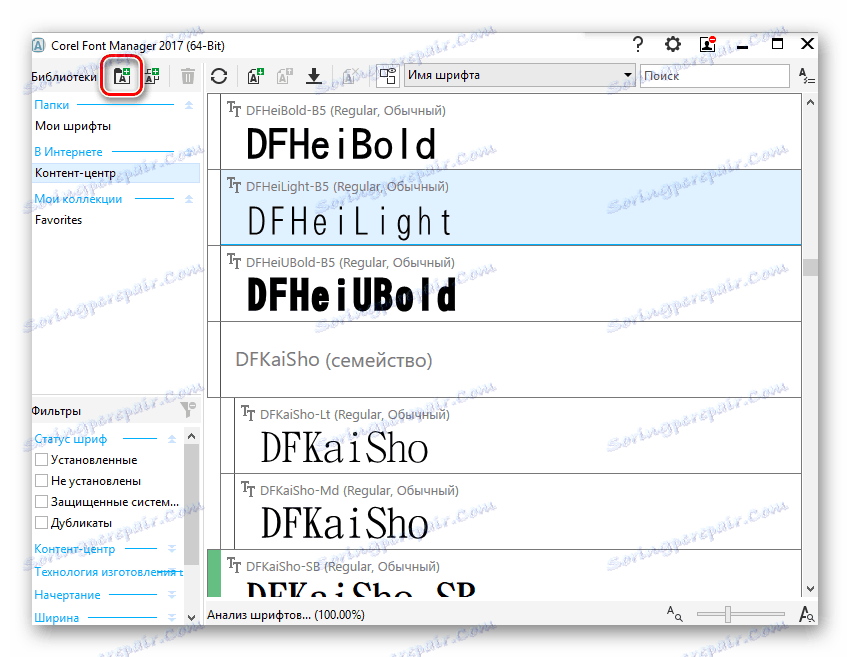
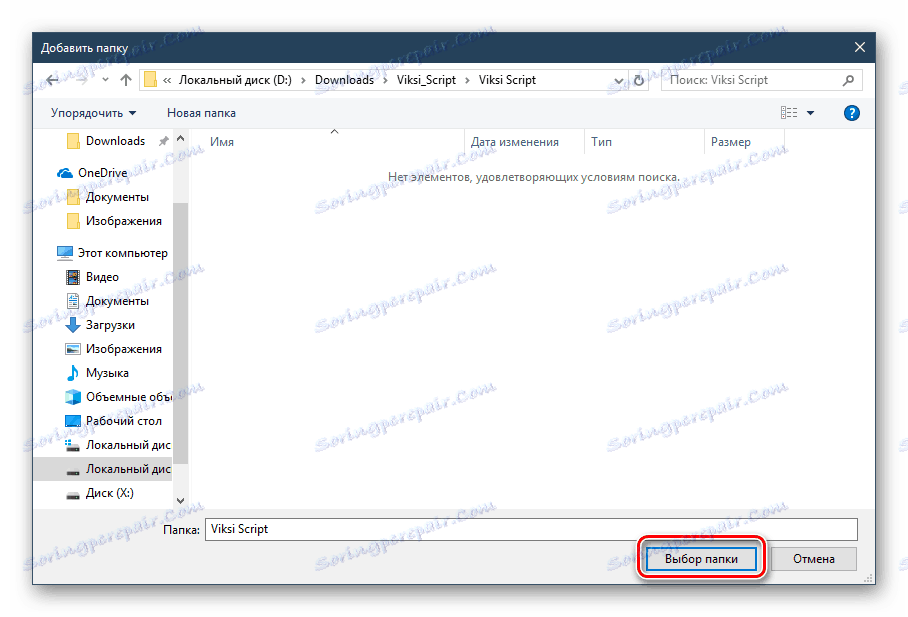
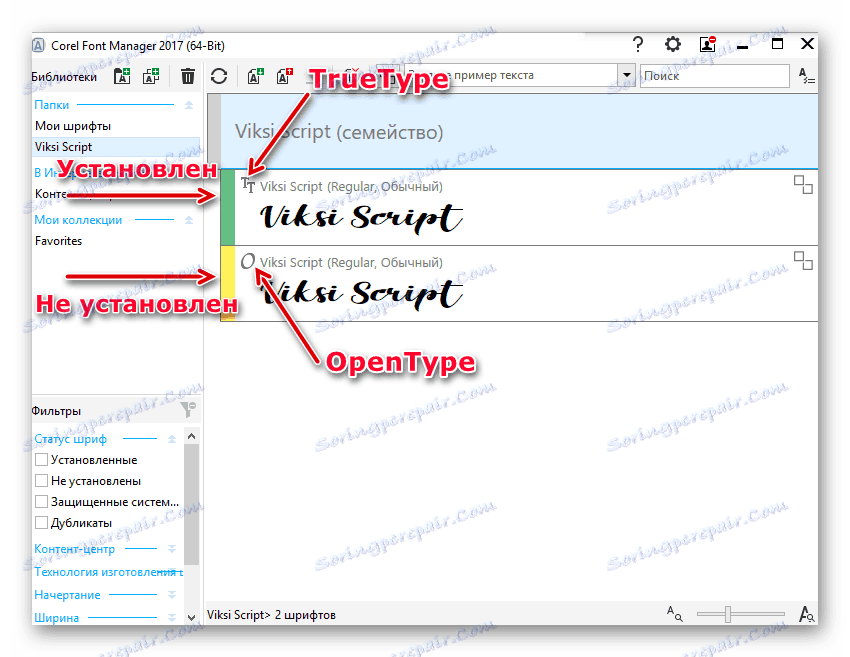
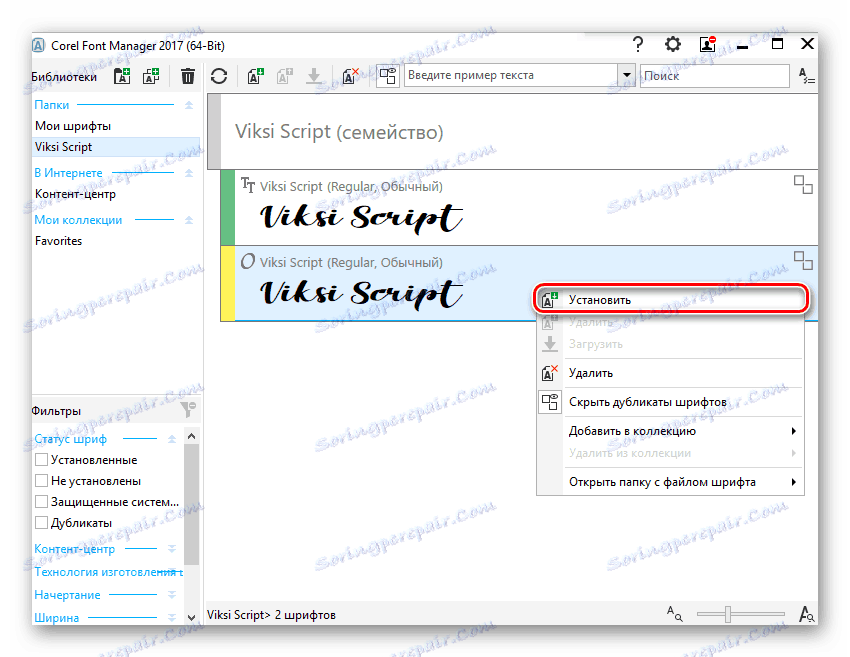
Zbývá spustit program CorelDRAW a zkontrolovat fungování nainstalovaného písma.
Metoda 2: Instalace písma v systému Windows
Tato metoda je standardní a umožňuje vám instalovat hotové písmo. Proto je nejprve musíte najít na internetu a stáhnout do počítače. Nejvhodnějším způsobem, jak vyhledat soubor, jsou zdroje určené pro návrh a kreslení. Pro tyto účely není nutné používat webové stránky vytvořené pro uživatele CorelDRAW: fonty nainstalované v systému mohou být později použity v jiných editorech, například v Adobe Photoshop nebo Adobe Illustrator .
- Najděte na internetu a stáhněte si písmo, které se vám líbí. Důrazně doporučujeme používat důvěryhodné a zabezpečené weby. Zkontrolujte stažený soubor pomocí antivirového programu nebo použijte online skenery, které detekují malvérovou infekci.
- Rozbalte archiv a přejděte do složky. Musí existovat písmo jedné nebo více rozšíření. Na následujícím snímku obrazovky můžete vidět, že tvůrce písma jej distribuuje v TTF (TrueType) a ODF (OpenType). Prioritou je použití písem TTF.
- Klikněte na vybranou rozšíření, klikněte pravým tlačítkem myši a vyberte možnost "Nainstalovat" .
- Po krátkém čekání bude nainstalováno písmo.
- Spusťte program CorelDRAW a zkontrolujte písmo obvyklým způsobem: napište text pomocí nástroje stejného jména a pro něj vyberte soubor písma ze seznamu.
Více informací:
Ochrana počítače před viry
Online skenování systému, souborů a odkazů na viry
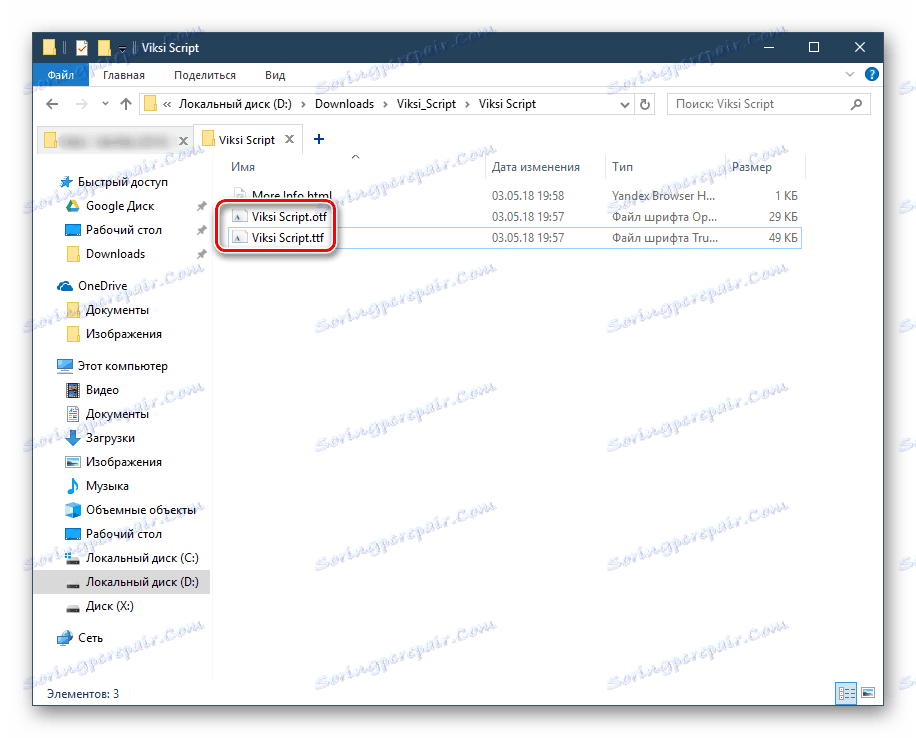
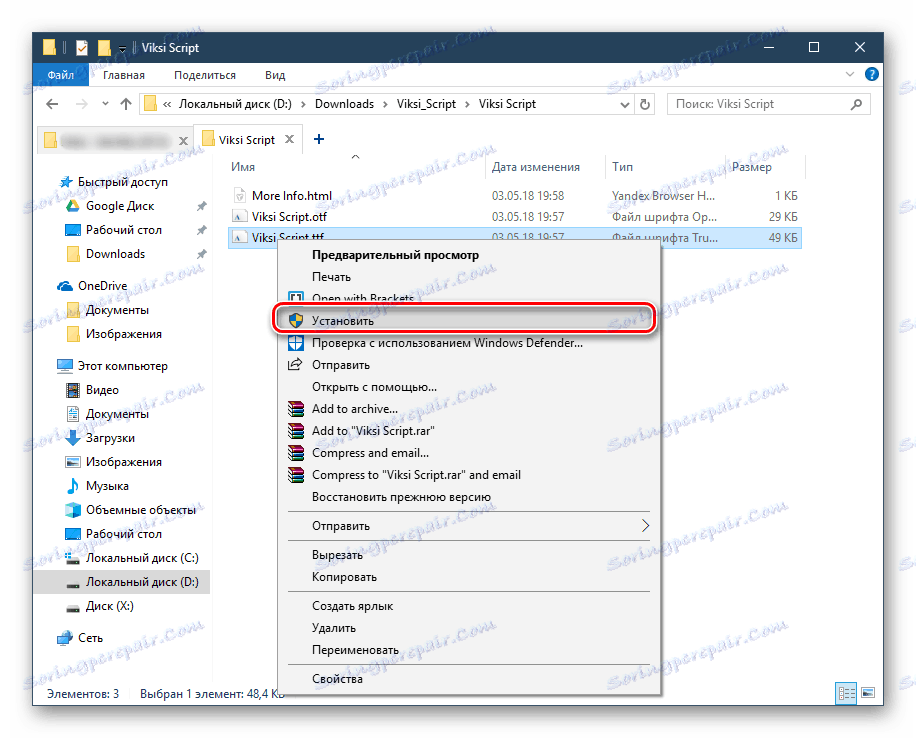

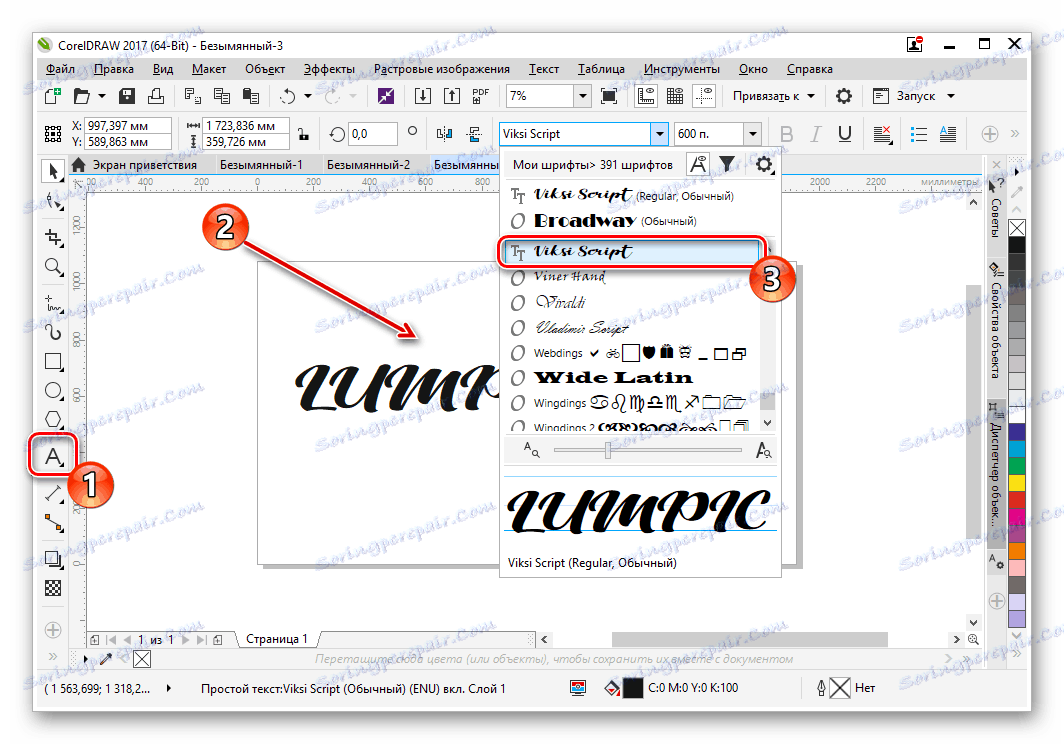
Můžete také použít správce písem od třetích stran, například Adobe Type Manager, MainType atd. Princip fungování je podobný principu popsanému výše, rozdíly spočívají v programových rozhraních.
Metoda 3: Vytvořte vlastní písmo
Pokud má uživatel dostatek osobních dovedností k vytváření písma, nemůžete uchýlit se k hledání vývojových aplikací třetích stran, ale vytvořit svou vlastní verzi. Pro tento účel je nejvhodnější používat software navržený speciálně pro tento účel. Existují různé programy, které vám umožňují vytvářet znaky z cyrilika a latinky, čísla a další symboly. Umožňují uložení výsledku ve formátech podporovaných systémem, které lze později nainstalovat pomocí metody 1, počínaje krokem 3 nebo metodou 2.
Více informací: Software pro tvorbu písem
Podívali jsme se na instalaci písma v aplikaci CorelDRAW. Pokud po instalaci uvidíte pouze jednu verzi obrysu a zbytek chybí (například Bold, Italic), znamená to, že chybí ve staženém archivu nebo nejsou v zásadě vytvořeny vývojářem. A ještě jeden tip: pokuste se přiblížit počet instalovaných písemně - více z nich, tím více se program zpomalí. V případě dalších potíží položte svou otázku do komentářů.
