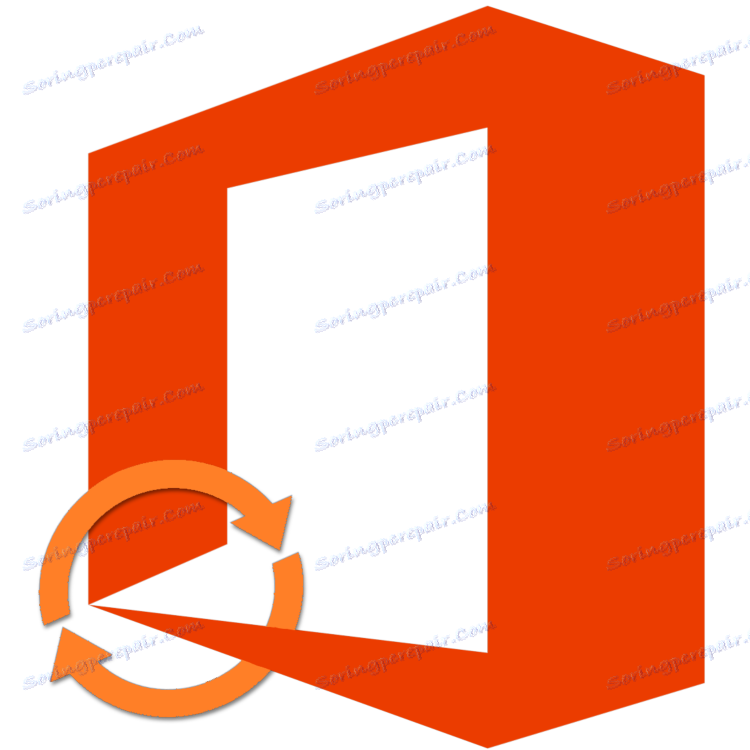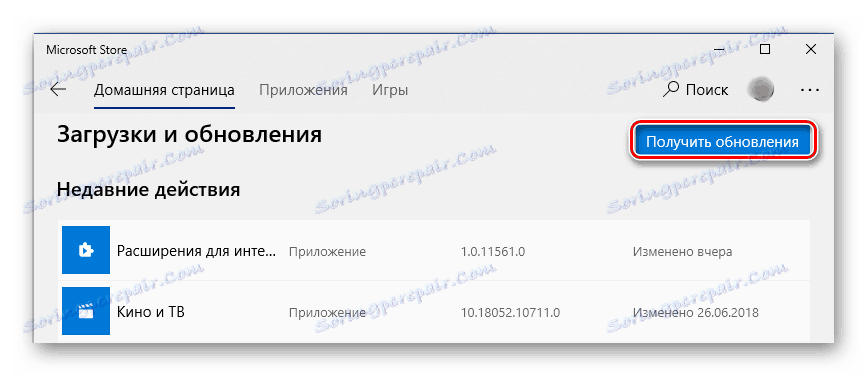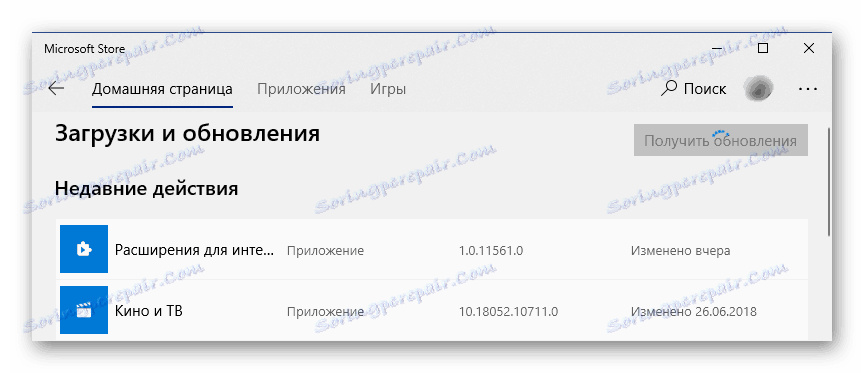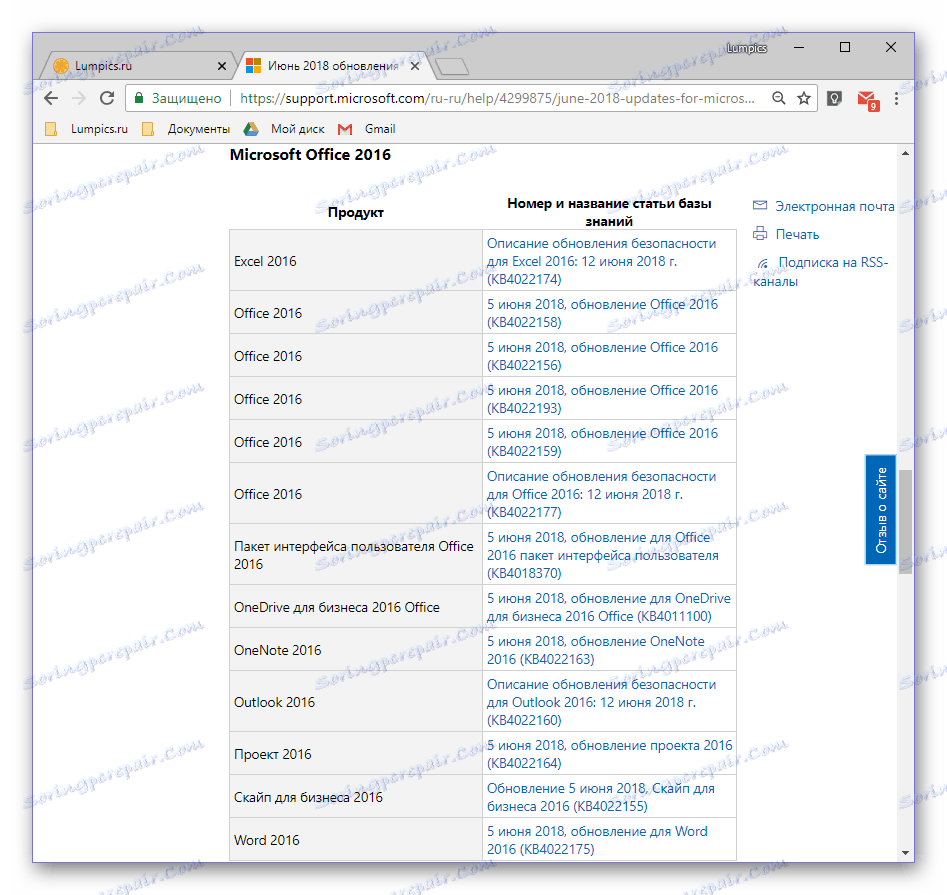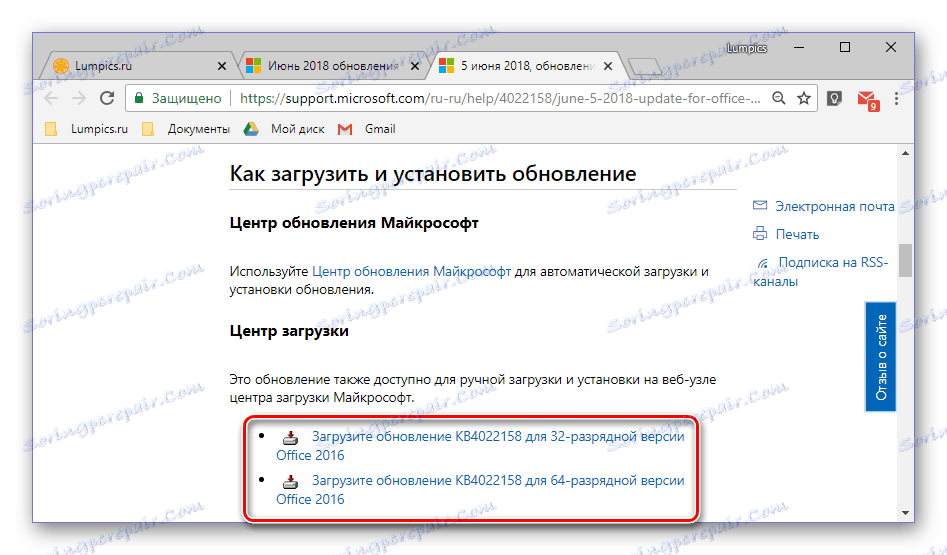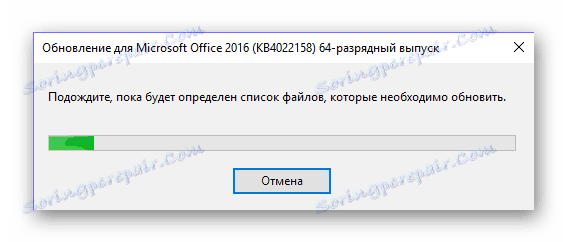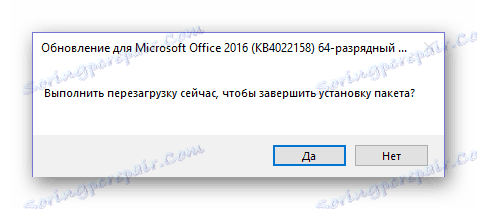Aktualizace aplikací sady Microsoft Office
Sada Microsoft Office se aktivně využívá jak v soukromém, tak v podnikovém segmentu. A to není překvapující, protože obsahuje ve svém arzenálu potřebnou sadu nástrojů pro pohodlnou práci s dokumenty. Dříve jsme se hovořili o tom, jak nainstalovat Microsoft Office na počítač, ve stejném materiálu budeme diskutovat o jeho aktualizaci.
Aktualizujte sadu Microsoft Office
Ve výchozím nastavení jsou všechny programy, které jsou součástí systému Microsoft Office automaticky aktualizovány, ale někdy se to nestane. Ta je obzvláště pravdivá v případě použití pirátských sestav - v zásadě je nelze nikdy aktualizovat a to je normální. Existují však i další důvody - instalace aktualizace byla deaktivována nebo systém havaroval. Každopádně můžete aktualizovat oficiální MS Office s několika kliknutími a nyní se dozvíte jak.
Zkontrolujte aktualizace
Chcete-li zjistit, zda je aktualizace k dispozici pro sadu Office, můžete použít libovolnou z aplikací obsažených v jejím složení. Může to být Powerpoint , Onenote, Excel , Slovo a tak dále
- Spusťte program Microsoft Office a přejděte do nabídky Soubor .
- V dolní části vyberte možnost "Účty" .
- V části Detaily produktu vyhledejte tlačítko Možnosti aktualizace (označené jako "Aktualizace Office" ) a klepněte na něj.
- V rozevíracím seznamu, který se zobrazí, se zobrazí položka "Aktualizace" , na kterou byste měli kliknout.
- Proces kontroly aktualizací začne, a pokud jsou nalezeny, stáhněte je a nainstalujte je později, stačí postupovat podle pokynů průvodce krok-za krokem. Pokud je již nainstalována aktuální verze sady Microsoft Office, zobrazí se následující oznámení:
![Aktualizace Microsoft Office nebyla nalezena]()
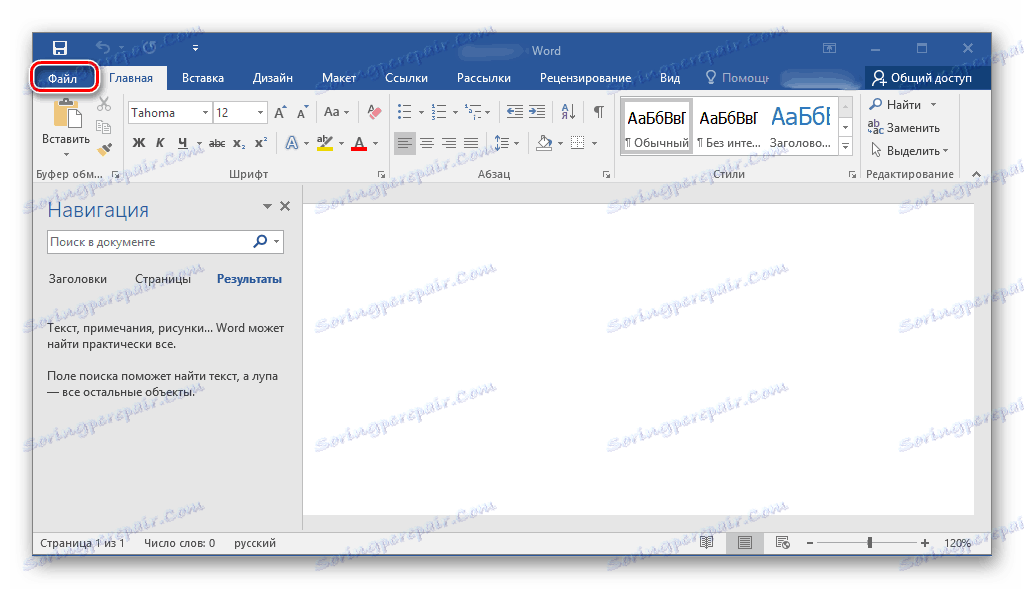
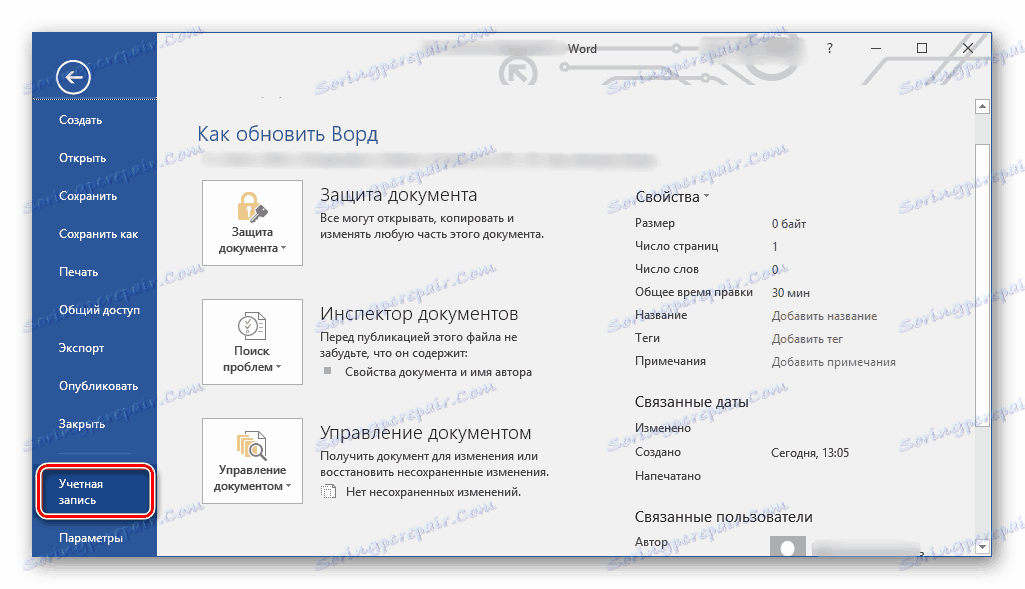
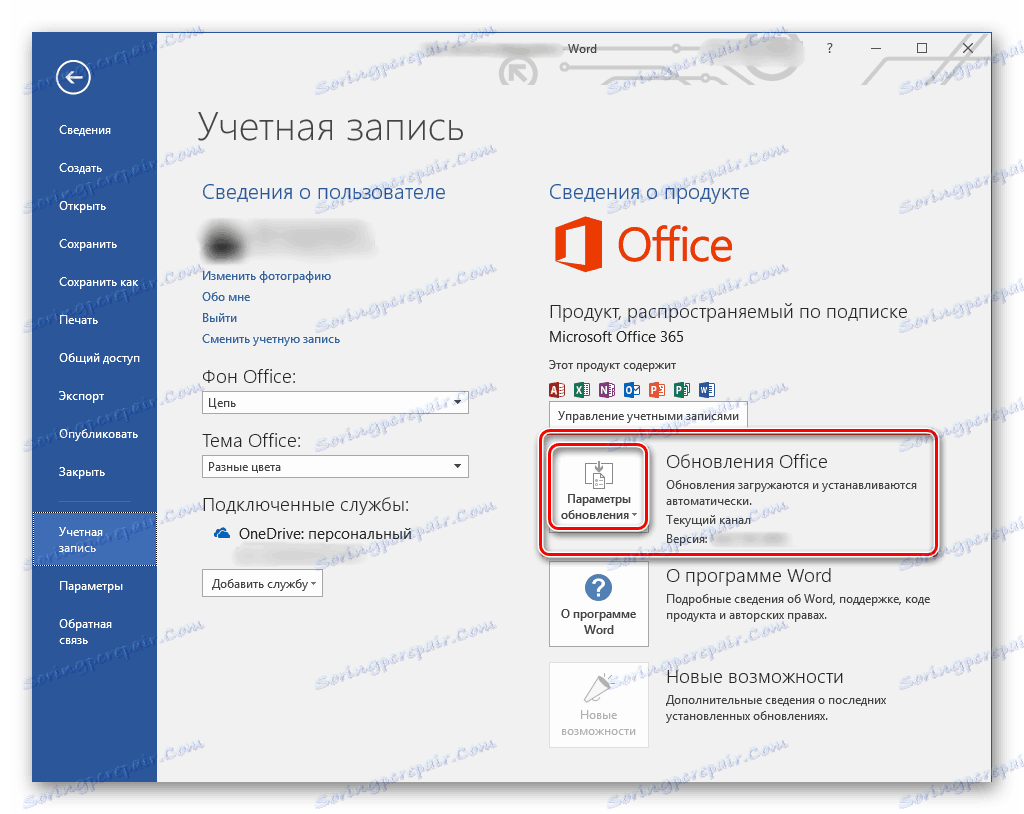
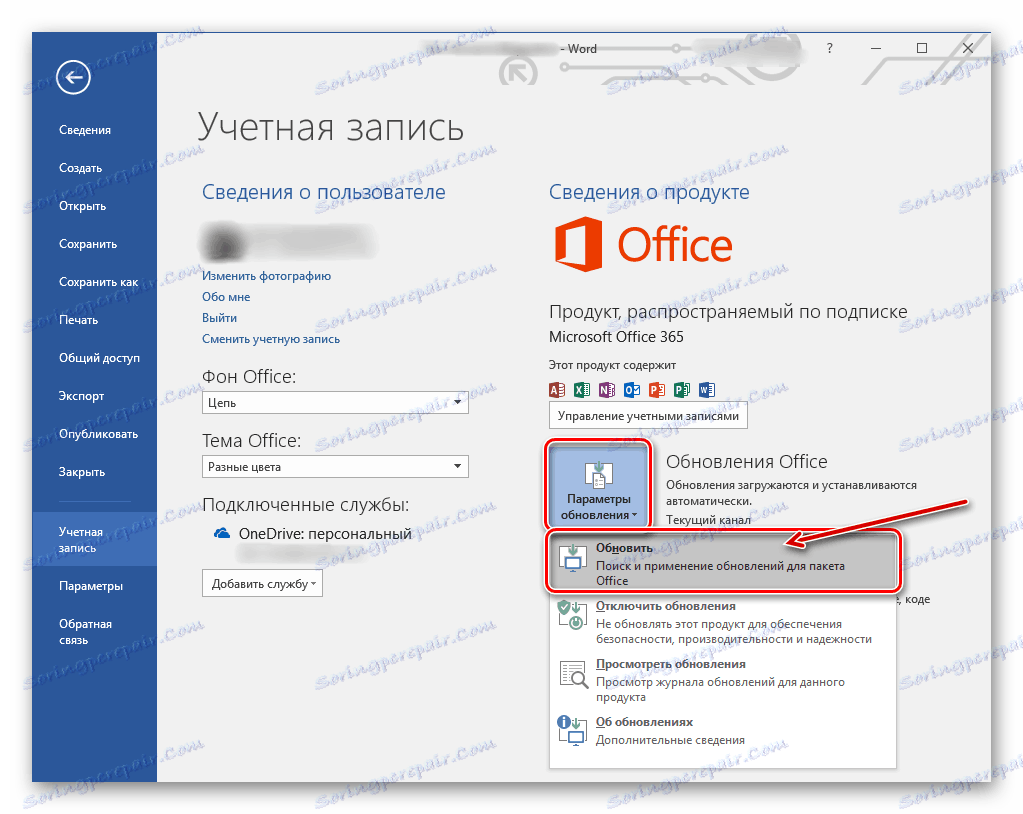
Právě tak, v několika krocích můžete instalovat aktualizace pro všechny programy ze sady Microsoft Office. Chcete-li aktualizace nainstalovat automaticky, podívejte se na další část tohoto článku.
Viz též: Jak aktualizovat aplikaci Microsoft Word
Povolení nebo zakázání automatických aktualizací
Stává se tak, že instalace na pozadí v aplikacích sady Microsoft Office je zakázána, a proto je třeba ji aktivovat. To se provádí stejným algoritmem, jak je popsáno výše.
- Opakujte kroky č. 1-2 předchozí instrukce. Tlačítko Možnosti upgradu umístěné v části Detaily produktu bude zvýrazněno žlutě. Klikněte na něj.
- V rozšířené nabídce klikněte na první položku - "Povolit aktualizace" .
- Objeví se malé dialogové okno, ve kterém byste měli potvrdit své záměry kliknutím na tlačítko "Ano" .

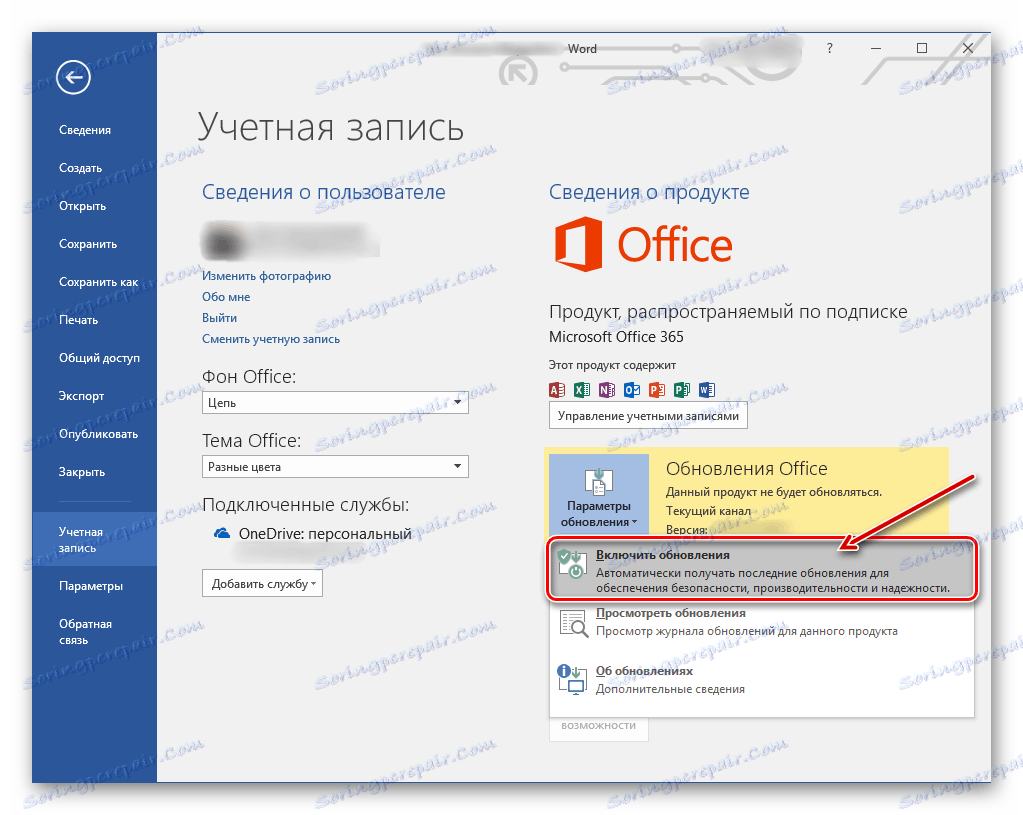
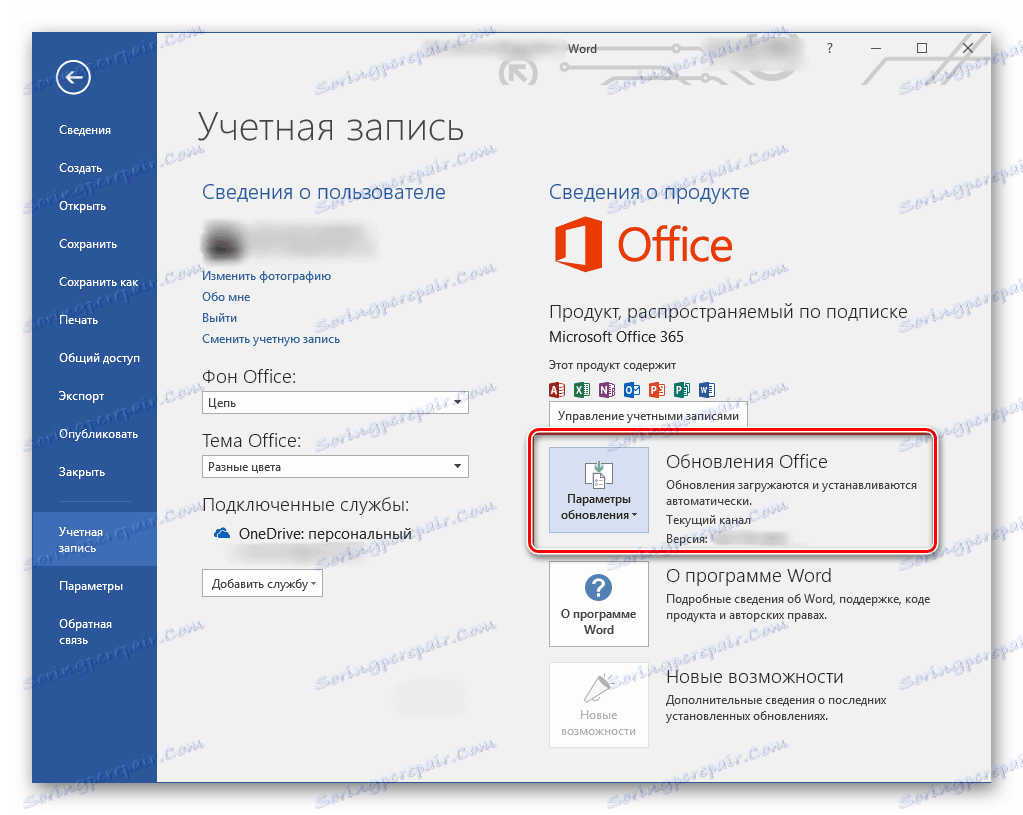
Povolení automatické aktualizace součástí sady Microsoft Office je stejně snadné jako jejich aktualizace, pokud bude k dispozici nová verze softwaru.
Aktualizace Office prostřednictvím aplikace Microsoft Store (Windows 8-10)
Článek o instalaci kancelářského balíčku, který jsme zmínili na začátku tohoto materiálu, mimo jiné popisuje, kde a jakou formou můžete zakoupit vlastní software společnosti Microsoft. Jednou z možností je zakoupit Office 2016 v Microsoft Store, který je integrován do stávajících verzí operačního systému Windows. Takto získaný softwarový balíček lze aktualizovat přímo prostřednictvím obchodu, zatímco ve výchozím nastavení je Office stejně jako všechny ostatní aplikace, které jsou zde prezentovány, automaticky aktualizován.
Viz též: Jak nainstalovat Microsoft Store
Poznámka: Chcete-li postupovat podle níže uvedených doporučení, musíte být autorizováni v systému pod účtem Microsoft a musí se nutně shodovat s účtem používaným v systému Microsoft Office.
- Otevřete Microsoft Store. Najdete jej v nabídce "Start" nebo vestavěným vyhledáváním ( "WIN + S" ).
- V pravém horním rohu najděte tři horizontální body napravo od ikony profilu a klikněte na ně.
- V rozevírací nabídce vyberte první položku - "Stahování a aktualizace . "
- Zobrazte seznam dostupných aktualizací.
![Získejte aktualizace do Microsoft Store for Microsoft Office]()
a pokud obsahují součásti Microsoft Office, klikněte v horní části na tlačítko "Získat aktualizace" .
![Získejte aktualizace v Microsoft Store for Microsoft Office]()
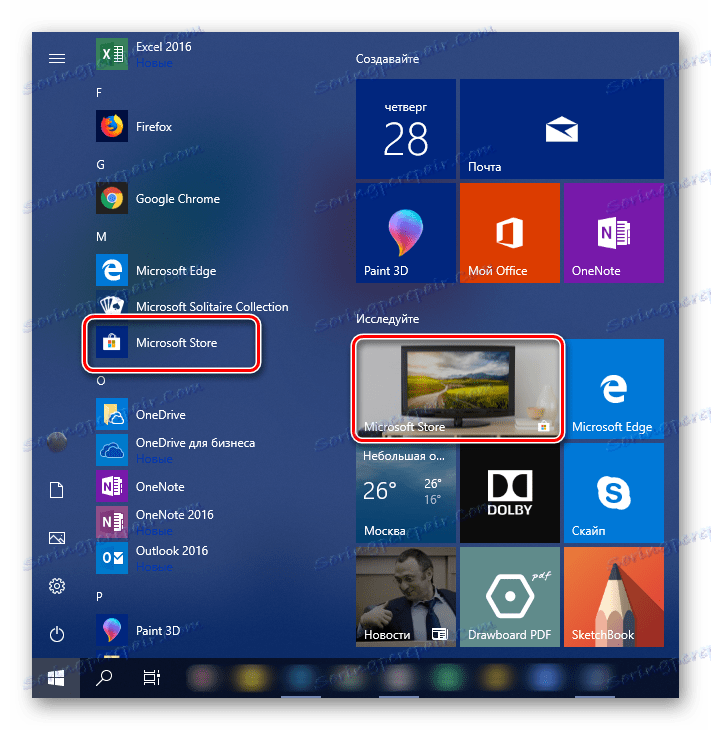
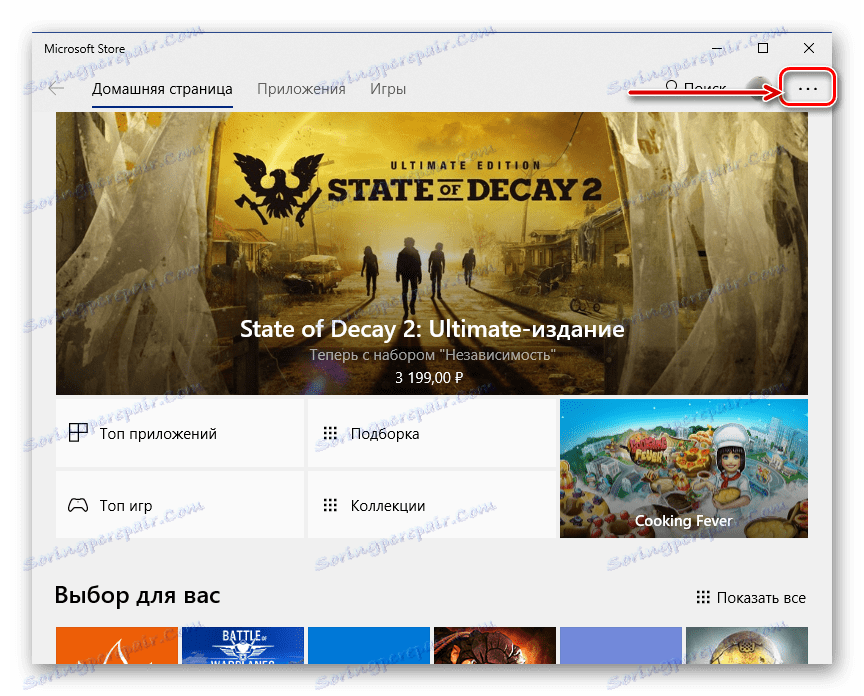
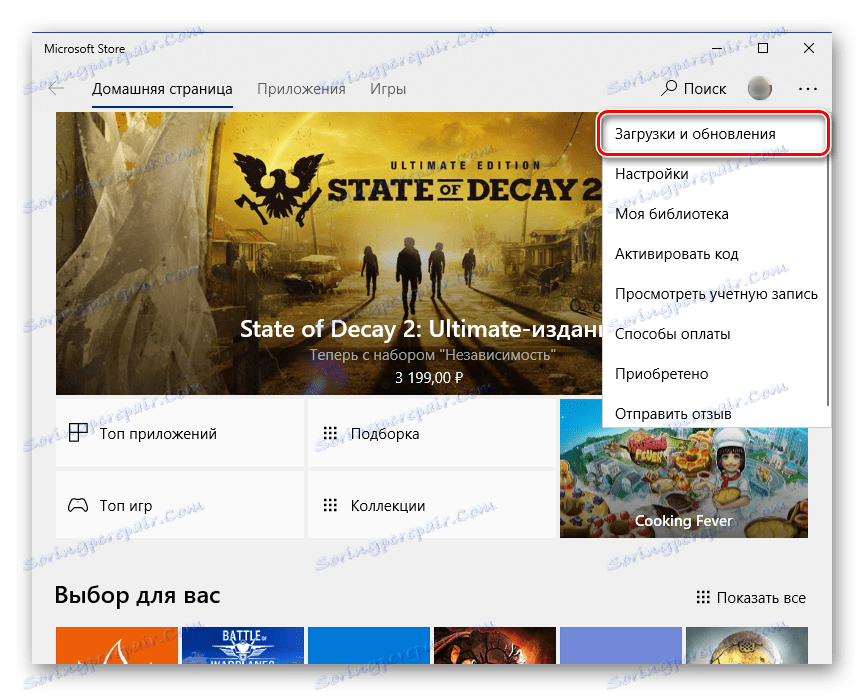
Tímto způsobem lze Microsoft Office propojit, pokud byl zakoupen prostřednictvím úložiště aplikací zabudovaného do systému Windows.
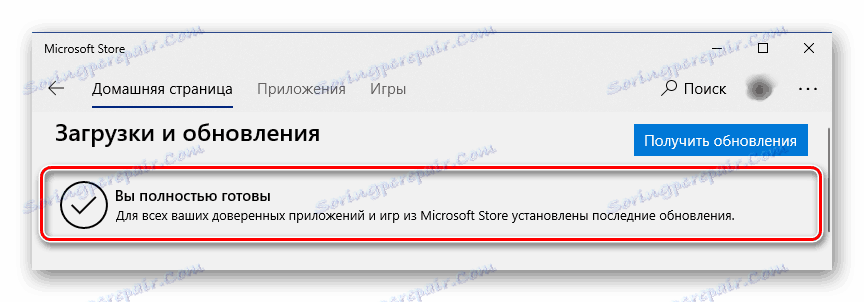
Aktualizace, které jsou k dispozici, lze nainstalovat automaticky spolu s aktualizací operačního systému.
Řešení běžných problémů
Jak již bylo uvedeno na začátku článku, někdy existují různé problémy s instalací aktualizací. Zvažte příčiny nejběžnějších z nich a jak je odstranit.
Chybí tlačítko Možnosti aktualizace
Stává se, že tlačítko "Aktualizační možnosti" , které je nutné zkontrolovat a přijímat aktualizace v aplikacích Microsoft Office, není v části "Informace o produktu " . To je typické pro pirátské verze daného softwaru, ale nejen pro ně.
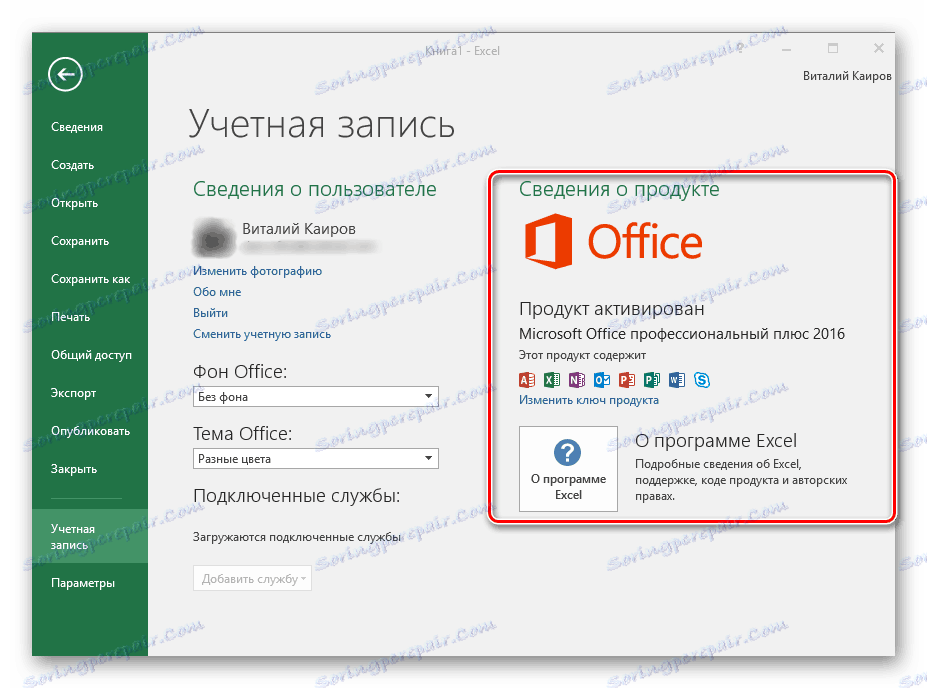
Podniková licence
Pokud je použitý balík Office s podnikovou licencí, lze jej aktualizovat pouze prostřednictvím centra Windows Update . To znamená, že v tomto případě lze Microsoft Office aktualizovat přesně stejným způsobem jako operační systém jako celek. Jak to udělat, můžete se naučit z jednotlivých článků na našich webových stránkách.
Přečtěte si více: Jak upgradovat systém Windows 7 / 8 / 10
Politika skupiny organizace
Tlačítko "Možnosti aktualizace" může být chybějící, pokud je v organizaci použita sada kancelářských aplikací - v tomto případě jsou aktualizace spravovány prostřednictvím speciální skupinové politiky. Jediným možným řešením je kontakt s interní podporou nebo správcem systému.
Neprovádějte programy z MS Office
Stává se tak, že aplikace Microsoft Office, konkrétně programy, které jsou v ní zahrnuty, přestanou běžet. Instalace aktualizací obvyklým způsobem (prostřednictvím parametrů "Účet" v části "Podrobnosti o produktu" ) selže. Pokud je služba Microsoft Office zakoupena prostřednictvím služby Microsoft Store, může být z ní nainstalována aktualizace, ale co dělat ve všech ostatních případech? Existuje poměrně jednoduché řešení, které se navíc vztahuje také na všechny verze systému Windows.
- Otevřete "Ovládací panely" . Můžete to provést takto: kombinace kláves "WIN + R" , zadání příkazu
«control»(bez uvozovek) a stisknutí tlačítka "OK" nebo "ENTER" . - V zobrazeném okně najděte sekci "Programy" a klikněte na odkaz pod ním - "Odinstalovat programy".
- Zobrazí se seznam všech programů nainstalovaných v počítači. Najděte Microsoft Office a kliknutím na LMB zvýrazněte. Na horním panelu klikněte na tlačítko Upravit .
- V okně s žádostí o změny, které se objeví na obrazovce, klikněte na "Ano" . Pak v okně pro změnu aktuální instalace sady Microsoft Office vyberte položku "Obnovit" , označte ji značkou a klepněte na tlačítko "Pokračovat" .
- Postupujte podle pokynů krok za krokem. Po dokončení procesu obnovení restartujte počítač a spusťte kterýkoli z programů sady Microsoft Office a aktualizujte balíček jedním ze způsobů popsaných výše.
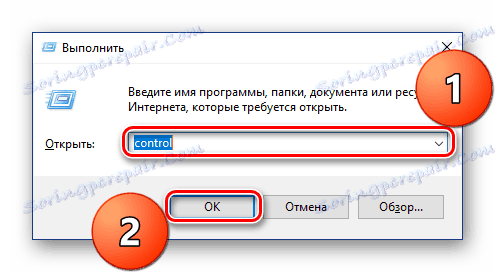
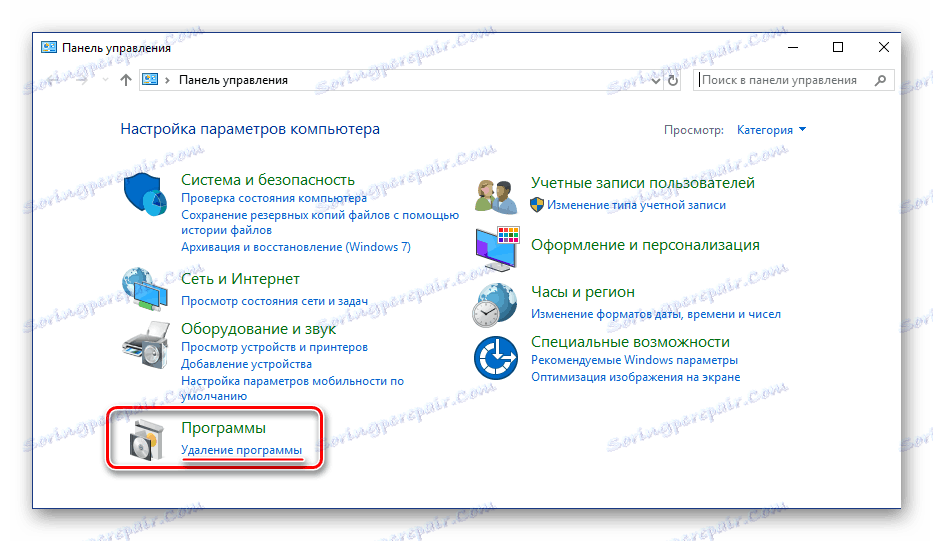
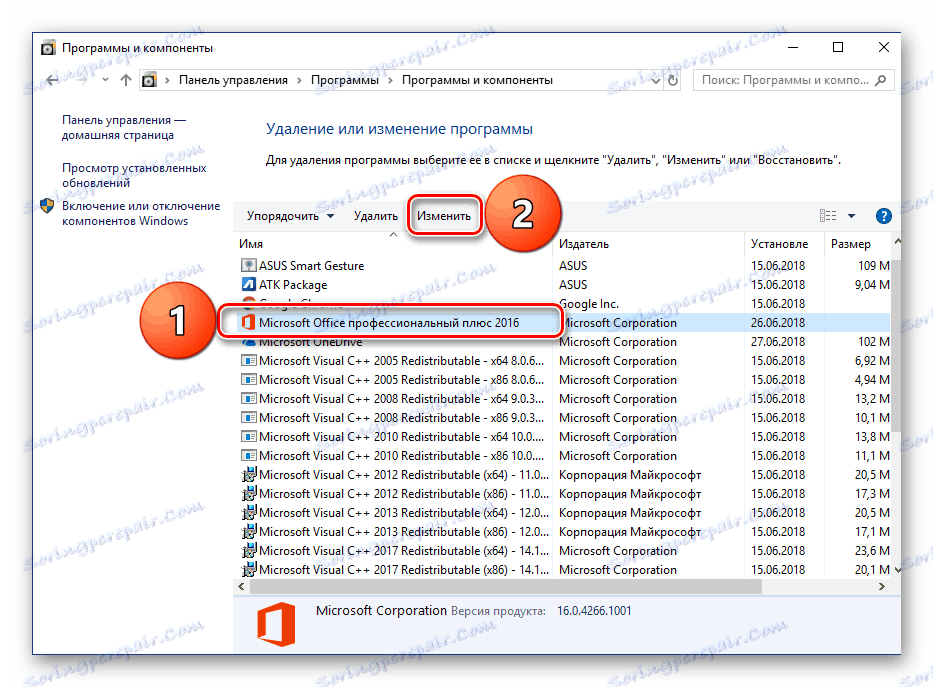
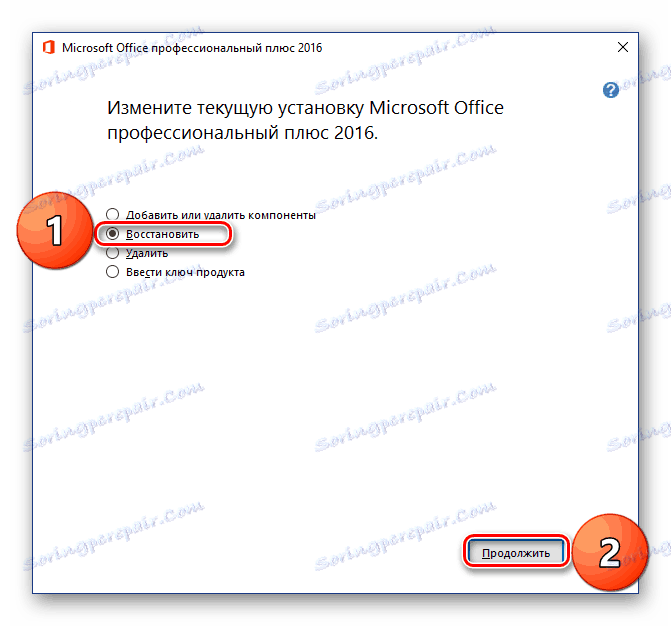
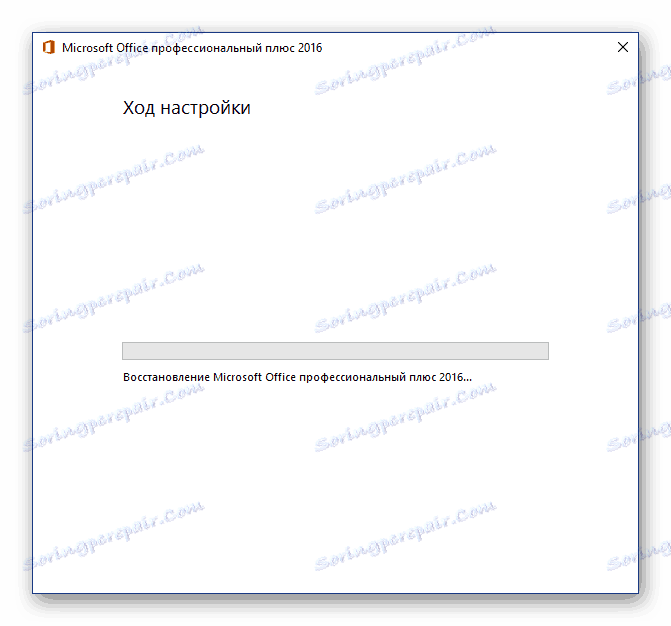
Pokud výše uvedené kroky nepomohly a aplikace se stále nespouštějí, bude nutné přeinstalovat sadu Microsoft Office. Následující materiály na našich webových stránkách vám pomohou:
Více informací:
Úplné odstranění programů v systému Windows
Instalace sady Microsoft Office do počítače
Další důvody
Pokud není možné aktualizovat sadu Microsoft Office žádným ze způsobů, které jsme popsali, můžete se pokusit stáhnout a nainstalovat potřebnou aktualizaci ručně. Stejnou možností budou zájemci, kteří chtějí plně aktualizovat proces aktualizace.
- Kliknutím na výše uvedený odkaz se dostanete na stránku pro stažení nejnovějších dostupných aktualizací pro programy ze sady Microsoft Office. Je pozoruhodné, že je možné najít aktualizace nejen pro verzi 2016, ale i pro starší roky 2013 a 2010. Kromě toho je k dispozici archiv všech aktualizací, které byly vydány za posledních 12 měsíců.
- Vyberte aktualizaci, která vyhovuje vaší verzi sady Office a klepněte na aktivní odkaz a stáhněte ji. V našem příkladu bude vybrán Office 2016 a bude k dispozici pouze aktualizace.
- Na další stránce se také musíte rozhodnout, jaký typ souboru aktualizace chcete stáhnout pro instalaci. Je důležité zvážit následující skutečnosti - pokud jste již dlouho neaktualizovali Office a nevíte, který z vašich souborů vám vyhovuje, jednoduše zvolte "nejčerstvější", který je umístěn výše v tabulce.
![Seznam aktualizací sady Microsoft Office k dispozici pro ruční instalaci]()
Poznámka: Kromě aktualizací pro celou kancelářskou sadu můžete samostatně stáhnout nejnovější verzi pro každý z programů obsažených v jejím složení - všechny jsou k dispozici ve stejné tabulce.
- Vybráním požadované verze aktualizace budete přesměrováni na stránku pro stahování. Je pravda, že nejdříve musíte udělat správnou volbu mezi 32bitovými a 64bitovými verzemi.
Viz též: Jak znát bitovou hloubku systému Windows
![Výběr bitnosti aktualizace sady Microsoft Office pro ruční instalaci]()
Při výběru balíčku ke stažení musíte vzít v úvahu nejen bitus operačního systému, ale také podobné vlastnosti Office nainstalované v počítači. Po definování klikněte na některý z odkazů a přejděte na další stránku.
- Vyberte jazyk balíčku aktualizace ( "ruština" ) pomocí příslušného rozevíracího seznamu a klepněte na tlačítko "Stáhnout" .
- Zadejte složku, do které chcete aktualizaci umístit, a klepněte na tlačítko Uložit .
- Po dokončení stahování spusťte instalační soubor a v okně překryvného dotazu klikněte na "Ano" .
- V dalším okně zaškrtněte políčko vedle položky "Klikněte zde pro přijetí podmínek ..." a klikněte na tlačítko "Pokračovat" .
- Tím se spustí proces instalace aktualizací sady Microsoft Office.
![Začněte manuální instalací aktualizací sady Microsoft Office]()
což bude trvat jen několik minut.
![Pokračujte v ruční instalaci aktualizací sady Microsoft Office]()
- Po instalaci aktualizace bude nutné počítač restartovat. Klikněte na "Ano" v zobrazeném okně, chcete-li to hned, nebo "Ne", pokud chcete odložit restart systému až později.
![Požadavek na restartování po ruční instalaci aktualizací sady Microsoft Office]()
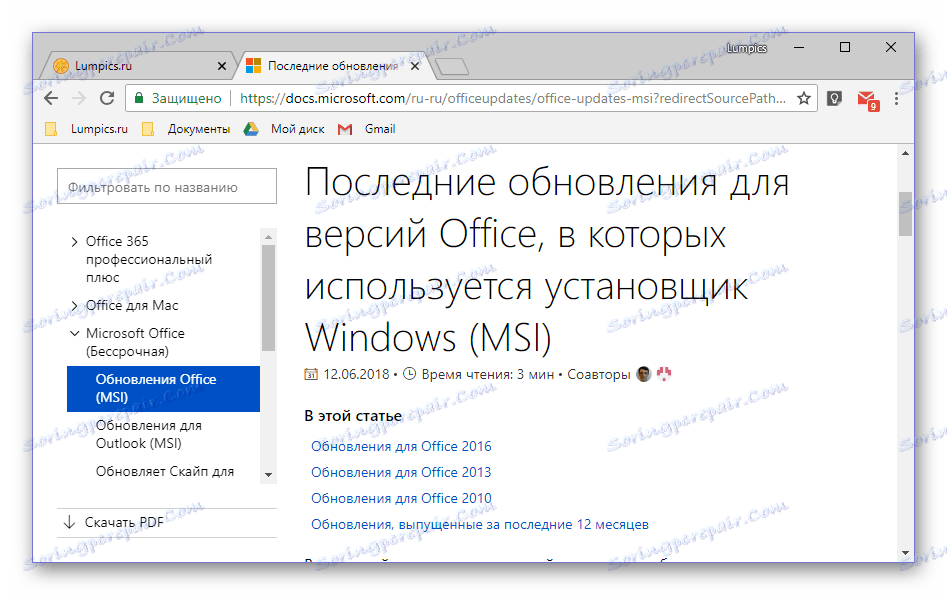
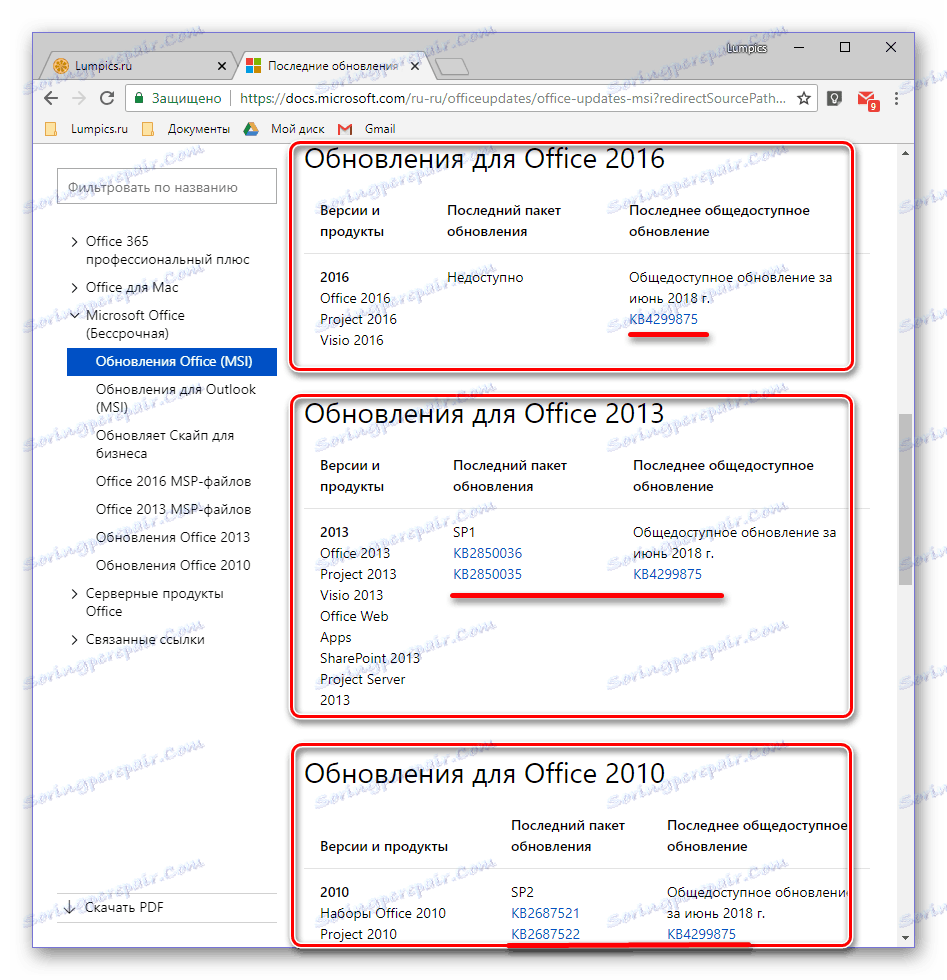
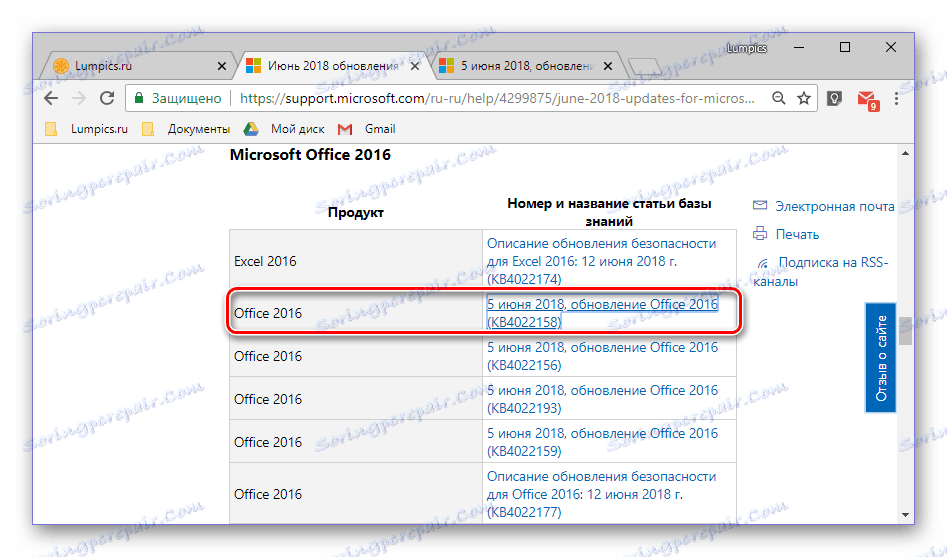

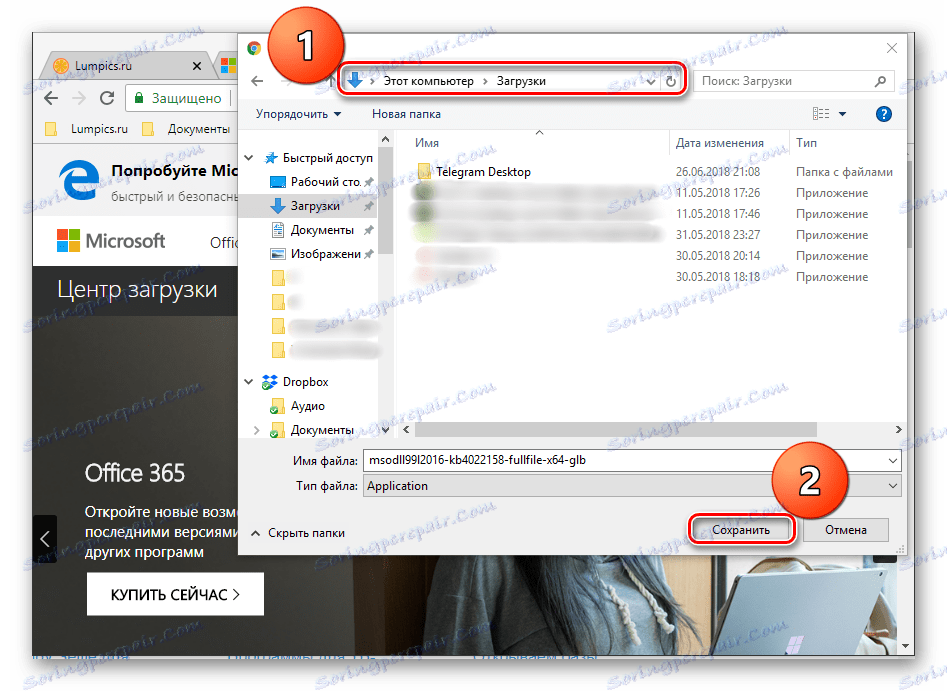
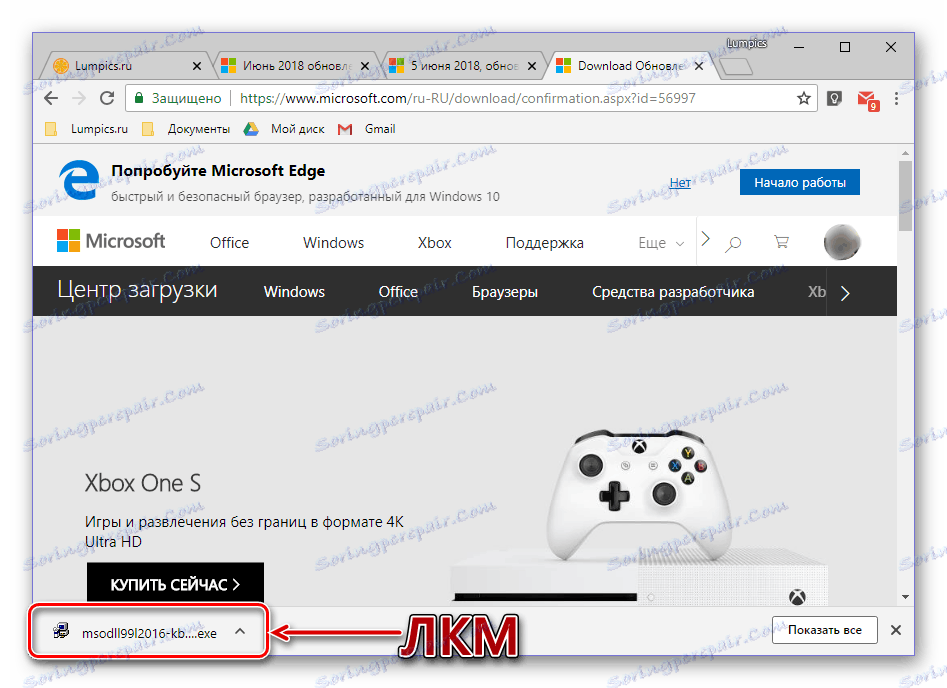
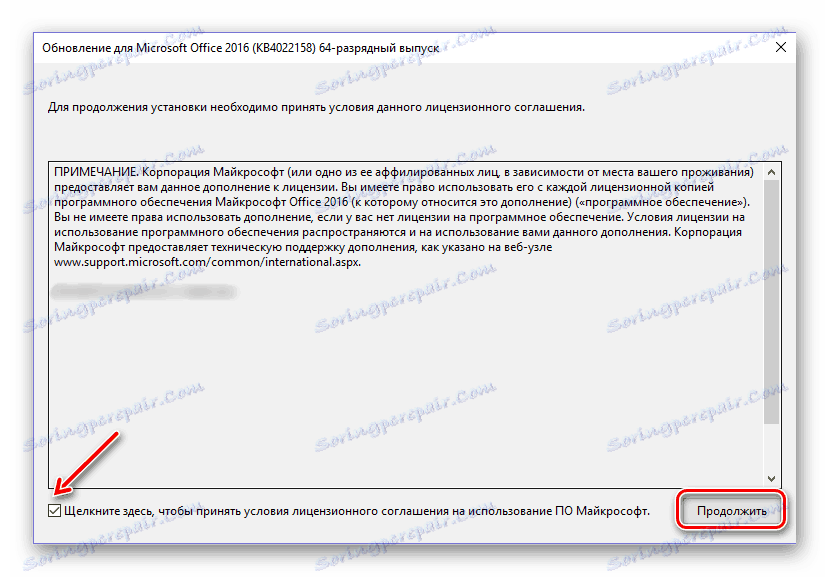
Nyní víte, jak aktualizovat Office ručně. Postup není nejsnadnější a nejrychlejší, ale účinný v případech, kdy ostatní možnosti popsané v první části tohoto článku nefungují.
Závěr
V tomto okamžiku můžete dokončit. Mluvili jsme o tom, jak aktualizovat balík Microsoft Office software, stejně jako jak řešit možné problémy, které zabraňují normálnímu provedení tohoto postupu. Doufáme, že tento článek vám pomůže.