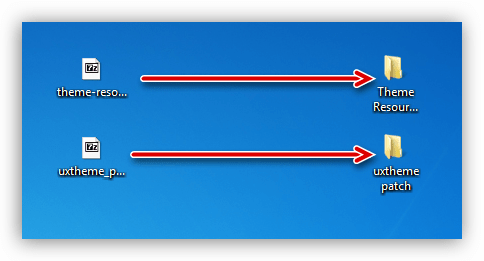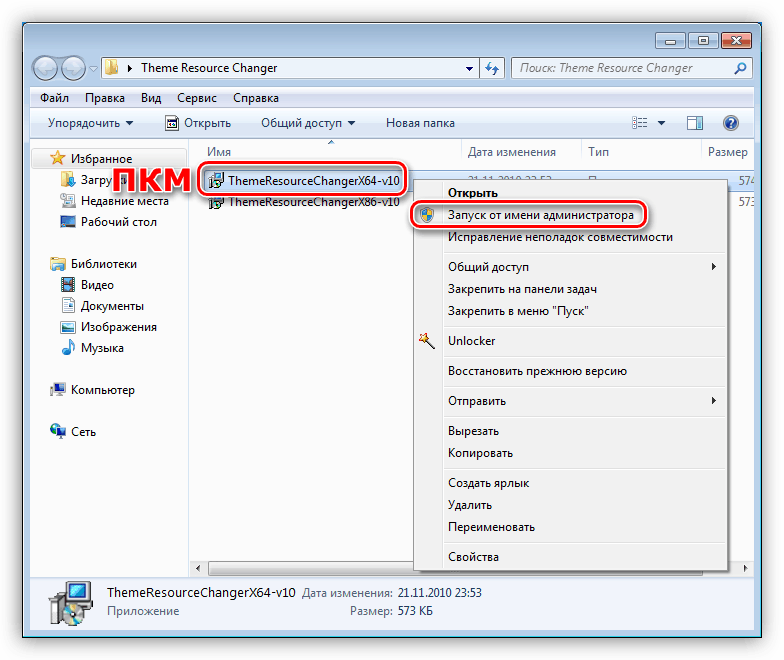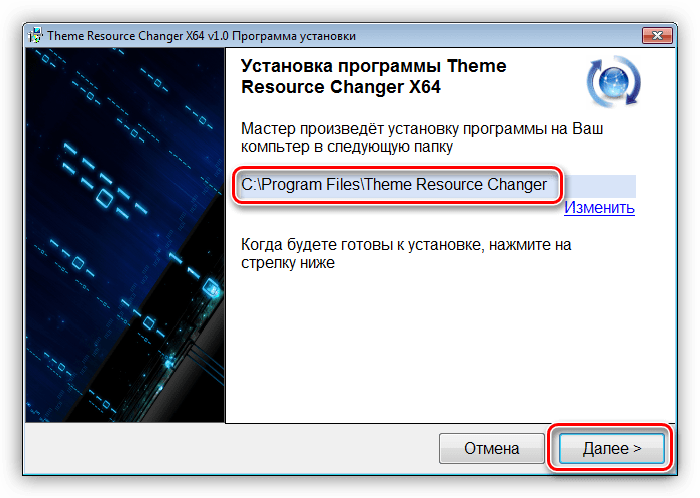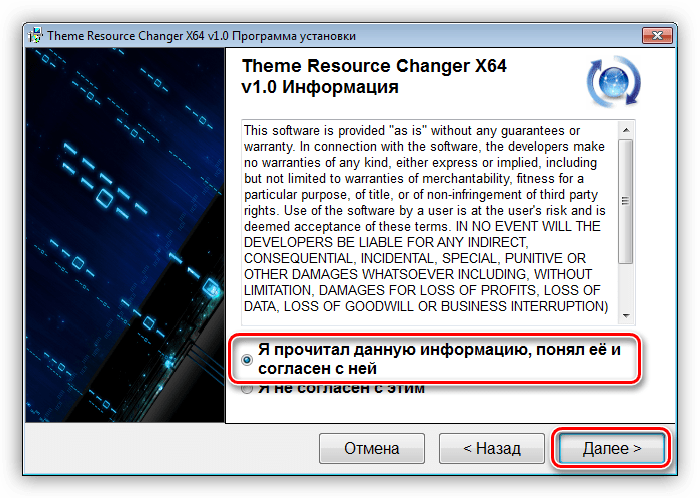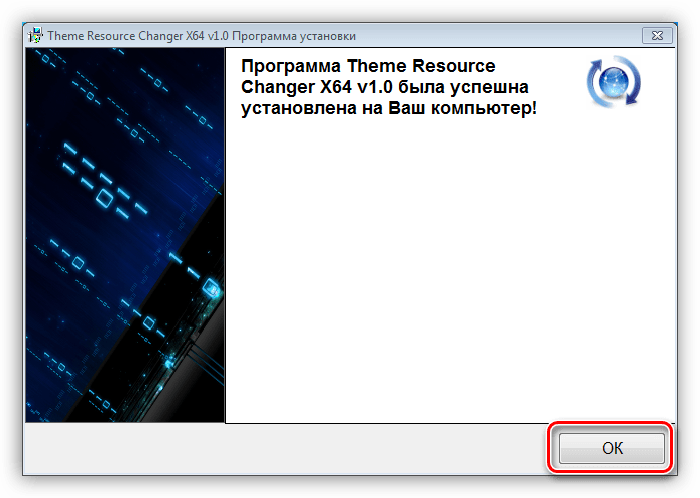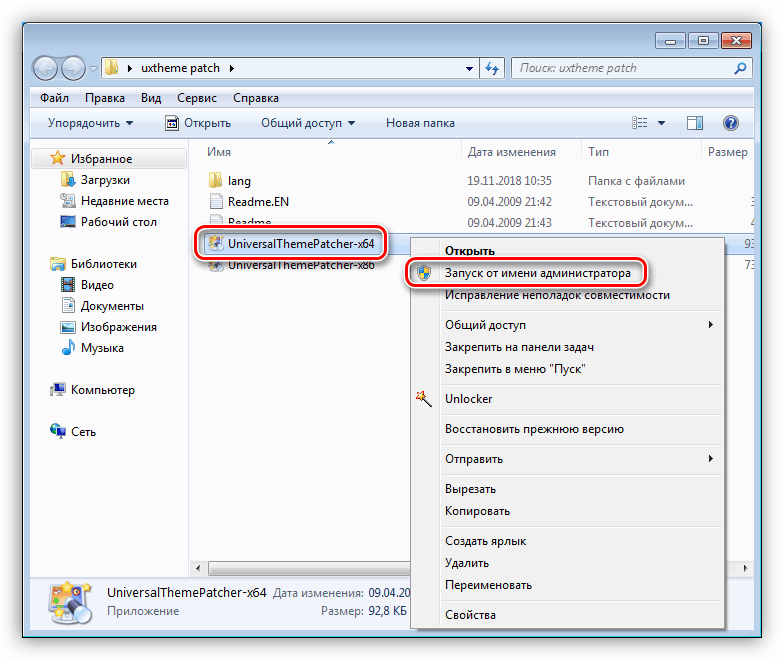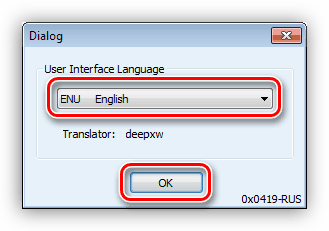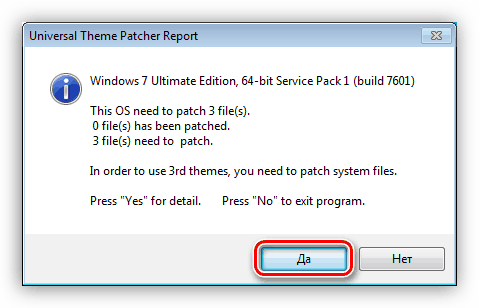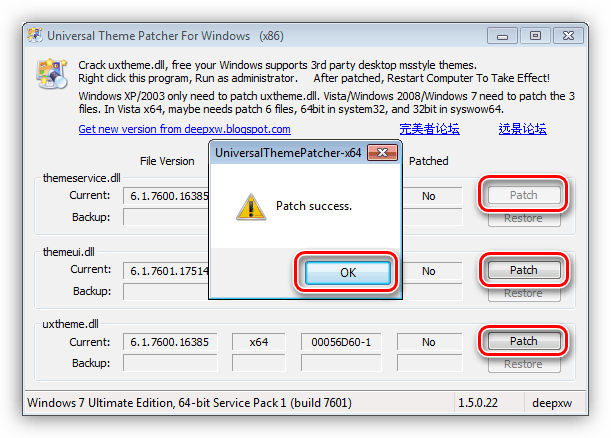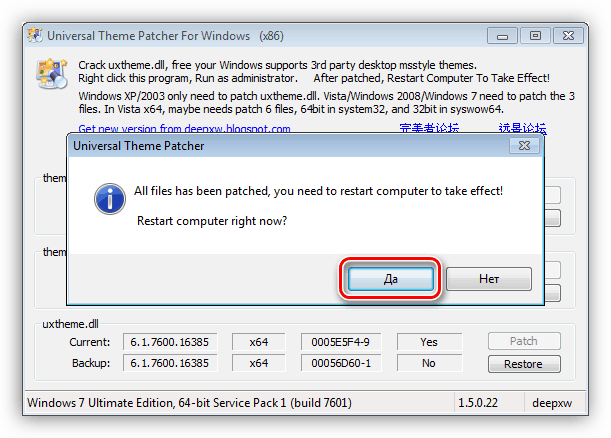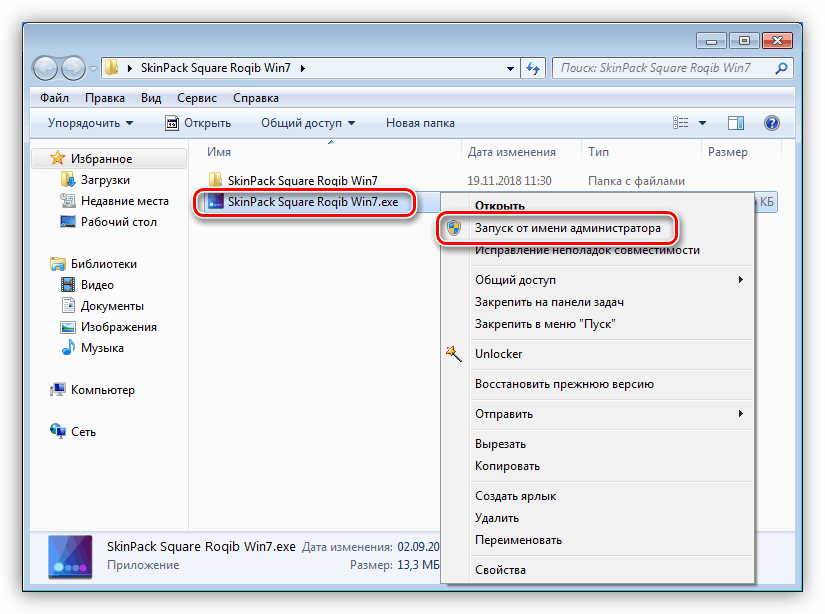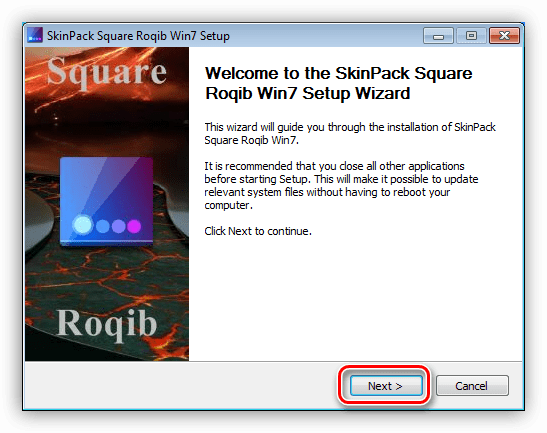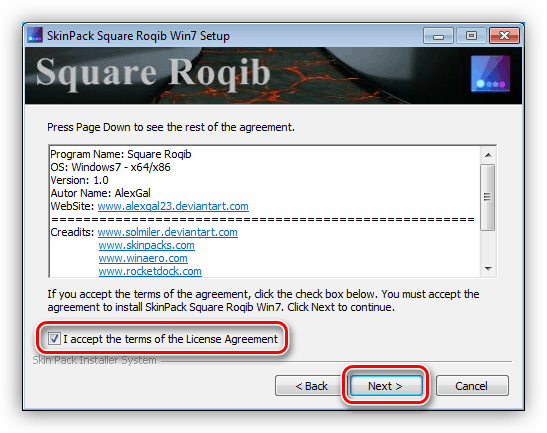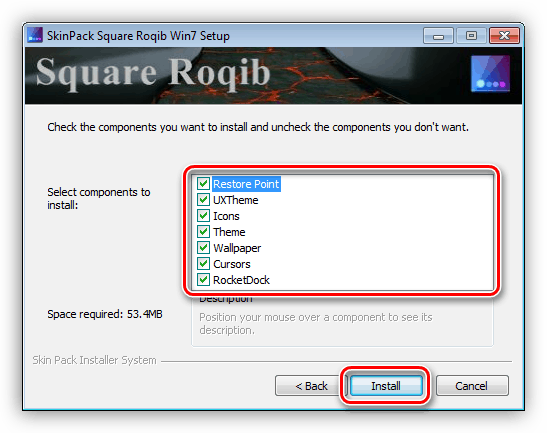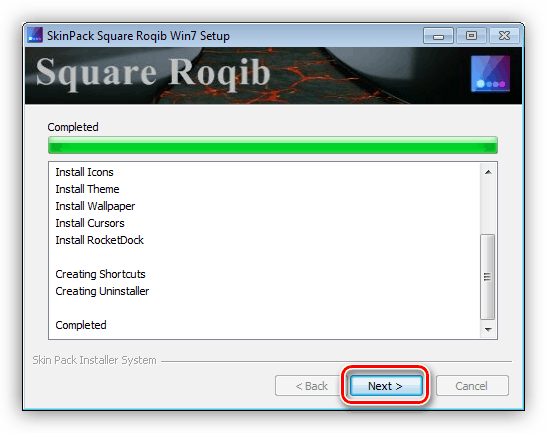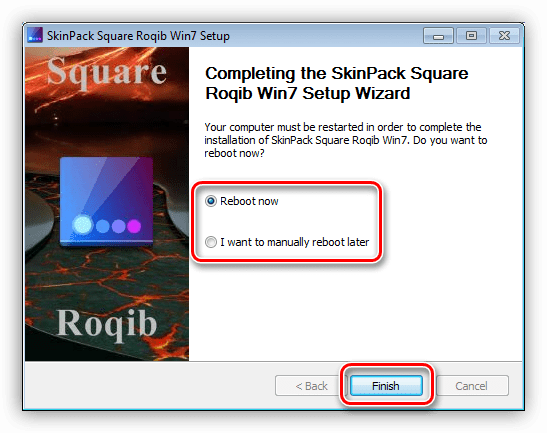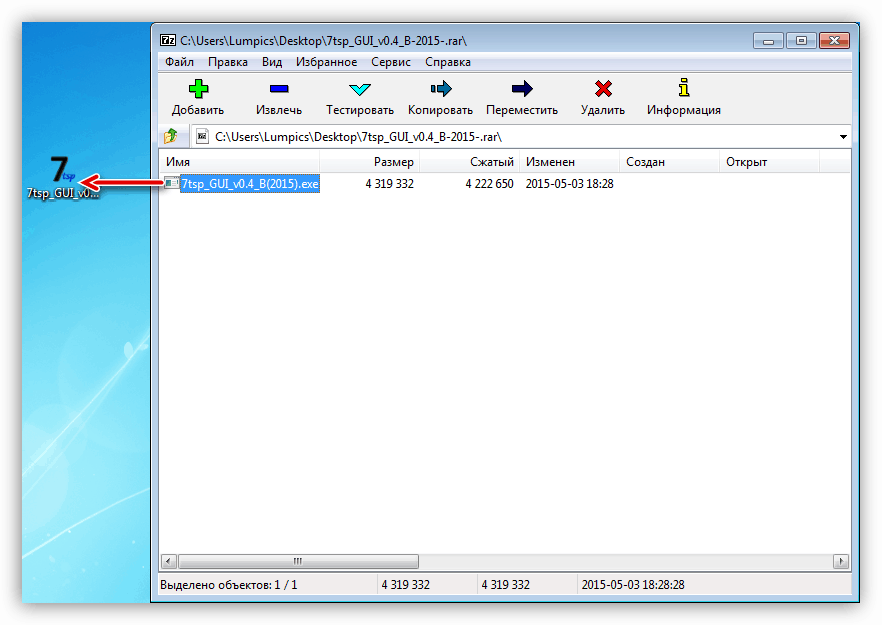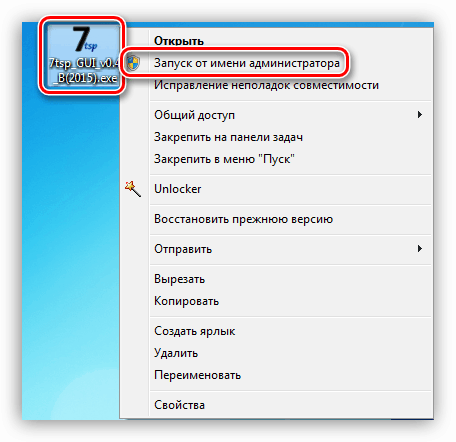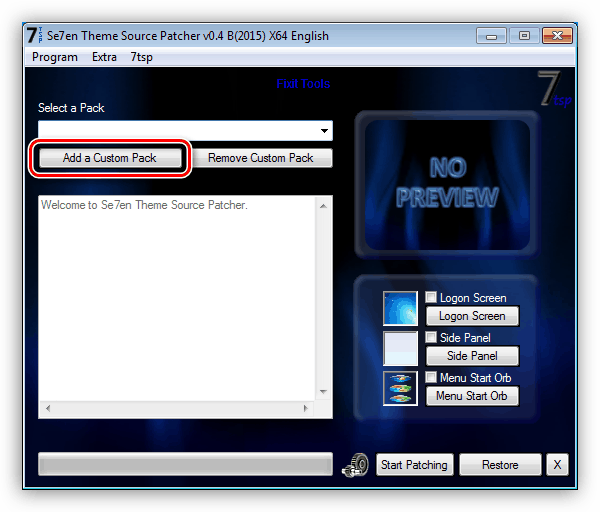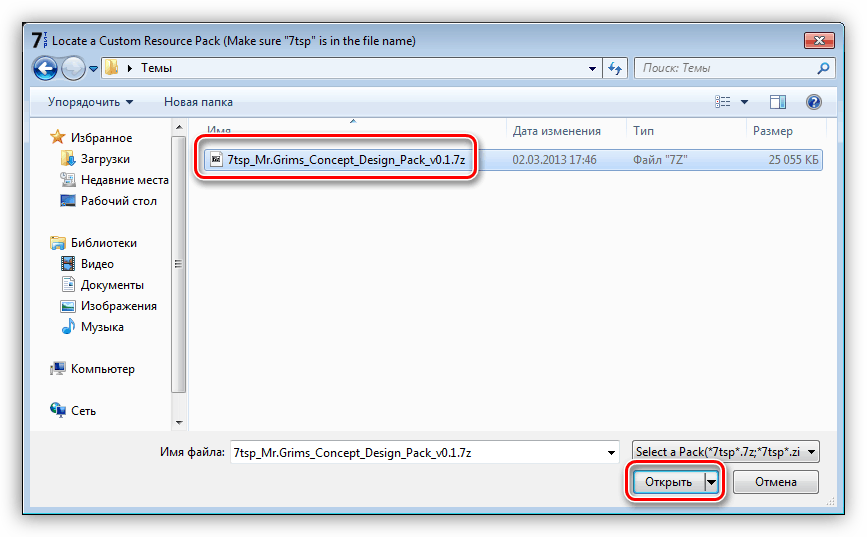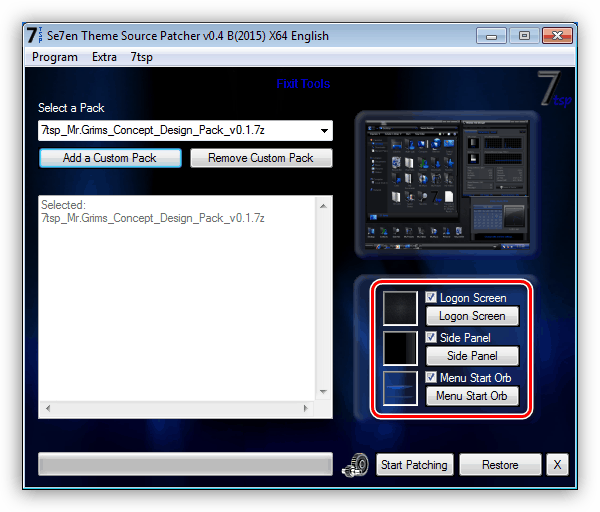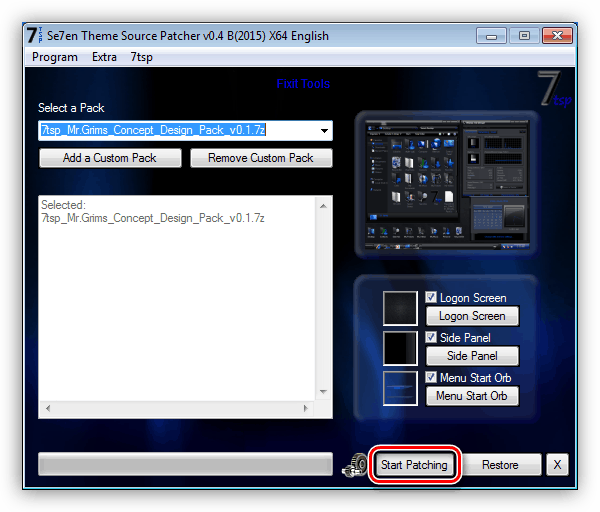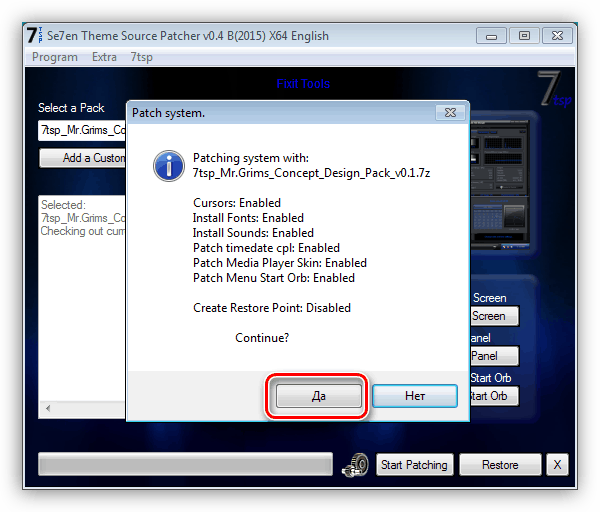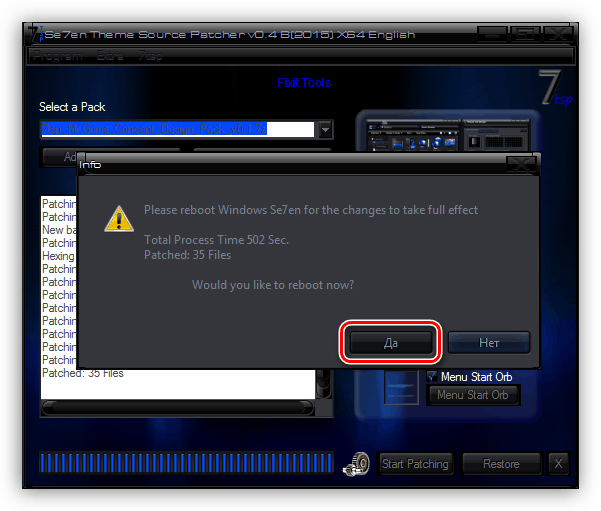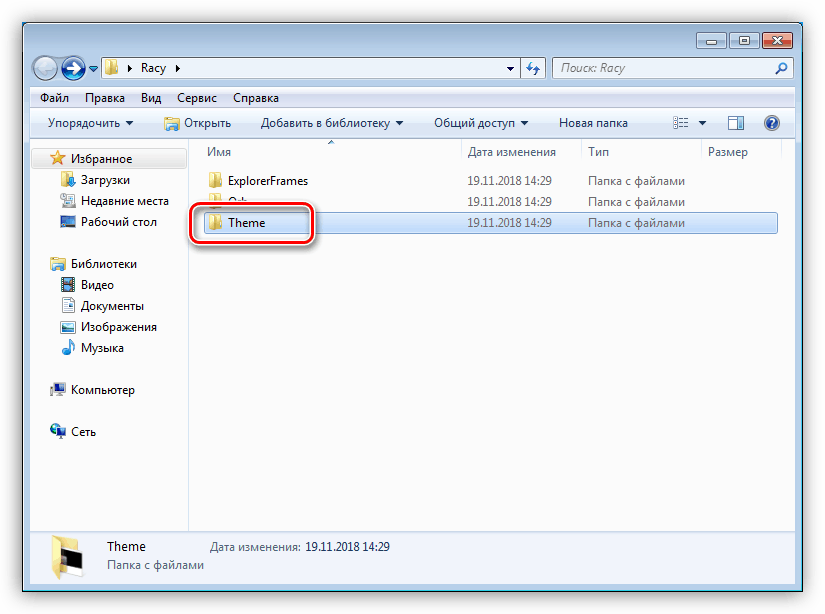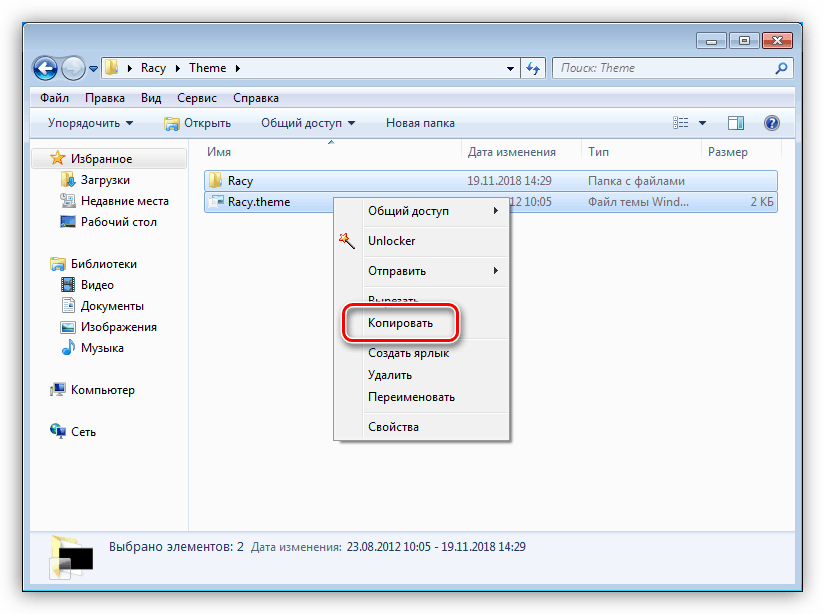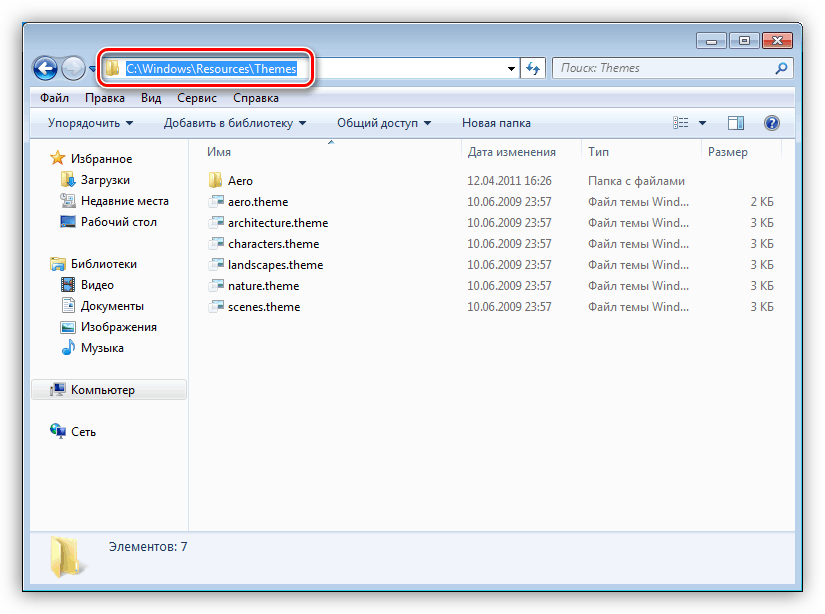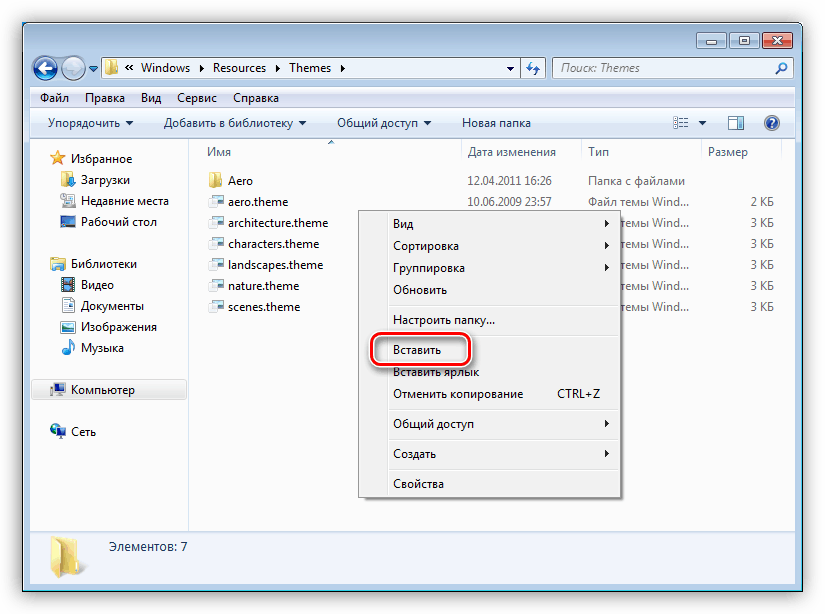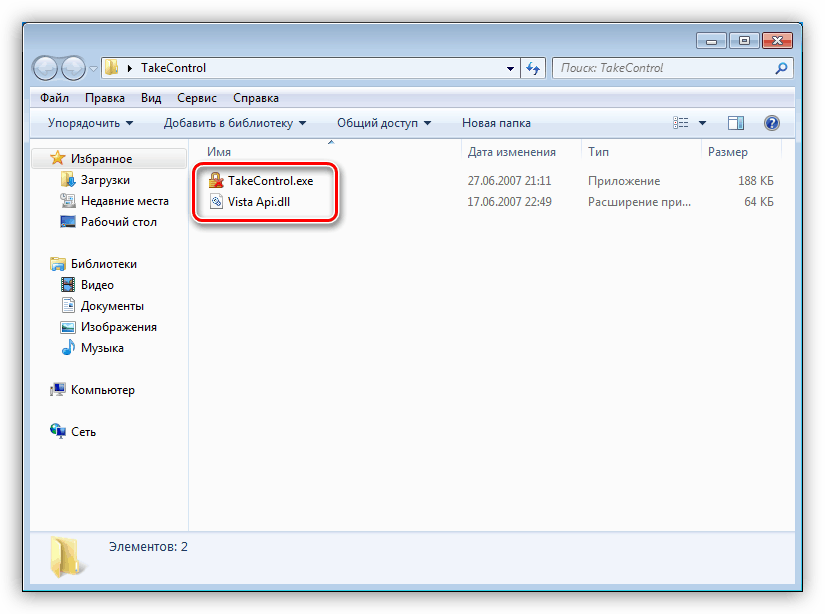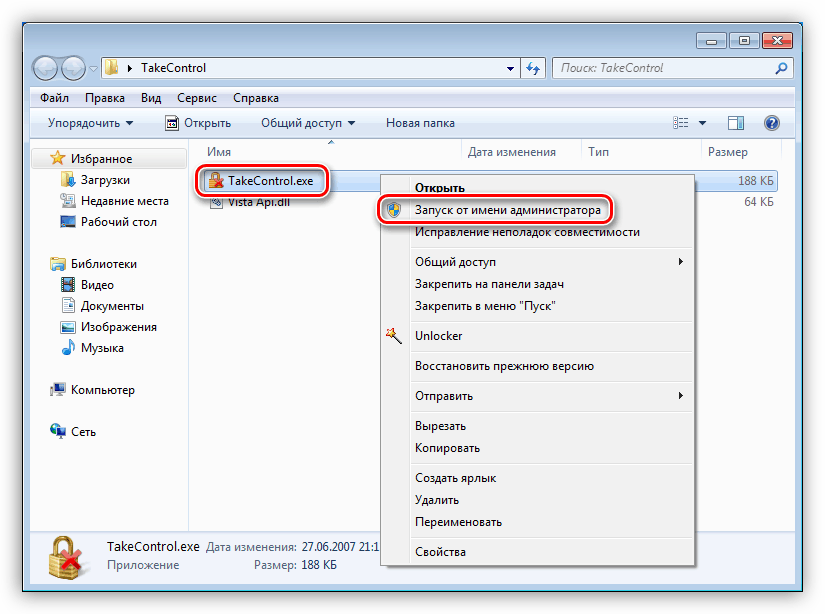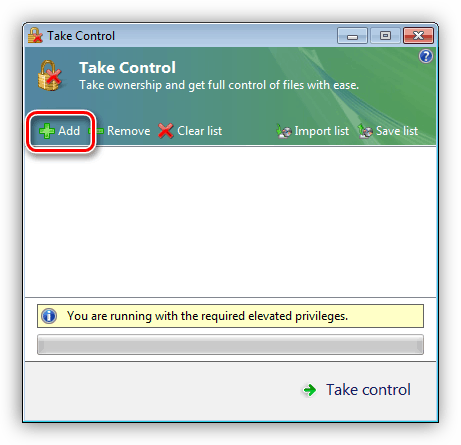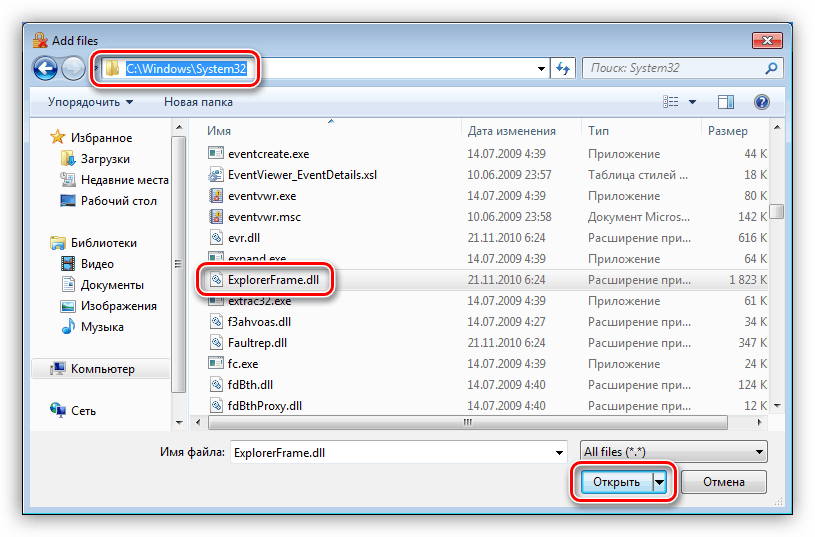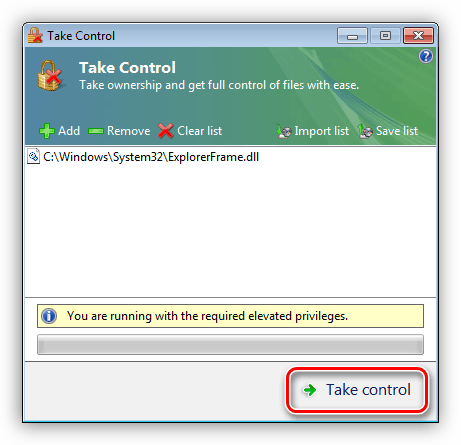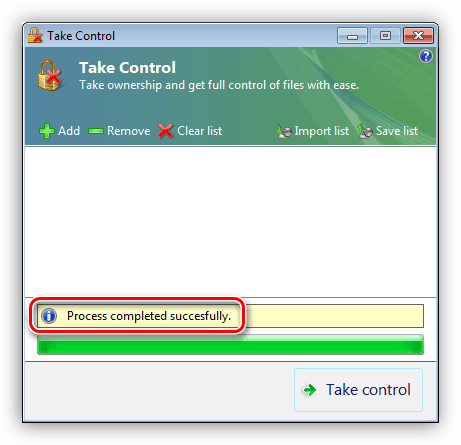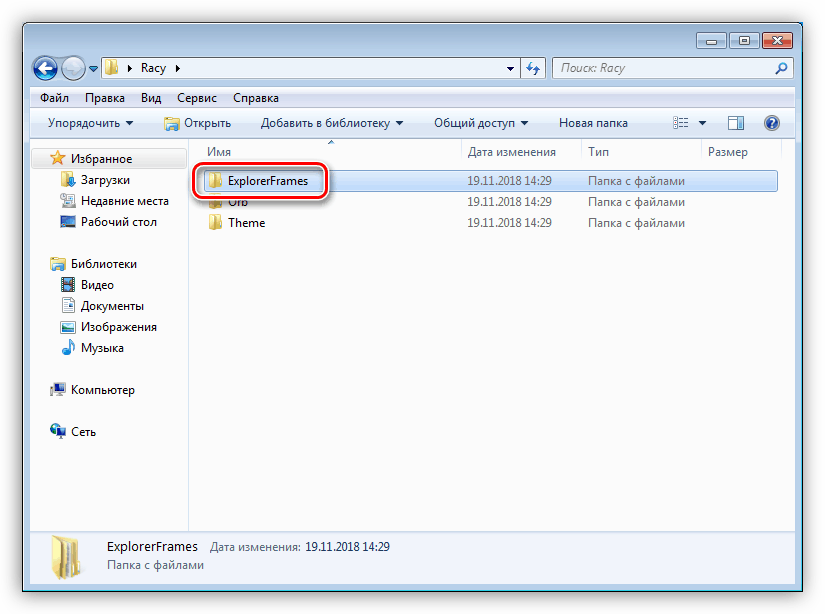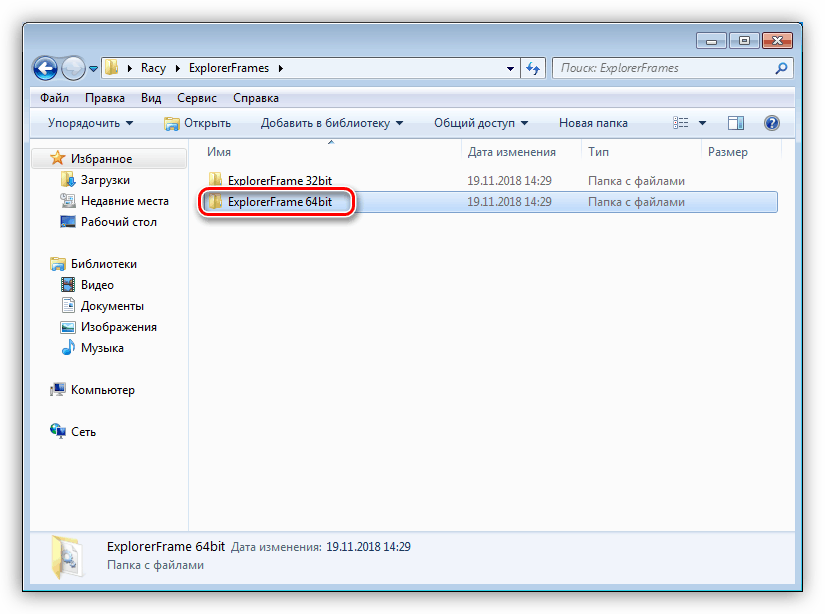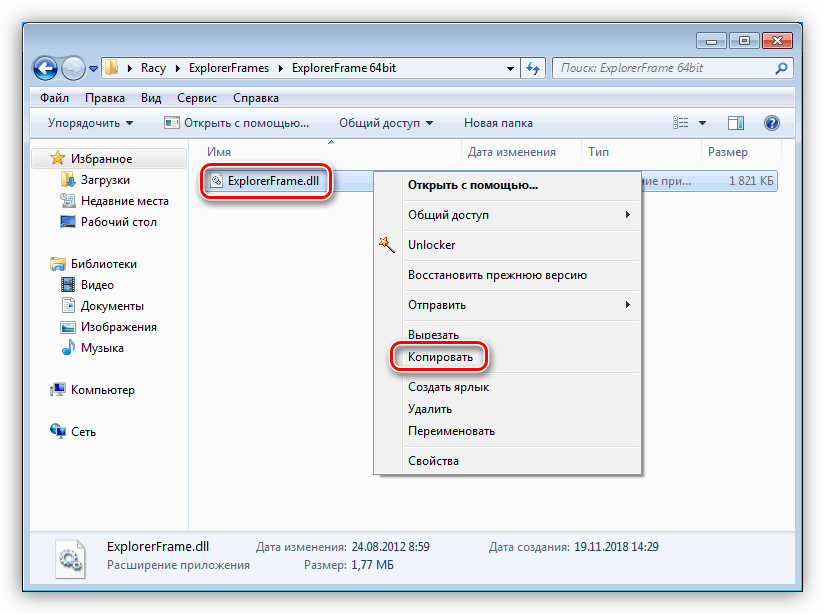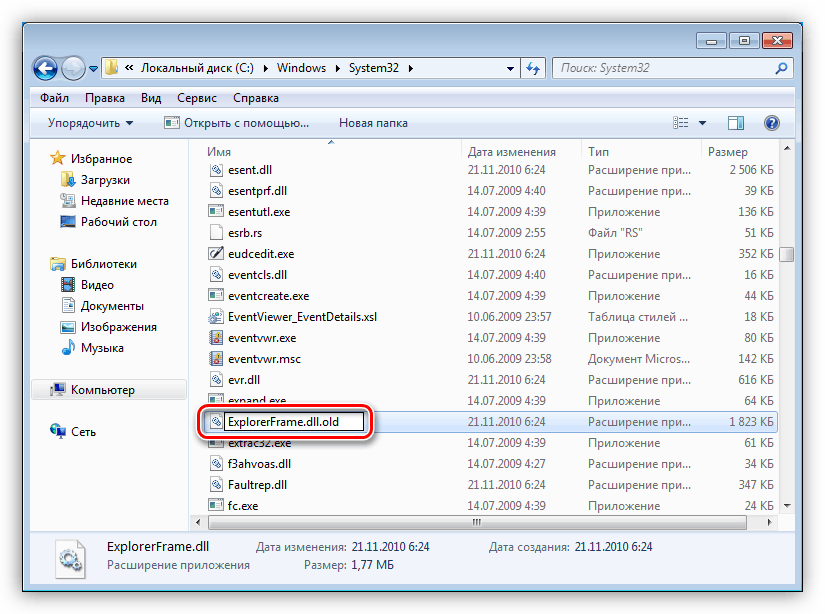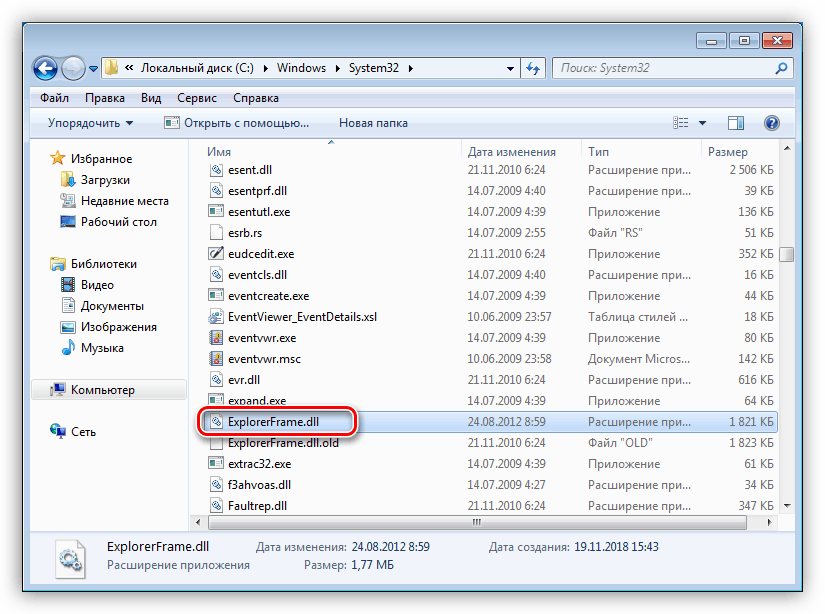Nainstalujte motivy jiných výrobců v systému Windows 7
Kůže je sada specifických dat, která umožňuje změnit vzhled rozhraní operačního systému. Mohou to být ovládací prvky, ikony, tapety, okna, kurzory a další vizuální komponenty. V tomto článku budeme hovořit o tom, jak nainstalovat takové motivy do počítače se systémem Windows 7.
Obsah
Instalace motivů v systému Windows 7
Ve všech verzích Win 7, kromě Starter a Home Basic, existuje funkce pro změnu tématu. Příslušný blok nastavení se nazývá "Personalizace" a ve výchozím nastavení obsahuje několik možností návrhu. Zde můžete vytvořit vlastní téma nebo stáhnout balíček z oficiálního webu podpory společnosti Microsoft.
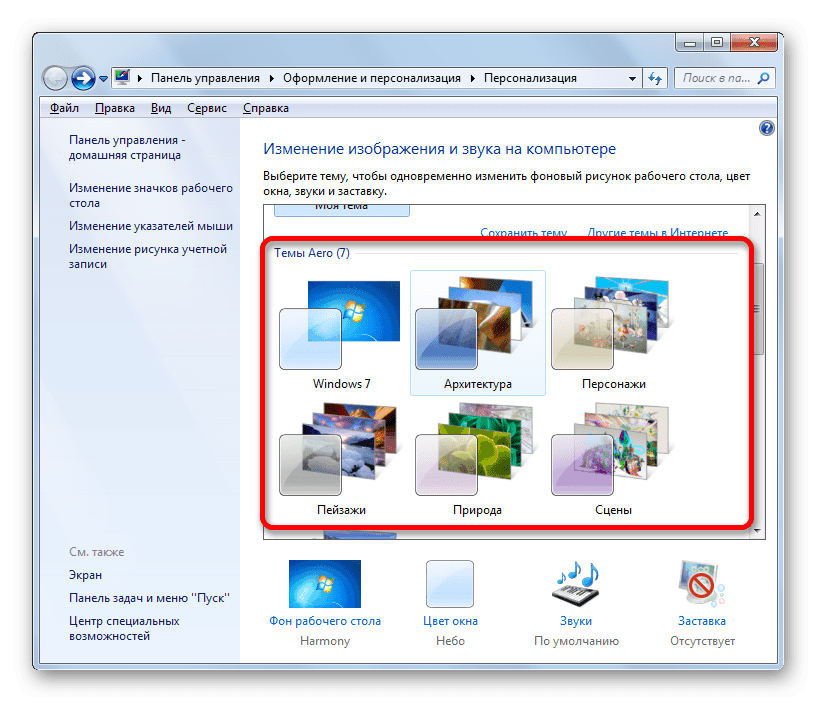
Více informací: Změňte motiv v systému Windows 7
Při použití metod uvedených v předchozím článku můžete rychle změnit některé prvky nebo najít jednoduché téma na webu. Půjdeme dále a zvážíme možnost instalace vlastních motivů vytvořených nadšenci. Existují dva typy návrhu obalů. První obsahují pouze potřebné soubory a vyžadují manuální práci. Druhé jsou zabaleny do speciálních instalátorů nebo archivů pro automatickou nebo poloautomatickou instalaci.
Příprava
Abychom mohli začít, musíme udělat trochu školení - stáhněte a nainstalujte dva programy, které vám umožní používat témata třetích stran. Jedná se o Téma-měnič zdrojů a Universal Theme Patcher.
Vezměte prosím na vědomí, že veškeré další operace, včetně instalace samotných témat, provádíte na vlastní nebezpečí a riziko. To platí zejména pro uživatele pirátských sestav "Sedm".
Stáhnout téma-měnič zdrojů
Ke stažení Universal Téma Patcher
Před zahájením instalace musíte vytvořit bod obnovení, protože některé systémové soubory budou změněny, což může vést k selhání systému Windows. Tato akce jí pomůže vrátit se do práce v případě neúspěšného experimentu.

Více informací: Obnovení systému v systému Windows 7
- Rozbalte archivy pomocí 7-zip nebo Winrar .
![Vybalení archivů pomocí pomocníků pro změnu témat v systému Windows 7]()
- Otevřete složku s měničem zdrojů tématu a spusťte soubor odpovídající bitu našeho operačního systému jménem správce.
![Spusťte program pro změnu tématu téma-měnič prostředků v systému Windows 7]()
Viz též: Jak zjistit šířku systému 32 nebo 64 v systému Windows 7
- Nechte výchozí cestu a klikněte na tlačítko "Další" .
![Instalace programu pro změnu tématu-měnič prostředků v systému Windows 7]()
- Souhlasíme s podmínkami licence nastavením přepínače na pozici vyznačenou na obrazovce a kliknutím na tlačítko "Další".
![Přijetí licenční smlouvy programu pro změnu tématu Téma-měnič prostředků v systému Windows 7]()
- Po krátkém čekání, během kterého bude program Explorer znovu restartován, bude program nainstalován. Okno lze zavřít kliknutím na tlačítko OK .
![Dokončení instalace programu pro změnu tématu-měnič prostředků v systému Windows 7]()
- Přejdeme do složky s Universal Theme Patcher a také spustíme jeden ze souborů jménem administrátora, vedeného bitovou hloubkou.
![Spustit program pro změnu tématu Universal Theme Patcher v systému Windows 7]()
- Vyberte jazyk a klepněte na tlačítko OK .
![Vyberte jazyk programu pro změnu tématu Universal Theme Patcher v systému Windows 7]()
- Potom systém UTP naskenuje systém a zobrazí okno s námětem na opravu několika (obvykle pouze tří) systémových souborů. Klikněte na tlačítko Ano .
![Návrhy na úpravu systémových souborů v programu pro změnu tématu Universal Theme Patcher v systému Windows 7]()
- Stiskneme po sobě tři tlačítka s názvem "Patch" , vždy potvrzující náš záměr.
![Změňte systémové soubory v programu, chcete-li změnit téma univerzálního tématu Patcher v systému Windows 7]()
- Po provedení operace program doporučuje restartovat počítač. Souhlasíme.
![Restartujte program pro změnu motivu Universal Theme Patcher v systému Windows 7]()
- Hotovo, můžete pokračovat v instalaci těchto.
Možnost č. 1: Balíčky kůže
To je nejjednodušší volba. Takový návrhový balíček je archiv obsahující potřebná data a speciální instalační program.
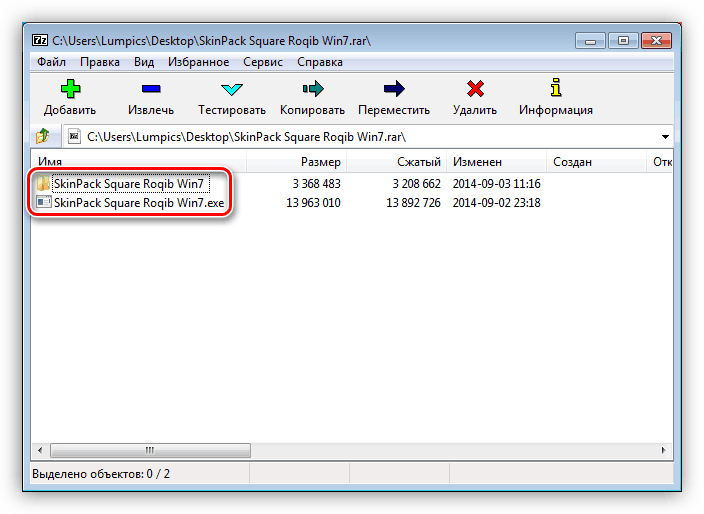
- Veškerý obsah je rozbalen v samostatné složce a spusťte soubor s příponou .exe jménem správce.
![Spuštění instalátoru Pack SkinPack Skin Pack jako správce systému Windows 7]()
- Informace v úvodním okně si prostudujeme a klikneme na tlačítko "Další" .
![Přejděte na instalační balíček SkinPack v systému Windows 7]()
- Zaškrtněte políčko pro přijetí licence a znovu klikněte na tlačítko Další .
![Přijetí licenční smlouvy SkinPack design balíčku v systému Windows 7]()
- Další okno obsahuje seznam položek, které mají být nainstalovány. Pokud plánujete úplnou změnu vzhledu, ponechte všechna místa na svém místě. Pokud má být úkol změněn, například téma, tapety nebo kurzory, ponecháme pouze zaškrtávací políčka v blízkosti těchto pozic. Položky "Obnovit bod" a "UXTheme" by měly zůstat v každém případě označeny. Na konci konfigurace klikněte na "Instalovat" .
![Výběr prvků rozhraní, které se mají změnit při instalaci produktu SkinPack pro systém Windows 7]()
- Po dokončení instalace balíčku klikněte na tlačítko "Další" .
![Dokončení instalace produktu SkinPack pro systém Windows 7]()
- Restartujte počítač pomocí instalačního programu nebo ručně.
![Restartování počítače po instalaci aplikace SkinPack v systému Windows 7]()
Abyste vrátili vzhled prvků, stačí jednoduše odstranit balíček jako běžný program.
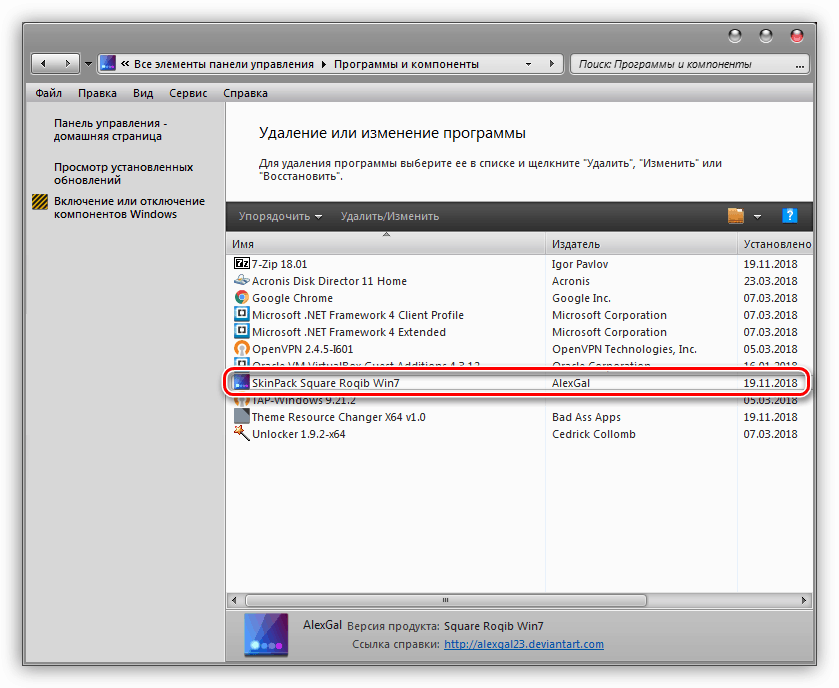
Více informací: Přidat nebo odebrat programy v systému Windows 7
Možnost 2: Balíčky 7 tisíc kusů
Tato metoda zahrnuje použití dalšího pomocného programu - 7tsp GUI. Balíčky pro něj mají příponu 7tsp , 7z nebo ZIP .
Nezapomeňte vytvořit bod obnovení systému!
- Otevřete archiv se staženým programem a extrahujte jediný soubor na jakékoli vhodné místo.
![Rozbalení archivu pomocí programu 7tsp v systému Windows 7]()
- Spusťte jako správce.
![Spusťte program 7tsp jako správce v systému Windows 7]()
- Klepněte na tlačítko Přidat nové balíček.
![Přechod na přidání nového designového balíčku do programu 7tsp v systému Windows 7]()
- Najdeme archiv s tématem, který je také předem stažen z Internetu, a klikněte na tlačítko "Otevřít" .
![Přidání nového balíčku návrhu do programu 7tsp v systému Windows 7]()
- Dále v případě potřeby určíme, zda povolíme programu změnit uvítací obrazovku, boční panel "Explorer" a tlačítko "Start" . To se provádí zaškrtávacími políčkami na pravé straně rozhraní.
![Výběr prvků rozhraní pro změnu v programu 7tsp v systému Windows 7]()
- Spusťte instalaci tlačítkem zobrazeným na následujícím obrázku.
![Spuštění instalace nového návrhu balíčku v programu 7tsp v systému Windows 7]()
- 7tsp zobrazí okno se seznamem nadcházejících operací. Zde klikneme na tlačítko Ano .
![Potvrzení instalace instalačního balíčku v programu 7tsp v systému Windows 7]()
- Čekáme na dokončení instalace, během níž bude počítač muset restartovat a v některých případech i dvakrát.
![Restartujte počítač při instalaci návrhu balíčku v programu 7tsp v systému Windows 7]()
Vše můžete vrátit "tak, jak bylo", pomocí dříve vytvořeného bodu obnovení. Některé ikony však mohou zůstat stejné. Chcete-li tento problém zbavit, otevřete "Příkazový řádek" a spusťte příkazy
taskkill /F /IM explorer.exe
del / a "C: Uživatelé soringpcrepair.com AppDataLocalIconCache.db "
start explorer.exe
Zde je "C:" písmeno systémové jednotky, " soringpcrepair.com " - název vašeho účtu v počítači. První příkaz zastaví program Explorer , druhý odstraní soubor obsahující mezipaměť ikon a třetí spustí program explorer.exe znovu.
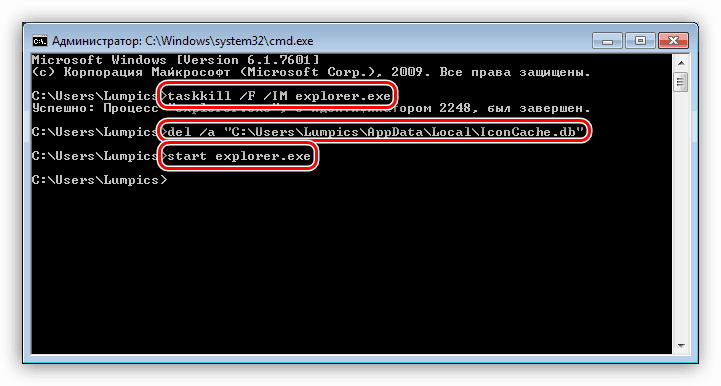
Více informací: Jak otevřít "příkazový řádek" v systému Windows 7
Možnost 3: Ruční instalace
Tato možnost zahrnuje ruční přemístění potřebných souborů do systémové složky a ruční nahrazení prostředků. Taková témata jsou dodávána v zabalené podobě a jsou předmětem předběžné extrakce v samostatném adresáři.
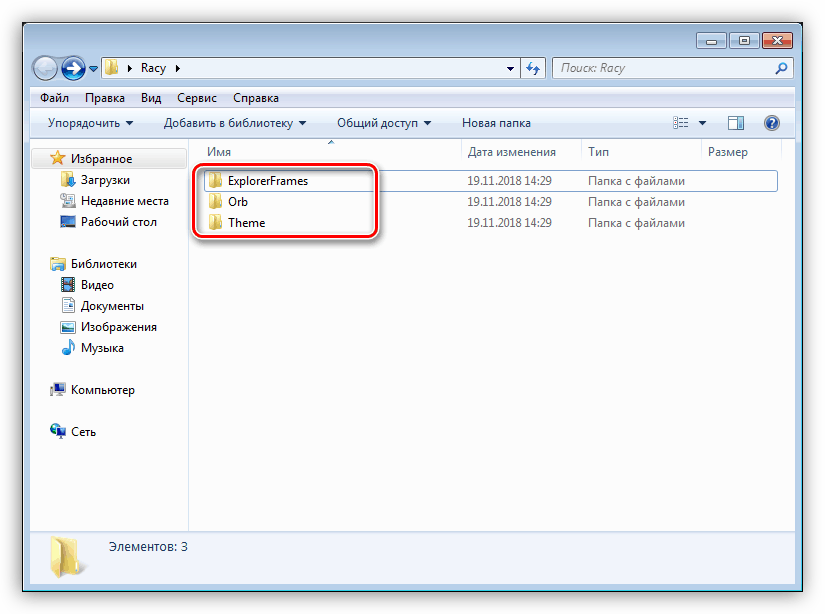
Kopírování souborů
- Nejprve otevřete složku "Téma" .
![Složka obsahující soubory témat v systému Windows 7]()
- Vyberte a zkopírujte veškerý obsah.
![Kopírování souborů motivů v systému Windows 7]()
- Postupujeme následujícím způsobem:
C:WindowsResourcesThemes![Přejděte do složky obsahující všechny motivy v systému Windows 7]()
- Vložte zkopírované soubory.
![Vložte soubory témat do systémové složky v systému Windows 7]()
- Toto by mělo být:
![Vzhled systémové složky po vložení souborů motivů do systému Windows 7]()
Vezměte prosím na vědomí, že ve všech případech s obsahem této složky ( "Témata" ve staženém balíčku) není třeba dělat nic jiného.
Výměna systémových souborů
Abyste mohli nahradit systémové soubory odpovědné za ovládací prvky, musíte získat práva k jejich úpravám (odstranění, kopírování atd.). Můžete to provést pomocí nástroje Take Control.
Upozornění: Zakažte antivirový program, pokud je nainstalován v počítači.
Více informací:
Jak zjistit, který antivirový program je nainstalován v počítači
Jak zakázat antivirový program
- Rozbalte obsah staženého archivu do připraveného adresáře.
![Vybalení nástroje TakeControl v systému Windows 7]()
- Spusťte nástroj jako správce.
![Spusťte nástroj TakeControl jako správce v systému Windows 7]()
- Klikněte na tlačítko "Přidat" .
![Přejděte na výběr systémových souborů pro změny v nástroji TakeControl]()
- V našem balíčku musíte nahradit pouze soubor ExplorerFrame.dll . Jděte po cestě
C:WindowsSystem32Vyberte jej a klikněte na tlačítko "Otevřít".
![Otevření systémového souboru pro změny v nástroji Take Control]()
- Klikněte na tlačítko Převzít kontrolu .
![Získání práv na změnu systémových souborů v nástroji Take Control]()
- Po dokončení operace s programem nás nástroj informuje o jeho úspěšném dokončení.
![Úspěšná akvizice práv na změnu systémových souborů v nástroji Take Control]()
Ostatní systémové soubory mohou být také upraveny , například Explorer.exe, Shell32.dll, Imageres.dll atd. Všechny se nacházejí v odpovídajících adresářích staženého balíčku.
- Dalším krokem je výměna souborů. Přejděte do složky "ExplorerFrames" (v staženém a rozbaleném balíčku).
![Přejděte do složky se systémovými soubory v návrhu balíku Windows 7]()
- Otevřete jiný adresář, pokud existuje, odpovídající kapacitě systému.
![Přejděte do složky se systémovými soubory s požadovanou šířkou v balíčku návrhů systému Windows 7.]()
- Zkopírujte soubor ExplorerFrame.dll .
![Kopírování systémového souboru pro ovládání prvků rozhraní v systému Windows 7]()
- Přejděte na adresu
C:WindowsSystem32Najděte původní soubor a přejmenujte jej. Zde je žádoucí ponechat celé jméno pouze přidáním nějakého rozšíření, například ".old" .
![Přejmenujte systémový soubor pro ovládání prvků rozhraní v systému Windows 7]()
- Vložte zkopírovaný dokument.
![Vložte systémový soubor pro ovládání prvků rozhraní v systému Windows 7]()
Změny můžete provést restartováním počítače nebo "Průzkumníka" , jako v sekci restaurování v druhém odstavci, a to pomocí prvního a třetího příkazu. Samotné téma najdete v sekci "Personalizace" .
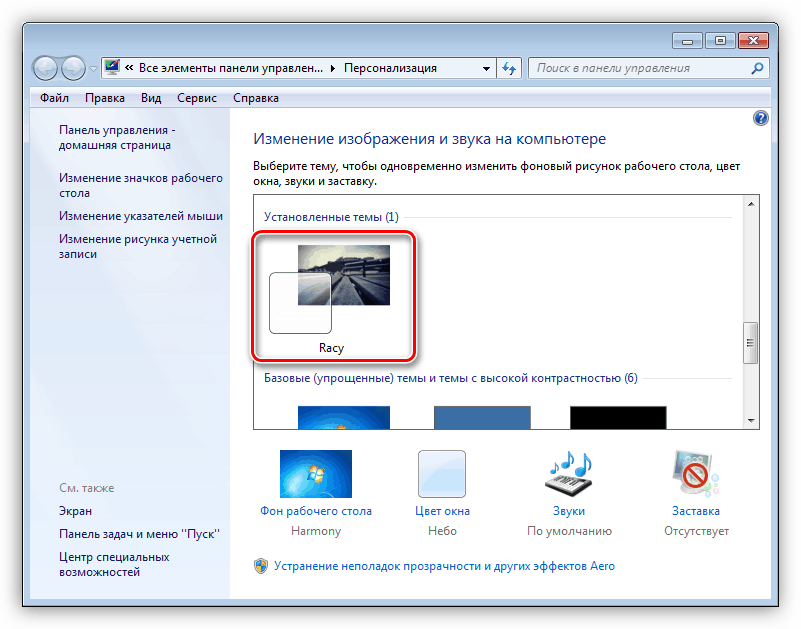
Výměna ikon
Obvykle tyto balíky neobsahují ikony a musí být staženy a instalovány samostatně. Níže uvádíme odkaz na článek obsahující pokyny pro Windows 10, ale jsou také vhodné pro "sedm".
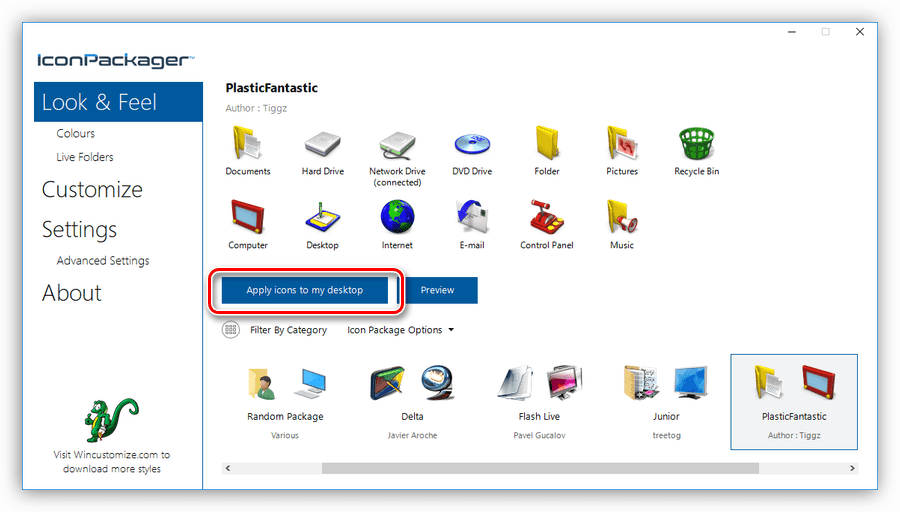
Více informací: Instalace nových ikon ve Windows 10
Výměna tlačítka Start
Tlačítky "Start" je situace stejná jako u ikon. Někdy jsou do balíku "šité" a někdy je třeba je stahovat a instalovat.
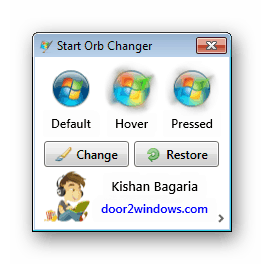
Více informací: Jak změnit tlačítko "Start" v systému Windows 7
Závěr
Změna tématu Windows - velmi vzrušující věc, ale od uživatele vyžaduje určitou péči. Ujistěte se, že všechny soubory jsou umístěny do příslušných složek a nezapomeňte vytvářet body obnovy, abyste předešli různým problémům ve formě poruch nebo úplné ztráty výkonu systému.