Instalace ovladačů na grafickou kartu
Nyní existuje diskrétní grafická karta v téměř každém počítači a notebooku ze střední cenové kategorie, která funguje mnohem lépe než vestavěné jádro. Pro správné fungování této komponenty je nutné nainstalovat příslušnou verzi nejnovějších ovladačů, abyste zajistili maximální výkon. Existuje šest způsobů instalace. Níže je zvažujeme každý z nich.
Viz též:
Co je diskrétní grafická karta
Co je to integrovaná grafická karta
Proč potřebujete grafickou kartu
Obsah
Nainstalujte ovladač na grafickou kartu
Nyní jsou nejoblíbenějšími výrobci grafických karet AMD a NVIDIA. Mají vlastní webové stránky, další nástroje a speciální programy pro aktualizaci ovladačů. Samotný proces instalace softwaru je prakticky stejný, ale zvážíme jej postupně pro každého výrobce, takže uživatelé nemají žádné potíže.
Metoda 1: Oficiální webové stránky společnosti
Rozhodli jsme se dát tuto metodu jako první, protože je nejúčinnější. Při stahování ovladače z oficiálního webu získáte nejen nejnovější verzi, ale budete si jisti, že data nejsou nakažena viry.
Nvidia
Vyhledávání a stahování produktů NVIDIA:
Přejděte na oficiální stránky podpory NVIDIA
- Otevřete oficiální stránku podpory. Najdete jej prostřednictvím vyhledávače v prohlížeči nebo na adrese uvedené v rámečku nebo v dokumentaci k grafické kartě.
- Zadejte typ produktu, řadu, rodinu a operační systém nainstalovaný v počítači. Poté můžete kliknout na tlačítko "Hledat" .
- Mezi zobrazenými výsledky najděte příslušnou a klikněte na "Stáhnout" .
- Počkejte, dokud se program stáhne, a pak zůstane pouze spustit instalační program.
- Přečtěte si licenční smlouvu a pokračujte dalším krokem.
- Vyberte jednu z možností instalace. Nezkušení uživatelé by měli nejlepší volbu "Express (doporučeno)" .
- Pokud jste zadali vlastní instalaci, zaškrtněte všechny parametry, které potřebujete, a přesuňte se do dalšího okna.
- Po dokončení instalace se doporučuje restartovat počítač, aby se změny projevily.
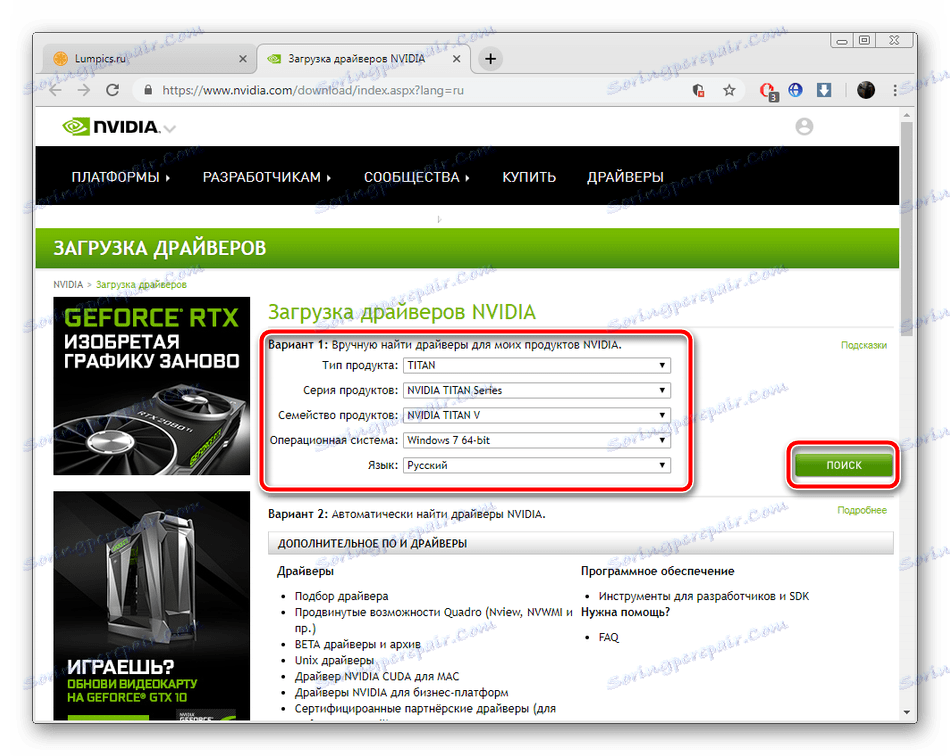

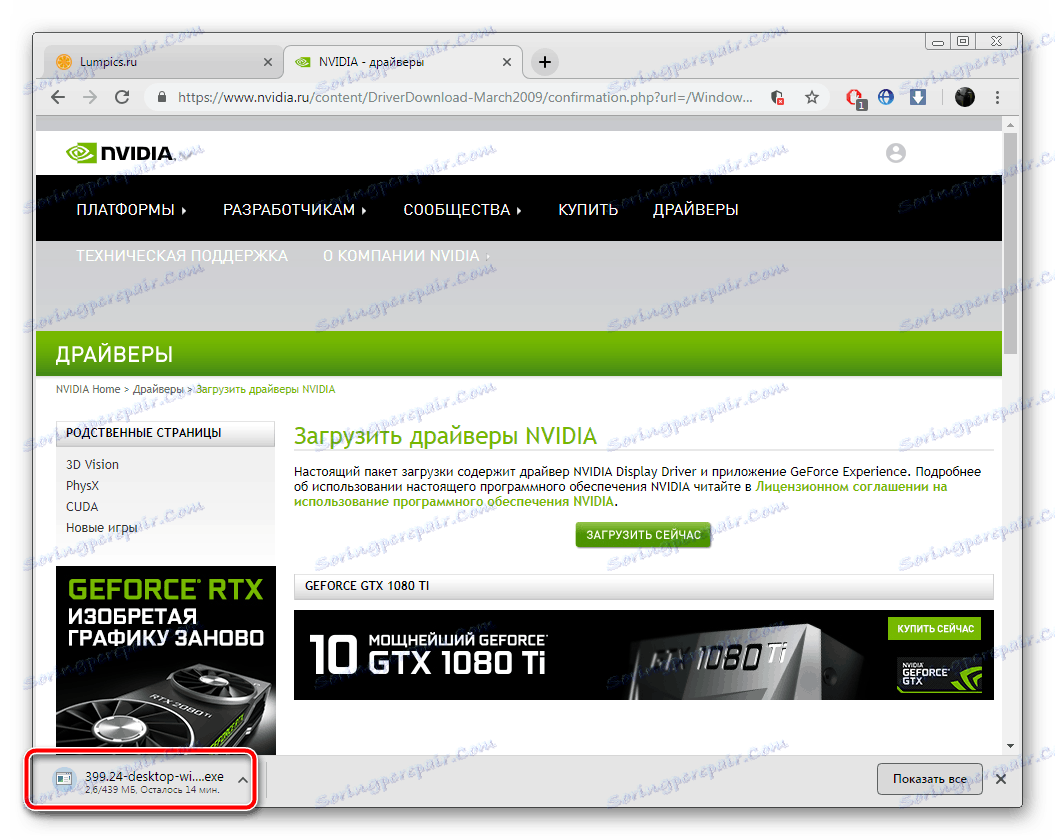
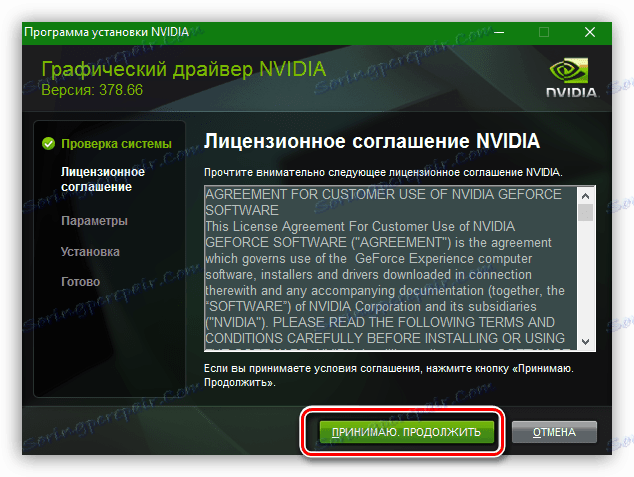
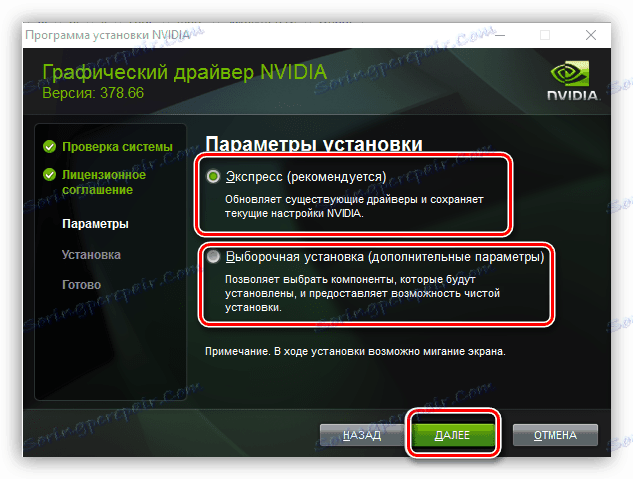
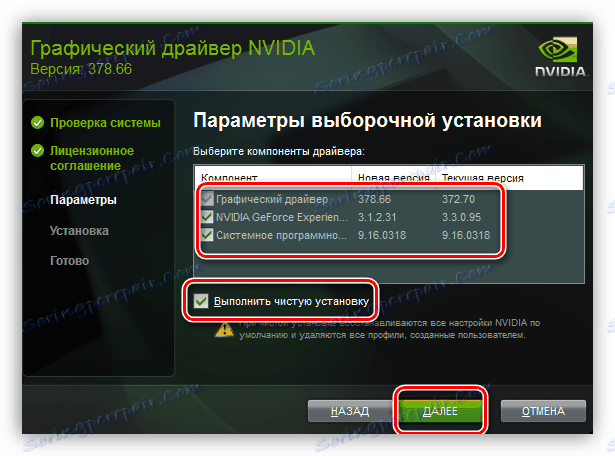
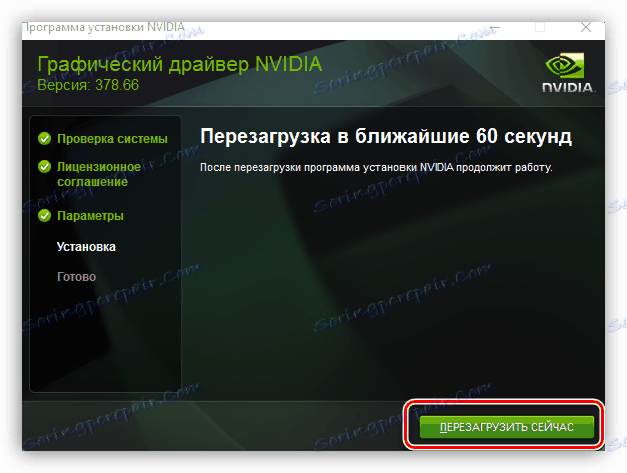
AMD
Nyní se podívejme na pokyny, které by měly být vydány majitelům grafických karet AMD:
Přejděte na oficiální stránku podpory společnosti AMD
- Otevřete stránku Podpora AMD.
- Zvolte své zařízení ze seznamu nebo použijte globální vyhledávání.
- Na stránce produktu rozbalte potřebnou část s ovladači pro různé verze a bitů operačního systému Windows.
- Klepnutím na příslušné tlačítko spusťte stahování.
- Otevřete stažený instalační program a nastavte vhodné umístění pro ukládání souborů.
- Počkejte až do konce rozbalení.
- V okně, které se otevře, vyberte vhodný jazyk a přejděte k dalšímu kroku.
- Pokud je to nutné, můžete změnit cestu instalace softwaru.
- Zvolte jeden z typů instalace, abyste přizpůsobili instalaci komponent nebo je nechte takový, jaký je.
- Počkejte na dokončení hardwarového skenování.
- Zrušte zaškrtnutí nežádoucích komponent, pokud jste dříve vybrali typ vlastní instalace.
- Přečtěte si licenční smlouvu a přijměte její podmínky.
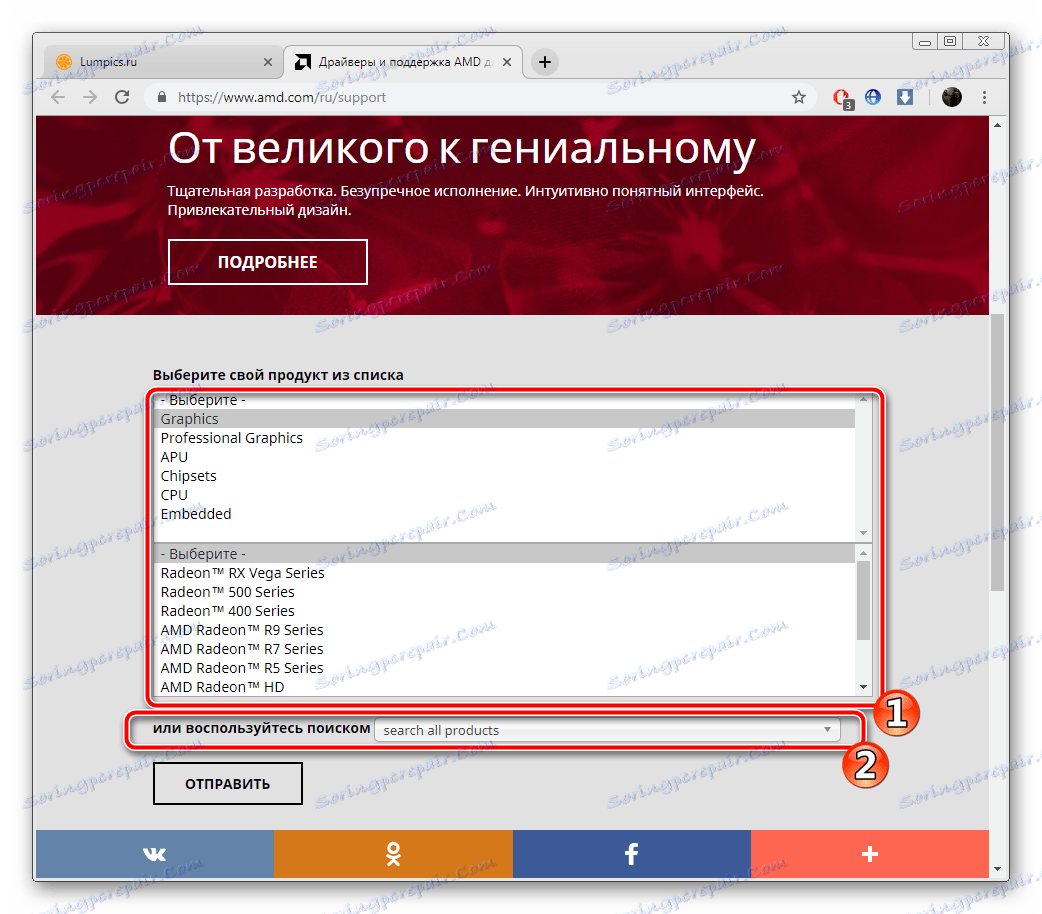
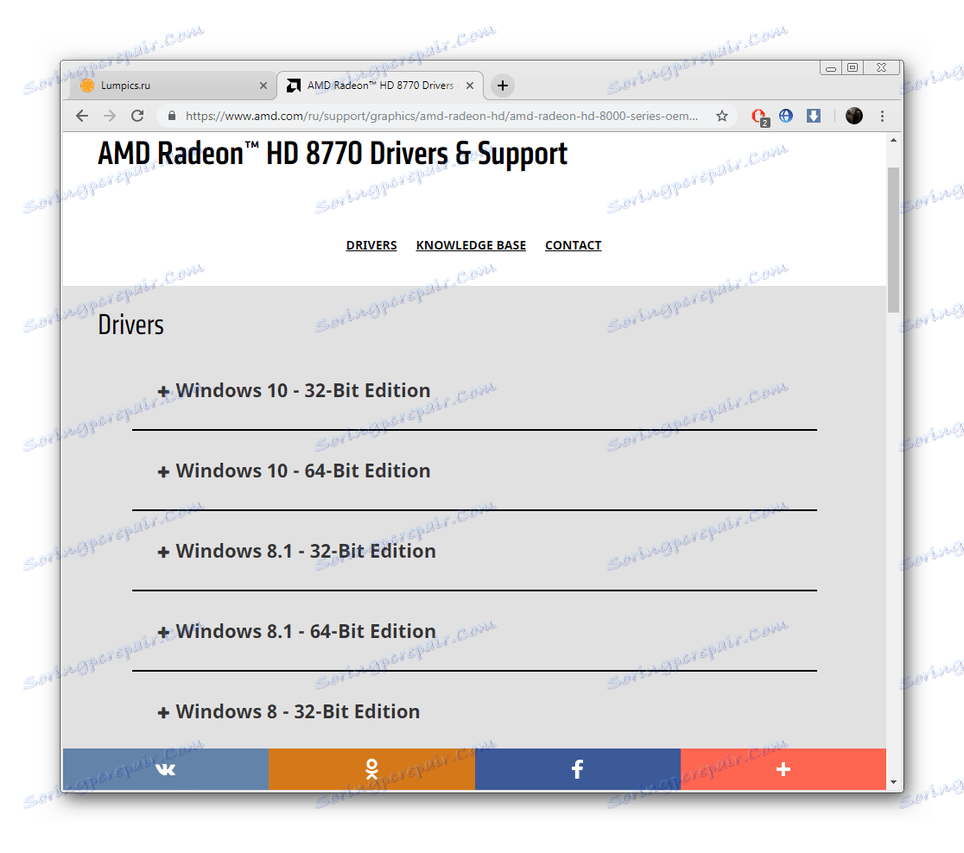
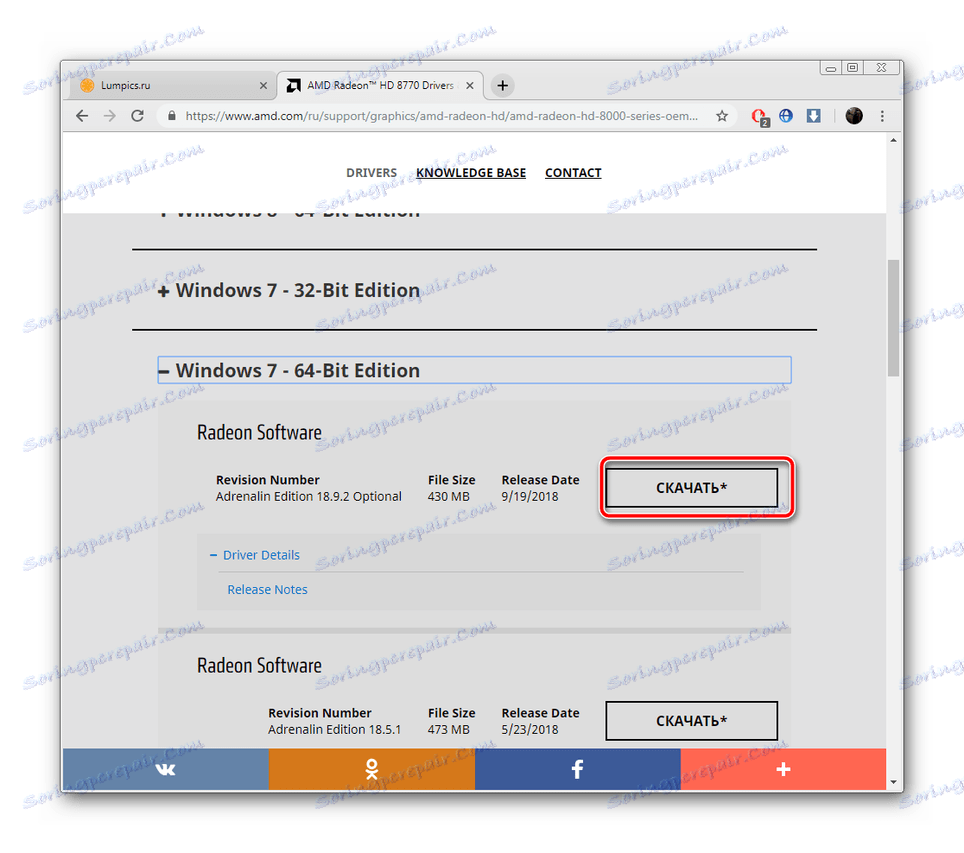
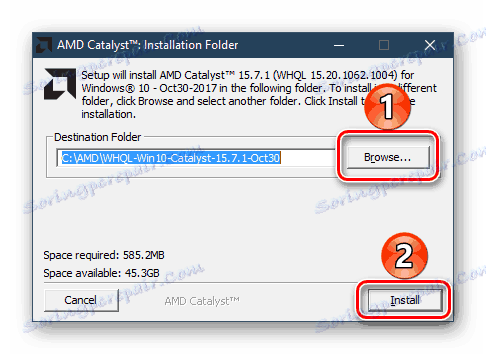
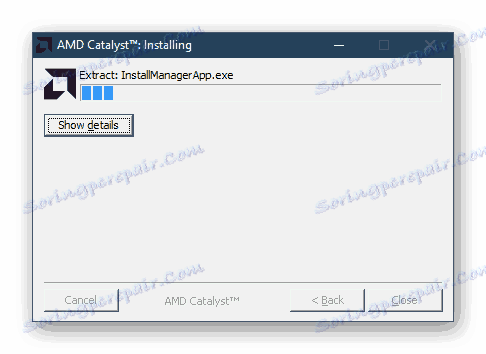
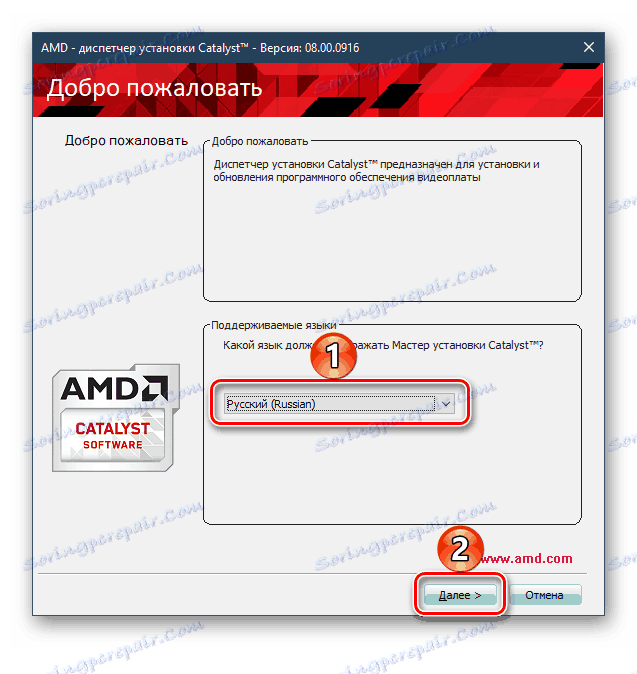
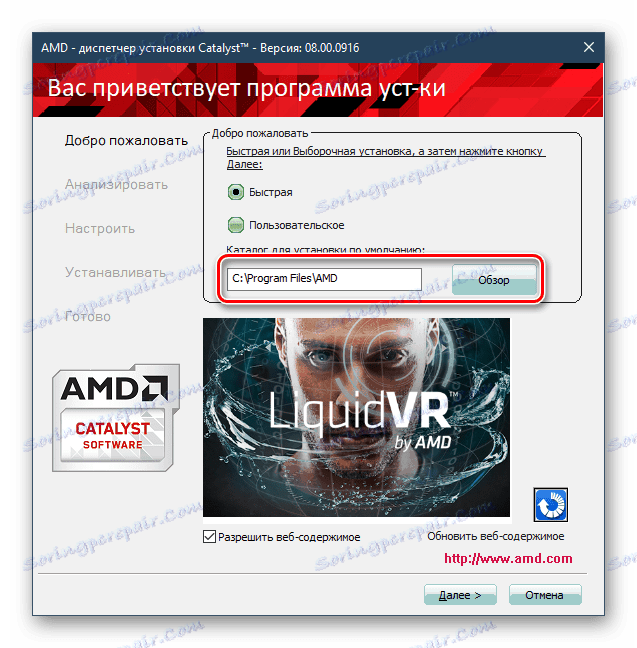
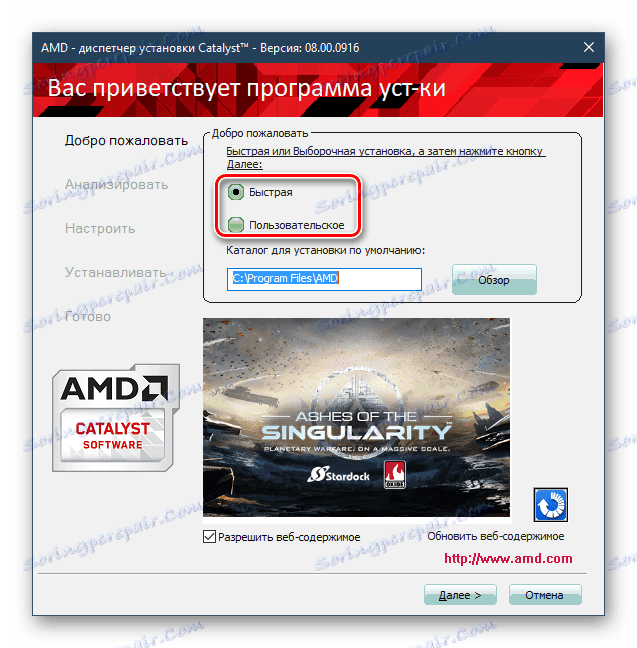
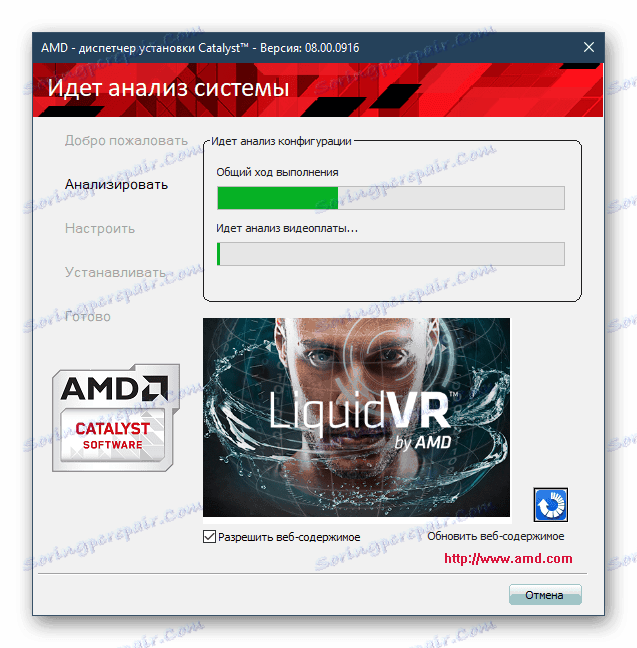

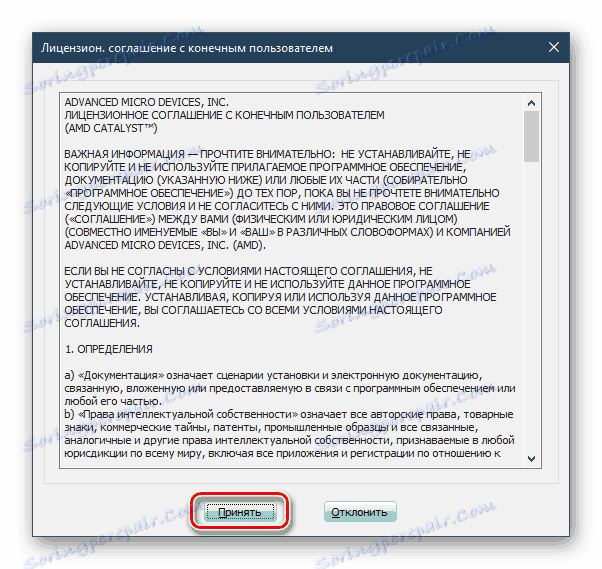
Nyní počkejte, dokud nebudou nainstalovány součásti na vaší grafické kartě, a restartujte počítač, abyste provedli změny.
Metoda 2: Služba hardwarové kontroly NVIDIA
Nyní se vývojáři pokoušejí zjednodušit proces vyhledávání vhodných souborů a uvolnit specializované služby, které nezávisle provádějí skenování součástí a nabízejí uživatelům software ke stažení. Toto řešení šetří čas a nevykonává zbytečné akce, ale ne všichni uživatelé pracují: bohužel, AMD nemá takovou službu. Pokud máte NVIDIA a chcete zkusit stahovat ovladače tímto způsobem, postupujte podle pokynů:
Služba popsaná v této metodě nefunguje v prohlížečích vyvinutých na motoru Chromium. Doporučit použití Internet Explorer , Microsoft hrana nebo Mozilla firefox .
Přejděte na stránku služby skenování NVIDIA
- Přejděte na oficiální stránku služby prostřednictvím webové stránky výrobce grafické karty.
- Počkejte na dokončení skenování.
- Klikněte na ikonu Java jít na oficiální webové stránky.
- Klikněte na tlačítko "Stáhnout Java zdarma" .
- Souhlasíte se stahováním, po kterém začne.
- Spusťte stažený instalační program a postupujte podle jeho pokynů.
- Nyní se můžete vrátit k prohlížení webu. Zde uvidíte seznam všech softwarů, které jsou potřebné pro co nejúčinnější provoz vašeho systému. Klikněte na příslušné tlačítko a začněte stahovat.
- Spusťte instalační program pomocí stahovaných prohlížečů nebo místa, kde je můžete uložit.
- Postupujte podle pokynů na obrazovce a po dokončení instalace restartujte počítač.
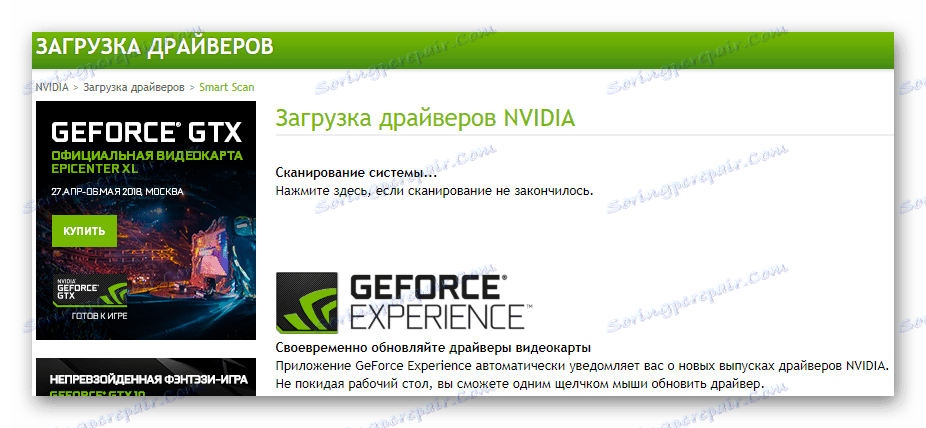
Není-li ve vašem počítači nainstalována Java, zobrazí se na stránce prohledávání příslušné oznámení. Chcete-li nainstalovat, postupujte takto:
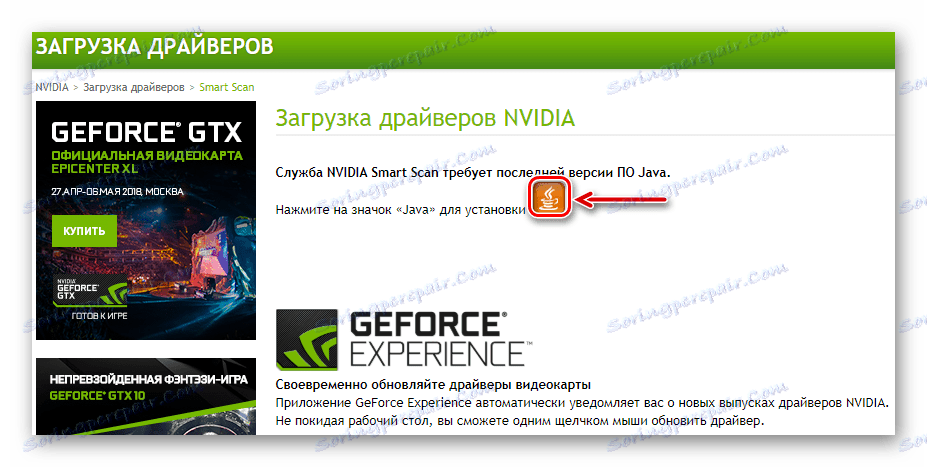
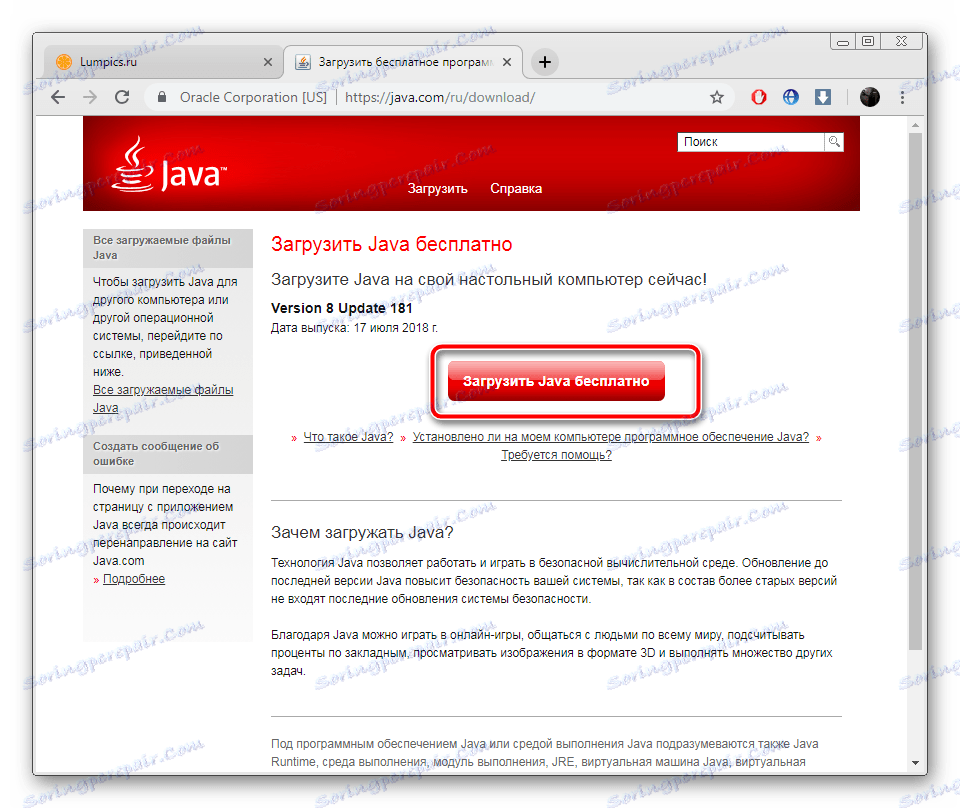
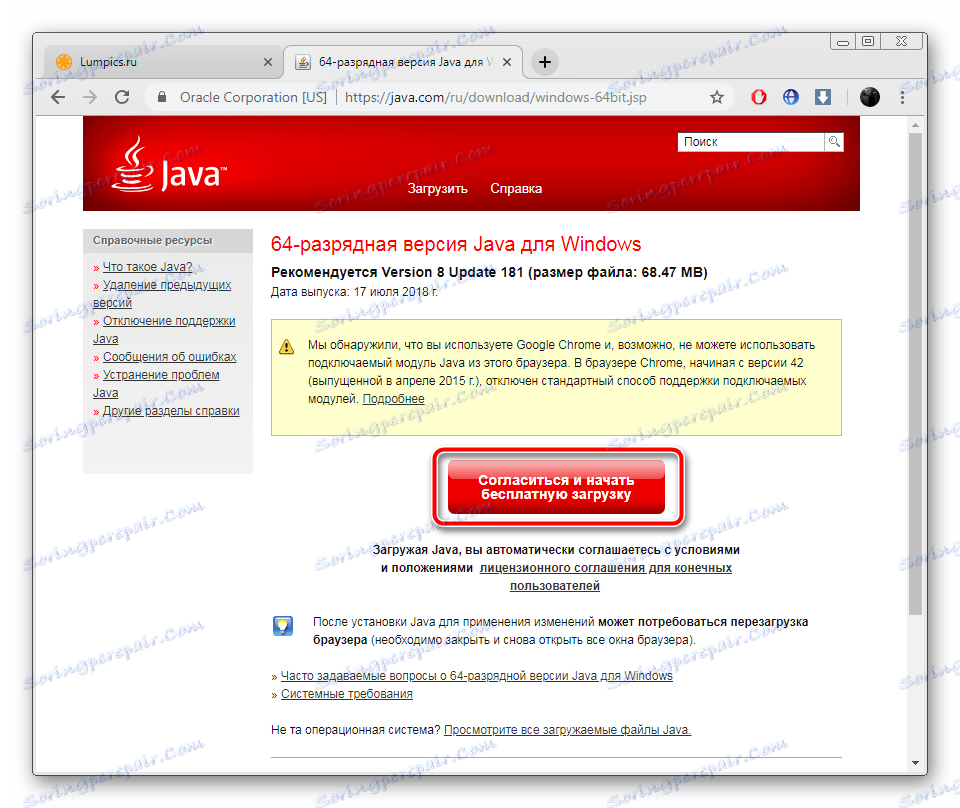
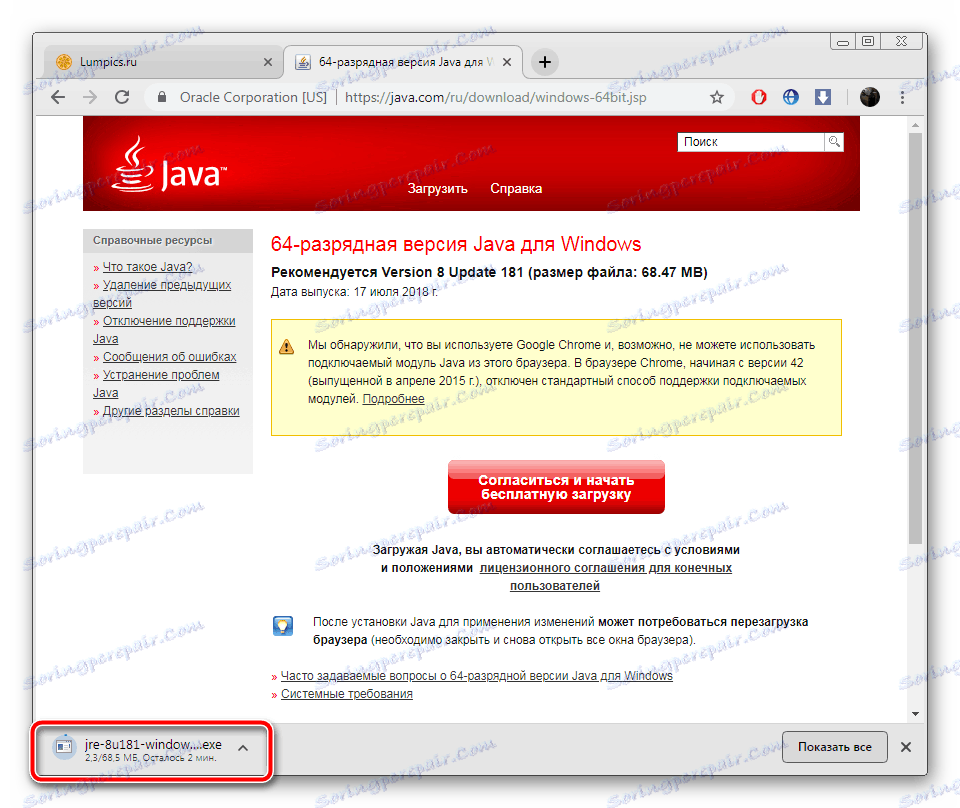
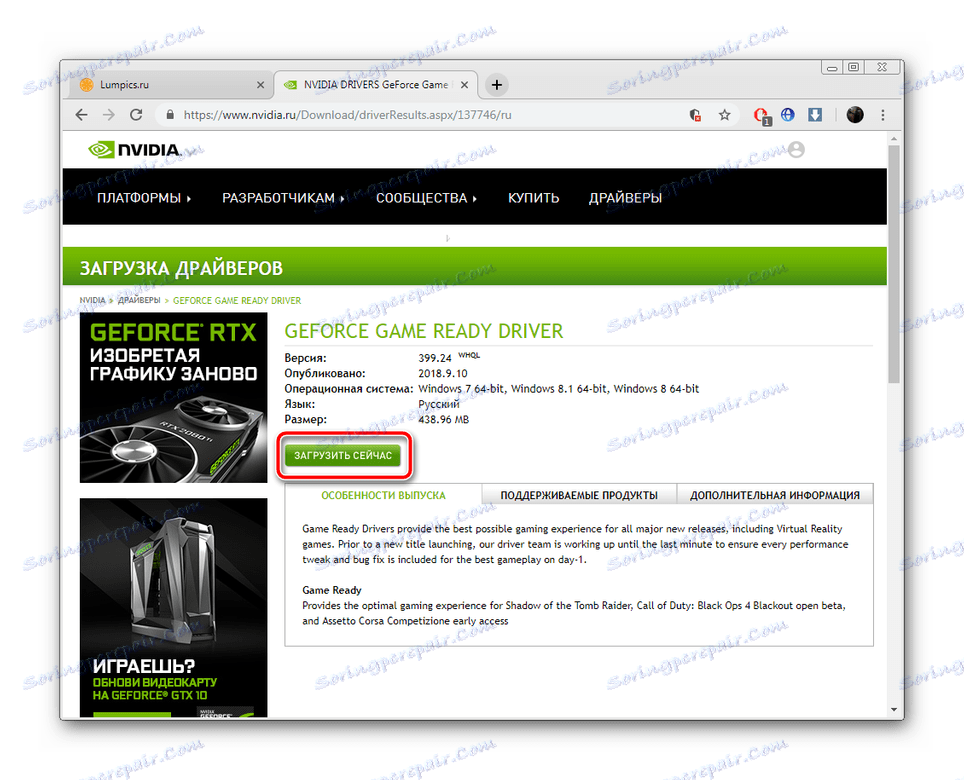
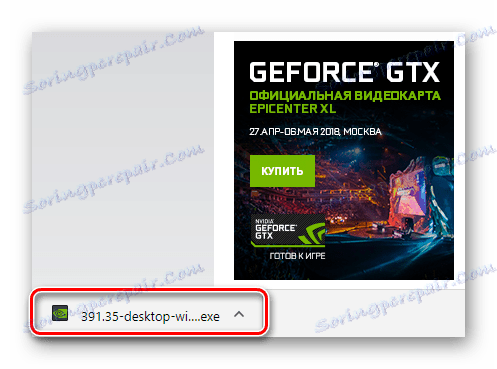
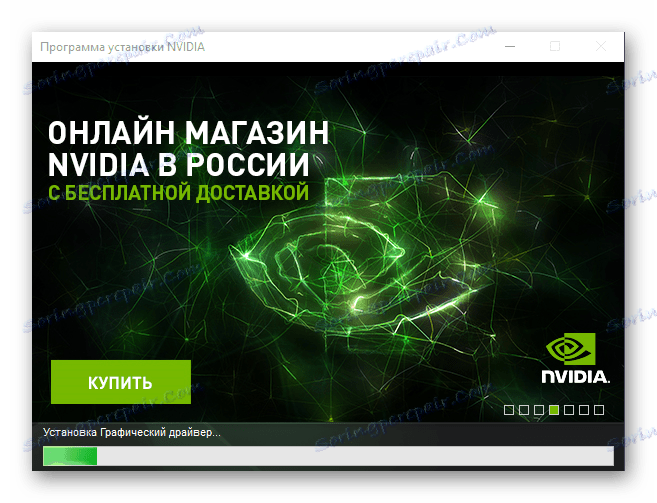
Viz též: Aktualizace jazyka Java v počítači se systémem Windows 7
Metoda 3: Firmware od výrobce
AMD a NVIDIA mají své vlastní programy, které vám umožní jemně doladit grafický adaptér a provádět různé akce s ovladači. S nimi můžete jednoduše najít a stáhnout nejnovější software, ale pro to musíte udělat několik manipulací. Přečtěte si článek na níže uvedeném odkazu, v němž obdržíte podrobné pokyny pro instalaci ovladačů NVIDIA GeForce Experience .
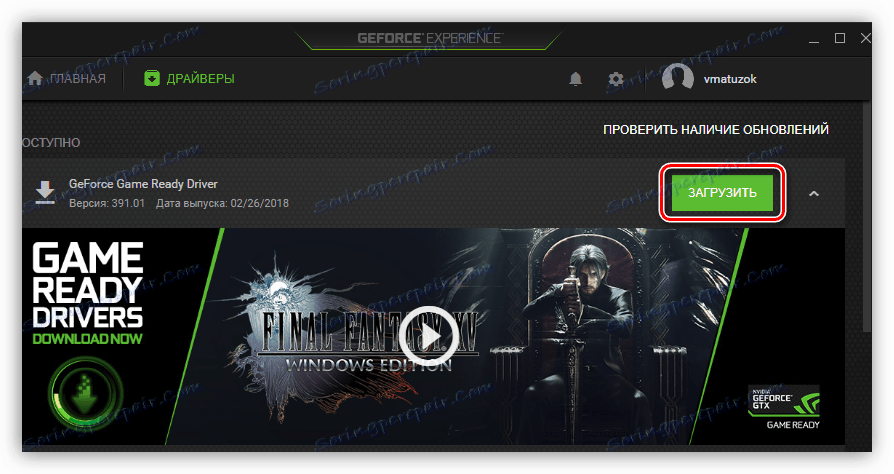
Více informací: Instalace ovladačů s technologií NVIDIA GeForce Experience
U vlastníků grafických karet od společnosti AMD doporučujeme věnovat pozornost následujícím materiálům. Pokročilá Micro Devices Inc. nabízí výběr z několika softwarových řešení pro vyhledávání a instalaci souborů do vlastního hardwaru. Samotný proces není komplikovaný, i nezkušení uživatelé s ním rychle řeší, pokud se řídí danými pokyny.
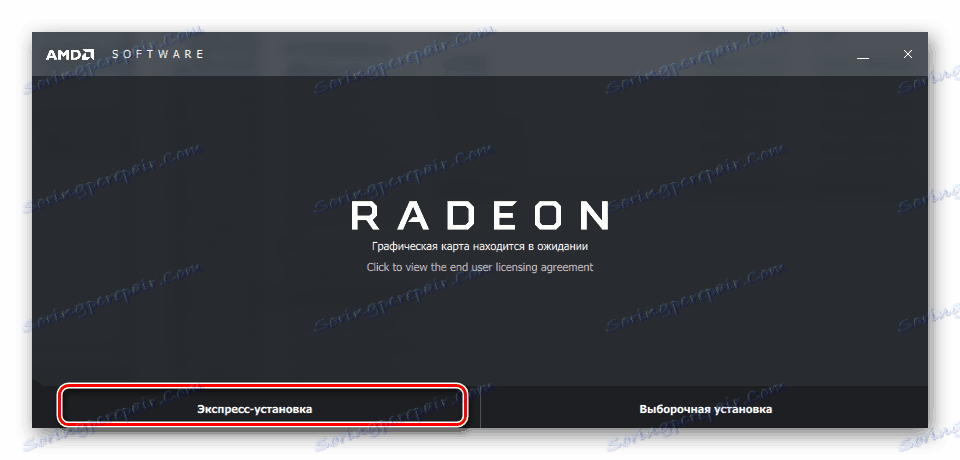
Více informací:
Instalace ovladačů pomocí programu AMD Radeon Software Adrenalin Edition
Instalace ovladačů prostřednictvím řídicího centra AMD Catalyst
Metoda 4: Software třetích stran
Na internetu je nyní mnoho zástupců softwaru, jehož funkčnost je zaměřena na vyhledávání a stahování vhodných ovladačů na všechna zařízení připojená k počítači. Tyto programy umožňují získat čerstvé verze souborů bez provedení velkého počtu akcí, téměř celý proces nastane automaticky. Podívejte se na níže uvedený seznam.
Více informací: Nejlepší software pro instalaci ovladačů
Pokud zvolíte tuto metodu, můžeme ji doporučit Řešení Driverpack a Drivermax . Podrobné pokyny pro práci ve výše uvedených programech naleznete v našem dalším materiálu.
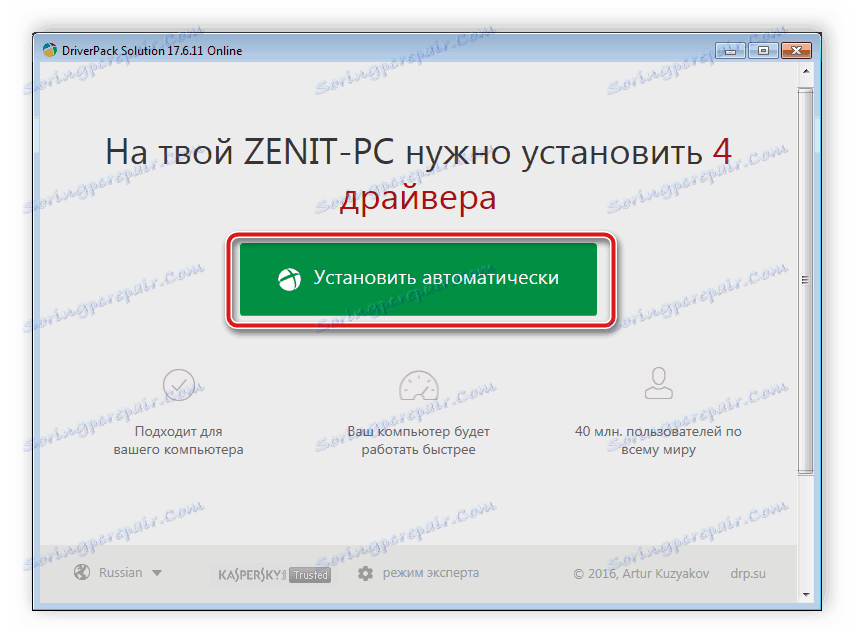
Více informací:
Jak aktualizovat ovladače v počítači pomocí programu DriverPack Solution
Vyhledávání a instalace ovladačů v programu DriverMax
Metoda 5: Grafické ID
Každá součást nebo periferní zařízení připojené k počítači má své vlastní jedinečné číslo, které mu umožňuje pracovat normálně s operačním systémem. K dispozici jsou také speciální služby, které vybírají řidiče na základě identifikátoru. O této metodě se dozvíte na následujícím odkazu.

Více informací: Vyhledání ovladačů podle ID hardwaru
Metoda 6: Standardní nástroj Windows
Neúčinná, ale poměrně jednoduchá cesta je najít a stáhnout ovladače pomocí vestavěného nástroje v systému Windows. Chcete-li to provést, potřebujete pouze aktivní připojení k Internetu, zbytek bude standardním nástrojem. Tuto metodu můžete použít, pokud nechcete vyhledávat pomoc od programů nebo webů třetích stran, ale nezaručujeme jejich účinnost. Kromě toho je třeba poznamenat, že standardní funkce systému Windows neinstaluje další software od vývojáře, což je nezbytné pro další doladění hardwaru (NVIDIA GeForce Experience nebo AMD Radeon Software Adrenalin Edition / AMD Catalyst Control Center).
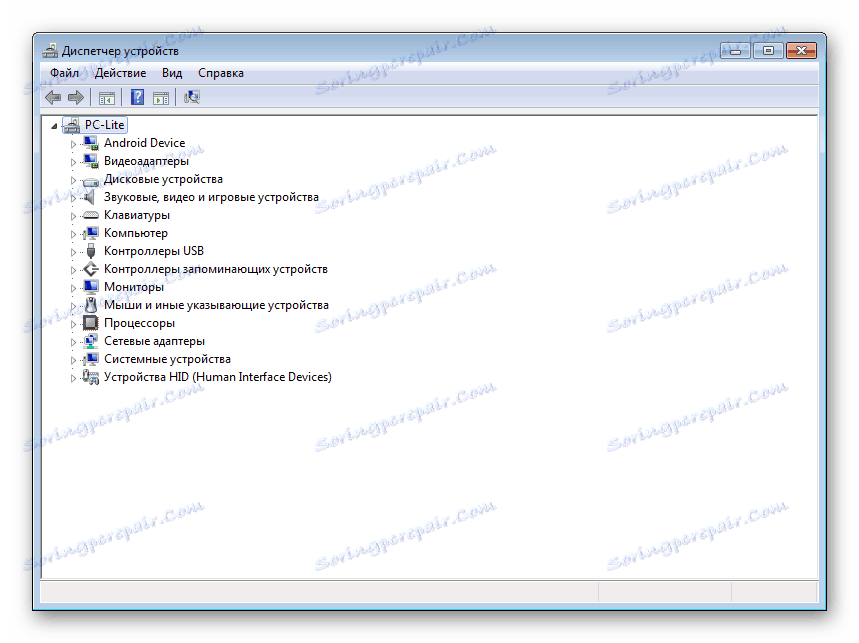
Více informací: Instalace ovladačů pomocí standardních nástrojů Windows
Řekli jsme o všech šesti dostupných možnostech vyhledávání a stahování ovladačů grafické karty. Jak můžete vidět, každá z nich se liší složitostí, efektivitou a používá se v různých situacích. Zvolte ten, který bude nejvhodnější, a postupujte podle pokynů uvedených v tomto návodu a pak budete moci nainstalovat příslušný software pro grafický adaptér.
Viz též:
Aktualizace ovladače grafické karty AMD Radeon
Aktualizace ovladačů grafických karet NVIDIA