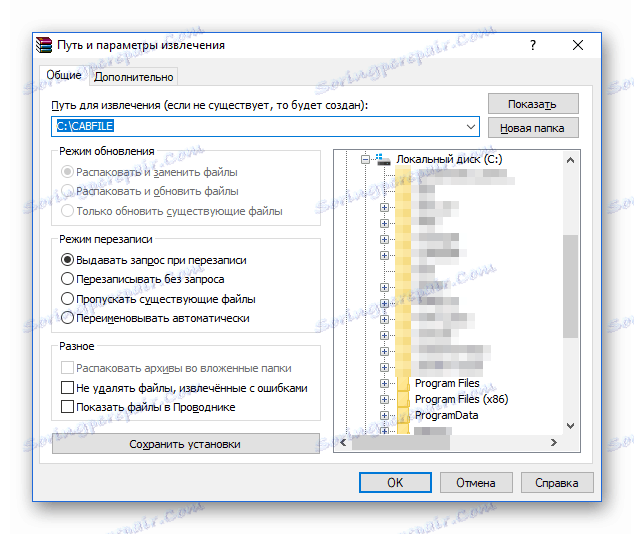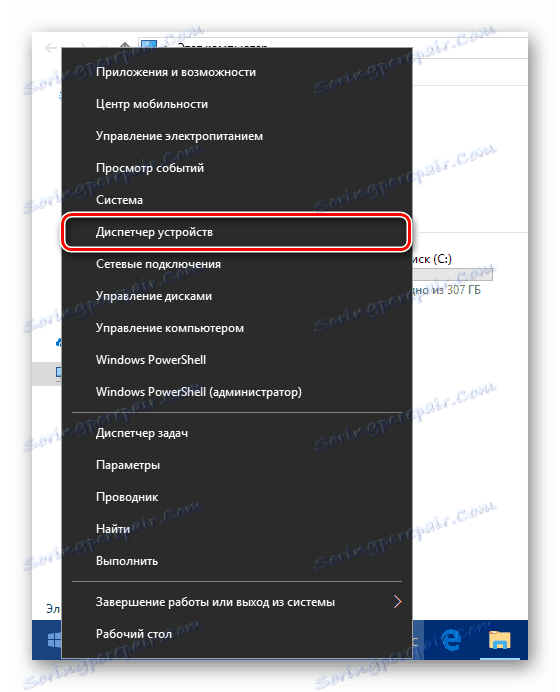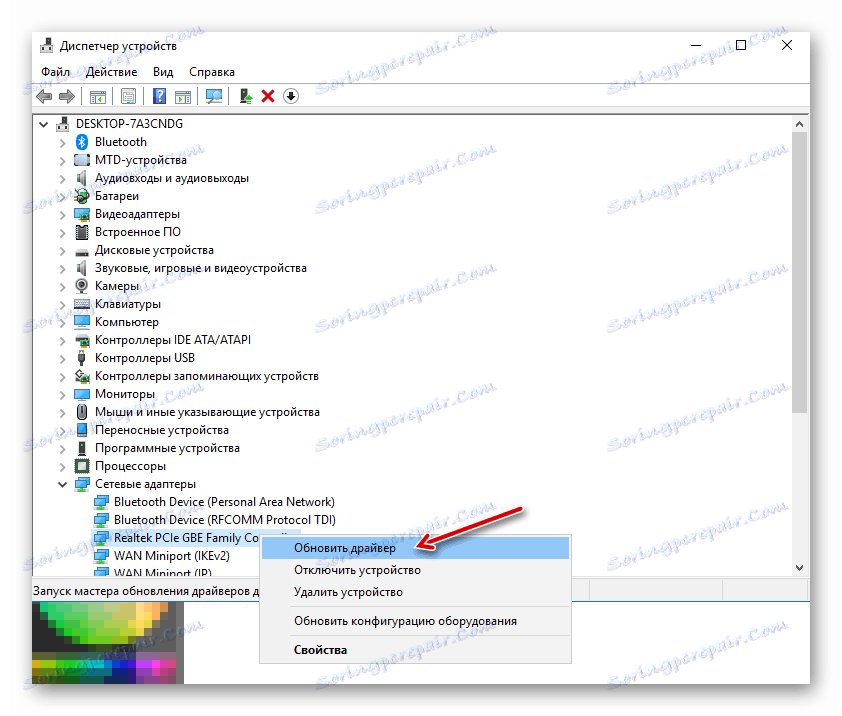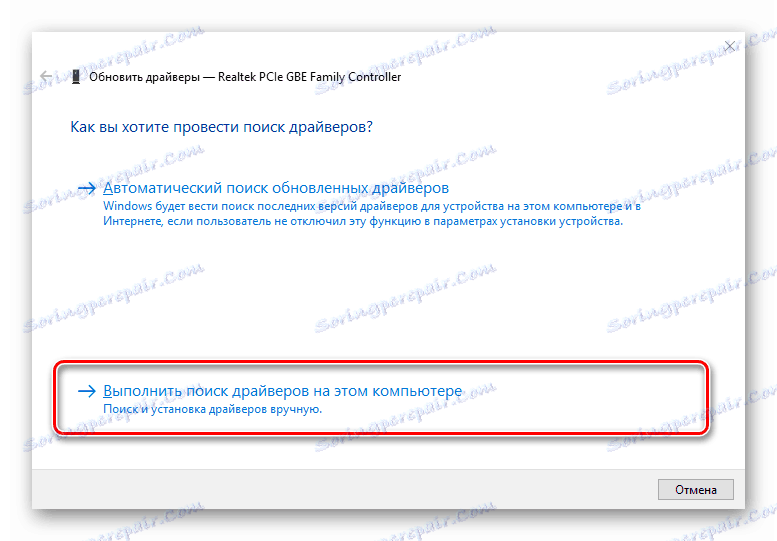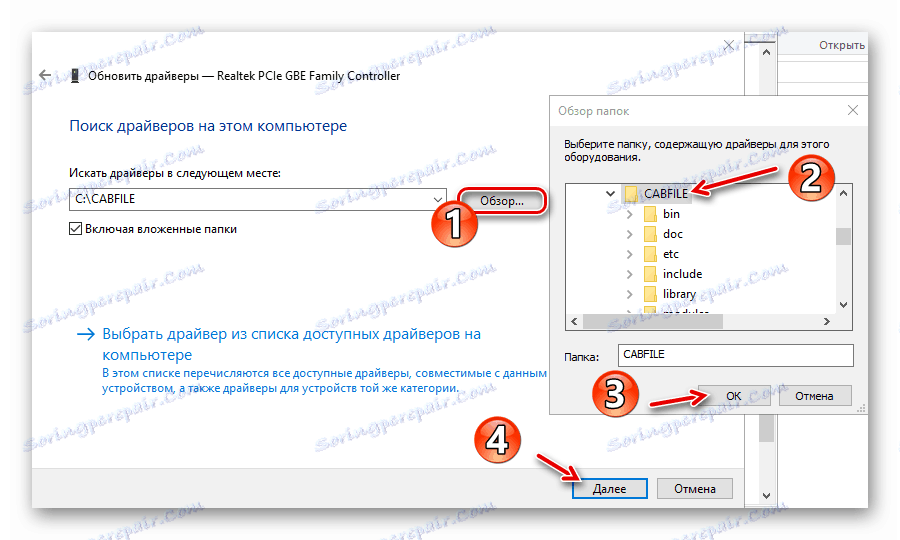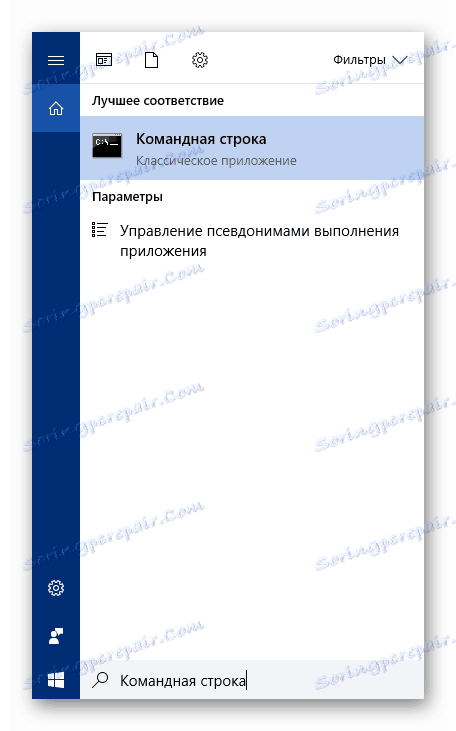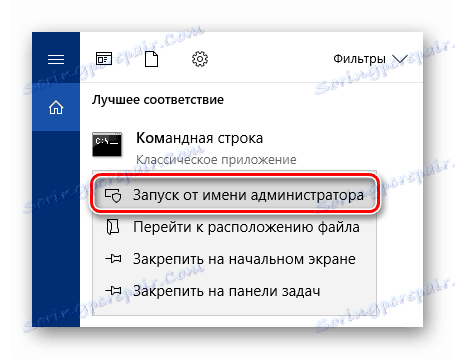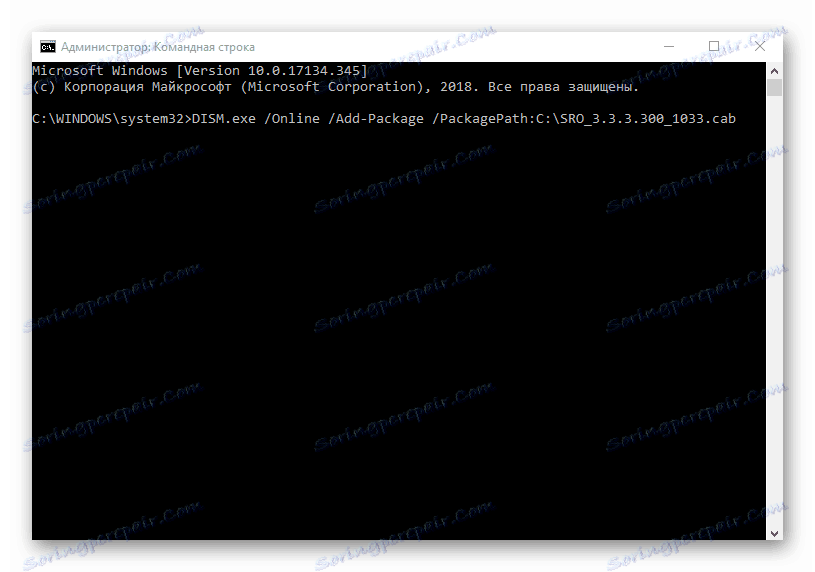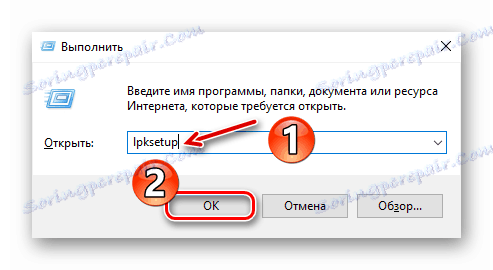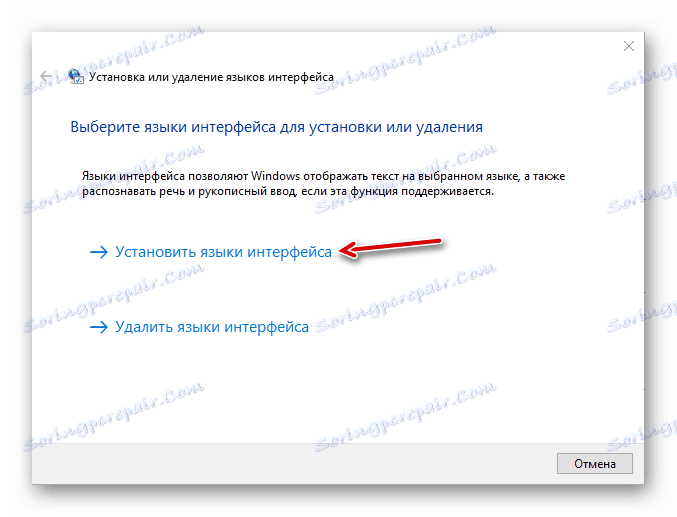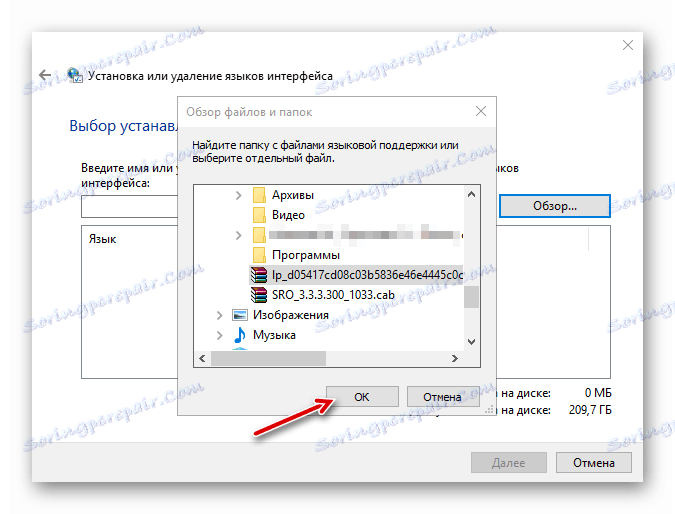Instalace souborů CAB v systému Windows 10
Aktualizace operačních systémů společnosti Microsoft jsou zpočátku dodávána jako instalační soubory ve formátu MSU nebo s méně rozšířeným rozšířením CAB. Také balíčky se často používají k instalaci síťových komponent a různých ovladačů.
Někteří uživatelé Windows 10 potýkají s nutností instalace aktualizací systému offline. Důvody jsou obvykle odlišné, ať už jde o výskyt poruch v personálu Centra pro aktualizaci nebo o omezení provozu na cílovém počítači. O tom, jak se dostat a jak nainstalovat aktualizaci pro systém Windows 10 ručně, jsme již uvedli v samostatném článku.
Více informací: Nainstalujte aktualizace pro systém Windows 10 ručně
Ale pokud je vše s MSU balíčkem velmi jasné, protože proces instalace je téměř stejný jako u jiných spustitelných souborů, pak s CAB budete muset provést trochu zbytečné "gestá". Proč a co je třeba udělat pro tento účel, budeme se nadále díváme na tento článek s vámi.
Obsah
Jak nainstalovat balíčky CAB v systému Windows 10
Ve skutečnosti jsou balíčky CAB dalším druhem archivů. Tuto možnost můžete snadno ověřit rozbalením jednoho z těchto souborů stejným způsobem Winrar nebo 7-zip . Takže je potřeba všechny komponenty extrahovat, pokud potřebujete nainstalovat ovladač z CAB. Aktualizace však budete potřebovat v systémové konzoli speciální nástroj.
Metoda 1: Správce zařízení (pro ovladače)
Tato metoda je vhodná pro vynucení instalace řídicího softwaru zařízení pomocí standardních nástrojů Windows 10. Z prvků jiných výrobců budete potřebovat archivátor a samotný soubor CAB.
Viz též: Aktualizujeme ovladače v systému Windows 10
- Nejprve stáhněte potřebný instalační balíček a extrahujte jej do samostatné složky kořenového adresáře disku. Samozřejmě, není to zcela nezbytné, ale bude mnohem pohodlnější provádět další akce s doprovodnými soubory.
![Rozbalte balíček CAB v systému Windows 10]()
- Klikněte pravým tlačítkem myši na tlačítko "Start" nebo klikněte na "Win + X" a v místní nabídce vyberte položku "Device Manager" .
![Nabídka Start Button v systému Windows 10]()
- Najděte potřebnou hardwarovou součást v seznamu, který se otevře a znovu zavolejte kontextovou nabídku. Klepnutím na tlačítko Aktualizovat ovladač pokračujte v procesu ruční instalace monitorovacího softwaru pro zařízení.
![Seznam hardwarových komponent Windows 10]()
Poté klikněte na "Vyhledat ovladače v tomto počítači".
![Způsoby nalezení a instalace ovladačů v systému Windows 10]()
- Nyní klikněte na tlačítko "Procházet" a vyberte složku, ve které jste extrahli soubor CAB. Pak klikněte na tlačítko "Další" , poté počítač nalezne a nainstaluje z uvedeného adresáře příslušné ovladače pro zařízení.
![Nucená instalace řídicího softwaru v systému Windows 10]()
Všimněte si, že balík nainstalovaný tímto způsobem musí být plně vhodný pro cílový hardware. V opačném případě může přístroj po provedení výše uvedeného postupu přestat pracovat správně nebo vůbec odmítnout práci.
Metoda 2: Konzola (pro systémové aktualizace)
Pokud je soubor CAB, který jste stáhli, instalačním programem pro kumulativní aktualizaci systému Windows 10 nebo jednotlivé součásti systému, nelze to provést bez příkazového řádku nebo PowerShell. Přesněji potřebujeme specifický konzolový nástroj. Windoza - nástroj DISM.exe.
Viz též: Otevření příkazového řádku v systému Windows 10
Tento program se používá k přípravě a údržbě obrazů systému. Má také funkci integrovat aktualizace do systému, což je to, co skutečně potřebujeme.
- Chcete-li přejít na instalaci souboru CAB v systému Windows, otevřete vyhledávací řádek pomocí kombinace kláves "Win + S" a zadejte výraz "Příkazový řádek" nebo "cmd" .
![Nástroj konzoly ve výsledcích vyhledávání Windows 10]()
Poté spusťte okno konzoly s právy správce. Chcete-li provést tuto akci, klepněte pravým tlačítkem myši na příslušnou aplikaci a vyberte možnost "Spustit jako správce" .
a umístěte jej na cílový stroj.![Otevření konzole v systému Windows 10]()
- V konzole zadejte následující příkaz:
DISM.exe /Online /Add-Package /PackagePath:"Расположение пакета"V tomto případě místo slov "Umístění balíčku" zadejte cestu k dokumentu CAB v počítači. Stisknutím klávesy "Enter" spustíte instalační proceduru a po dokončení operace restartujte počítač.
![Instalace konzoly CAB v konzole Windows 10]()
Můžete tedy ručně nainstalovat libovolnou kumulativní aktualizaci systému Windows 10 s výjimkou jazykových balíčků, které jsou dodávány také jako soubory CAB. Za tímto účelem by bylo správnější používat samostatný nástroj určený speciálně pro tento účel.
Metoda 3: Lpksetup (pro jazykové balíčky)
Pokud potřebujete do systému přidat nový jazyk, pokud není připojení k Internetu k dispozici nebo je omezené, můžete jej nainstalovat offline z příslušného souboru ve formátu CAB. Chcete-li to provést, stáhněte stávající jazykový balíček z prostředku ověřeného profilu do zařízení s přístupem k síti a umístěte jej na cílový počítač.
- Nejprve otevřete okno "Spustit" pomocí kombinace kláves "Win + R" . Do pole "Otevřít" zadejte příkaz
lpksetupa stiskněte "Enter" nebo "OK" .![Vyhledání spustitelných souborů v systému Windows 10]()
- V novém okně vyberte možnost "Nastavit jazyky rozhraní" .
![Nástroj pro instalaci jazyků offline v systému Windows 10]()
- Klepněte na tlačítko Procházet a vyhledejte soubor .cab jazykového balíčku v paměti počítače. Poté klikněte na tlačítko "OK" .
![Import CAB do nástroje pro instalaci jazyků Windows 10]()
Poté, pokud je vybraný balíček kompatibilní s edicí systému Windows 10 nainstalovanou v počítači, jednoduše postupujte podle pokynů instalačního programu.
Viz též: Přidání jazykových balíčků do systému Windows 10
Jak můžete vidět, existuje řada způsobů, jak nainstalovat soubory CAB v desáté verzi OS od společnosti Microsoft. Vše závisí na tom, jakou součást máte v úmyslu nainstalovat tímto způsobem.