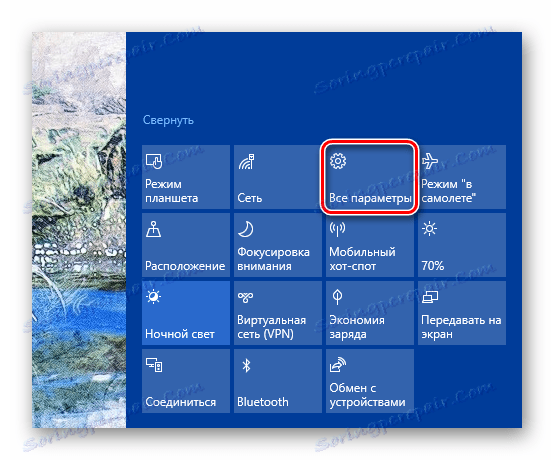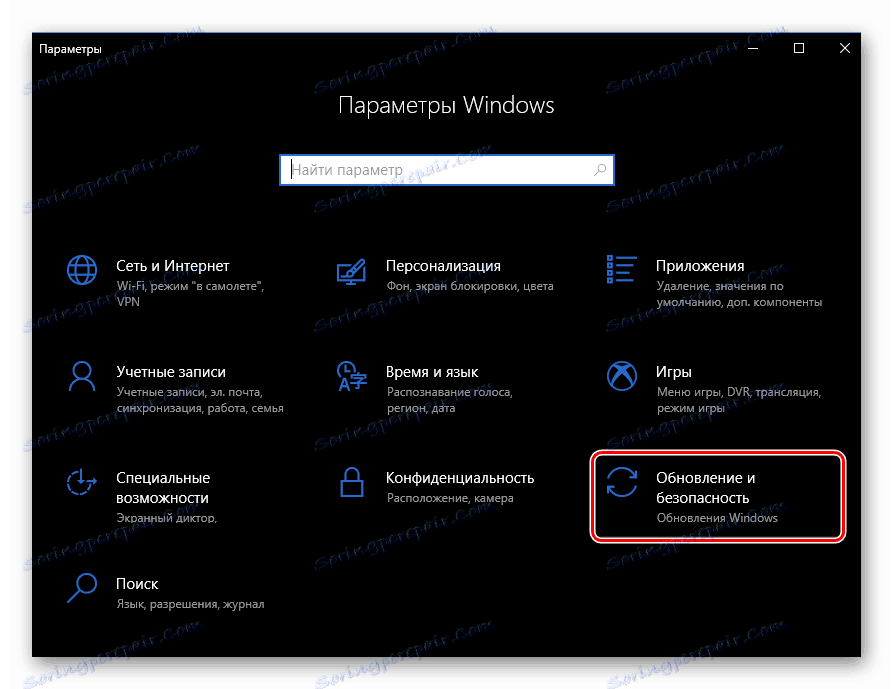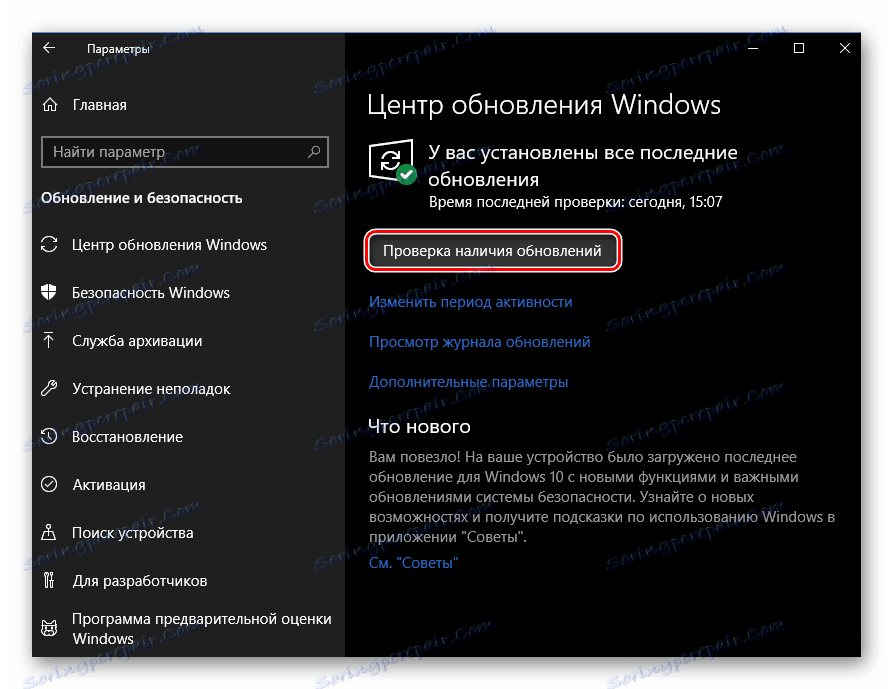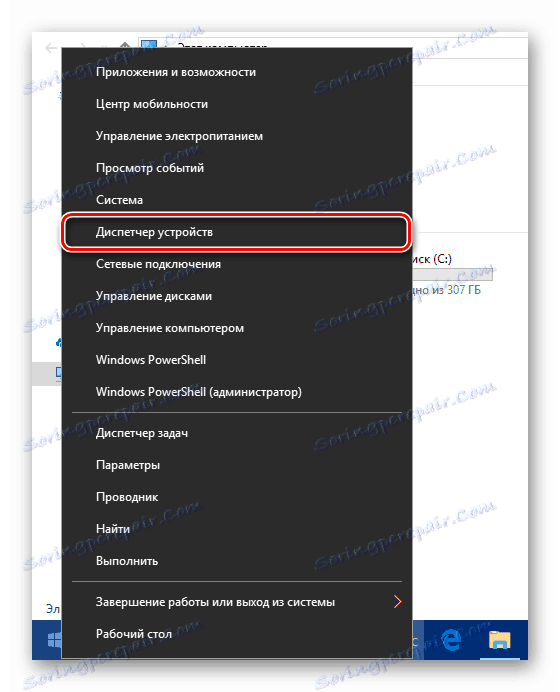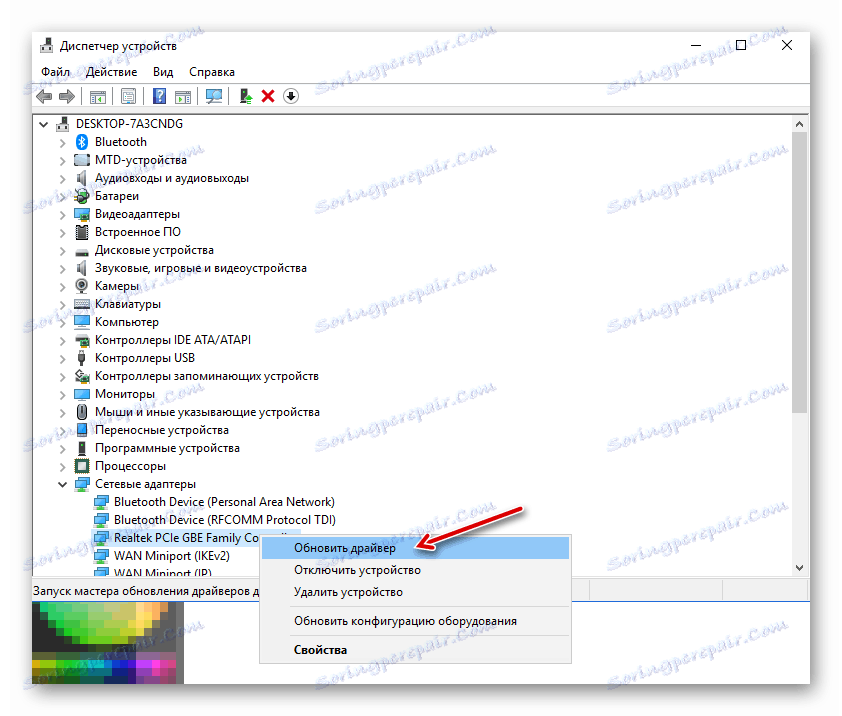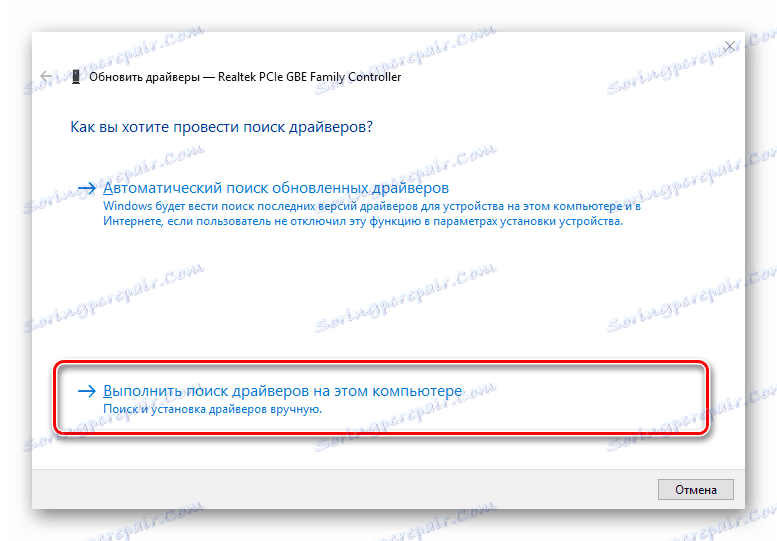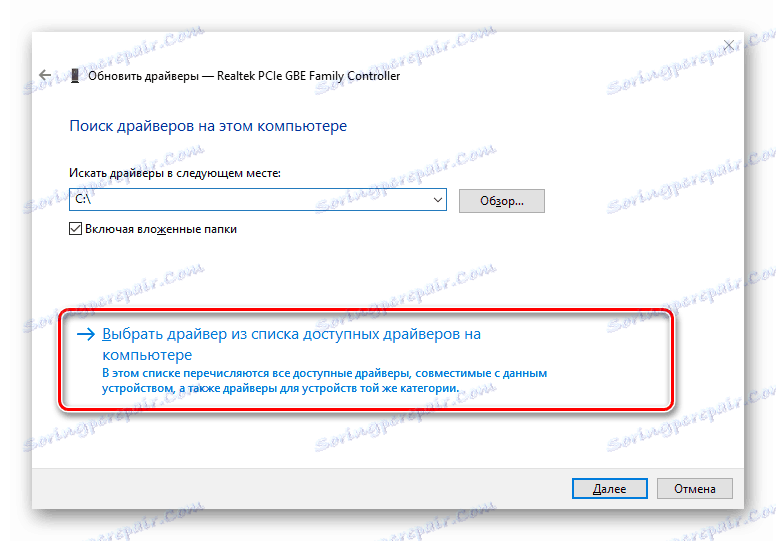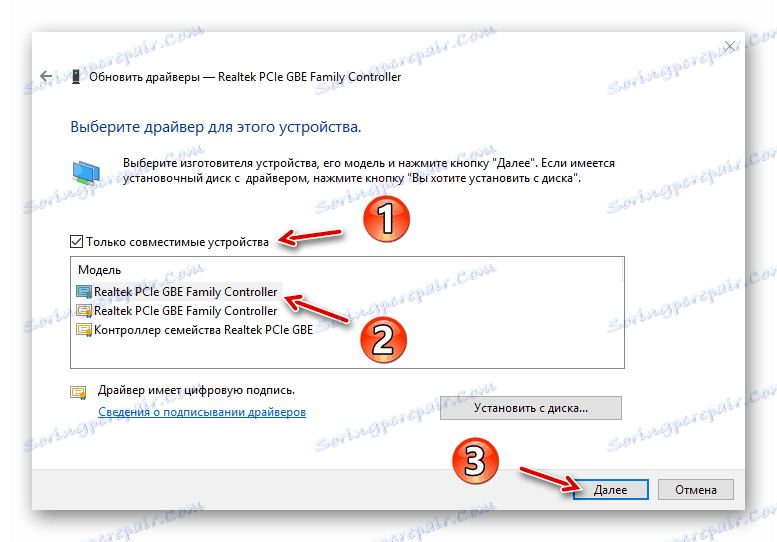Aktualizujeme ovladače v systému Windows 10
Abyste udrželi správnou funkci počítače a všech jeho komponent, měli byste alespoň trochu sledovat relevanci softwaru nainstalovaného na něm. Kromě toho jsou nejdůležitější součásti softwarového a hardwarového komplexu, se kterými mohou vzniknout problémy, ovladače zařízení.
Systém nemůže vyřešit samostatně a neví, jak používat toto zařízení. O tom obdrží informace ze speciálního softwaru, který přebírá odpovědnost zprostředkovatele mezi operačním systémem, vestavěnými zařízeními a periferními zařízeními. Takové mini-programy jsou volány řidičů .
V dřívějších verzích operačního systému Microsoft uživatelé často museli samostatně vyhledávat a instalovat tento druh kontrolního softwaru. Proces aktualizací těchto ovladačů se tudíž nachází také na ramenou uživatelů. Ale od té doby Windows 7 všechno se dramaticky změnilo: nyní je systém schopen nezávisle vyhledávat a instalovat potřebný software pro správné fungování zařízení. V první desítce je tento proces co nejjednodušší a někdy dokonce neviditelný pro uživatele.
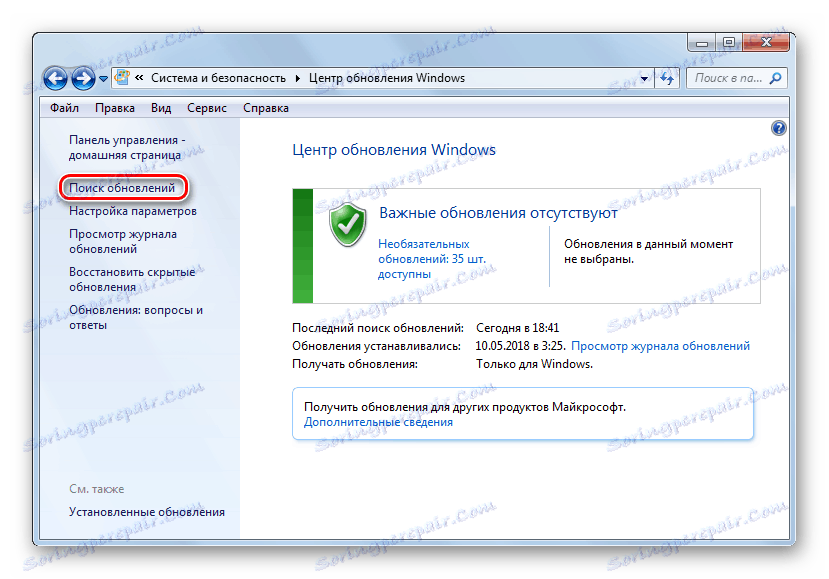
Některé součásti počítače však vyžadují pravidelné aktualizace ovladačů, které opravují chyby v jejich práci a splňují moderní požadavky na software. Windows 10 z větší části to dělá sám, ale někdy musíte nainstalovat aktualizace ručně.
Obsah
Jak aktualizovat ovladače v systému Windows 10
Bezprostředně si všimneme, že pokud se nezúčastníme aktualizace ovladačů, není to zřejmý důvod, není to vůbec za to. Když zařízení funguje dokonale, nebudete mít po aktualizaci téměř žádné zlepšení. Navíc je možný opačný účinek.
Jedinou výjimkou jsou ovladače grafického systému vašeho počítače. Pro zajištění optimálního výkonu grafické karty byste měli pravidelně aktualizovat svůj monitorovací software. Zejména tak hráči neustále získají optimalizovanou PC grafiku pro moderní hry.
Kromě toho mají milovníci hry k dispozici speciální nástroje se širokou škálou nastavení, jako je GeForce Experience od Nvidia a Radeon software od společnosti AMD.
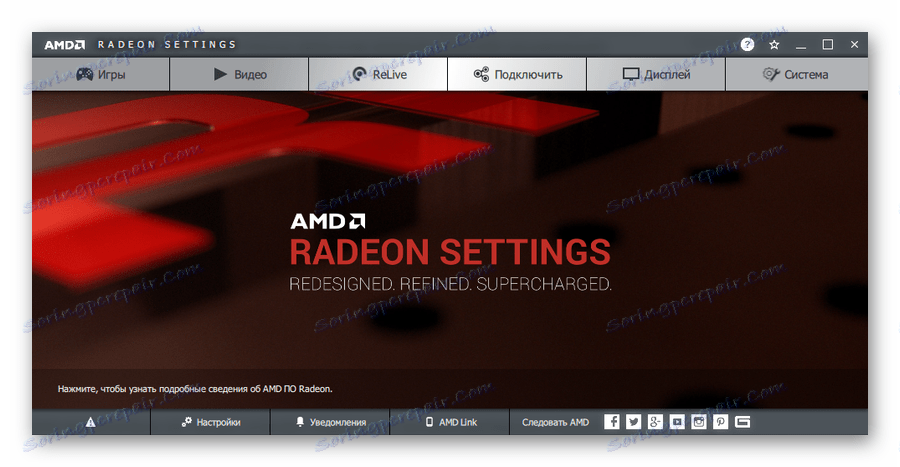
Viz též:
Aktualizace ovladačů grafických karet NVIDIA
Aktualizace ovladače grafické karty AMD Radeon
Takže zvážíme proces instalace aktualizací softwaru ovladače v operačním systému Windows 10.
Metoda 1: Centrum aktualizací systému Windows
Desáté vydání operačního systému od společnosti Microsoft umožňuje používat službu Windows Update nejen k aktualizaci součástí systému, ale také k instalaci nových verzí ovladačů, a to i těch nejvíce specifických. Systém Windows zpravidla instaluje aktualizace pro tento druh softwaru na pozadí, ale pokud jste zakázali automatickou aktualizaci, můžete je spustit ručně.
Viz též:
Jak zakázat aktualizace systému Windows
Nainstalujte aktualizace pro systém Windows 10 ručně
- Nejprve otevřete nastavení systému klepnutím na tlačítko "Všechny parametry" na oznamovacím panelu nebo kliknutím na příslušnou ikonu v nabídce "Start" . Případně můžete použít kombinaci kláves "Win + I" .
![Tlačítka na oznamovacím panelu systému Windows 10]()
- V okně Nastavení přejděte na část Aktualizace a zabezpečení .
![Hlavní okno aplikace Windows Settings v systému Windows 10]()
- Nyní je třeba zahájit proces aktualizace. Chcete-li to provést, na kartě Windows Update klepněte na tlačítko "Kontrola aktualizací" . Poté systém automaticky vyhledá a nainstaluje nejnovější aktualizace včetně ovladačů hardwaru.
![Spuštění procesu vyhledávání a instalace aktualizací v systému Windows Update 10]()
Na konci operace budete pravděpodobně muset restartovat počítač, o kterém budete také informováni. Můžete zobrazit seznam nainstalovaných ovladačů v kategorii "Aktualizace ovladačů" v protokolu aktualizací systému.
Jedná se o nejjednodušší metodu, kterou lze stručně popsat jako "kliknutí a zapomenutí". Není vyžadován žádný další software, ale je zapotřebí pouze vestavěný systémový nástroj.
Metoda 2: Správce zařízení
Pokud potřebujete aktualizovat ovladač pro konkrétní zařízení v počítači, můžete použít jeden z nepostradatelných nástrojů systému Windows 10. Jak můžete pochopit, je to systém "Správce zařízení", který poskytuje podrobné informace o každé hardwarové součásti počítače.
Tento nástroj navíc umožňuje změnit konfiguraci zařízení, pro která je tato volba k dispozici: povolení, zakázání a změna jejich nastavení. Ale nejzajímavější pro nás je schopnost řídit ovladače zařízení. Zde jsou potřebné funkce pro aktualizaci řídicího softwaru nebo návrat k předchozí verzi.
- Chcete-li spustit výše uvedený nástroj, klepněte pravým tlačítkem myši na ikonu "Start" nebo klikněte na "Win + X" a v kontextové nabídce, která se otevře, vyberte "Správce zařízení" .
![Kontextová nabídka tlačítka Start v operačním systému Windows 10]()
- V seznamu hardwarových součástí vašeho počítače najděte zařízení, které potřebujete, a znovu klikněte na něj pravým tlačítkem myši. Poté klikněte v rozbalovací nabídce na položku Aktualizovat ovladač .
![Seznam hardwarových součástí systému Windows 10 ve Správci zařízení]()
- Budete mít dva způsoby, jak nainstalovat aktualizaci: z počítače nebo přímo z Internetu. Automatické vyhledávání ovladačů v síti obvykle není nejúčinnějším způsobem, ale někdy stále funguje.
Případně můžete vybrat ovladač ze seznamu již nainstalovaného v počítači. Je možné, že potřebný software je již k dispozici v paměti vašeho přístroje. Takže klikněte na "Vyhledat ovladače v tomto počítači".
![Způsoby nalezení a instalace ovladačů v systému Windows 10]()
Poté přejděte na seznam dostupného softwaru pro zvolené zařízení.
![Ruční vyhledávání ovladačů v počítači v systému Windows 10]()
- V okně, které se otevře, se zobrazí seznam ovladačů, které jsou již v počítači, pokud existují. Zkontrolujte, zda je zaškrtnuta položka "Pouze kompatibilní zařízení" . Pak vyberte jednu z položek v seznamu a klikněte na tlačítko "Další" .
![Instalace ovladače pro zařízení Ethernet v Správci zařízení systému Windows 10]()
V důsledku toho nainstalujete ovladač, který jste zadali. Možná, pokud by došlo k problému se zařízením, okamžitě zmizí a možná budete muset restartovat počítač. Také v případě selhání můžete zkusit instalovat jiný ovladač ze seznamu dostupných ovladačů a tím problém vyřešit.
Metoda 3: Stránky výrobce
Pokud výše popsané metody nepřinesly požadovaný výsledek, je rozumným řešením stažení nezbytného softwaru přímo od výrobce komponenty nebo počítače jako celku. Zvláště důležitá je tato metoda pro zastaralá nebo vzácná zařízení specifických vlastností, jako jsou tiskárny, multifunkční zařízení, skenery a další vysoce specializovaná zařízení.
Takže se můžete podívat na informace o zařízení a verzi svého ovladače v "Správci zařízení" a pak najít příslušný software na webových stránkách výrobce.
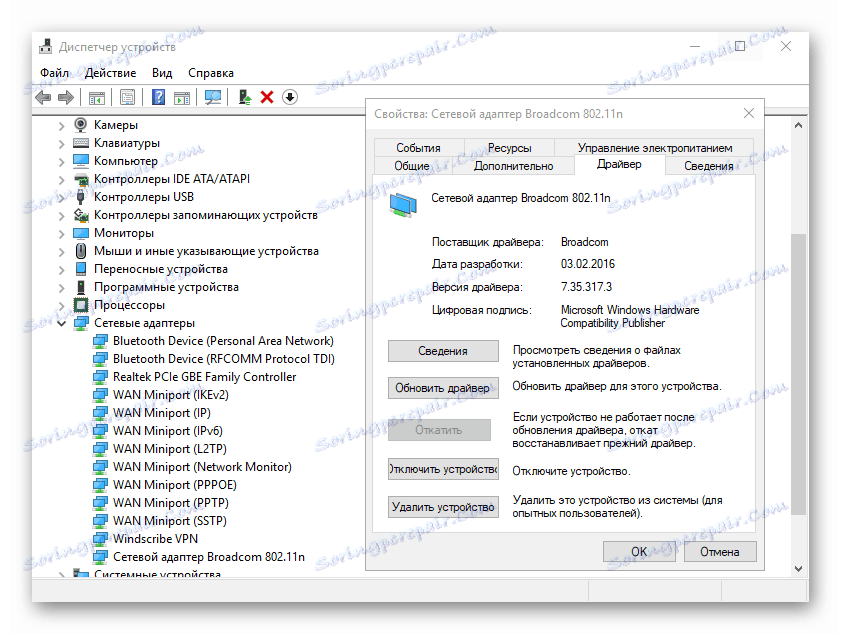
Vyhledávání lze provést buď na oficiálním zdroji výrobce komponent nebo na webových stránkách společnosti, která vytvořila vaši základní desku, pokud je její model spolehlivě známý. Pokud používáte přenosný počítač, nejvhodnějším způsobem, jak najít všechny ovladače na jednom místě, je otevřít odpovídající stránku zařízení na portálu jeho přímého výrobce.
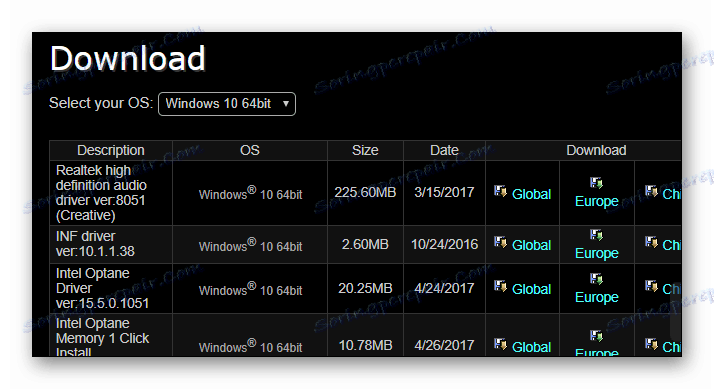
Samozřejmě není vůbec nutné hledat každý řidič na speciálním webovém zdroji. Toto by mělo být provedeno pouze v případě, že dojde k problémům při provozu zařízení.
Metoda 4: Nástroje třetích stran
Existuje názor, že nejvhodnějším řešením pro začátečníky jsou speciální programy, které automaticky vyhledávají a instalují aktualizace pro všechny ovladače v systému. To však není pravda. Navíc je situace zcela opačná: tento druh softwaru je dobrým nástrojem pouze v rukou pokročilého uživatele.
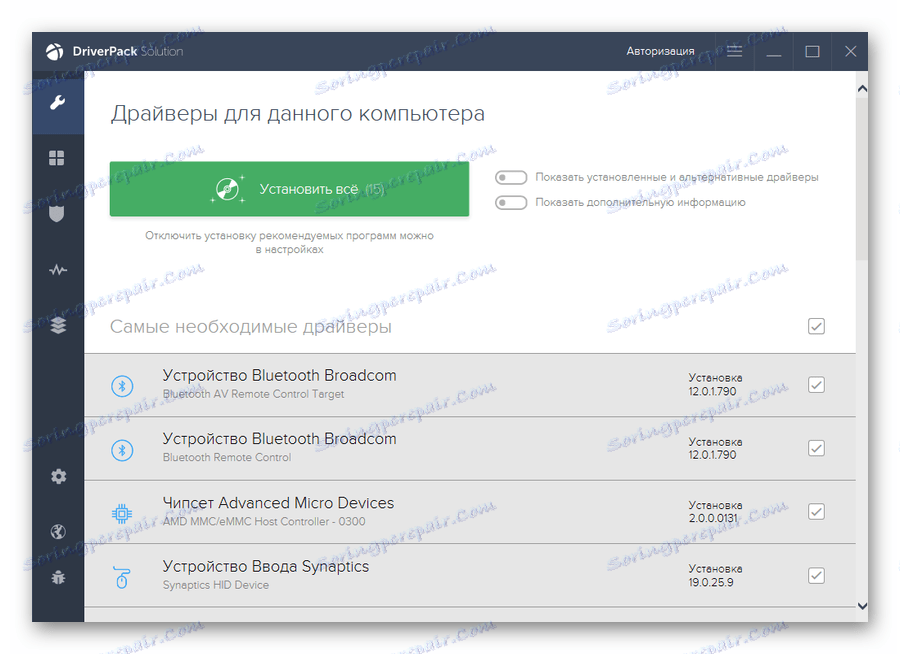
Faktem je, že téměř všechny takové nástroje nabízejí instalaci aktualizací ovladačů i pro zařízení, která pracují perfektně a bez selhání. Pokud nevíte, co instalujete, bude to v nejlepším případě nevýznamné nebo zcela neviditelné, avšak v nejhorším případě nebude zařízení fungovat správně a dobře, pokud se vám podaří vrátit předchozí verzi softwaru.
Takový software však nelze nazvat zcela zbytečným. Velmi často se v databázích tohoto druhu softwaru nacházejí ovladače pro velmi zastaralé zařízení a tím se zlepšuje jejich práce.
Více informací: Nejlepší software pro instalaci ovladačů
V důsledku toho si všimneme, že budete muset použít výše popsané metody poměrně zřídka. Ve většině případů systém Windows 10 samostatně vyhledá a nainstaluje nejvhodnější ovladače. Ale znovu, nezapomeňte: způsob fungování vašeho počítače závisí také na vás, proto buďte opatrní při stahování a instalaci něčeho na vašem počítači.