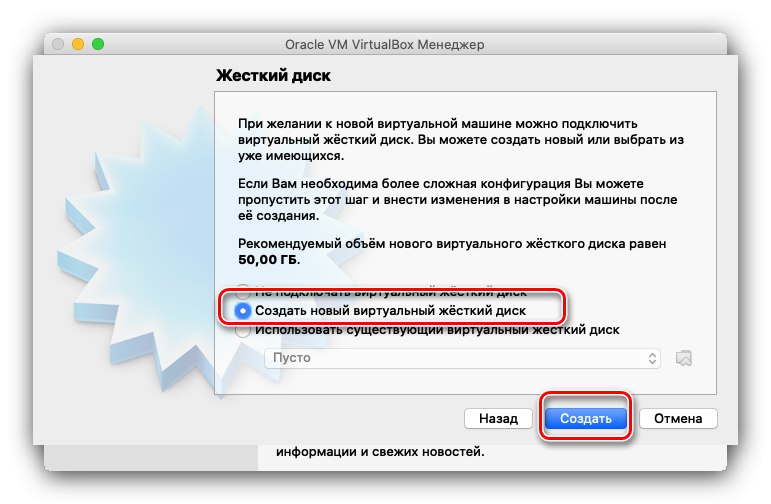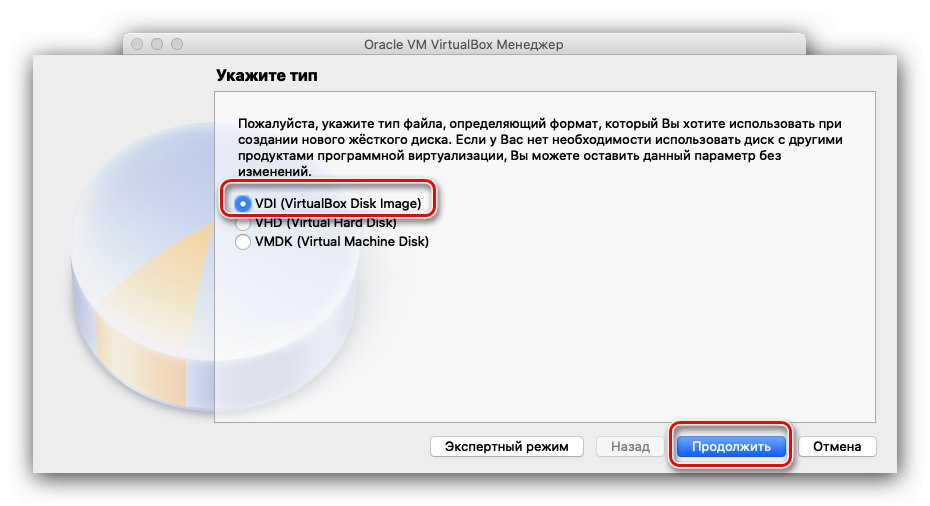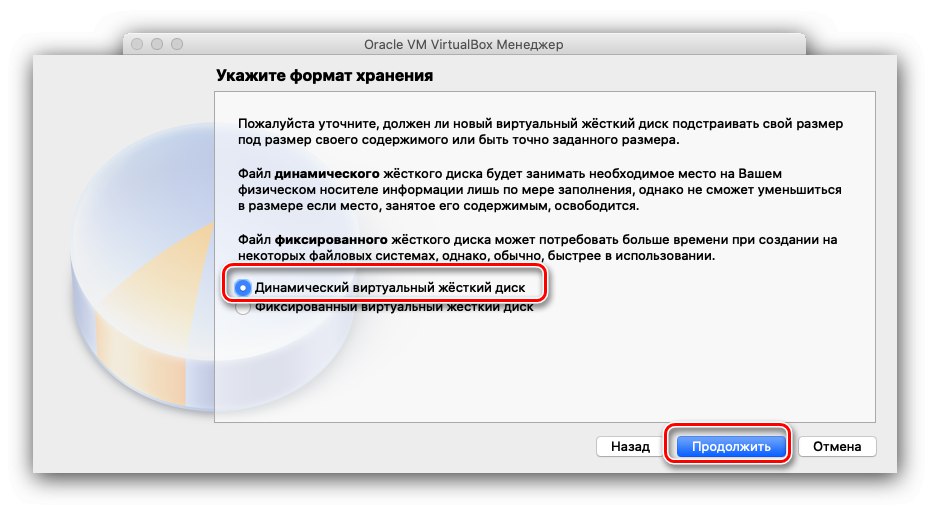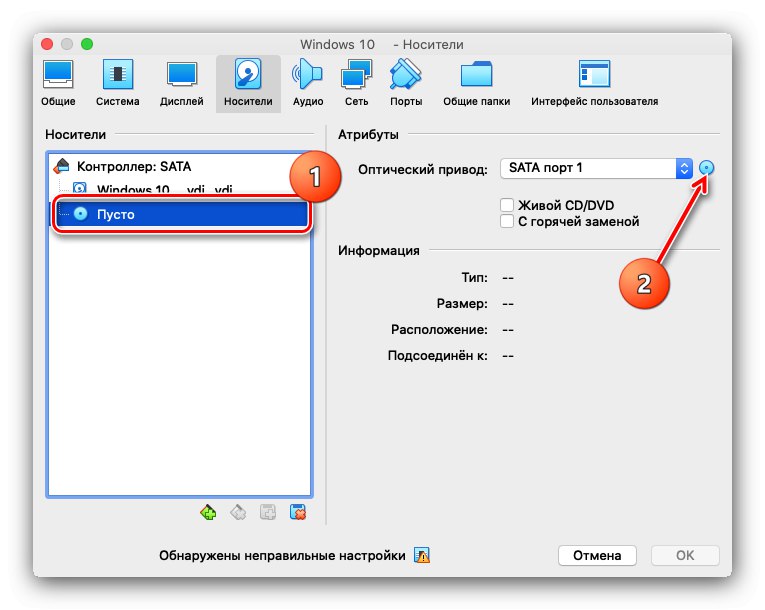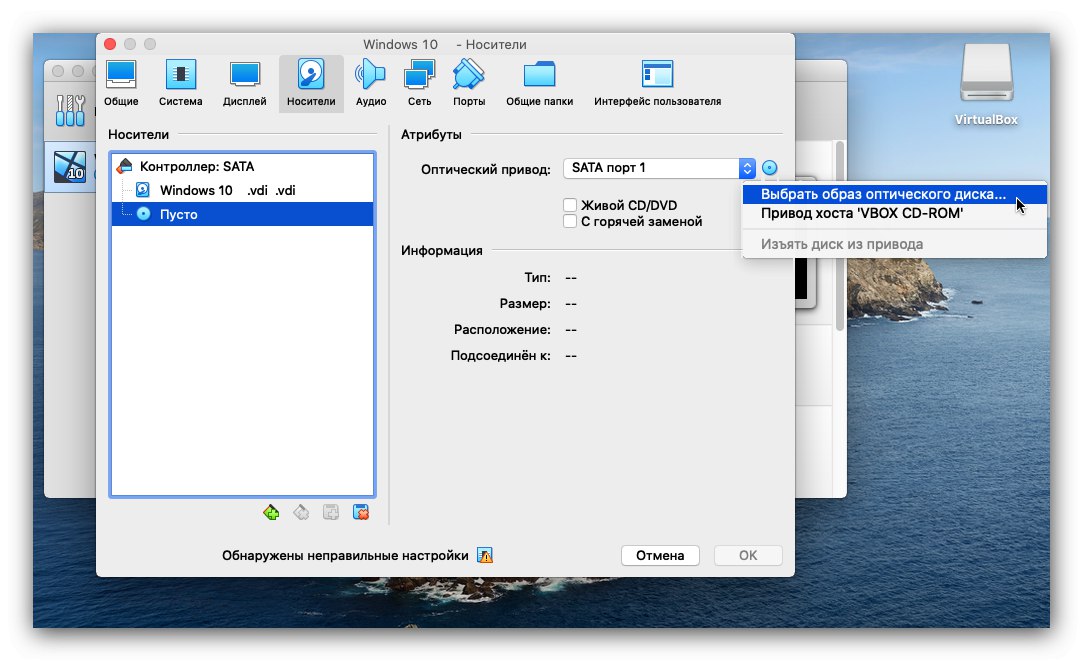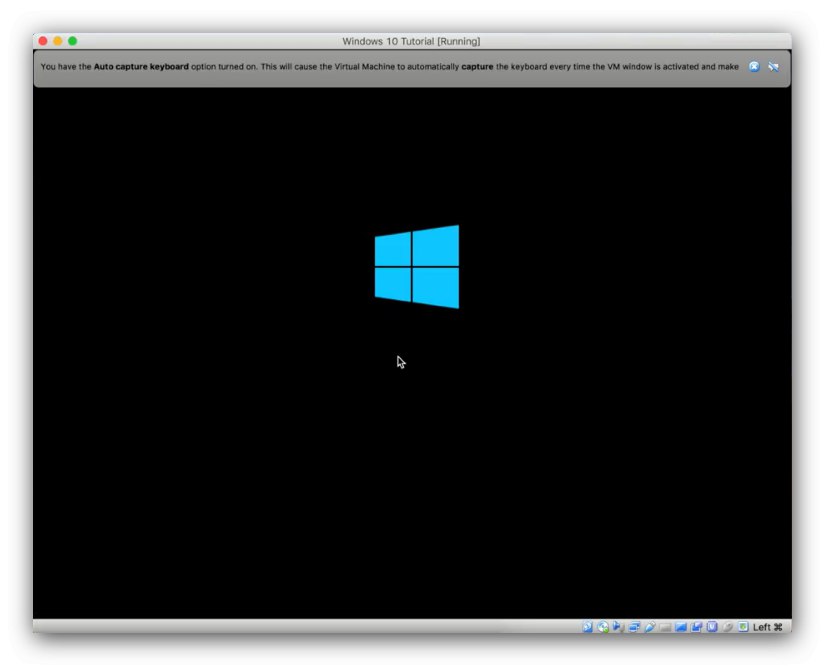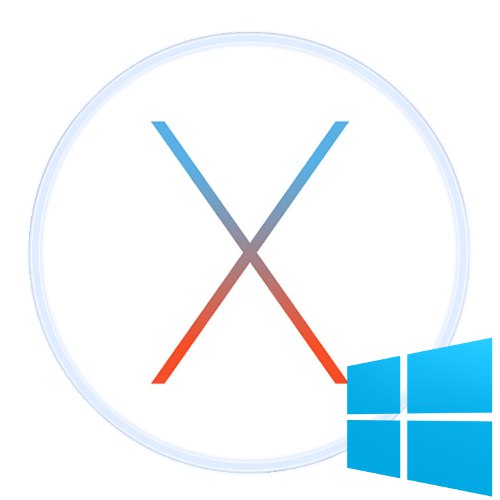
Mnoho uživatelů operačního systému Apple není proti pokusu o řešení společnosti Microsoft. K tomu nemusíte kupovat počítač nebo tablet - existuje několik způsobů, jak nainstalovat Windows na zařízení Mac.
Nainstalujte Windows na macOS
Celkově existují tři způsoby, jak nainstalovat Microsoft OS na počítač Apple - pomocí virtuálního počítače, instalace na samostatný oddíl pomocí Boot Camp a režimu sloučení, ve kterém lze spustit OS nainstalovaný prostřednictvím Boot Campu bez restartování počítače. Zvažme všechny v pořádku.
Metoda 1: Použití virtuálního počítače
Pokud potřebujete používat Windows pro jednoduché úkoly, jako je kancelářská práce, nebo jen čas od času, nejlepší možností by byla instalace tohoto OS na virtuální stroj. Existují tři z nich pro MacOS: Parallels, VirtualBox a VMvare. Následující příklad ukazuje instalaci operačního systému Microsoft v prostředí VirtualBox.
Stáhněte si VirtualBox pro macOS
- Chcete-li stáhnout instalační program VirtualBox pro Mac, na stránce pro stahování klikněte na odkaz Hostitelé OS X.
- Po stažení instalačního programu jej spusťte. Proces instalace se neliší od procesu jakéhokoli jiného programu v systému macOS. Po dokončení instalace spusťte aplikaci - ve výchozím nastavení je nainstalována v adresáři „Programy“.
- V hlavní nabídce VirtualBoxu použijte tlačítko "Vytvořit".
- Zobrazí se rozhraní pro vytvoření nového virtuálního stroje. Nejprve musíte nastavit název (například Windows 10) a také vybrat typ a verzi. Zadáním názvu z příkladu se automaticky nainstaluje správná verze. Pokračujte stisknutím "Pokračovat".
- V této fázi musíte nastavit velikost paměti RAM, kterou bude virtuální prostředí využívat. Doporučuje se nastavit hodnoty rovnající se 50–60% dostupného množství: například u 4 GB RAM by bylo rozumné nastavit hodnotu na 2048 MB.
- Dále musíte vybrat jeden z formátů HDD, který bude virtuální „desítka“ používat. Chcete-li nainstalovat systém, měli byste zvolit tuto možnost „Create a new virtual hard disk“.
![Pevný disk Windows 10 pro instalaci na macOS přes VirtualBox]()
Nyní nastavte typ použitého virtuálního pevného disku. Výchozí možnost je nastavena jako VDI, můžete to nechat.
![Možnost pevného disku Windows 10 k instalaci na macOS přes VirtualBox]()
Formát úložiště dat ponechte jako "Dynamický virtuální pevný disk".
![Formát úložiště pevného disku Windows 10 pro instalaci na macOS přes VirtualBox]()
Nastavte velikost disku, 50 GB bude stačit. Nebojte se velkými čísly, skutečná velikost souboru VDI bude několikanásobně menší.
- Po těchto krocích bude vytvořen nový virtuální stroj. Budete si muset nainstalovat první desítku jako na běžném počítači a zde není vše tak jednoduché. Za prvé, prostředí by mělo být připraveno: vyberte položku požadovaného stroje v odpovídající nabídce a stiskněte tlačítko "Naladit".
- Nejprve otevřete své záložky "Systém" – „Základní deska“ a v sekci „Boot order“ zrušte zaškrtnutí možnosti "Disketa"... Nezapomeňte také tuto možnost aktivovat „Enable EFI“.
- Dále otevřete kartu "Dopravci"... Klikněte na položku řadiče a najděte položku "Optická mechanika" a klikněte na tlačítko s ikonou disku.
![Přidejte obrázek Windows 10 k instalaci na macOS přes VirtualBox]()
V rozbalovací nabídce použijte položku „Vyberte obraz optického disku ...“.
![Začněte výběrem instalačního obrazu Windows 10, který chcete nainstalovat na macOS přes VirtualBox]()
V dialogovém okně Finder přejděte na umístění požadované ISO a vyberte ji.
- Poté stiskněte "OK" uložit všechny provedené změny a zavřít konfigurační nástroj. Po návratu do hlavní aplikace použijte tlačítko "Běh".
- Pokud jste udělali vše správně, začne instalace systému Windows 10.
![Proces instalace systému Windows 10 pro instalaci na macOS přes VirtualBox]()
Další postup se neliší od instalace na skutečný počítač, takže se mu nebudeme věnovat podrobně.
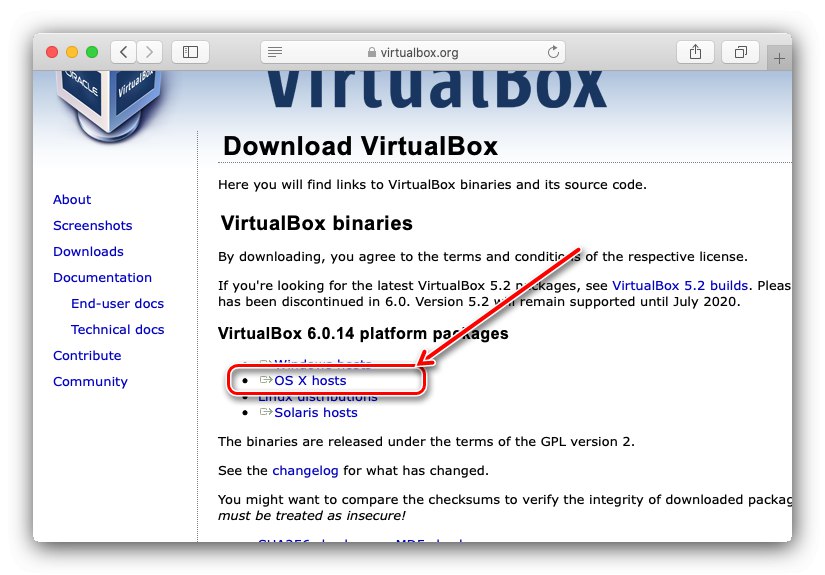
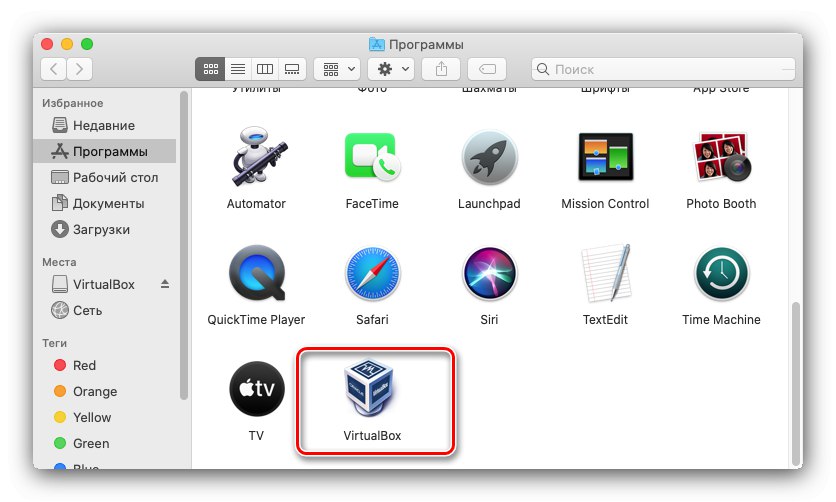
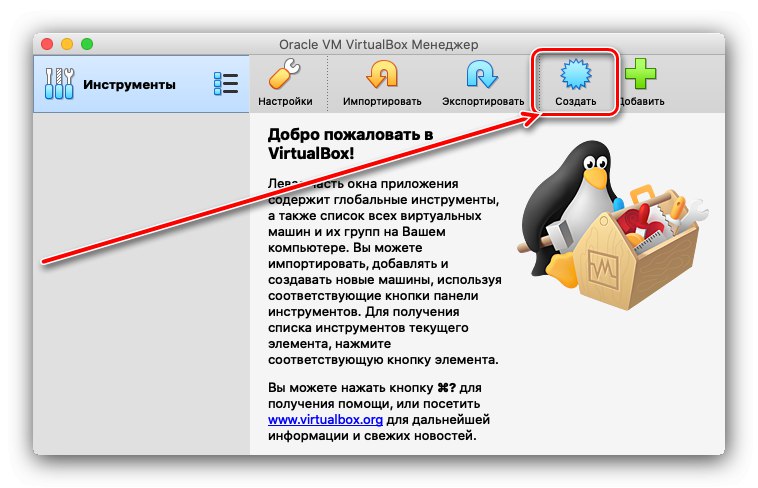
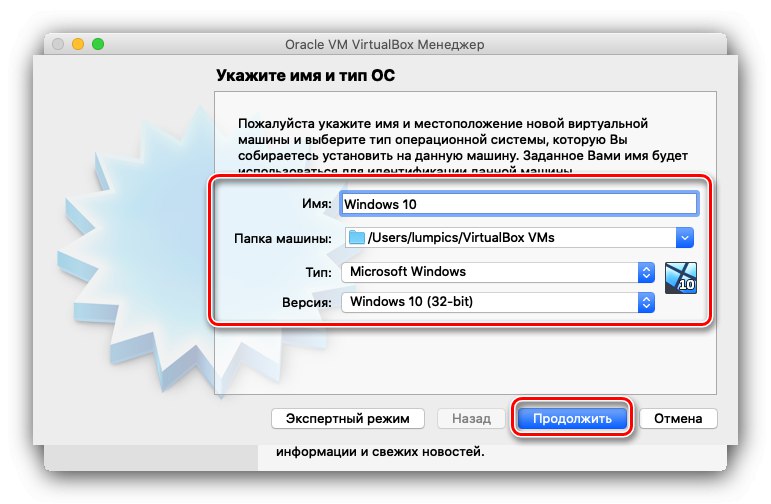
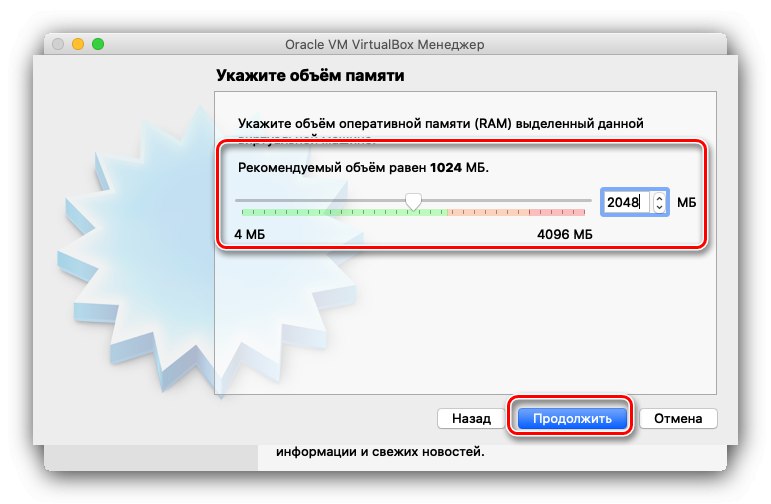
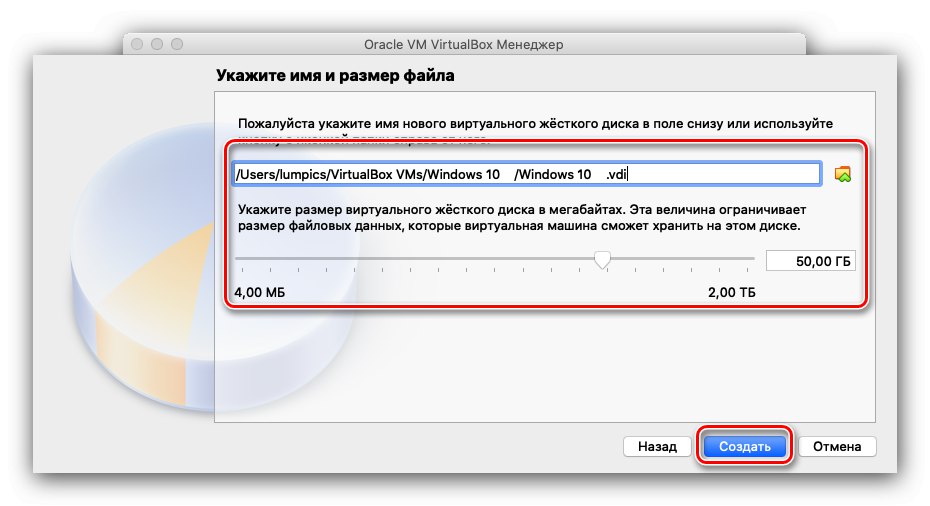
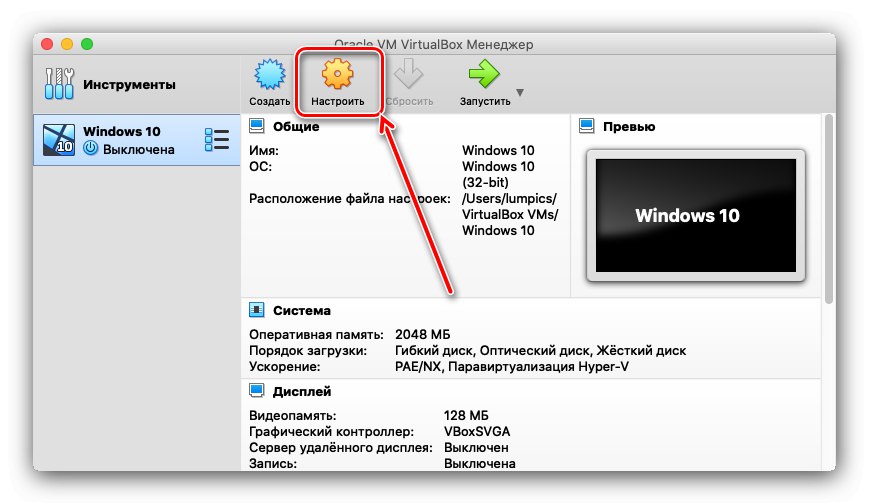
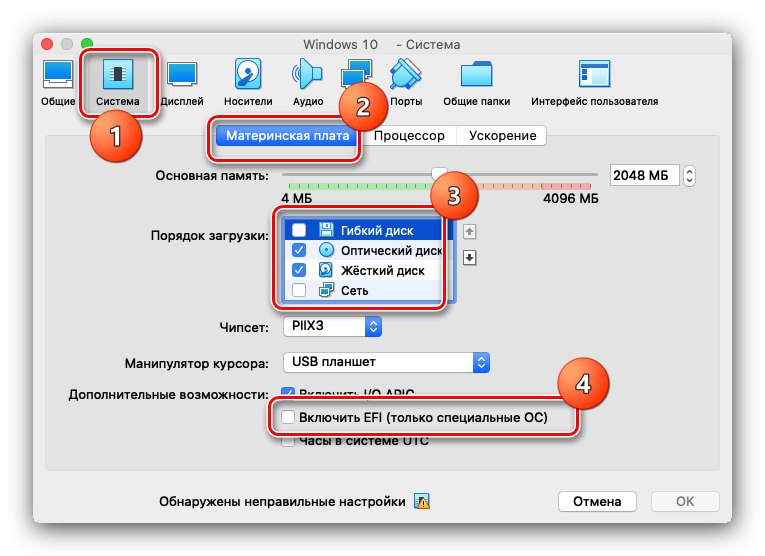
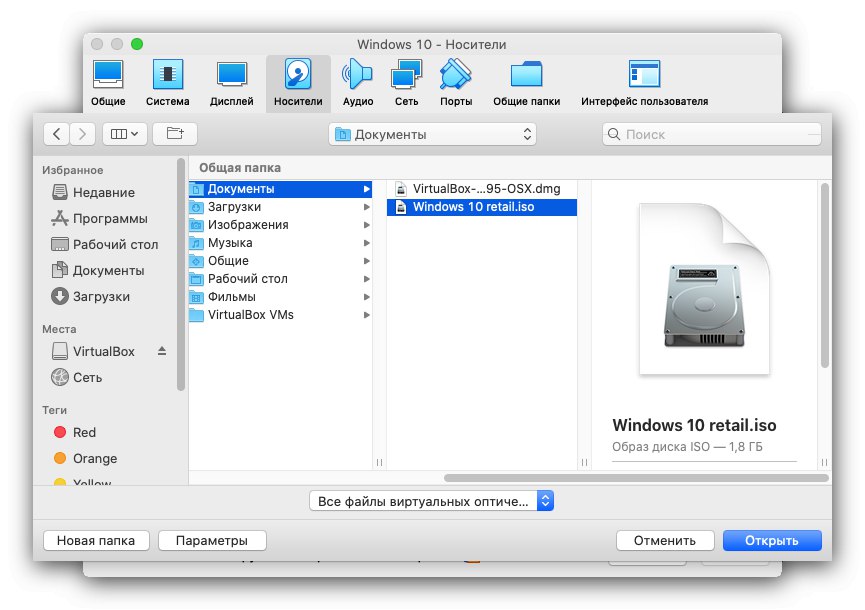
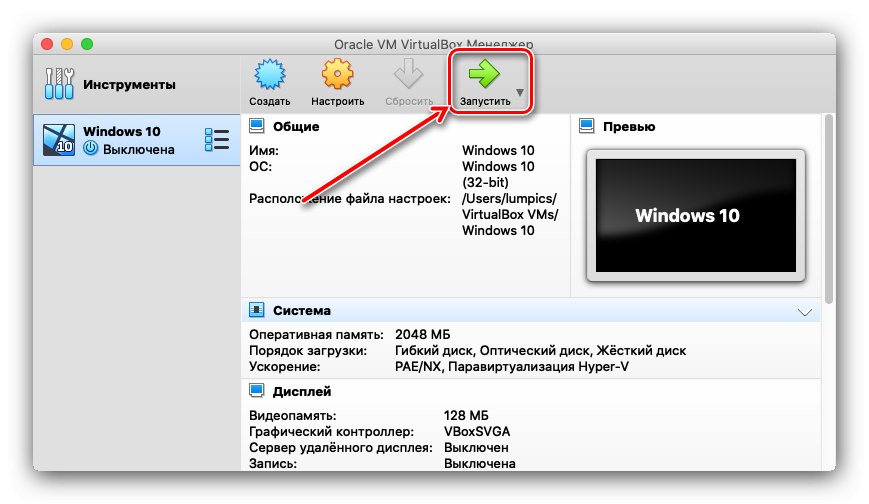
Tato možnost umožňuje použít první desítku bez restartu, ale není vhodná pro spouštění her nebo jiných aplikací náročných na zdroje.
Metoda 2: Instalace přes BootCamp
Uživatelé systému macOS někdy potřebují systém Windows pro spuštění konkrétního softwaru. Jak ukazuje praxe, vzácné a vysoce specializované aplikace na „virtuálním stroji“ často odmítají fungovat normálně. V takových případech se jeví jako vhodné nainstalovat plnohodnotný Windows na samostatný oddíl pevného disku pomocí nástroje Boot Camp.Všechny funkce postupu popsal jeden z našich autorů v samostatném materiálu, proto doporučujeme použít odkaz níže.
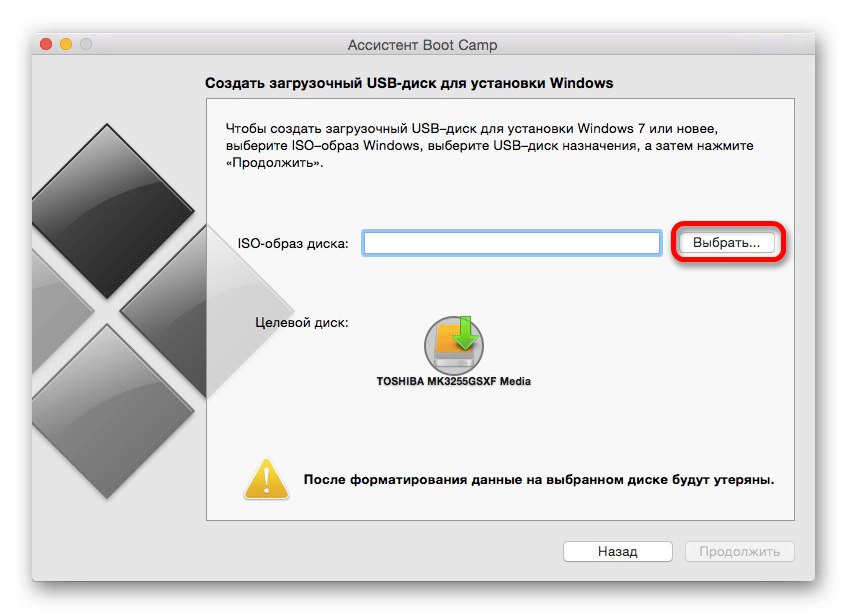
Lekce: Instalace Windows na Mac s BootCamp
Metoda 3: Hybridní instalace
Existuje také metoda, která umožňuje kombinovat virtualizaci a plnou instalaci prostřednictvím Boot Campu.
- Nejprve si nainstalujte Mac OS na Mac pomocí Booth Kemp, výše uvedené pokyny vám to pomohou.
- K povolení hybridního systému lze použít VMware i Parallels. Poslední možnost je mnohem pohodlnější, takže ji využijeme.
Pozornost! Oracle VirtualBox oficiálně nepodporuje hybridní systém!
- Nainstalujte si Parallels na Mac. Na konci instalace otevřete program - položka by se měla automaticky spustit „Use Windows from Boot Camp“, klikněte na příslušné tlačítko.
- Spustí se proces instalace. Obvykle to trvá dlouho, takže buďte trpěliví.
- Na konci procedury se nainstalovaný Windows 10 automaticky spustí, nakonfiguruje a bude připraven k práci.
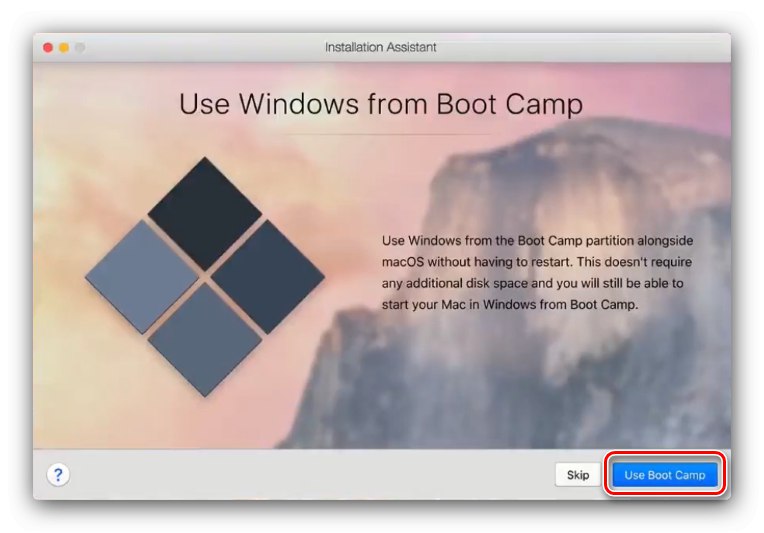
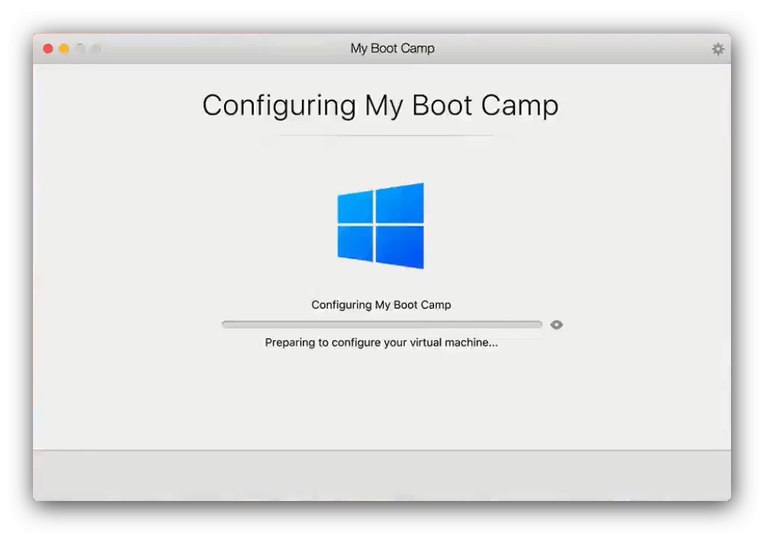
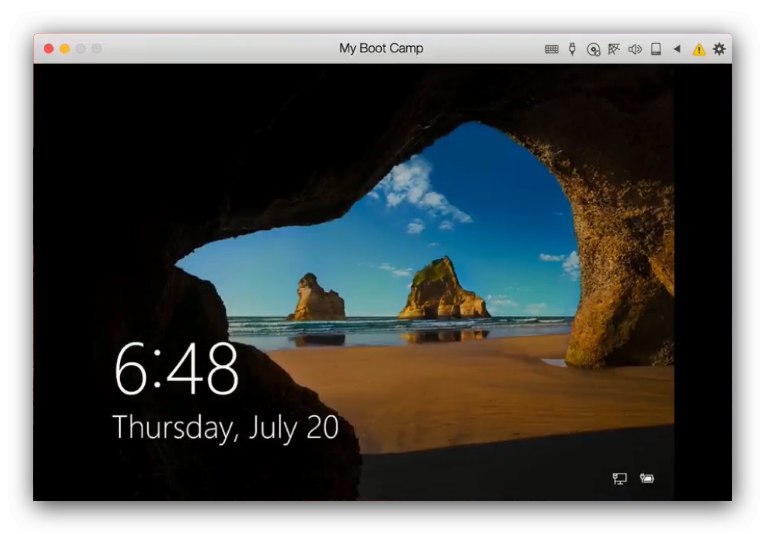
Tato možnost kombinuje výhody prvních prezentovaných metod, ale vyžaduje placený software.
Závěr
Prozkoumali jsme tedy metody instalace Windows 10 na počítači Mac a můžeme vyvodit následující závěry: existují tři způsoby řešení problému, z nichž každý má své vlastní výhody a nevýhody, takže byste si měli vybrat na základě cílů, které uživatel sleduje.