Vytvořte černobílou fotografii ve Photoshopu
Černá a bílá fotka má své vlastní kouzlo a tajemství. Mnoho významných fotografů tuto výhodu využívá ve své praxi.
Nejsme ještě fotografy, ale můžeme se také naučit vytvářet vynikající černobílé fotografie. Budeme trénovat na dokončených barevných fotografiích.
Metoda popsaná v lekci je nejvhodnější při práci s černobílými fotografiemi, protože umožňuje jemné naladění zobrazení odstínů. Kromě toho je tato editace nedestruktivní (nikoli destruktivní), tj. Původní obraz nebude ovlivněn.
Takže najít správnou fotku a otevřít ji ve Photoshopu.

Dále vytvořte duplicitní vrstvu s fotografií (pro zálohování v případě neúspěšného experimentu). Stačí přetáhnout vrstvu na příslušnou ikonu.
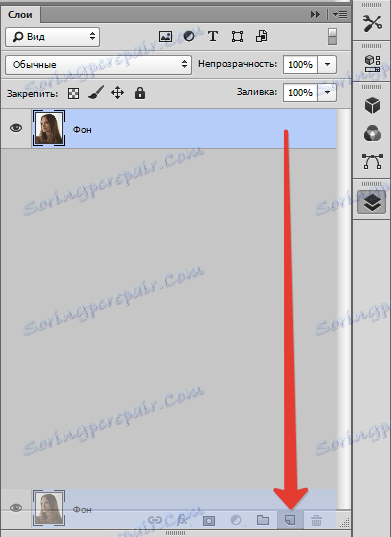
Poté překryjte nastavenou vrstvu Křivky na obrázku.
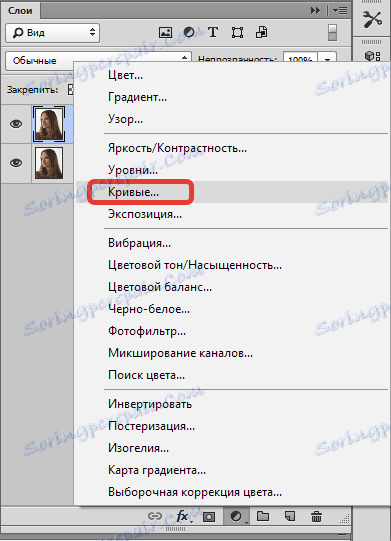
Ohnout křivku, stejně jako na obrazovce, čímž mírně zesvětlíte fotografii a "vytáhnete" příliš tmavé oblasti ze stínu.
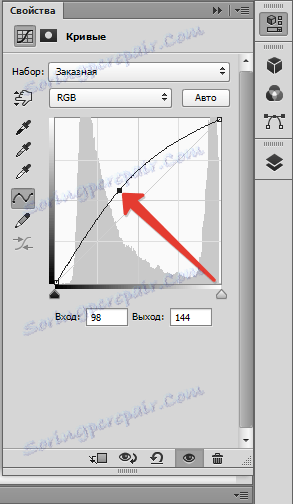

Nyní můžete provést změnu barvy. Abychom vytvořili černobílý obraz ve Photoshopu, použijeme korekční vrstvu "Černobíle" na fotografii.
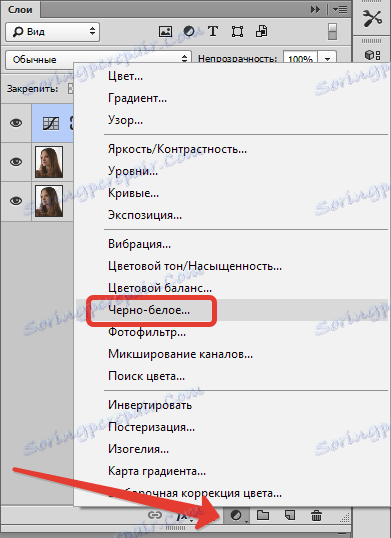
Obraz se změní barvou a otevře se okno s nastavením vrstvy.

Zde můžete hrát posuvníky s názvy odstínů. Tyto barvy jsou na původní fotografii. Hlavní věc není přehánět. Vyhněte se přeexponovaným a naopak příliš tmavým oblastem, pokud to samozřejmě není zamýšleno.

Poté zvětšíme kontrast na fotografii. Chcete-li to provést, použijte vyrovnávací vrstvu "Úrovně" (umístěné stejně jako ostatní).
Posuvníky ztmavnou temné oblasti a osvětlí světlo. Nezapomeňte na nadměrnou expozici a přílišné zatemnění.
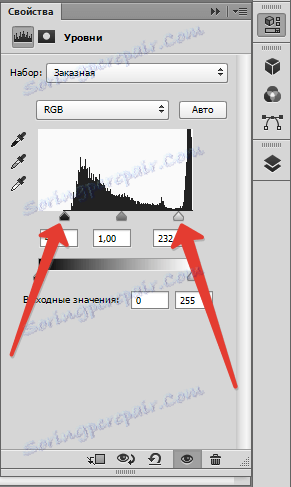
Výsledek. Jak vidíme, nebylo možné dosáhnout normálního kontrastu bez výpadku. Na jeho vlasech se objevila tmavá skvrna.

Opravíme to s další vrstvou křivek . Zatlačte značku směrem k osvětlení, dokud nezmizí tmavá skvrna a objeví se struktura vlasů.
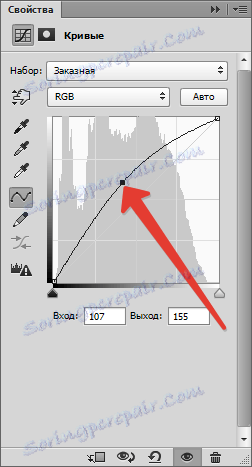

Tento účinek by měl zůstat pouze na vlasu. Chcete-li to provést, vyplňte masku vrstvy křivky černou barvou.
Vyberte masku.
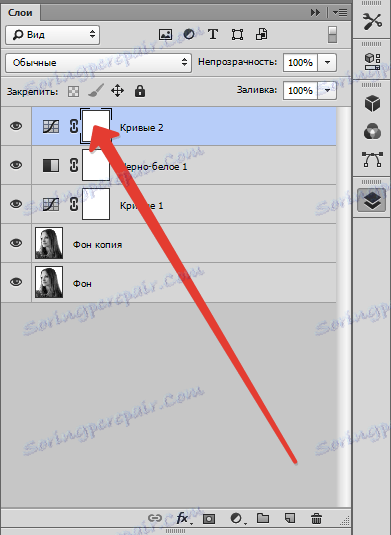
Hlavní barva by měla být černá.
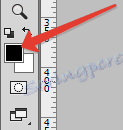
Poté stiskněte ALT + DEL . Maska by měla změnit barvu.
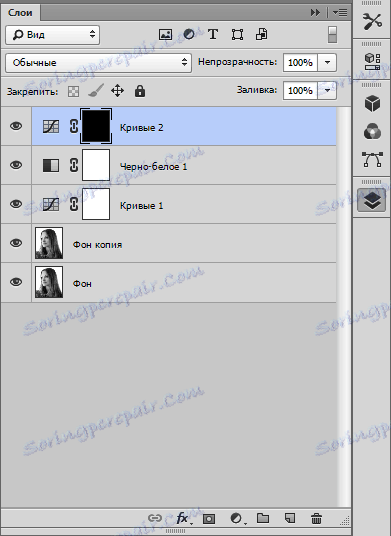
Snímek se pak vrátí do stavu, ve kterém byl před aplikací nastavovací vrstvy "Křivky" .
Dále vezměte štětec a nastavte ho. Okraje štětce by měly být měkké, tuhost - 0%, velikost - podle vašeho uvážení (závisí na velikosti obrázku).
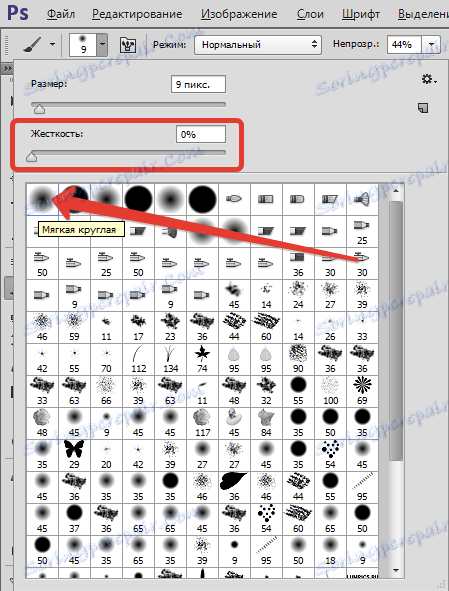
Nyní přejděte na horní panel a nastavte opacitu a tlak o přibližně 50%.

Barva štětce je bílá.
Naše upravená bílá štětka prochází vlasy modelu a otevře vrstvu Curves. Také trochu zesvětlí oči, čímž jsou výraznější.

Jak můžeme vidět, tvář modelu ukázala artefakty ve formě tmavých skvrn. Chcete-li je zbavit, vám pomůže následující metoda.
Stiskněte klávesy CTRL + ALT + SHIFT + E , čímž vytvoříte kombinovanou kopii vrstev. Potom vytvořte další kopii vrstvy.
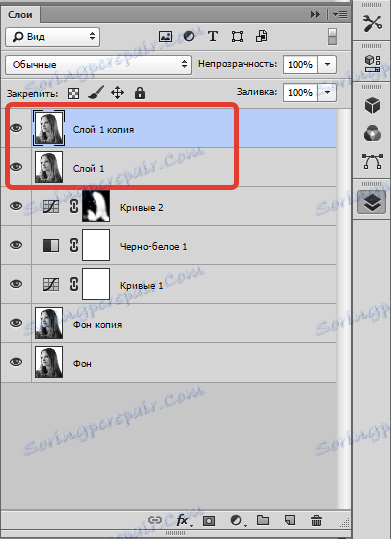
Nyní použijte filtr "Blur on the surface" na horní vrstvu.
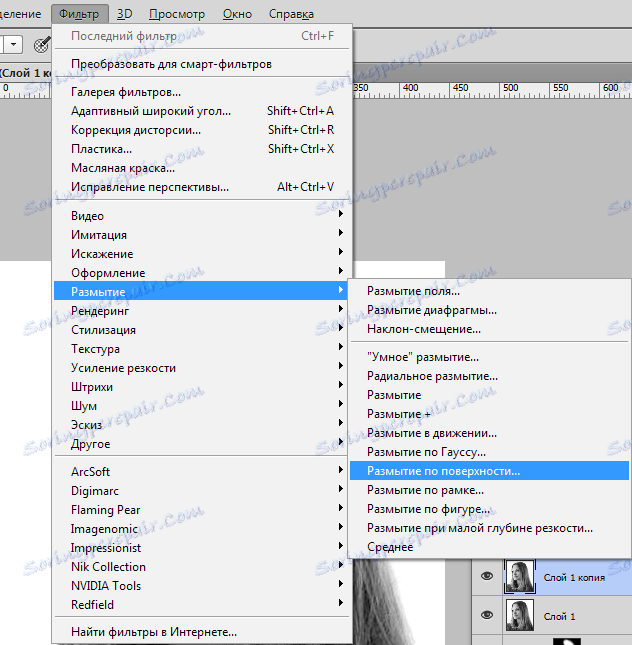
Posuvníky dosahují hladkosti a uniformity pokožky, ale nic víc. "Mýdlo" nepotřebujeme.
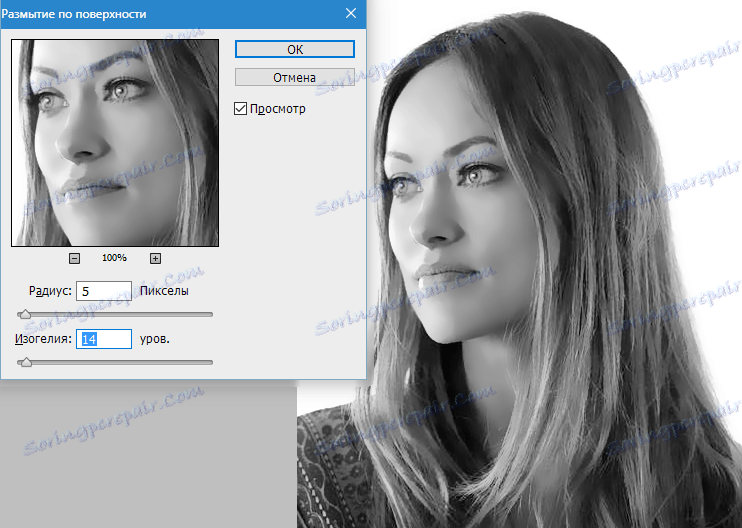
Použijte filtr a přidejte do této vrstvy černou masku. Hlavní barva je černá, připojíme ALT a stiskneme tlačítko, stejně jako na obrazovce.
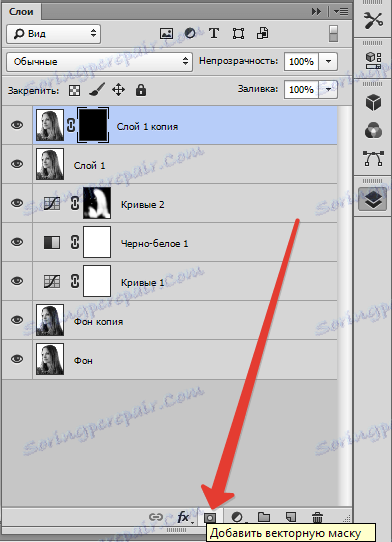
Nyní s bílým štětcem otevřete masku na těch místech, kde je třeba opravit kůži. Snažíme se nedotýkat se hlavních obrysů obličeje, obrysů nosu, rtů, obočí, očí a vlasů.

Konečným krokem je mírné zvýšení ostrosti.
Stiskněte znovu klávesy CTRL + ALT + SHIFT + E a vytvořte sloučenou kopii. Poté použijte filtr "barevný kontrast" .
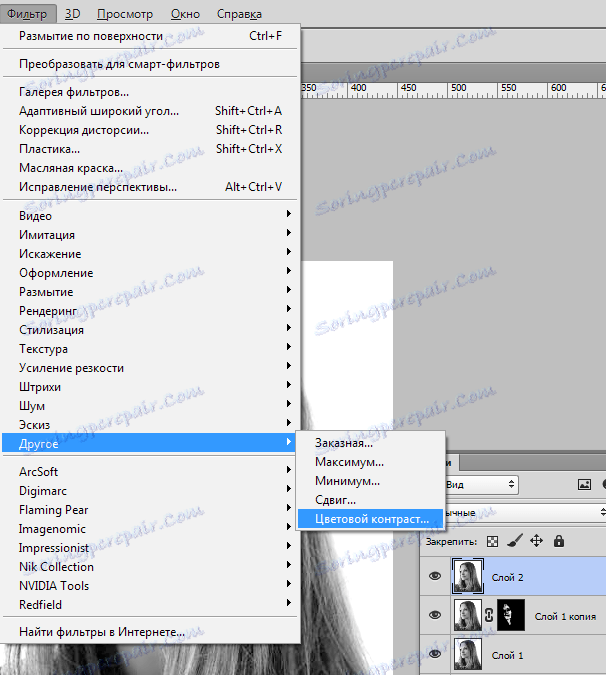
Pomocí posuvníku získáváme v obraze malé detaily.
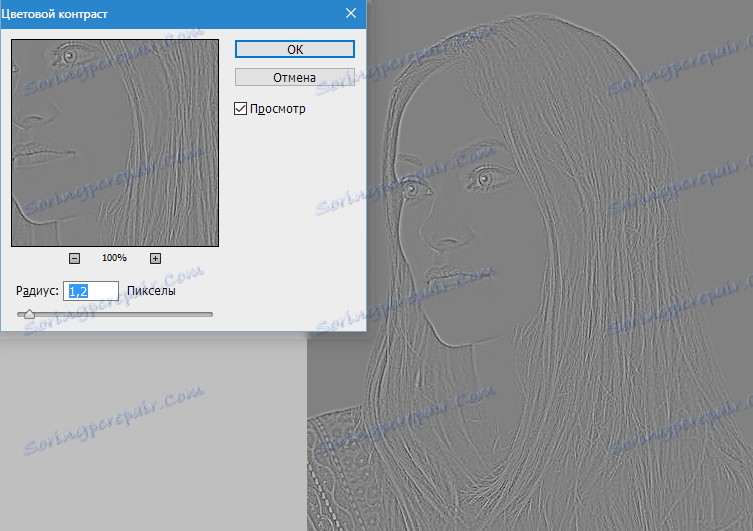
Použijte filtr a změňte režim prolnutí této vrstvy na "Překrývání" .
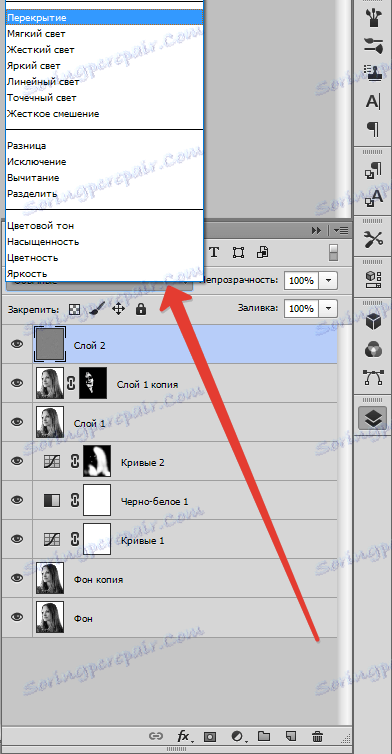
Konečný výsledek.

To dokončí vytvoření černobílé fotografie ve Photoshopu. Z této lekce jsme se naučili desaturaci obrazu ve Photoshopu.