Retušujte kůži ve Photoshopu
Retušování fotografií ve Photoshopu znamená odstranění nerovností a defektů pokožky, snížení lesklosti, pokud existuje, stejně jako obecná korekce obrazu (světlo a stín, korekce barev).
Otevřete fotografii a vytvořte duplicitní vrstvu.

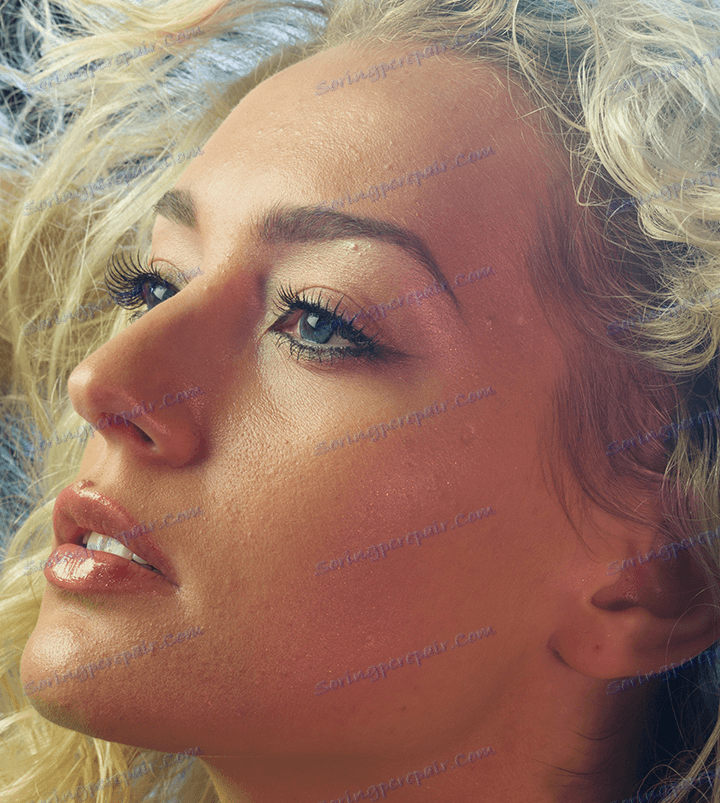
Zpracování portrétu ve Photoshopu začíná neutralizací lesku tuku. Vytvořte prázdnou vrstvu a změňte režim prolnutí na "Zatemnění" .
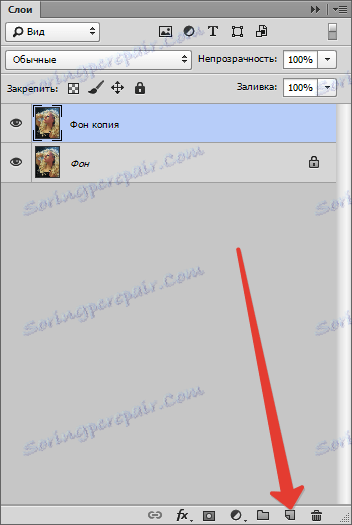
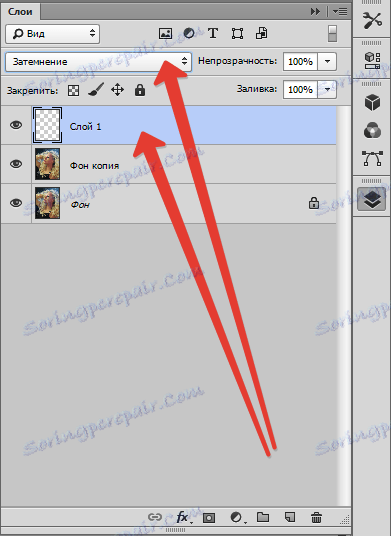
Poté vyberte soft "Brush" a přizpůsobte jej, stejně jako na screenshoty.
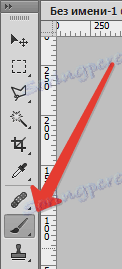
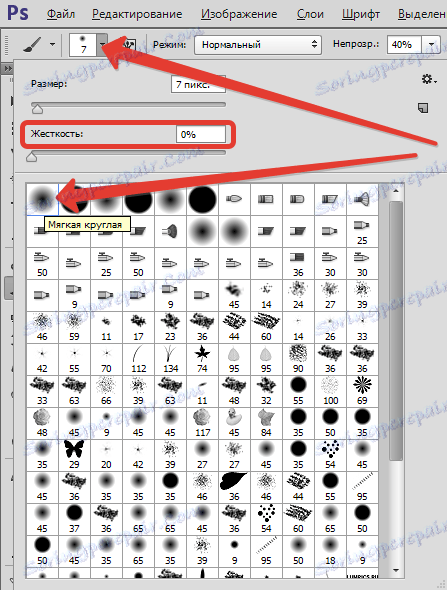

Podržením klávesy ALT vezměte vzorek barvy na fotografii. Stín je vybrán nejvíce zprůměrovaný, to není nejtmavší a nejsvětlejší.
Nyní namalujte oblasti s třpytem na nově vytvořené vrstvě. Na konci procesu můžete hrát s průhledností vrstvy, pokud se náhle zdá, že efekt je příliš silný.
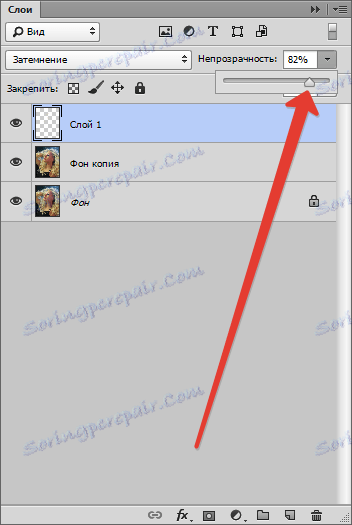

Tip: Doporučujeme provést všechny akce při 100% přiblížení fotografie.
Dalším krokem je odstranění hlavních závad. Vytvořte kopii všech vrstev stisknutím kláves CTRL + ALT + SHIFT + E. Potom vyberte nástroj "Obnovit štětec" . Velikost štětce je asi 10 pixelů.

Uchopte ALT klíč a vzorek pokožky co nejblíže k defektu a klikněte na nerovnosti (pupenku nebo pihlu).


Proto odstraňte všechny nepravidelnosti z kůže modelu, a to i z krku a z jiných otevřených oblastí.
Stejným způsobem jsou odstraněny vrásky.
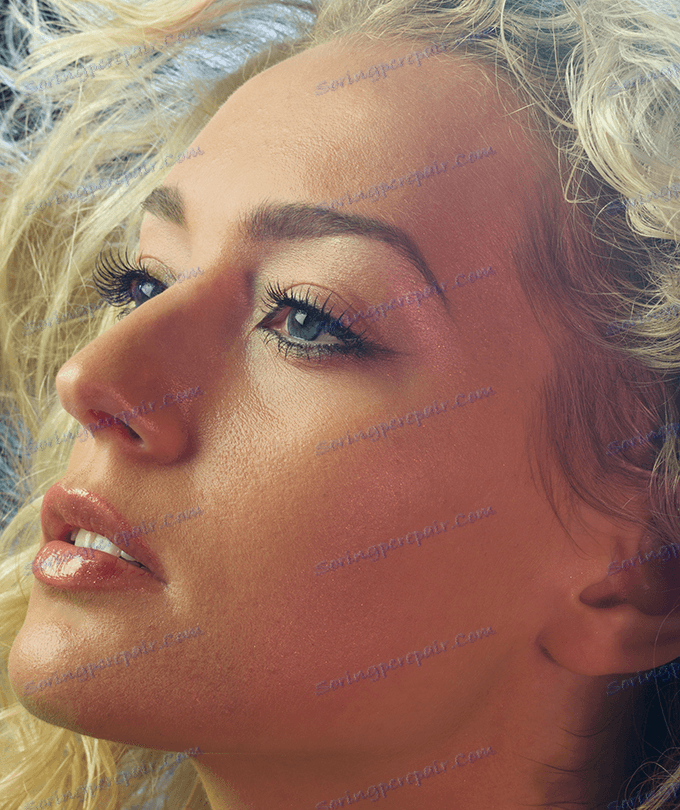
Pak pokožku modelu vyhlazujeme. Přejmenujte vrstvu v textu "Texture" (později pochopíte, proč) a vytvořte dvě kopie.
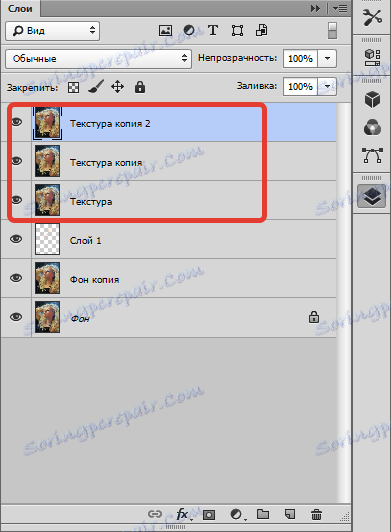
Do horní vrstvy použijeme filtr "Blur na povrchu" .
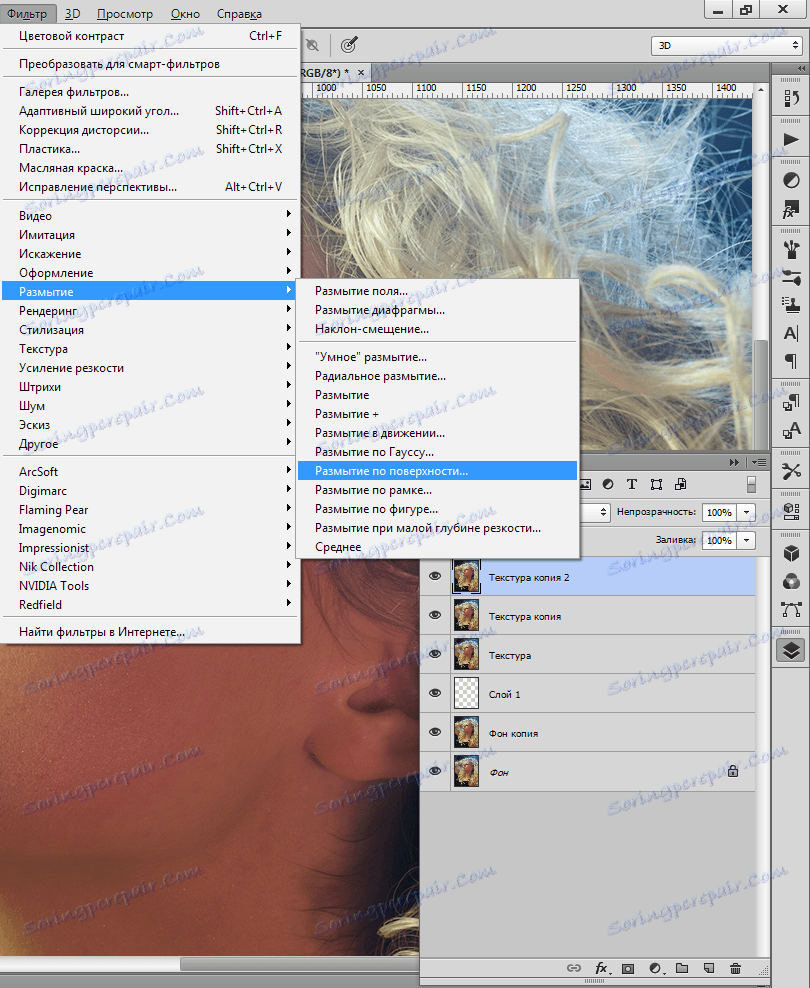
Posuvníky dosáhnou hladkosti pokožky, prostě ji nepřehánějte, hlavní obrysy obličeje by neměly trpět. Pokud se neztratí drobné vady, je lepší použít filtr znovu (opakujte postup).
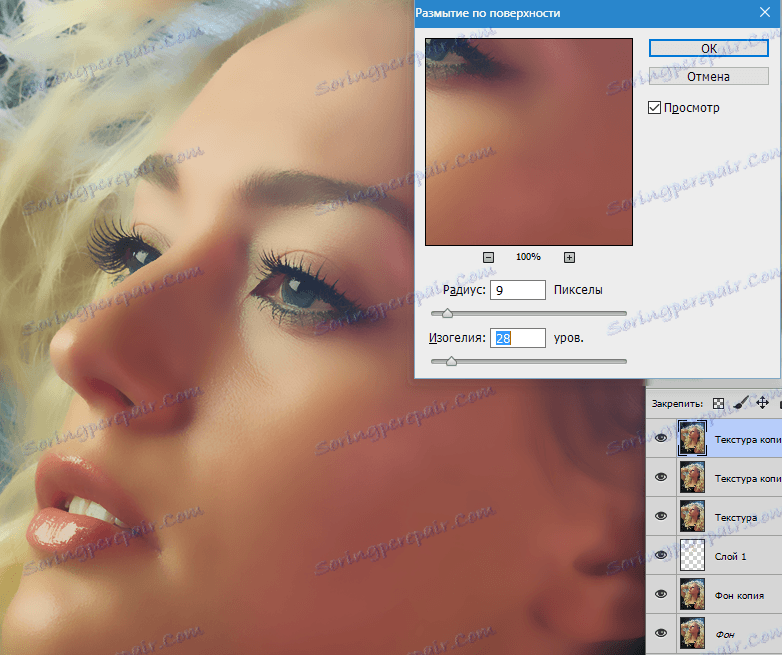
Použijte filtr klepnutím na "OK" a do vrstvy přidejte černou masku. Chcete-li to provést, vyberte hlavní černé barvy, přidržte klávesu ALT a klikněte na tlačítko "Přidat vektorovou masku" .
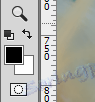
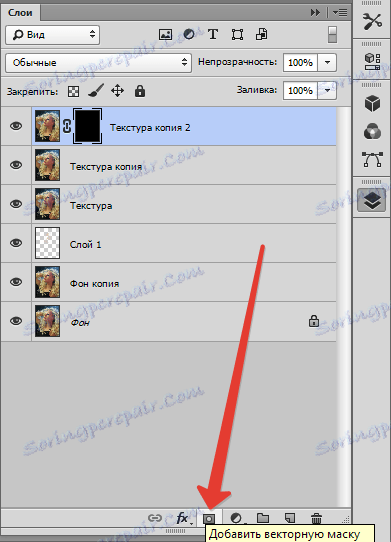
Nyní zvolte měkký bílý kartáč, opacita a tlak nastaven na ne více než 40% a projít problémovými oblastmi kůže, dosažení požadovaného efektu.
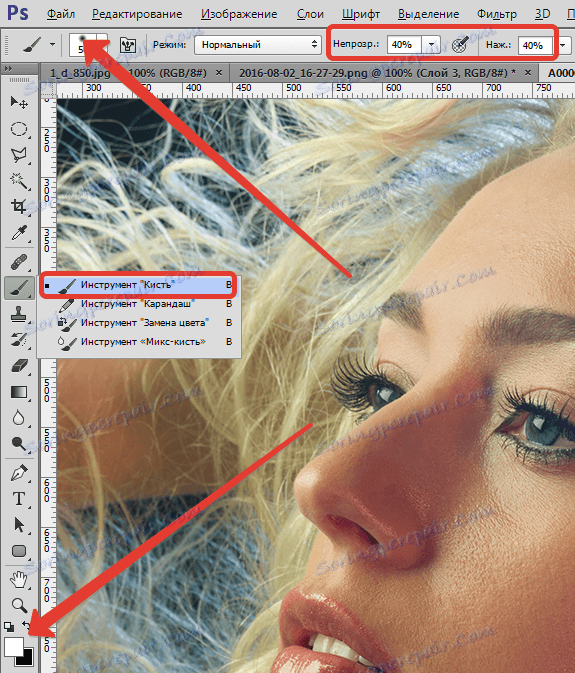

Pokud se výsledek zdá být neuspokojivý, lze postup opakovat vytvořením kombinované kopie vrstev kombinací CTRL + ALT + SHIFT + E a následným použitím stejné techniky (vrstva kopie, "Blur na povrchu" , černá maska apod.).

Jak vidíte, společně s vadami jsme také zničili přirozenou strukturu pokožky a přeměnili ji na "mýdlo". Zde potřebujeme vrstvu nazvanou "Textury" .
Opět vytvořte sloučené kopie vrstev a přetáhněte vrstva "Textury" na vrcholu všeho.
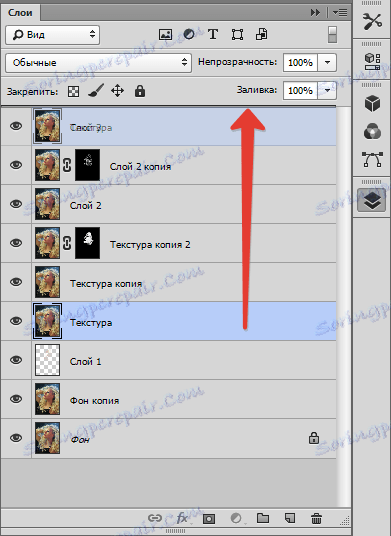
Použijte filtr "barevný kontrast" na vrstvu.
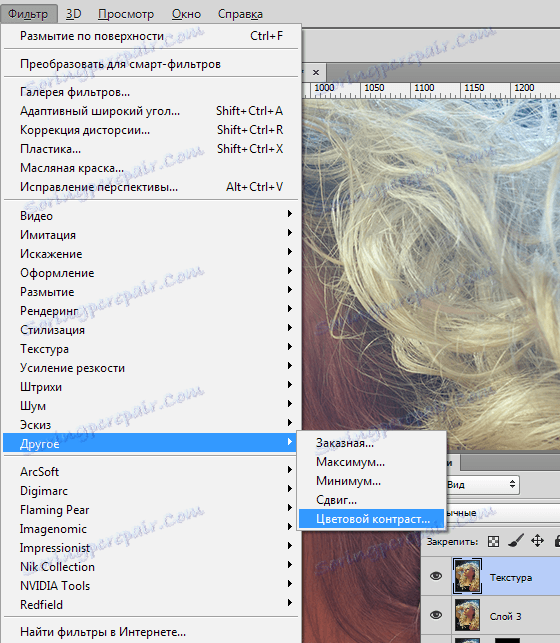
Posuvník dosáhneme pouze nejmenších detailů obrazu.
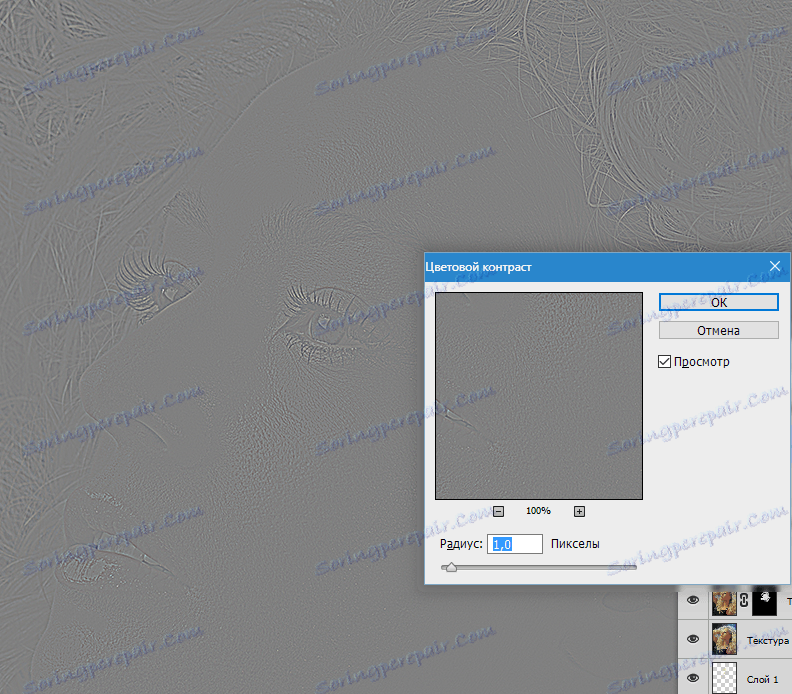
Zbarvení vrstvy stiskněte klávesy CTRL + SHIFT + U a změňte režim prolnutí na " Overlay " .
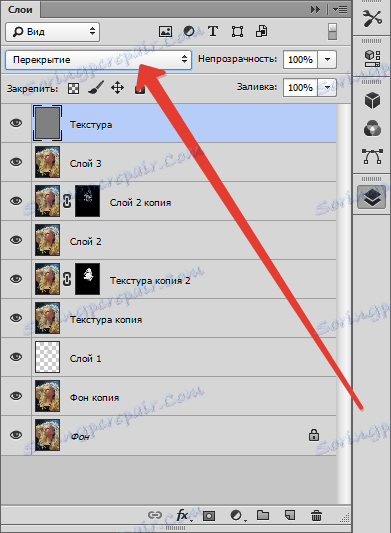
Pokud je efekt příliš silný, stačí jen snížit průhlednost vrstvy.
Nyní vypadá kůže modelu přirozenější.

Použijeme další zajímavou metodu k vyhlazování barvy pleti, protože po všech manipulacích na obličeji se objevily nějaké skvrny a nepravidelnosti v barvě.
Zavolejte nastavovací vrstvu "Úrovně" a posuvník středních tónů, zesvětlete obraz tak, aby byla barva stejná (místa zmizí).
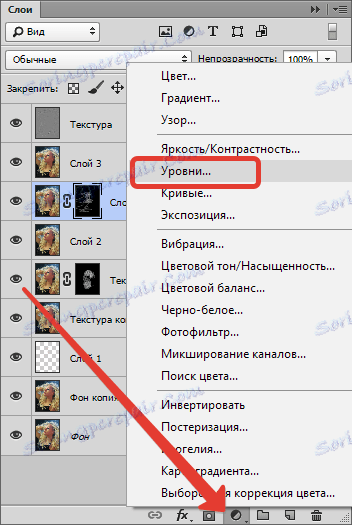
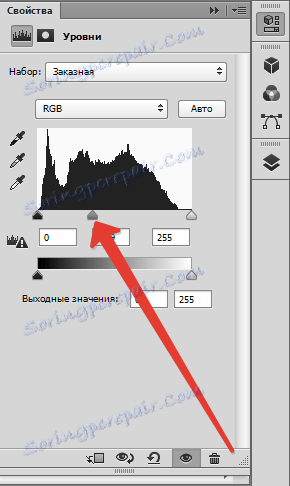
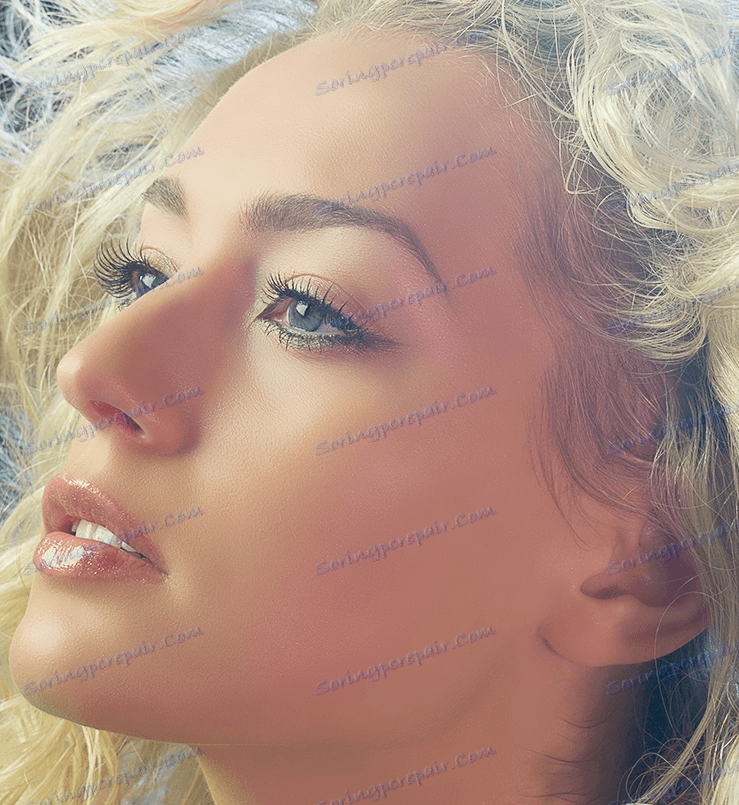
Pak vytvořte kopii všech vrstev a poté zkopírujte výslednou vrstvu. Kopie je vybledlá ( CTRL + SHIFT + U ) a režim přechodu změňte na "Soft Light" .
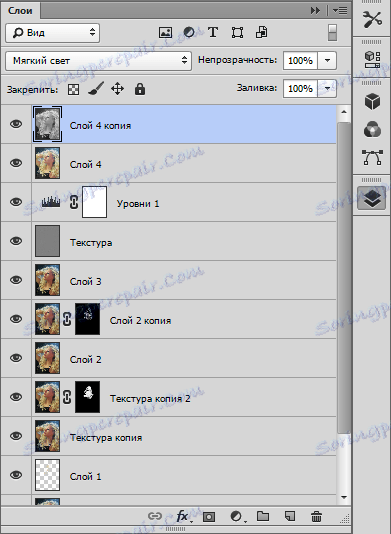
Poté použijte filtr "Gaussian Blur" na tuto vrstvu.
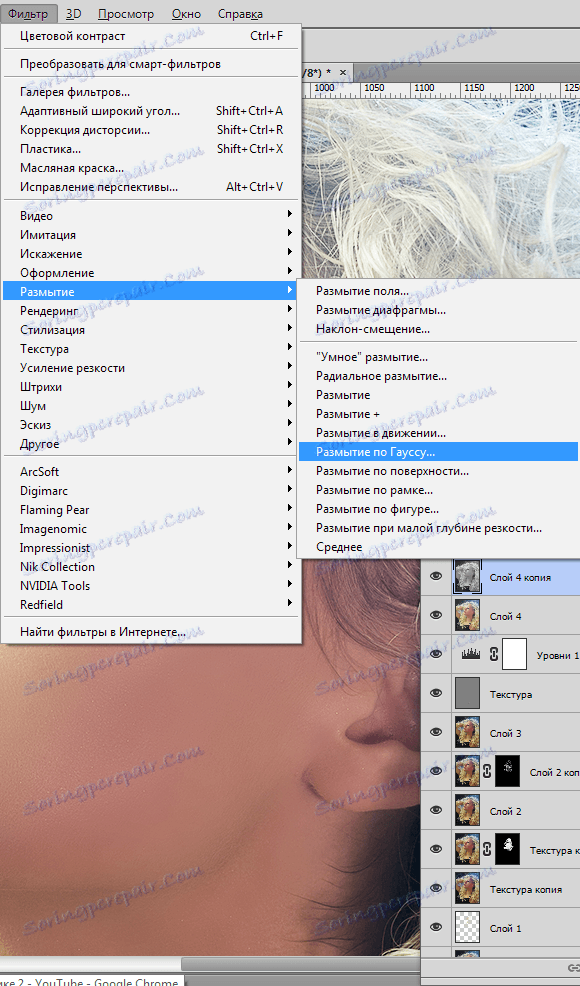
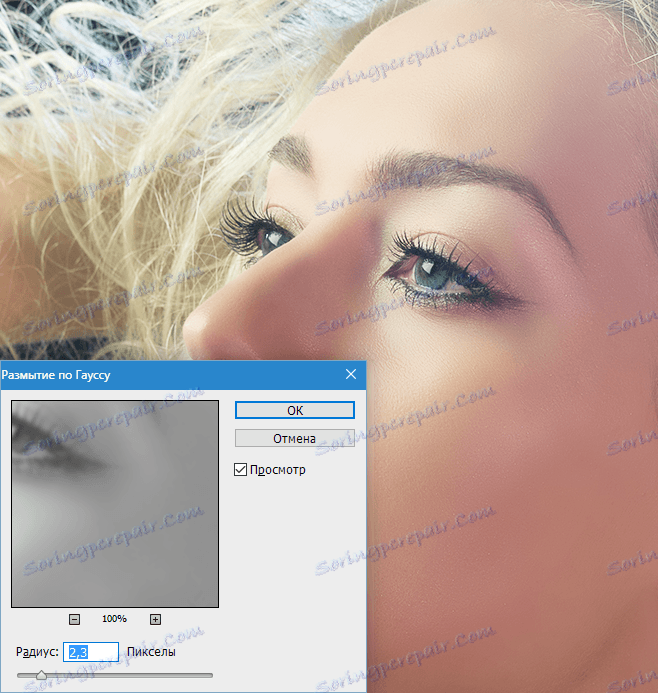
Pokud jas obrazu neodpovídá, použijte znovu "Úrovně" , ale pouze k odbarvené vrstvě kliknutím na tlačítko zobrazené na snímku obrazovky.
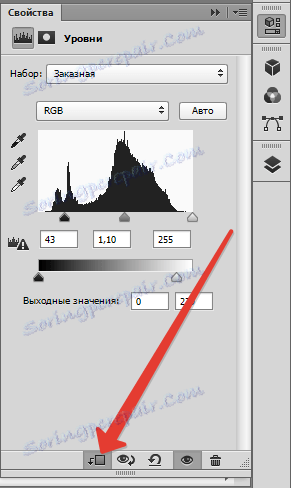
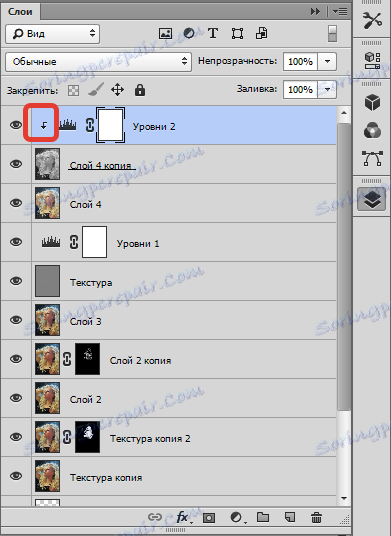

Pomocí technik v tomto výukovém programu můžete vytvořit dokonalou kůži ve Photoshopu.