Zbarvení černé a bílé fotografie ve Photoshopu
Černé a bílé fotografie mají samozřejmě jisté tajemství a přitažlivost, ale někdy je nutné dát takovou fotografii barev. Mohou to být staré obrázky nebo náš nesouhlas s barvením objektu.
V této lekci si promluvme o tom, jak malovat černé a bílé fotografie ve Photoshopu.
Nebude to taková lekce, neboť na webu je hodně. Tyto lekce jsou spíše podrobným pokynům. Dnes budou mít další tipy a doporučení, stejně jako pár zajímavých čipů.
Začněme možná s technickými okamžiky.
Aby byla barva černá a bílá, musíte ji načíst do programu pro začátek. Zde je obrázek:

Tato fotografie byla původně barva, jen jsem ji změnila na lekci. Jak vytvořit barevné fotografie v černobílém čtení v tomto článku .
Chcete-li barvit objekty na fotografii, použijeme funkci Photoshopu, jako jsou režimy Blending pro vrstvy. V tomto případě nás zajímá "Barva" . Tento režim umožňuje lakování objektů, udržování stínů a dalších vlastností povrchu.
Takže jsme otevřeli fotografii, nyní vytvořte novou prázdnou vrstvu.
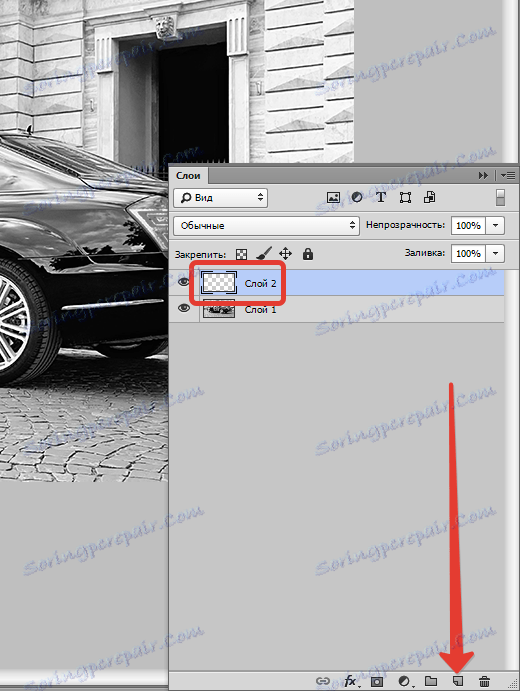
Změňte režim prolnutí této vrstvy na "Barva" .
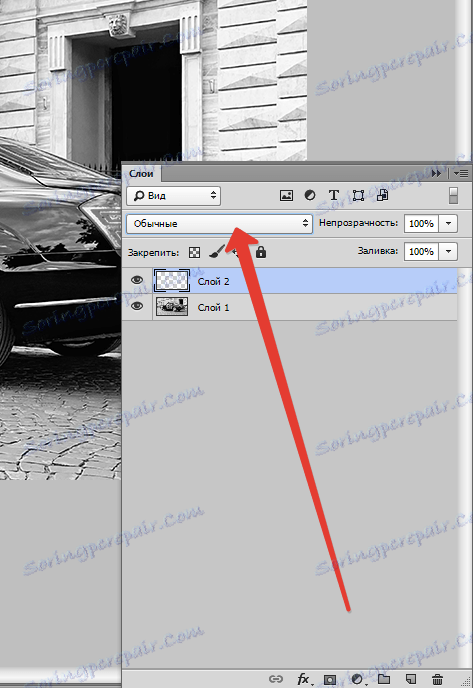

Nyní je nejdůležitější je určit barvu objektů a prvků na fotografii. Můžete si vymyslet své možnosti, ale můžete najít podobnou fotku a vzít vzorek barvy z nich, protože jste je dříve otevřeli ve Photoshopu.
Trochu jsem podváděl, takže nemusím nic hledat. Vezmu vzorku barvy z původní fotografie.
To se děje takto:
Klikněte na hlavní barvu na panelu nástrojů vlevo, objeví se paleta barev:
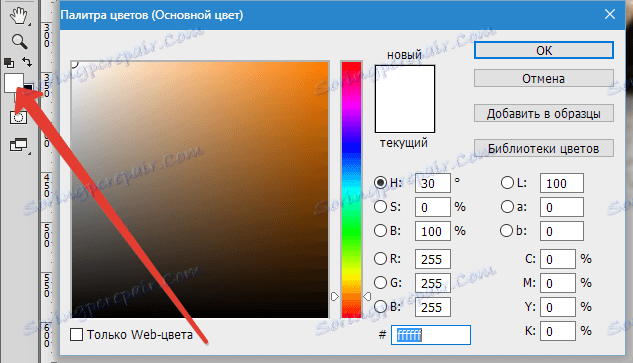
Potom klikněte na prvek, který se nám zdá, že má požadovanou barvu. Kurzor s otevřenou barevnou paletou se dostává do pracovního prostoru ve formě pipety.
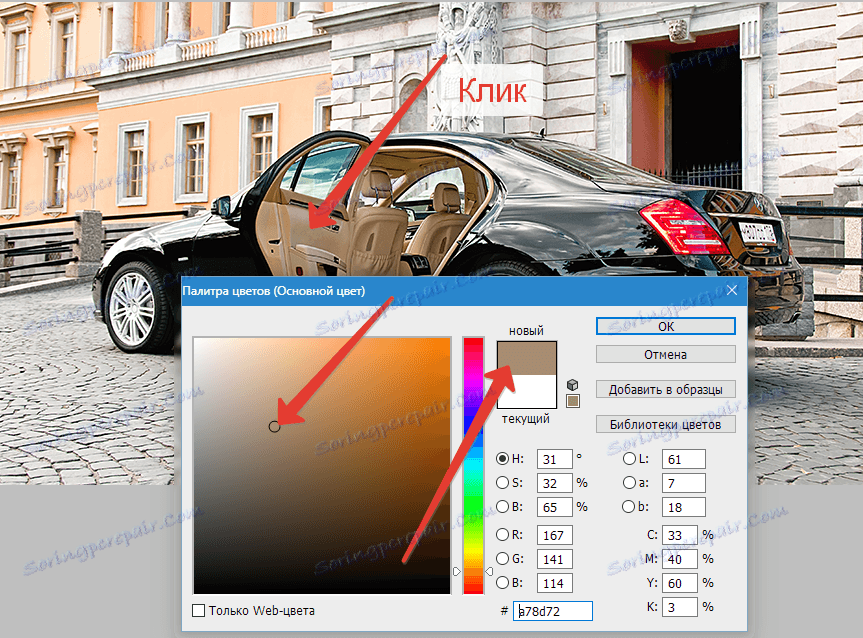
Nyní zhotovte tvrdý černý kartáč s opacitou a 100%

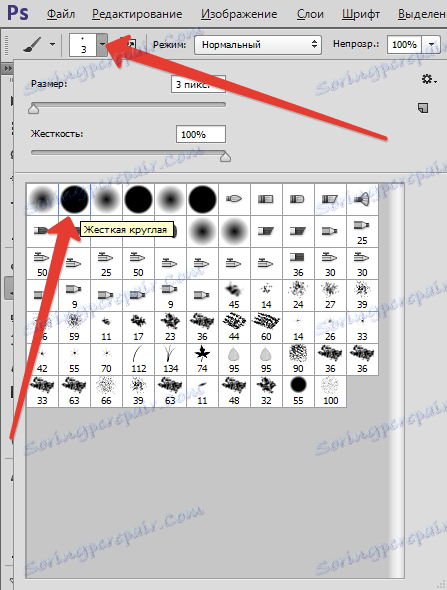

jděte na naši černobílou fotografii na vrstvu, pro kterou byl změněn režim míchání.
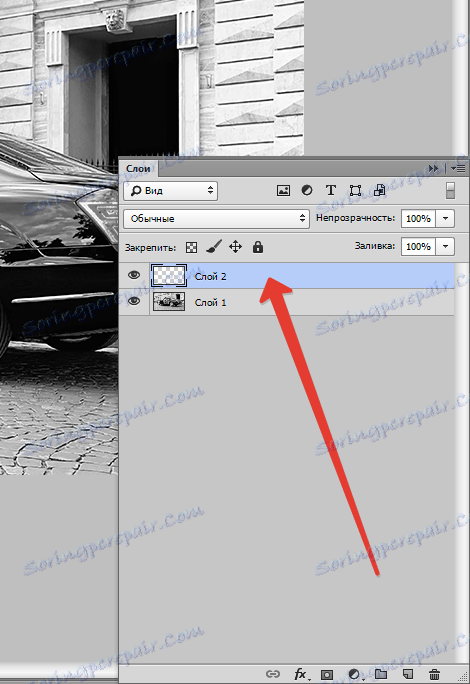
A začneme malovat salon. Práce je pečlivá a není příliš rychlá, takže buďte trpěliví.
Během tohoto procesu budete často muset změnit velikost štětce. Rychle to můžete provést pomocí hranatých závorek na klávesnici.
Pro dosažení nejlepších výsledků zvětšete fotografii lépe. Abyste nezískali "Lupe" pokaždé, můžete stisknout klávesu CTRL a stisknout + (plus) nebo - (mínus) .
Takže jsem již maloval interiér. Ukázalo se to takto:

Potom stejným způsobem namalujeme všechny prvky na fotografii. Tip: každý prvek je nejlépe namalován na nové vrstvě, nyní pochopíte proč.
Do naší palety přidejte korekční vrstvu "Hue / Saturation" .
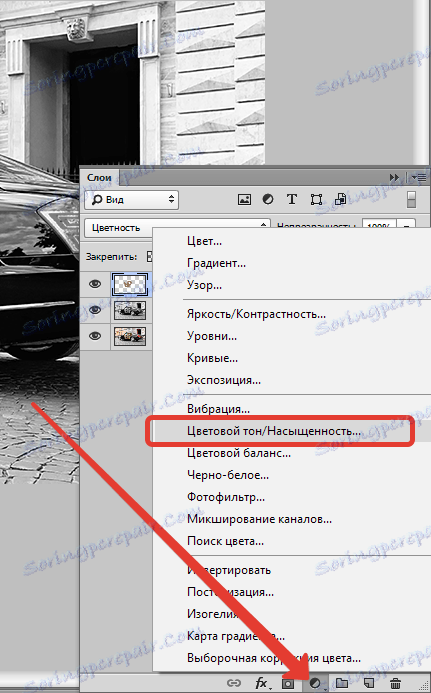
Ujistěte se, že vrstva, na kterou chceme efekt aplikovat, je aktivní.
V okně vlastností, které se zobrazí, klikněte na tlačítko, jako na obrazovce obrazovky:
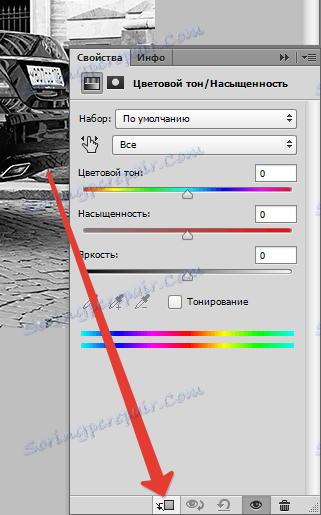
Tímto krokem spojujeme korekční vrstvu s vrstvou, která je pod ní v paletě. Efekt nebude aplikován na jiné vrstvy. Proto se doporučuje namalovat prvky na různých vrstvách.
Nyní nejzajímavější.
Dali jsme dav před "Toning" a hrát trochu jezdců.
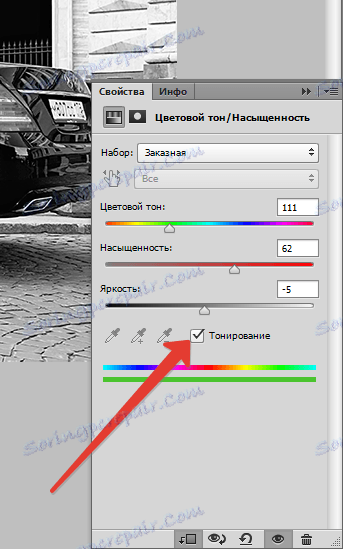
Můžete dosáhnout naprosto nečekaných výsledků.

Funny ...
Díky těmto technikám můžete získat obrázky různých barev z jediného souboru aplikace Photoshop.
Tohle je možná všechno. Tato metoda nemusí být jediná, ale je velmi účinná, i když náročná na práci. Přeji vám hodně štěstí ve své práci!