Vytvořte obrázek z fotografie ve Photoshopu
Stylizace fotografií je vždy velmi zaujatý začátečníky (a ne tak) photoshoppers. Bez dlouhých předpovědí vám řeknu, že v této lekci se naučíte, jak vytvořit obrázek z aplikace Photoshop ve Photoshopu.
Lekce nepředstírá, že má jakoukoli uměleckou hodnotu, ukážu jen pár triků, které umožní dosažení efektu ručně kreslené fotografie.
Ještě jedna poznámka. Chcete-li fotografii úspěšně převést, by měla být poměrně velká, protože některé filmy nelze použít (možná, ale účinek není stejný) na malé obrázky.
Takže otevřete původní fotografii v programu.

Vytvořte kopii obrázku přetažením na ikonu nové vrstvy v paletě vrstev.
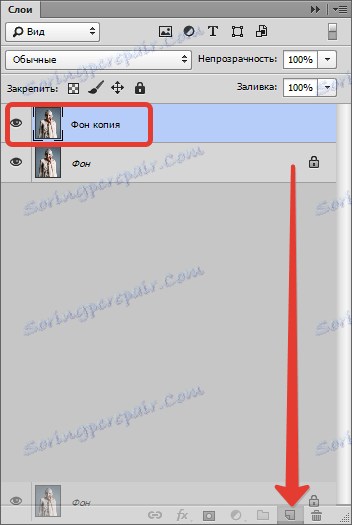
Pak odbarvit fotografii (právě vytvořenou vrstvu) stisknutím kombinace kláves CTRL + SHIFT + U.
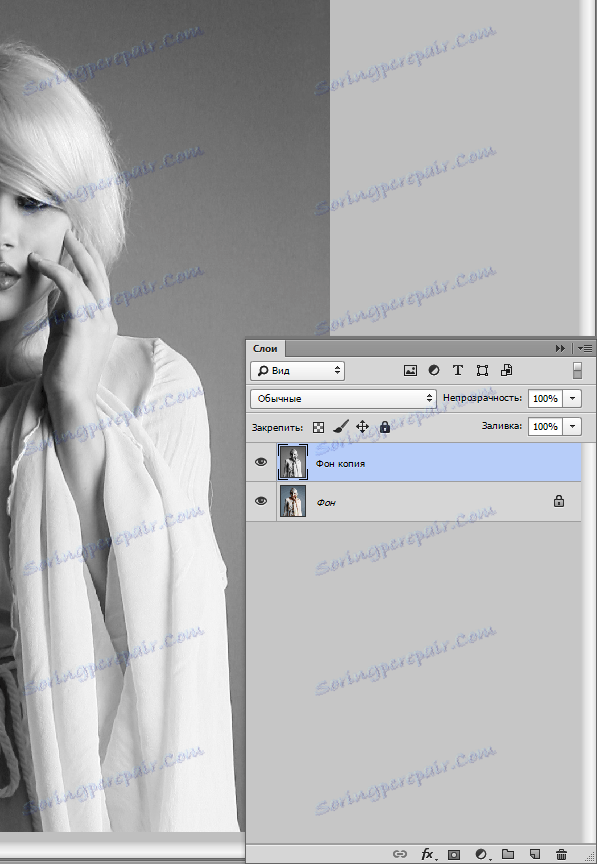
Vytvořte kopii této vrstvy (viz výše), přejděte na první kopii a odstraňte viditelnost z horní vrstvy.
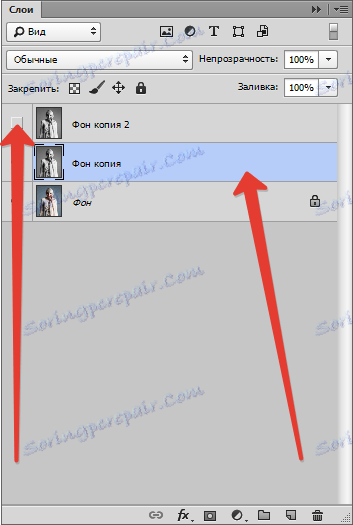
Nyní postupujte přímo k vytvoření obrázku. Přejděte do nabídky "Filtr - Tahy - křížové tahy" .
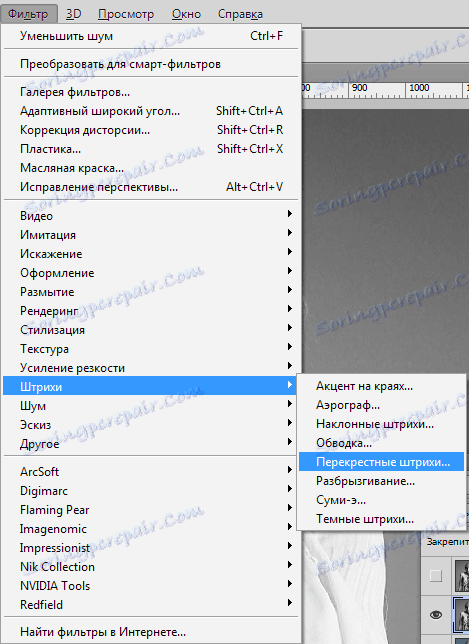
Posuvníky mají stejný efekt jako na obrazovce.
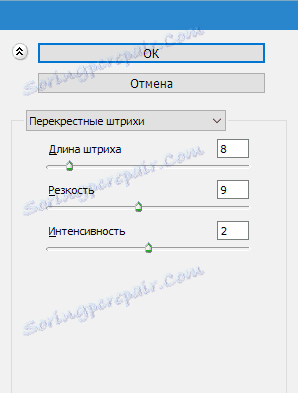
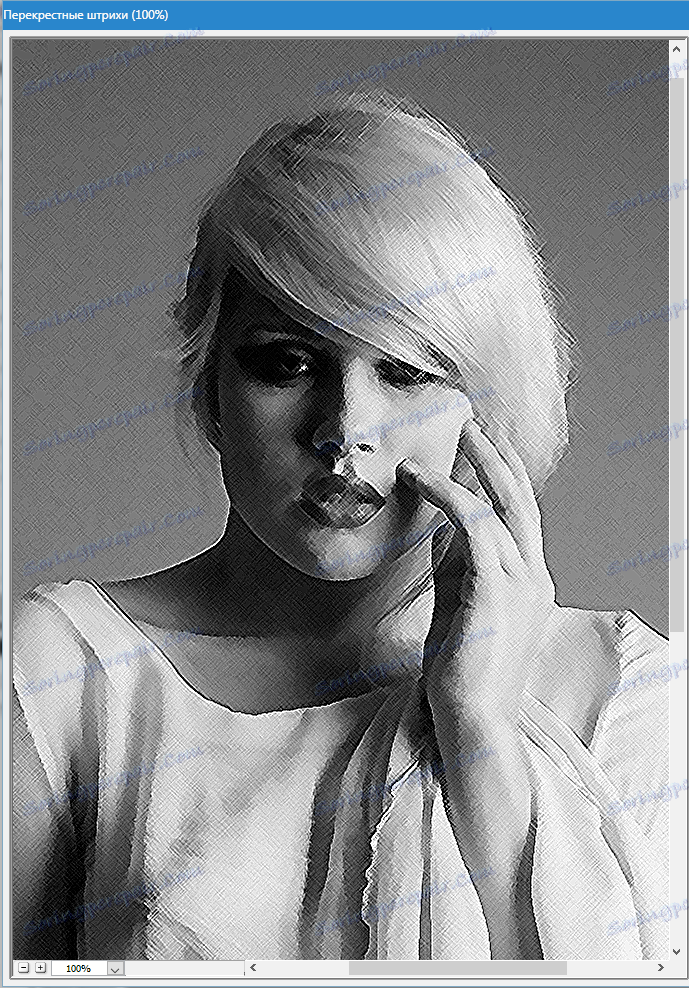
Pak přejděte k horní vrstvě a zapněte její viditelnost (viz výše). Přejděte do nabídky "Filtr - Skica - Xerox" .
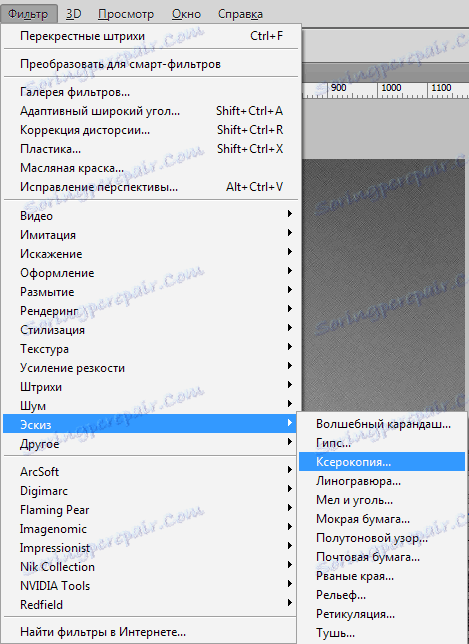
Stejně jako u předchozího filtru dosáheme tohoto efektu, stejně jako na obrazovce obrazovky.
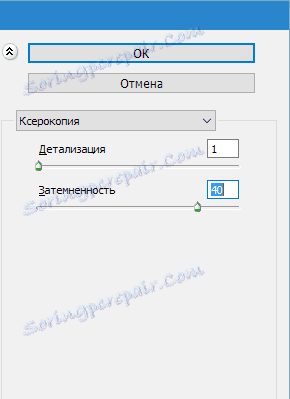

Dále změňte míchací režim pro každou stylizovanou vrstvu na "Měkké světlo" .
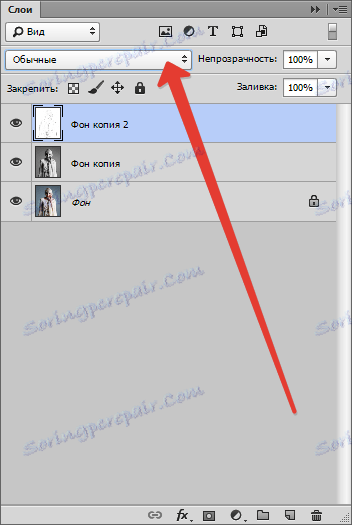

Nakonec získáme něco takového (nezapomeňte, že výsledky budou plně viditelné pouze v měřítku 100%):
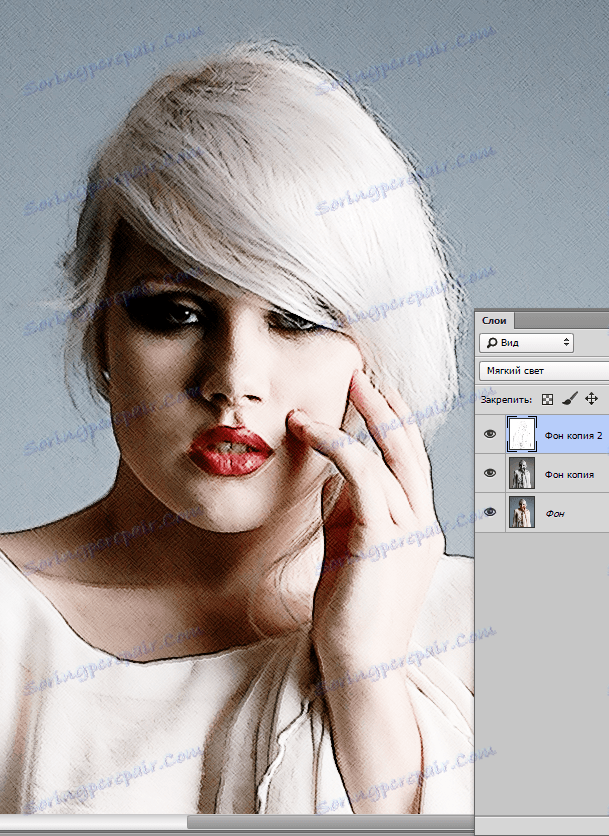
Pokračujte v vytváření efektu obrazu ve Photoshopu. Vytvoření tisku (společné kopie) všech vrstev stisknutím kláves CTRL + SHIFT + ALT + E.
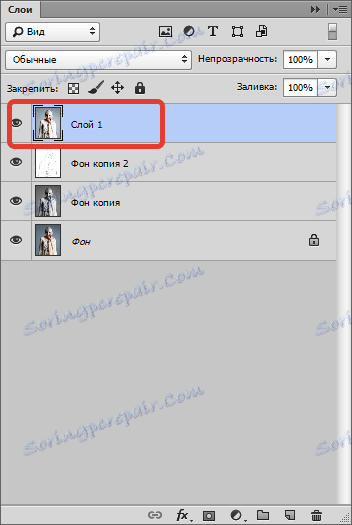
Pak opět přejděte do nabídky "Filtr" a vyberte položku "Imitace - olejomalba" .
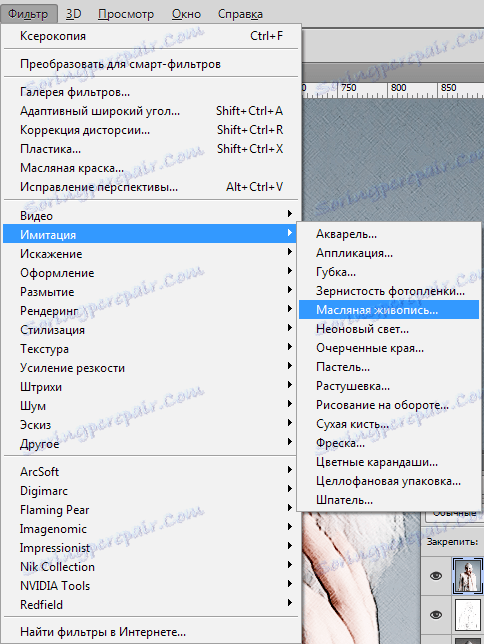
Uložený efekt by neměl být příliš silný. Pokuste se zachovat další detaily. Hlavním výchozím bodem jsou oči modelu.

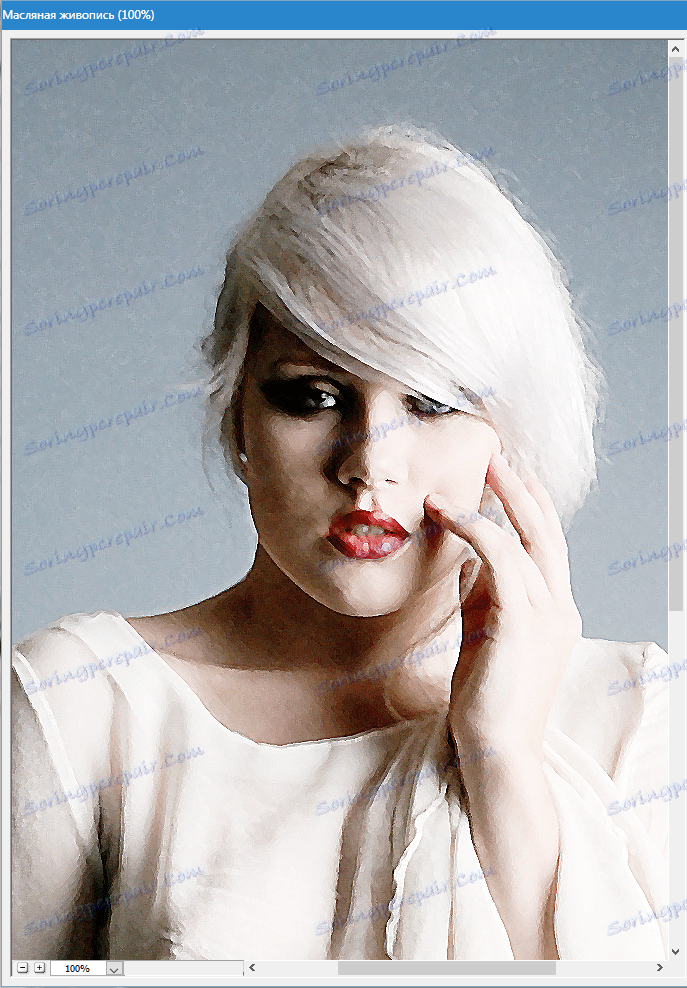
Přicházíme ke konci stylizace naší fotografie. Jak vidíme, barvy na obrázku jsou příliš jasné a nasycené. Opravte tuto nespravedlnost. Vytvořte úpravu vrstvy "Hue / Saturation" .
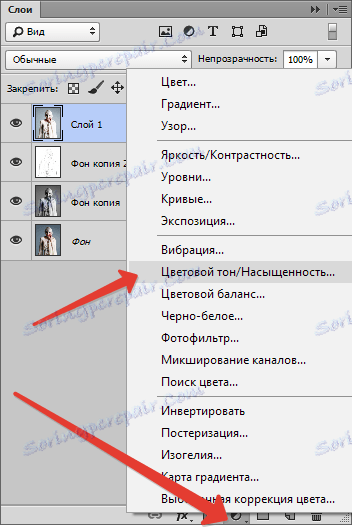
V okně vlastností, které se otevře, ztlumte barvy pomocí posuvníku sytosti a do modelové kůže přidávejte malou žlutou barvu s posuvníkem barevného tónu .
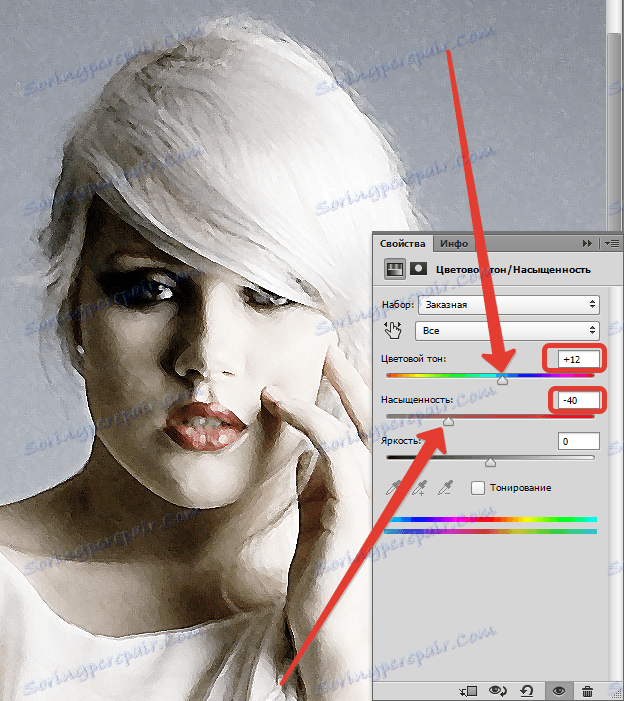
Konečným mozkem je uložení struktury plátna. Takové textury lze nalézt ve velkých číslech na internetu, zadáním příslušného dotazu do vyhledávače.
Přetáhněte obrázek textury na obrázek modelu a v případě potřeby jej protáhněte na celé plátno a stiskněte klávesu ENTER .
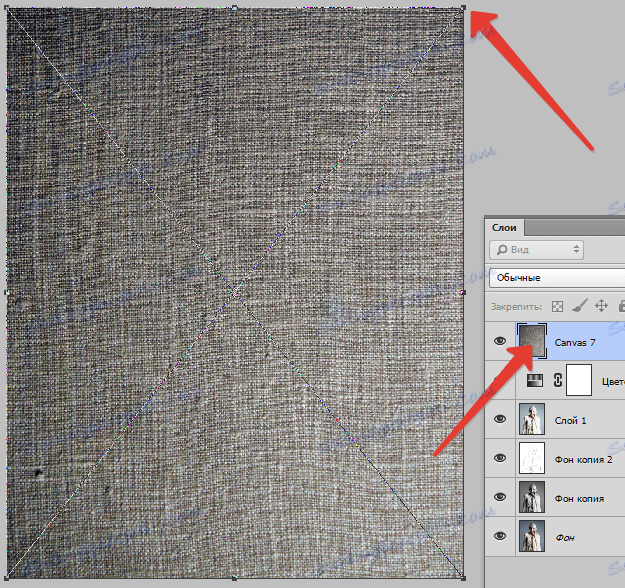
Změňte režim prolnutí (viz výše) pro texturu vrstvu na "Soft Light" .
Zde je výsledek:
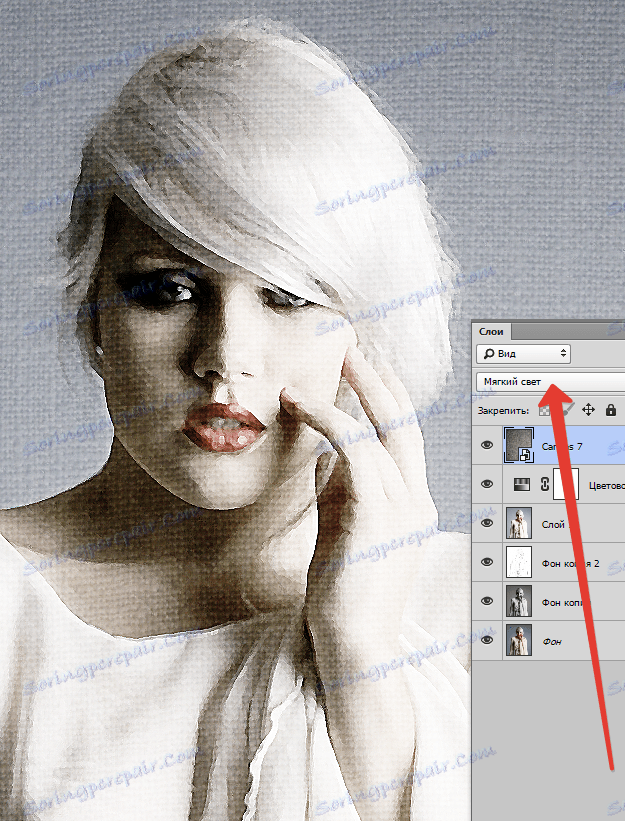
Pokud je textury příliš silná, můžete snížit opacitu této vrstvy.
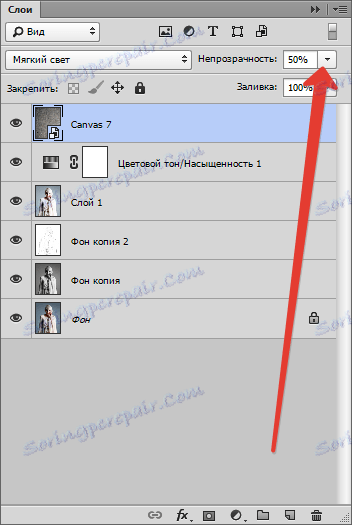
Požadavky na velikost screenshotů na našich stránkách bohužel neumožňují zobrazit konečný výsledek v měřítku 100%, ale s tímto rozlišením je zřejmé, že výsledek, jak se říká, je zřejmý.

To končí lekci. Můžete hrát s efekty, saturací barev a uložením různých textur (například můžete použít texturu papíru namísto plátna). Hodně štěstí ve své práci!
