Ve formátu knihy stránky vytvoříme v dokumentu aplikace Microsoft Word
Papírové knihy se postupně ztrácejí na pozadí a pokud moderní člověk čte něco, dělá to nejčastěji ze smartphonu nebo tabletu. K podobným účelům můžete použít počítač nebo notebook.
Existují speciální formáty souborů a čtenářské programy pro pohodlné čtení elektronických knih, ale mnohé z nich jsou také distribuovány ve formátech DOC a DOCX. Registrace těchto souborů často zanechává hodně žádoucí, takže v tomto článku vám řekneme, jak vytvořit knihu v aplikaci Word snadno čitelnou a vytisknutelnou ve formátu knihy.
Vytvořte elektronickou verzi knihy
1. Otevřete textový dokument aplikace Word obsahující sešit.
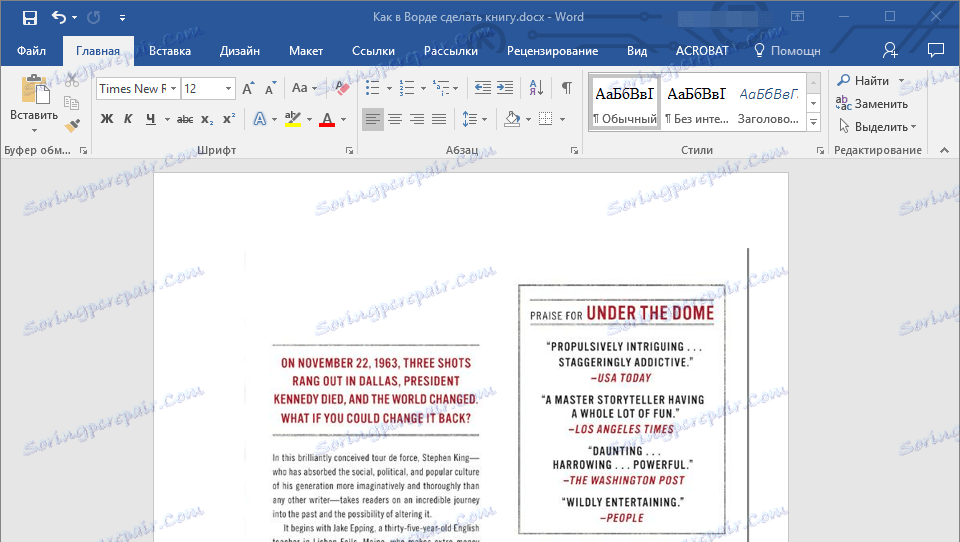
Poznámka: Pokud jste stáhli soubor DOC a DOCX z Internetu, je pravděpodobné, že po otevření bude fungovat v režimu s omezenou funkčností. Chcete-li jej deaktivovat, použijte naše pokyny popsané v následujícím článku.
Lekce: Jak odebrat režim omezené funkce v aplikaci Word
2. Procházejte dokument, je možné, že obsahuje mnoho nepotřebných informací a dat, které nepotřebujete, prázdné stránky atd. Takže v našem příkladu se jedná o novinové výstřižky na začátku knihy a seznam toho, co Stephen King dal do rukou při psaní románu "11/22/63" , který je otevřen v našem souboru.
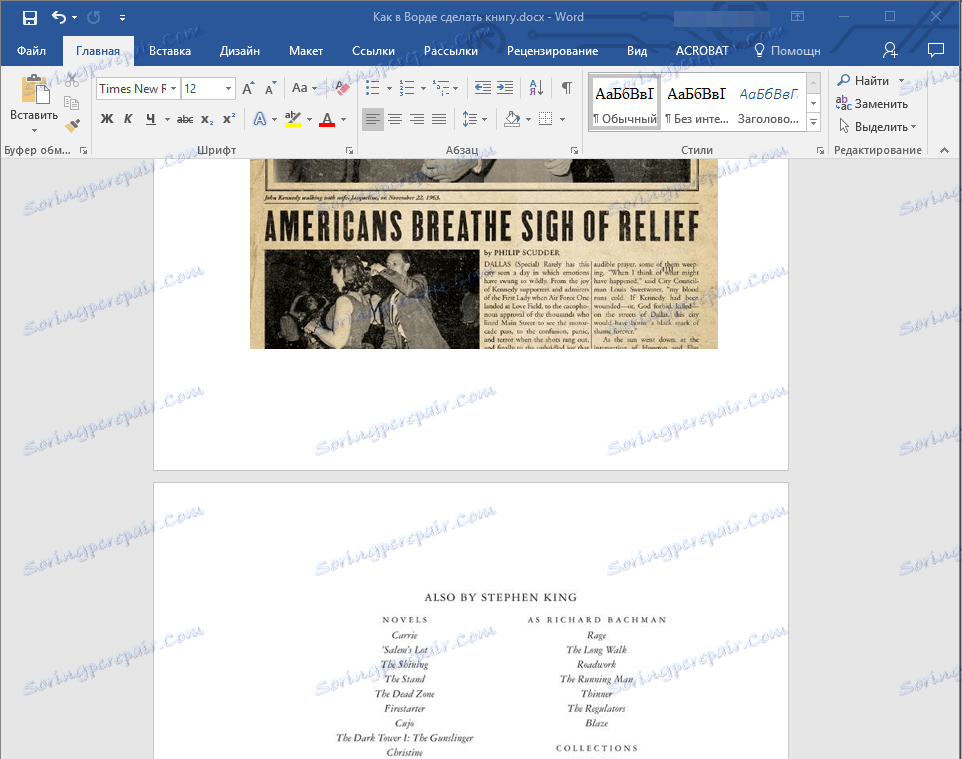
3. Zvolte celý text stisknutím klávesy "Ctrl + A" .
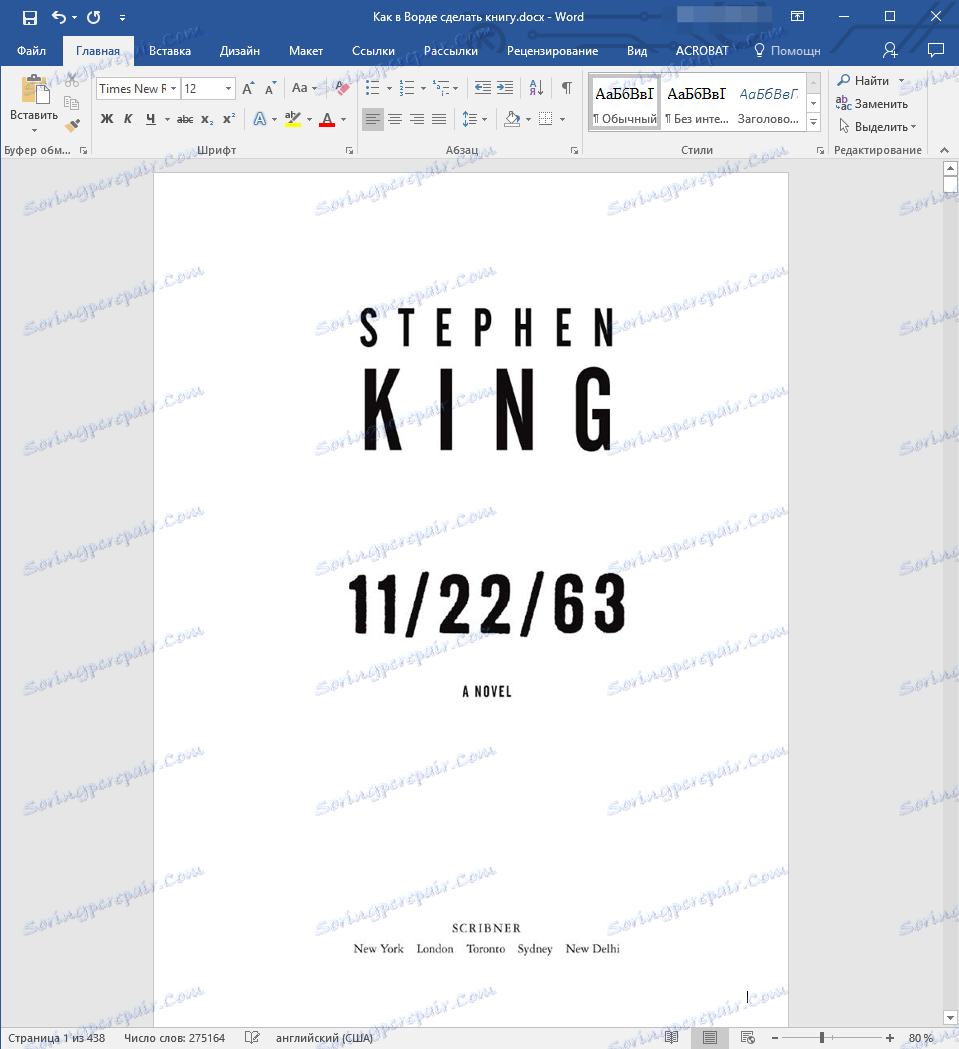
4. Otevřete dialogové okno " Vzhled stránky " ( záložka Rozložení v aplikaci Word 2012 - 2016, "Rozložení stránky" ve verzích 2007-2010 a "Formát" v roce 2003).

5. V části "Stránky" rozbalte nabídku "Více stránek" a vyberte "Brožura" . To automaticky změní orientaci na krajinu.
Lekce: Jak vytvořit brožuru v aplikaci Word
Jak vytvořit krajní list
6. Pod položkou "Více stránek" se objeví nový počet stránek v brožuře . Zvolte 4 (dvě strany na každé straně listu), v části "Vzorek" uvidíte, jak to vypadá.
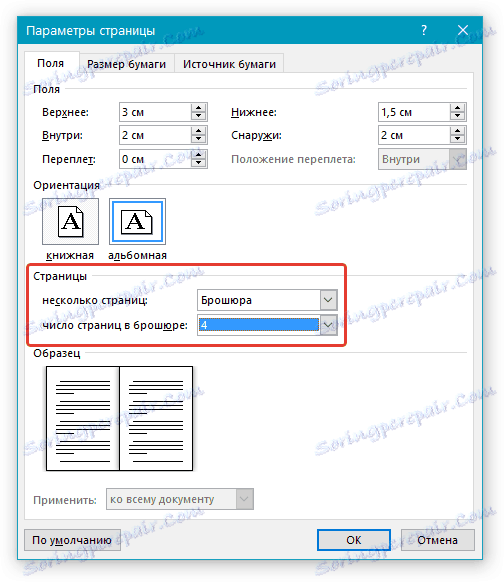
7. Při výběru položky "Brožura" se nastavení pole (jejich jméno) změnilo. Nyní dokument nemá levého a pravého pole, ale "Inside" a "Outside" , což je logické pro formát knihy. V závislosti na tom, jak si po tisku připojíte svou budoucí knihu, vyberte vhodnou velikost polí, aniž byste zapomněli velikost vazby.
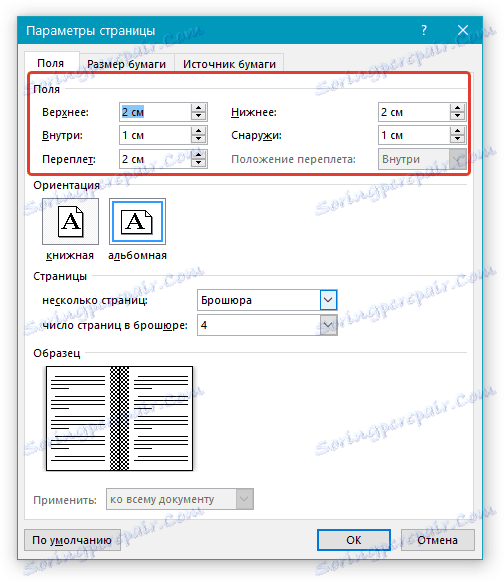
- Tip: Pokud máte v úmyslu slepit listy knihy, bude mít velikost vazby 2 cm dost, chcete-li ji šišit nebo jej opravit nějakým jiným způsobem, dělat otvory v listu, je lepší udělat "Vázání" trochu víc.
Poznámka: Pole "Vnitř" je zodpovědné za odsazení textu z vazby "Vnější" - od vnějšího okraje listu.
Lekce: Jak odsadit Slovo
Jak změnit okraje stránky
8. Zkontrolujte dokument, zda je normální. Pokud je text "rozdělený", může to být kvůli hlavičkám, které je třeba opravit. Chcete-li to provést , přejděte na kartu Zdroj papíru v okně "Page Setup" a nastavte požadovanou velikost záhlaví a zápatí.

9. Znovu zkontrolujte text. Možná nejste spokojeni s velikostí písma nebo samotným písem. Je-li to nutné, změňte je podle našich pokynů.

Lekce: Jak změnit písmo v aplikaci Word
10. S největší pravděpodobností se změnou orientace stránky, okraje, písma a jeho velikosti text posunul podle dokumentu. Pro někoho to nevadí, ale někdo jasně chce, aby každá kapitola, nebo dokonce každá část knihy, začala s novou stránkou. Chcete-li to provést, musíte na těch místech, kde končí kapitola (část), přidat přerušení stránky.
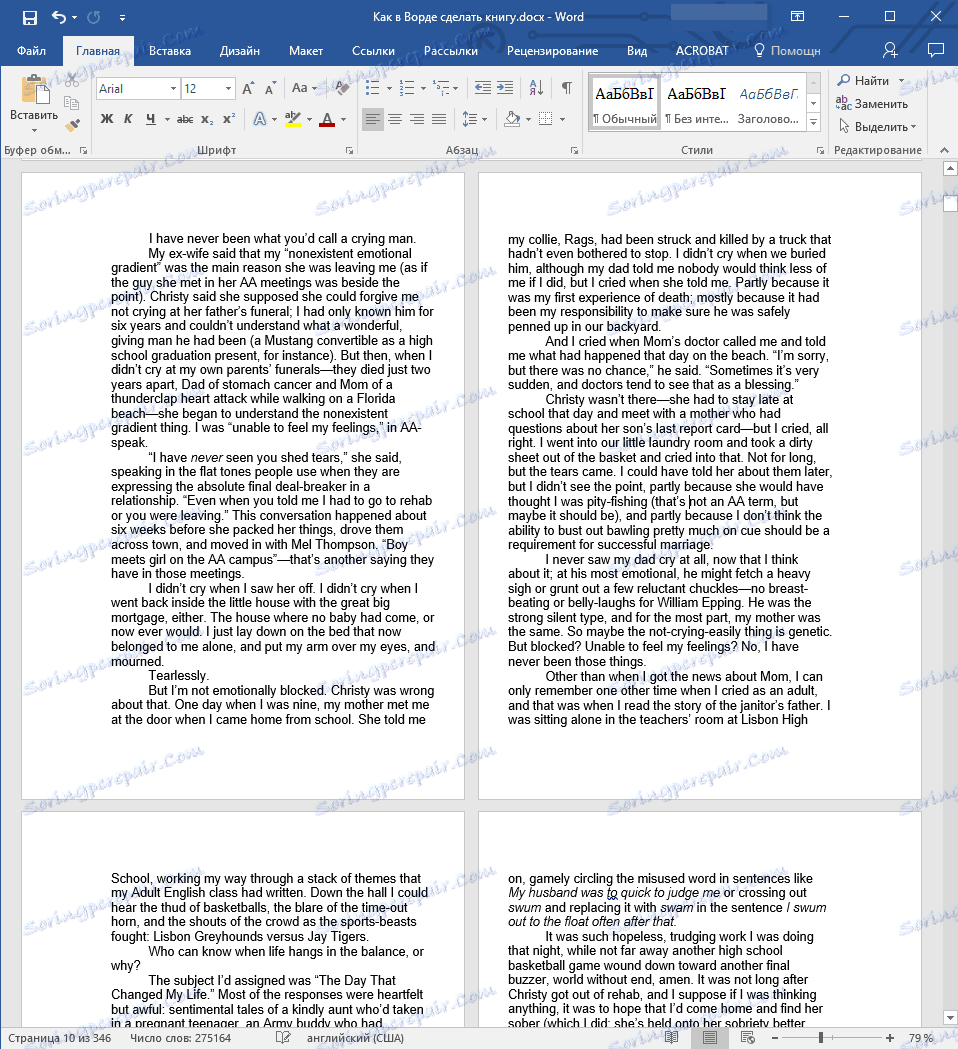
Lekce: Jak přidat přerušení stránky v aplikaci Word
Po provedení všech výše uvedených manipulací vám dáte knihu "správný", dobře čitelný pohled. Takže můžete bezpečně přejít na další fázi.
Poznámka: Pokud v knize z nějakého důvodu neexistuje číslování stránek, můžete to provést ručně pomocí pokynů popsaných v našem článku.
Lekce: Jak číslovat stránky v aplikaci Word
Vytiskněte vytvořenou knihu
Když dokončíte práci s elektronickou verzí knihy, musíte ji vytisknout, abyste se ujistili, že v pracovní síle tiskárny a dostatečné množství papíru a barvy.
1. Otevřete nabídku "Soubor" (tlačítko "Office" v dřívějších verzích programu).
2. Zvolte možnost "Tisk" .
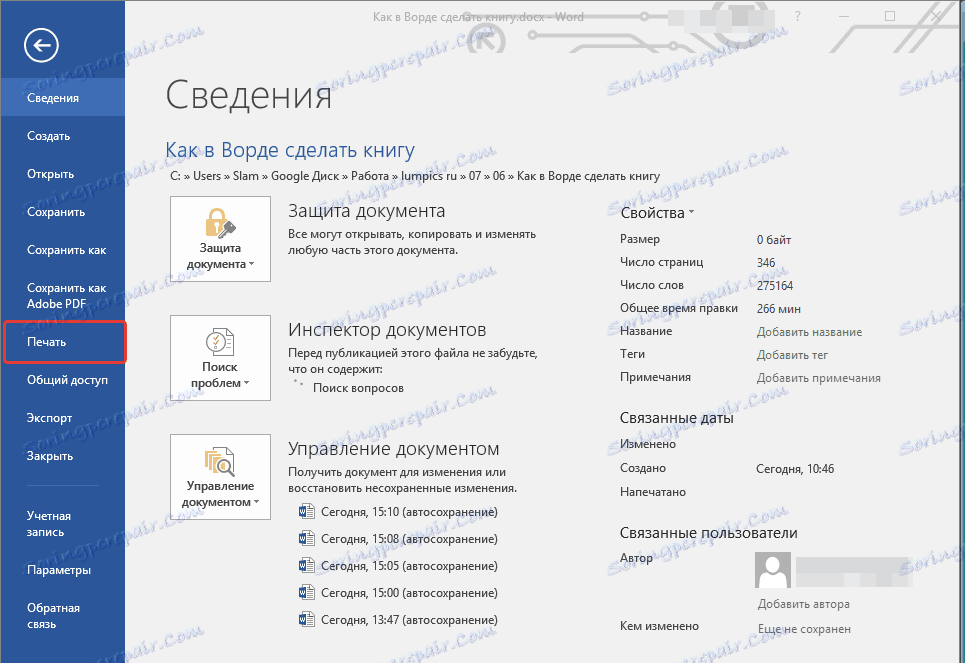
- Tip: Můžete také otevřít nastavení tisku pomocí tlačítek - stačí klepnout na "Ctrl + P" v textovém dokumentu.
3. V závislosti na verzi programu vyberte možnost "Tisk na obě strany" nebo "Oboustranný tisk" . Vložte papír do zásobníku a klepněte na tlačítko "Tisk".
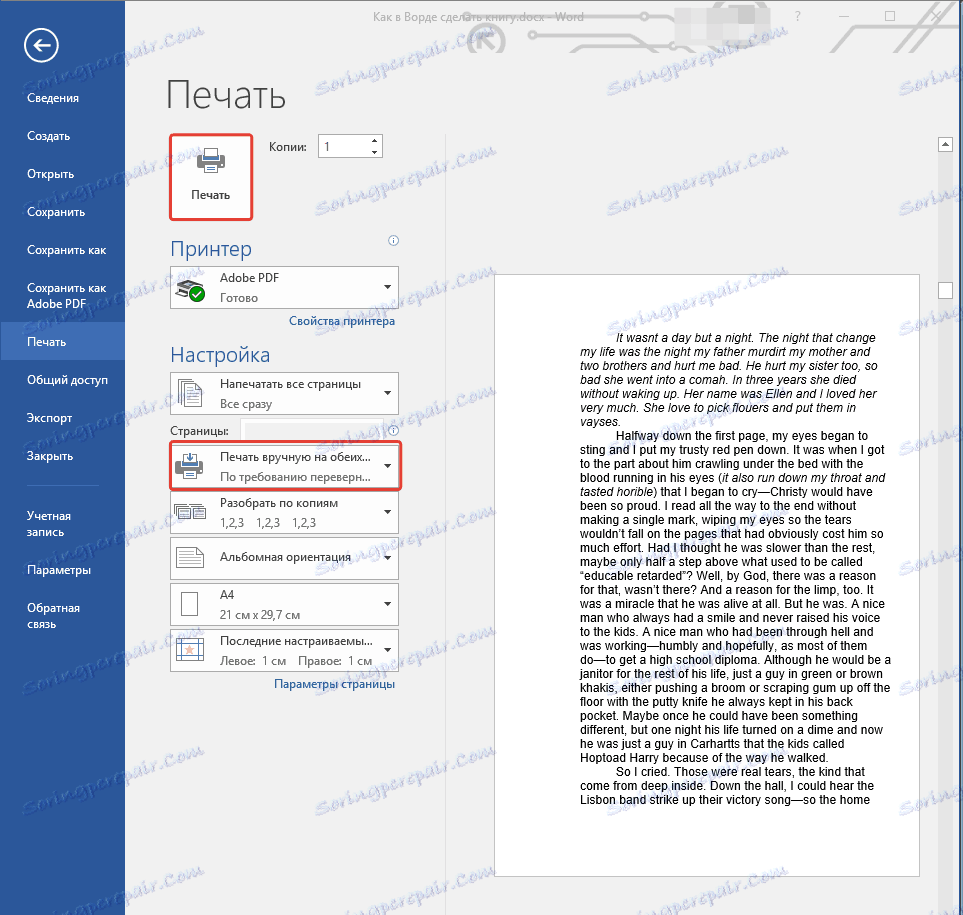
Po vytištění první poloviny knihy vydá Word následující upozornění:

Poznámka: Instrukce, která je v tomto okně zobrazena, je standardní. Proto je v ní uvedeno rady, které nejsou vhodné pro všechny tiskárny. Vaším úkolem je pochopit, jak a na které straně listu tiskne vaše tiskárna, jak tiskne papír s tištěným textem, a poté je třeba jej vyklopit a položit do zásobníku. Klepněte na tlačítko OK .
- Tip: Pokud se bojíte udělat chybu přímo ve fázi tisku, nejprve se pokuste vytisknout čtyři strany knihy, tedy jeden list s textem na obou stranách.
Po dokončení tisku můžete knihu sešívat, sešít nebo lepit. Listy je třeba přeložit nesprávným způsobem, jako v notebooku, ale ohýbat každý z nich uprostřed (vazebný prostor) a podle číslování stránek následně skládat jeden za druhým.
Na tomto závěru jsme se z tohoto článku dozvěděli, jak vytvořit knihový formát stránky v MS Word, samostatně vytvořit elektronickou verzi knihy a poté ji vytisknout na tiskárně a vytvořit fyzickou kopii. Přečtěte si pouze dobré knihy, naučte se správné a užitečné programy, což je také textový editor ze sady Microsoft Office.