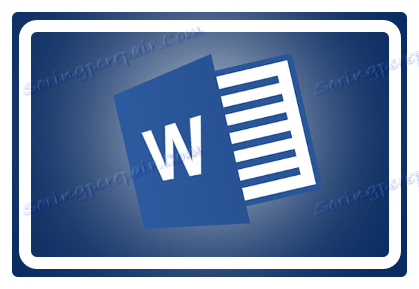Změňte okraje stránky v dokumentu aplikace Microsoft Word
Okraje stránky v dokumentu MS Word jsou prázdné místo na okrajích listu. Textový a grafický obsah, stejně jako další prvky (například tabulky a diagramy) se vloží do oblasti pro tisk, která se nachází uvnitř polí. Při změně okrajů stránky v dokumentu se na každé stránce dokumentu také změní oblast, ve které je text a jakýkoli jiný obsah obsažen.
Chcete-li změnit velikost polí v aplikaci Word, můžete ve výchozím nastavení jednoduše vybrat jednu z možností dostupných v programu. Můžete také vytvořit vlastní pole a přidat je do kolekce a zpřístupnit je pro pozdější použití.
Obsah
- Výběr okrajů stránek z předdefinovaných sad
- Vytvořte a změňte nastavení okraje stránky
- Poznámky a doporučení pro nastavení a změnu okrajů stránek
- Konfigurace různých velikostí okrajů pro sudé a liché stránky
- Přidání knižních vazeb pro brožury
- Jak lze zobrazit okraje stránky?
- Jak odstranit okraje stránky?
- Otázky a odpovědi
Výběr okrajů stránek z předdefinovaných sad
1. Přejděte na záložku "Rozvržení" (ve starších verzích programu se tato část nazývá "Rozvržení stránky" ).

2. Ve skupině "Nastavení stránky" klikněte na tlačítko "Pole" .

3. V zobrazeném seznamu vyberte jednu z navržených velikostí polí.
Poznámka: Pokud textový dokument, na kterém pracujete, obsahuje několik sekcí, zvolená velikost pole bude použita pouze pro aktuální část. Chcete-li změnit velikost polí v několika nebo všech sekcích najednou, vyberte je před výběrem příslušné šablony z arzenálu MS Word.
Chcete-li změnit výchozí okraje stránek, vyberte ty, které vám vyhovují z dostupné sady, a pak v nabídce tlačítka "Pole" vyberte poslední položku - "Vlastní pole" .

V rozšířeném dialogovém okně vyberte možnost "Výchozí" kliknutím na odpovídající tlačítko vlevo dole.

Vytvořte a změňte nastavení okraje stránky
1. Na kartě "Rozvržení" klikněte na tlačítko "Políčka" umístěné ve skupině "Nastavení stránky" .
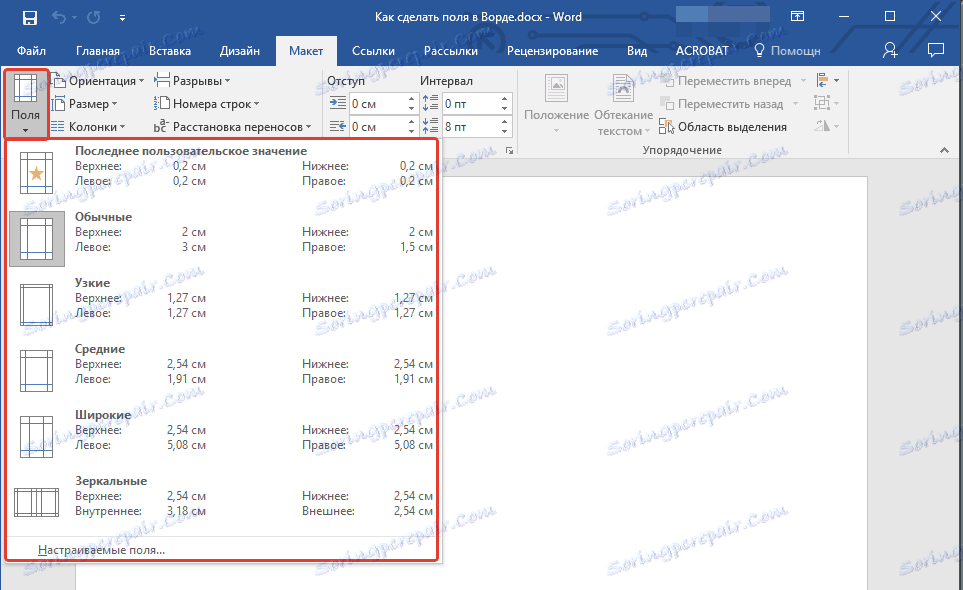
2. V zobrazené nabídce, kde se zobrazí sbírka dostupných polí, vyberte "Vlastní pole" .

3. Zobrazí se dialogové okno "Page Setup " , kde můžete nastavit požadované parametry velikosti polí.

Poznámky a doporučení pro nastavení a změnu okrajů stránek
1. Pokud chcete změnit výchozí pole, tj. Ty, které budou použity na všechny dokumenty vytvořené v aplikaci Word, po výběru (nebo změně) potřebných parametrů klikněte opětovně na tlačítko "Fields" a v rozšířené nabídce vyberte "Custom fields" . V zobrazeném dialogu klikněte na "Výchozí" .

Změny, které jste provedli, budou uloženy jako šablona, na které bude dokument založen. To znamená, že každý dokument, který vytvoříte, bude založen na této šabloně a bude mít velikost pole, kterou určíte.
2. Chcete-li změnit velikost polí v části dokumentu, vyberte požadovaný fragment myší, otevřete dialogové okno " Nastavení stránky " (popsáno výše) a zadejte požadované hodnoty. V poli "Použít" v rozevíracím poli vyberte možnost "K vybranému textu" .
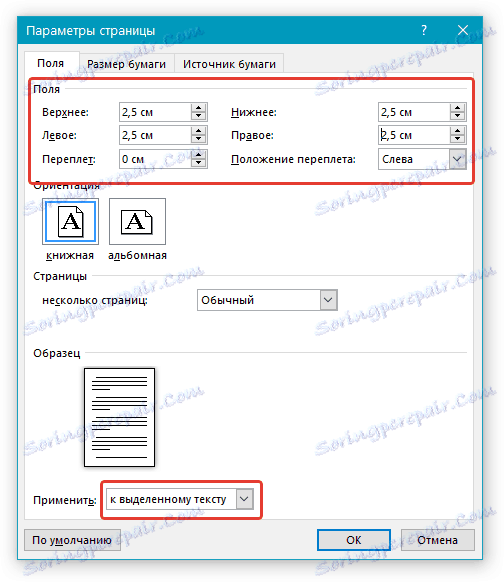
Poznámka: Tato akce přidá automatické přestávky v sekci před a po vybrané sekci. Pokud již byl dokument rozdělen, vyberte požadované oddíly nebo jednoduše vyberte požadovaný oddíl a změňte parametry jeho polí.
Lekce: Jak provést zlomení stránky v aplikaci Word
Lekce: Jak provést zlomení stránky v aplikaci Word
3. Většina moderních tiskáren potřebuje pro správný tisk textového dokumentu určité parametry polí stránek, protože nemohou tisknout na samotný okraj listu. Pokud nastavíte příliš malé okraje a pokusíte se vytisknout dokument nebo jeho část, obdržíte oznámení s následujícím obsahem:
"Jedno nebo více polí je mimo tiskové oblasti"
Chcete-li vyloučit nežádoucí oříznutí okrajů, klepněte na tlačítko "Opravit" v upozornění, které se zobrazí, tím se automaticky zvýší šířka okrajů. Pokud ignorujete tuto zprávu, pokusíte-li se znovu tisknout, zobrazí se znovu.
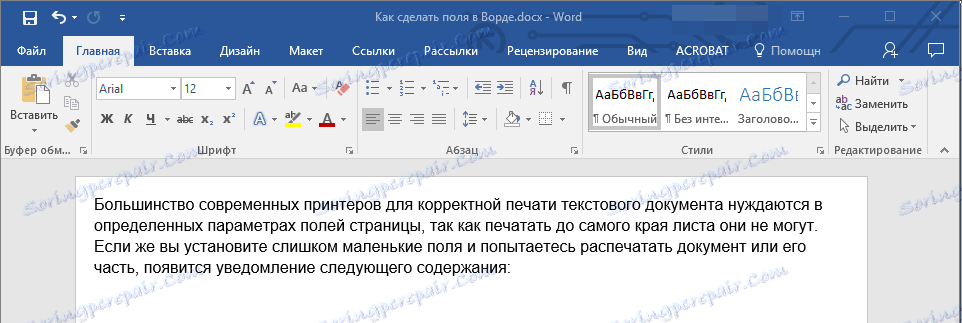
Poznámka: Minimální velikost okrajů pro tisk dokumentu závisí především na použité tiskárně, velikosti papíru a přidruženém softwaru nainstalovaném v počítači. Podrobnější informace naleznete v příručce k tiskárně.
Konfigurace různých velikostí okrajů pro sudé a liché stránky
Pro oboustranný tisk textového dokumentu (například časopis nebo kniha) musíte nastavit pole sudých a lichých stránek. V tomto případě se doporučuje použít volbu "Zrcadlový políř" , kterou lze vybrat v nabídce "Políčka" ve skupině "Nastavení stránky" .
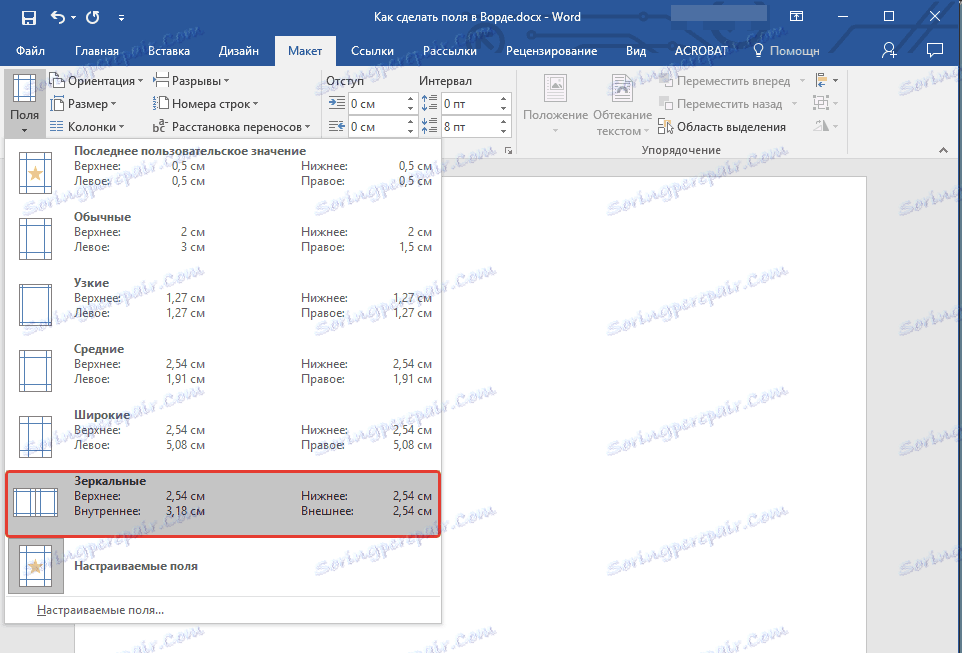
Když nastavíte políčka zrcadleného dokumentu pro dokument, pole levého okraje zrcadlí správná pole, to znamená, že interní a externí pole těchto stránek se stanou stejnými.
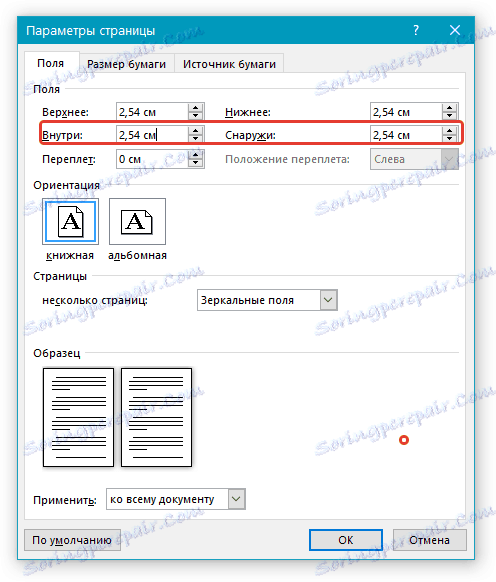
Poznámka: Chcete-li změnit parametry zrcadlých polí, vyberte v nabídce "Políčka" volbu "Vlastní pole" a nastavte parametry "Inside" a "Outside" .
Přidání knižních vazeb pro brožury
Dokumenty, ke kterým bude po tisku přidána vazba (například brožury), vyžadují další místo na straně, horní nebo vnitřní okraji stránky. Právě tato místa budou použita pro vazbu a zaručení, že textový obsah dokumentu bude viditelný i po jeho sešití.
1. Přejděte na záložku "Rozvržení" a klikněte na tlačítko "Pole" , které se nachází ve skupině "Page Setup" .
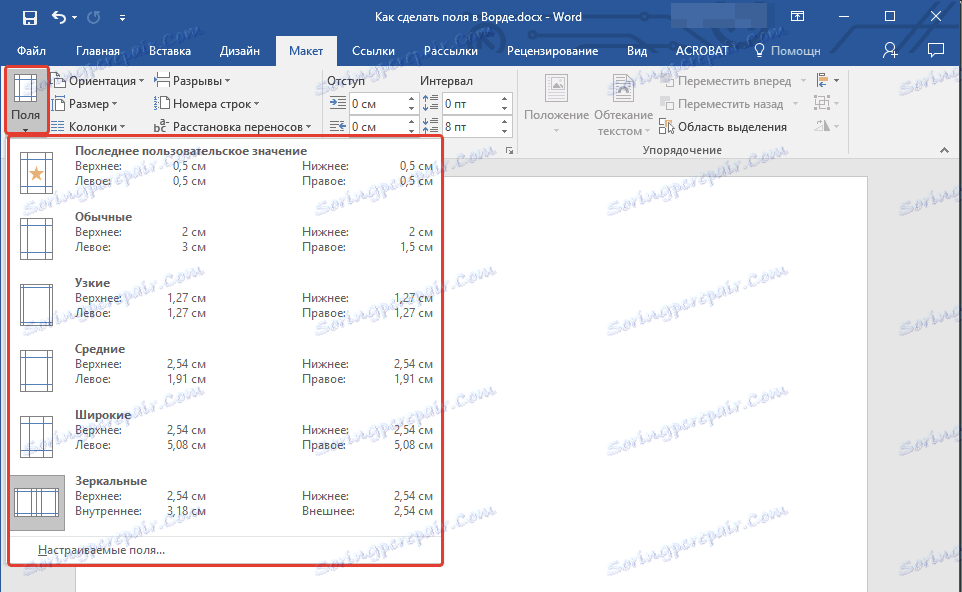
2. V zobrazené nabídce vyberte možnost "Vlastní pole" .
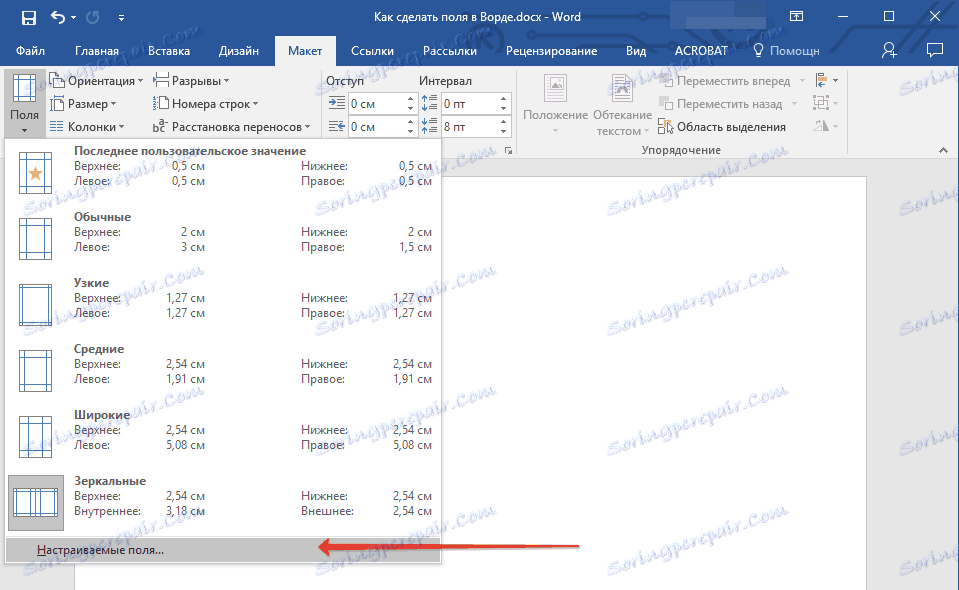
3. Určete požadované parametry pro vazbu a uveďte její velikost v příslušném poli.

4. Zvolte polohu vazby: "Nahoru" nebo "Vlevo" .

Poznámka: Je-li v dokumentu, se kterým pracujete, vyberete jeden z následujících parametrů pole: "Dvě stránky na list" , "Brožura" , "Zrcadlová pole" , pole "Položka vazby" v okně "Parametry stránky" nebude k dispozici. protože tento parametr je v tomto případě automaticky určen.
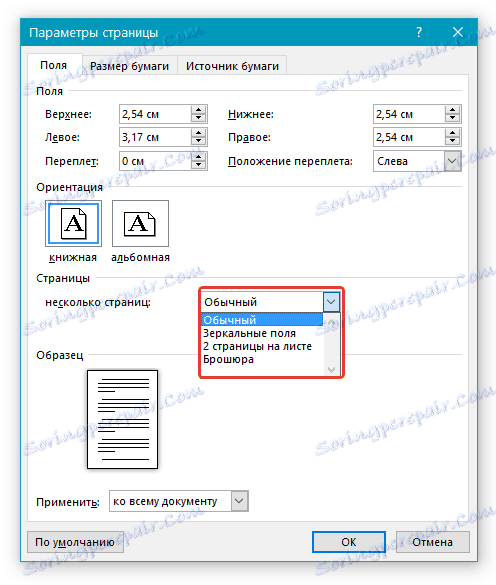
Jak lze zobrazit okraje stránky?
V aplikaci Word můžete zapnout zobrazení v textovém dokumentu řádku, který odpovídá okraji textu.
1. Klikněte na tlačítko "Soubor" a vyberte "Možnosti" .
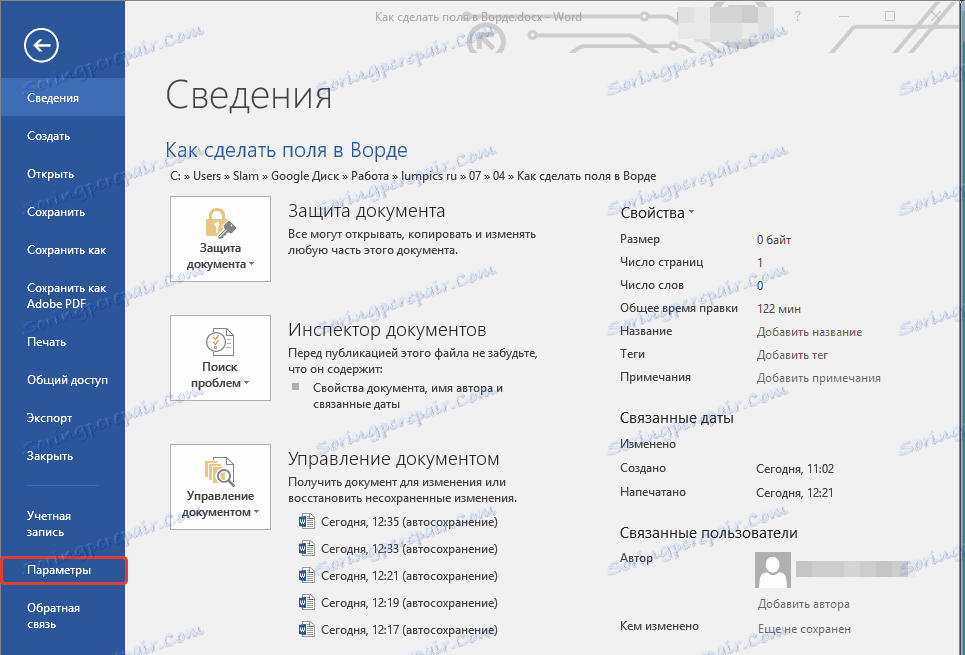
2. Přejděte do části Pokročilé a zaškrtněte políčko "Zobrazit okraje textu" (skupina "Zobrazit obsah dokumentu" ).
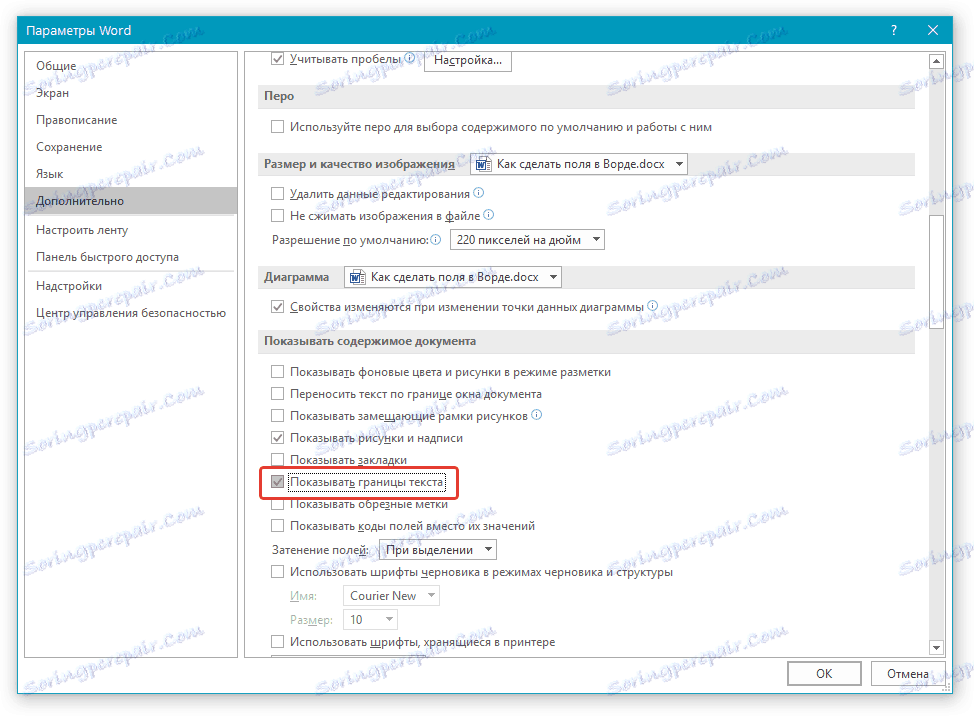
3. Okraje stránky v dokumentu se zobrazí s tečkovanými čarami.
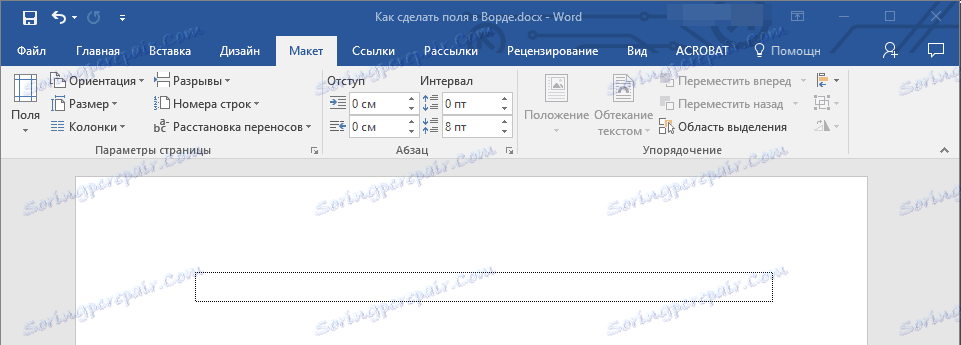
Poznámka: Okraje stránky můžete také zobrazit v režimu zobrazení stránky "Rozvržení stránky" nebo "Webový dokument" ( karta Zobrazení , skupina "Mody" ). Zobrazené okraje textu nejsou vytištěny.
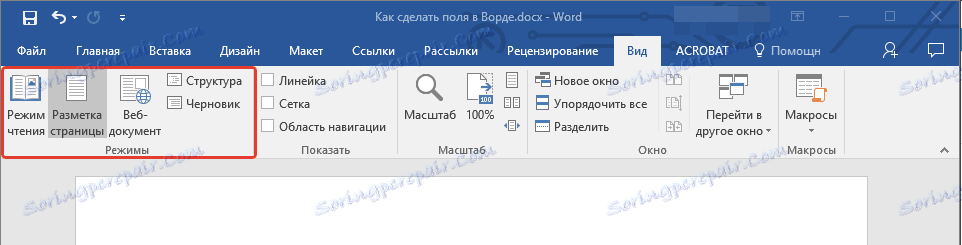
Jak odstranit okraje stránky?
Odstraňování okrajů stránek v textovém dokumentu MS Word je velmi odrazeno, alespoň z dvou důvodů:
- v tištěném dokumentu se text na okrajích (mimo oblast tisku) nezobrazí;
- toto je považováno za porušení z hlediska dokumentace.
A přesto, pokud potřebujete úplně odstranit pole v textovém dokumentu, můžete to udělat přesně tak, jak byste konfigurovali všechny ostatní parametry (nastavené hodnoty) pro tato pole.
1. Na kartě Rozvržení klikněte na tlačítko "Pole" (skupina "Nastavení stránky" ) a vyberte možnost "Vlastní pole" .
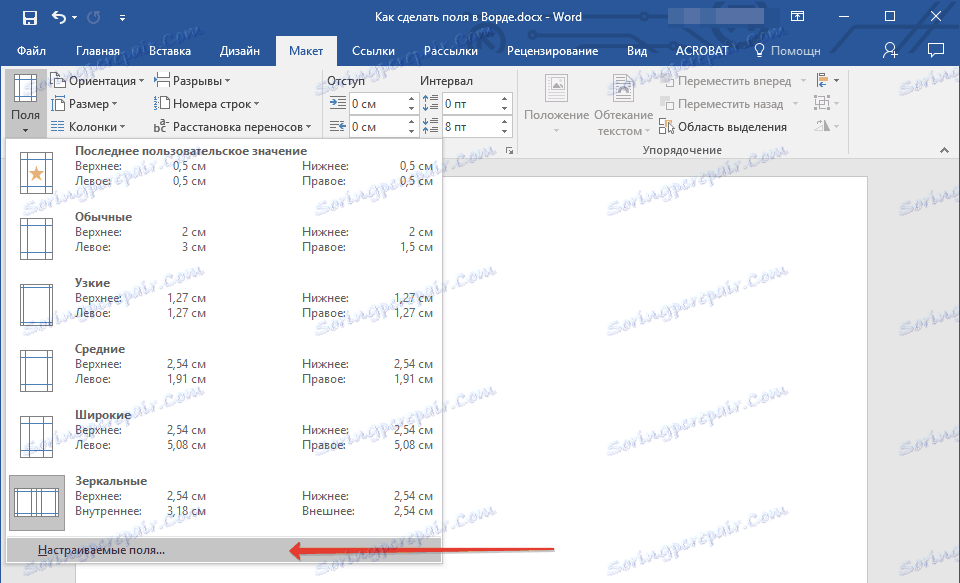
2. V dialogovém okně "Nastavení stránky", které se zobrazí, nastavte minimální hodnoty pro pole horní / dolní, levé / pravé (vnitřní / vnější), například 0,1 cm .

3. Po klepnutí na tlačítko "OK" a začátku psaní textu v dokumentu nebo jeho vložení bude umístěno od okraje k okraji, od horní části k dolní části listu.

To je, teď víte, jak vytvořit, změnit a přizpůsobit pole v aplikaci Word 2010 - 2016. Pokyny popsané v tomto článku se podobně týkají starších verzí programu od společnosti Microsoft. Přejeme vám vysokou produktivitu ve vaší práci a dosažení stanovených cílů v tréninku.