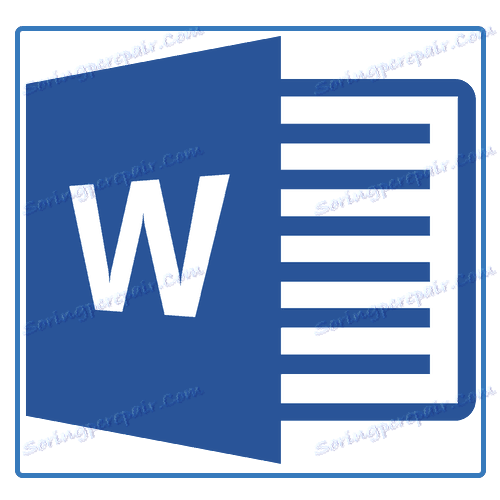Vytváření vývojových diagramů v aplikaci MS Word
Práce s dokumenty v programu Microsoft Word je zřídka omezena pouze na jednu sadu textů. Často je kromě toho potřeba vytvořit tabulku, graf nebo něco jiného. V tomto článku vám ukážeme, jak nakreslit diagram v aplikaci Word.
Lekce: Jak vytvořit diagram v aplikaci Word
Schéma nebo, jak se nazývá v prostředí Microsoft Office, je vývojový diagram grafickým znázorněním postupných fází provádění úkolu nebo procesu. V sadě nástrojů Ward existuje poměrně málo různých rozvržení, které můžete použít k vytváření grafů, některé z nich mohou obsahovat výkresy.
Možnosti aplikace MS Word umožňují použít v režimu vytváření vývojových diagramů hotové tvary. K dostupnému sortimentu patří řady, šipky, obdélníky, čtverce, kruhy apod.
Obsah
Vytvořte vývojový diagram
1. Přejděte na kartu "Vložit" a do skupiny "Ilustrace" klikněte na tlačítko "SmartArt" .
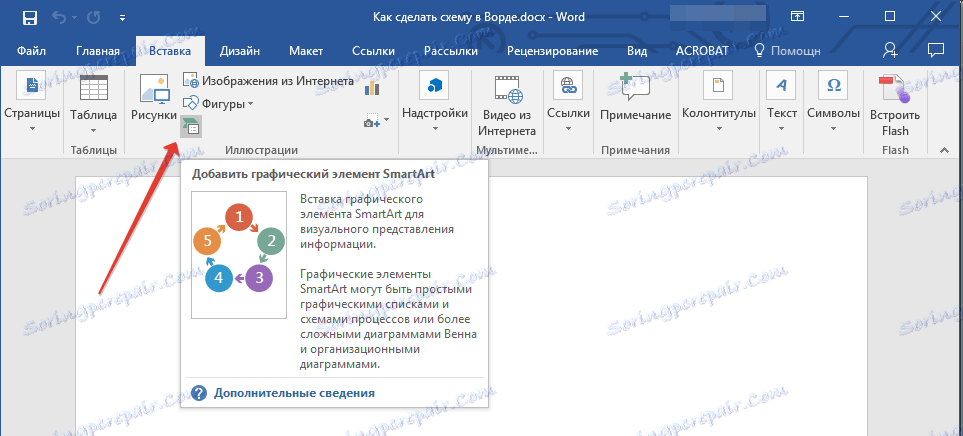
2. V zobrazeném dialogovém okně se zobrazí všechny objekty, které můžete použít k vytváření grafů. Jsou vhodně seřazeny podle vzorkových skupin, takže můžete snadno najít ty, které potřebujete.
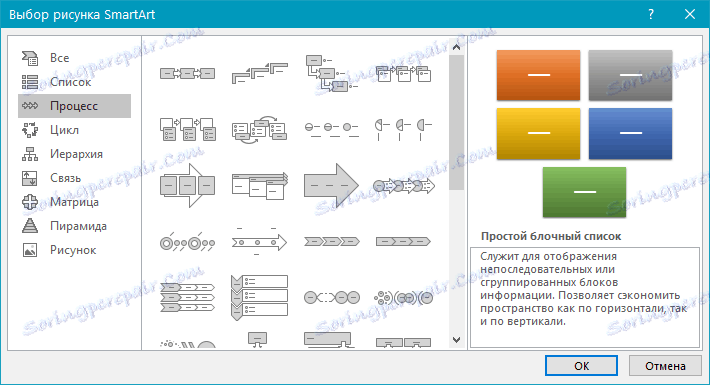
Poznámka: Když kliknete na levé tlačítko myši v libovolné skupině, objeví se okno, ve kterém se objeví prvky, které se v ní objeví a jejich popis se také zobrazí. To je obzvláště užitečné v případě, že nevíte, jaké objekty potřebujete k vytvoření určitého vývojového diagramu nebo naopak, jaké konkrétní objekty jsou určeny.
3. Vyberte typ obvodu, který chcete vytvořit, a pak vyberte položky, které chcete použít pro tento a klepněte na tlačítko "OK".
4. Vývojový diagram se objeví v pracovní oblasti dokumentu. 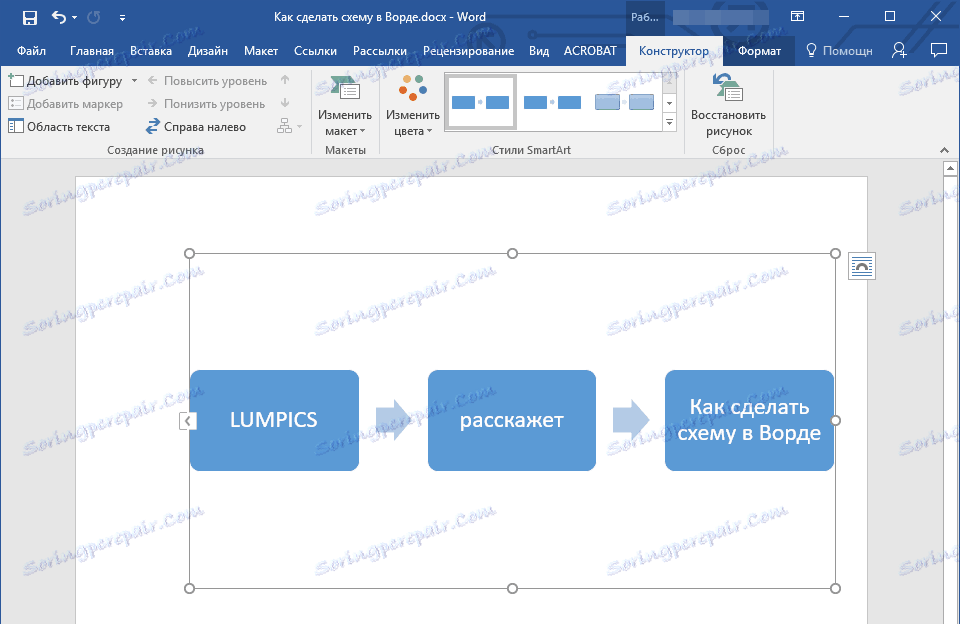
Spolu s přidanými bloky schématu se v okně Ward zobrazí okno, které vloží data přímo do vývojového diagramu, což může být také předem kopírovaný text. Ze stejného okna můžete zvýšit počet vybraných bloků jednoduchým stisknutím klávesy "Enter " po naplnění posledního.
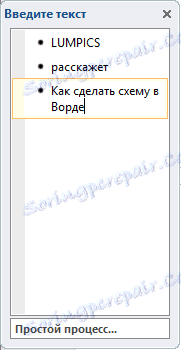
Pokud je to nutné, můžete velikost okruhu vždy změnit tak, že jednoduše vytáhnete jeden z kruhů na jeho rámečku.
Na ovládacím panelu v části "Práce s výkresy SmartArt" můžete v záložce "Návrhář" vždy změnit vzhled vývojového diagramu, který jste vytvořili, například jeho barvu. Více podrobností o tomto popisu níže.
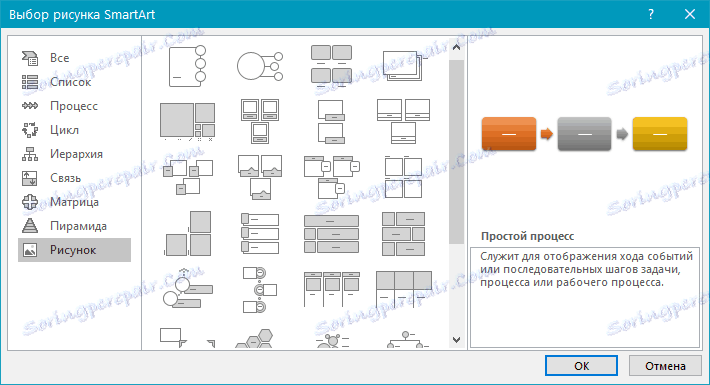
Tip 1: Chcete-li do dokumentu MS Word přidat diagram s výkresy, v dialogovém okně objektu SmartArt vyberte ve starších verzích programu "Obrázek s obrázkem" .
Tip 2: Když vyberete základní prvky schématu a přidáte je, šipky mezi bloky se objeví automaticky (jejich vzhled závisí na typu vývojového diagramu). Nicméně díky sekci stejného dialogového okna "Výběr výkresů SmartArt" a prvků, které jsou v nich zobrazeny, můžete vytvořit diagram se šipkami nestandardního formuláře v aplikaci Word.
Přidání a odebrání obrázků schématu
Přidání pole
1. Klepnutím na grafický prvek SmartArt (libovolný blok v diagramu) aktivujte pracovní část obrázku.
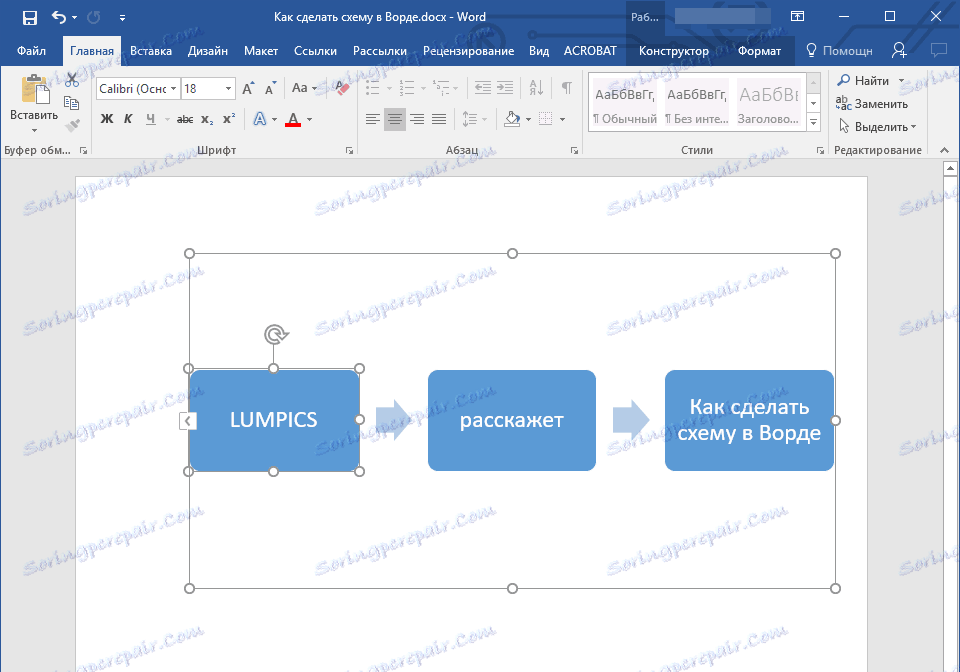
2. Na kartě "Konstruktor" ve skupině "Vytvořit obrázek" klikněte na trojúhelník vedle položky "Přidat tvar" .
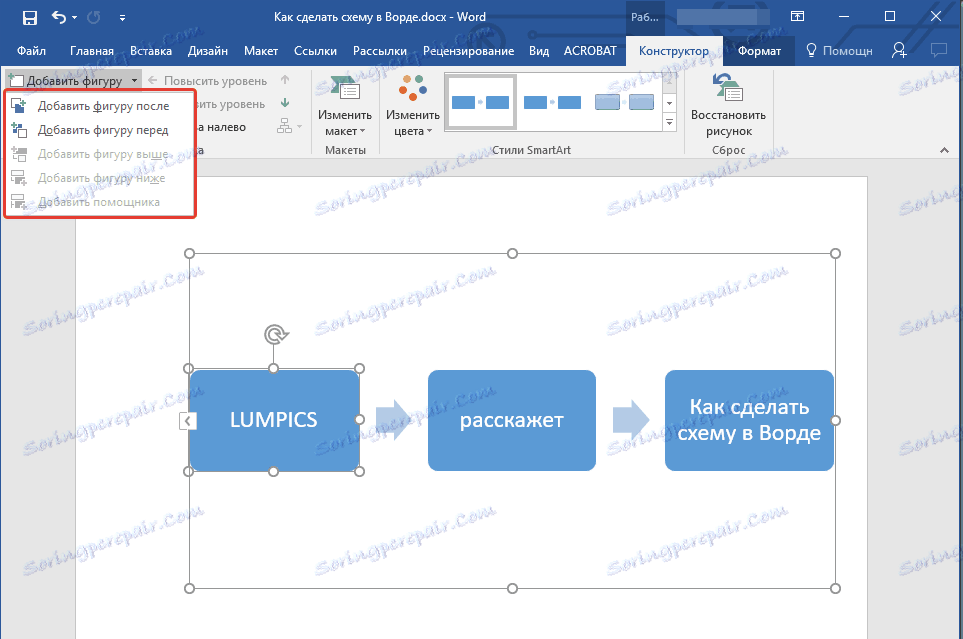
3. Vyberte jednu z možností:
- "Přidat tvar po" - pole bude přidáno na stejné úrovni jako aktuální, ale po něm.
- "Přidat tvar před" - pole bude přidáno na stejné úrovni jako stávající, ale před ním.
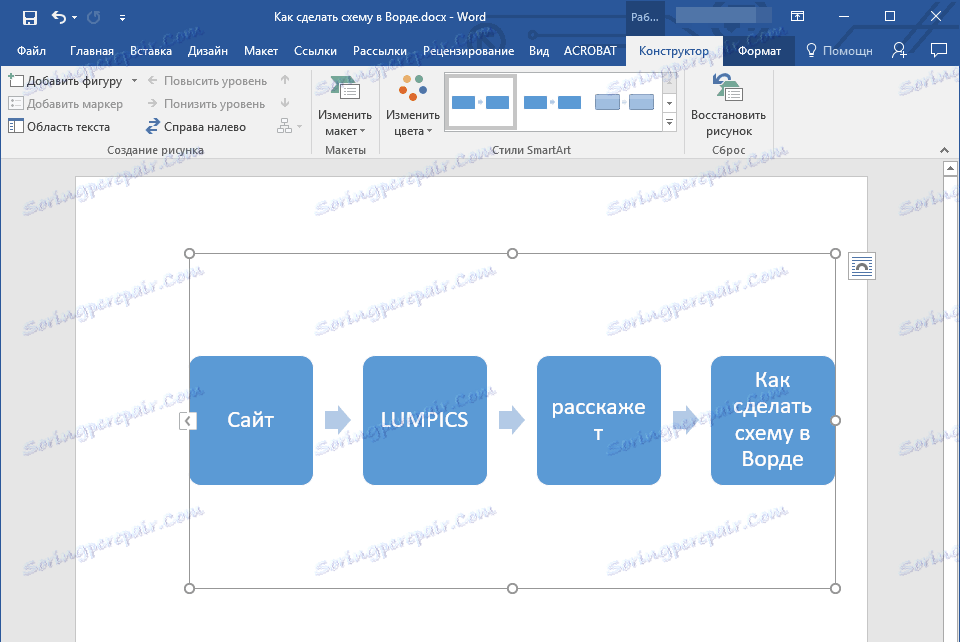
Odstraňte pole
Chcete-li odstranit pole, stejně jako odstranit většinu znaků a prvků v aplikaci Word, vyberte požadovaný objekt kliknutím levým tlačítkem myši a stisknutím klávesy "Smazat" .
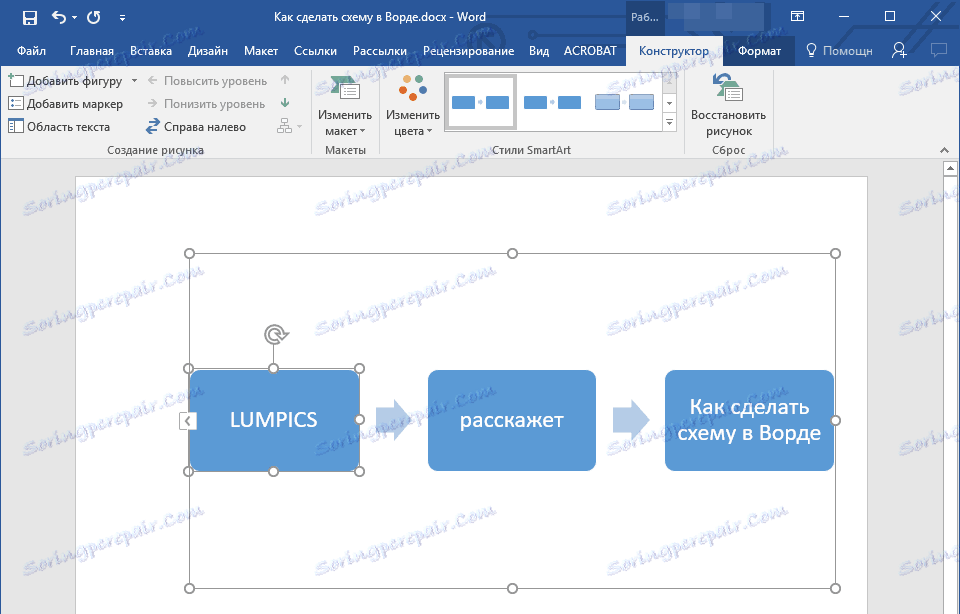
Přesouváme tvary vývojového diagramu
1. Klepněte na levé tlačítko myši na tvar, který chcete přesunout.
2. Pomocí šipek na klávesnici přesuňte zvýrazněný objekt.
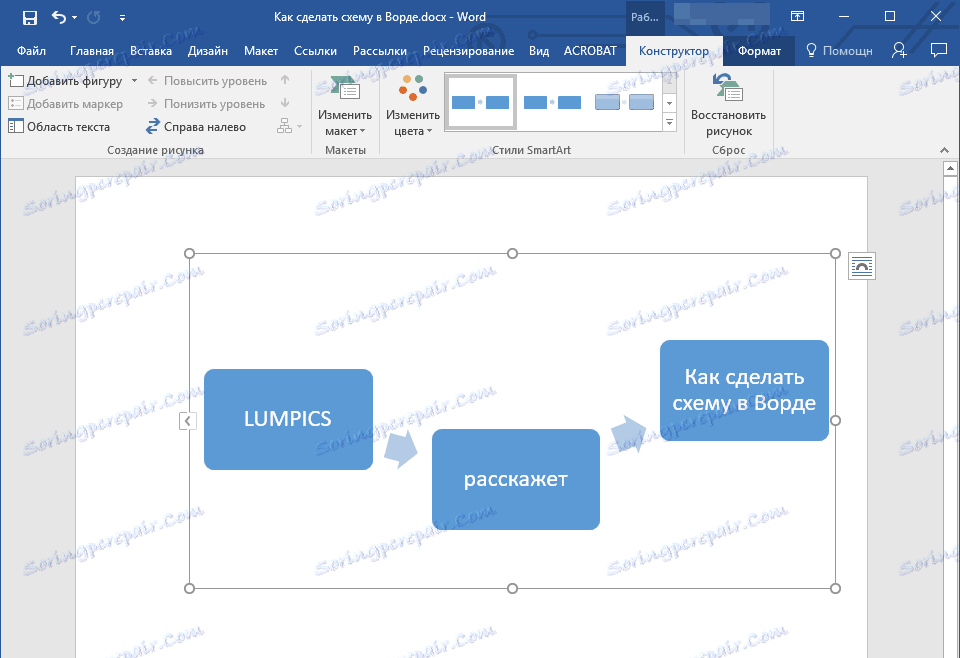
Tip: Chcete-li tvar přesunout v malých krocích, podržte stisknuté tlačítko "Ctrl" .
Změna barvy vývojového diagramu
V žádném případě není nutné, aby prvky schématu, které jste vytvořili, vypadaly jako šablona. Můžete změnit nejen jejich barvu, ale také styl SmartArt (zobrazený ve skupině se stejným názvem na ovládacím panelu na kartě Designer ).
1. Klikněte na prvek obvodu, jehož barvu chcete změnit.
2. Na ovládacím panelu na kartě Návrh klepněte na tlačítko Změnit barvy .
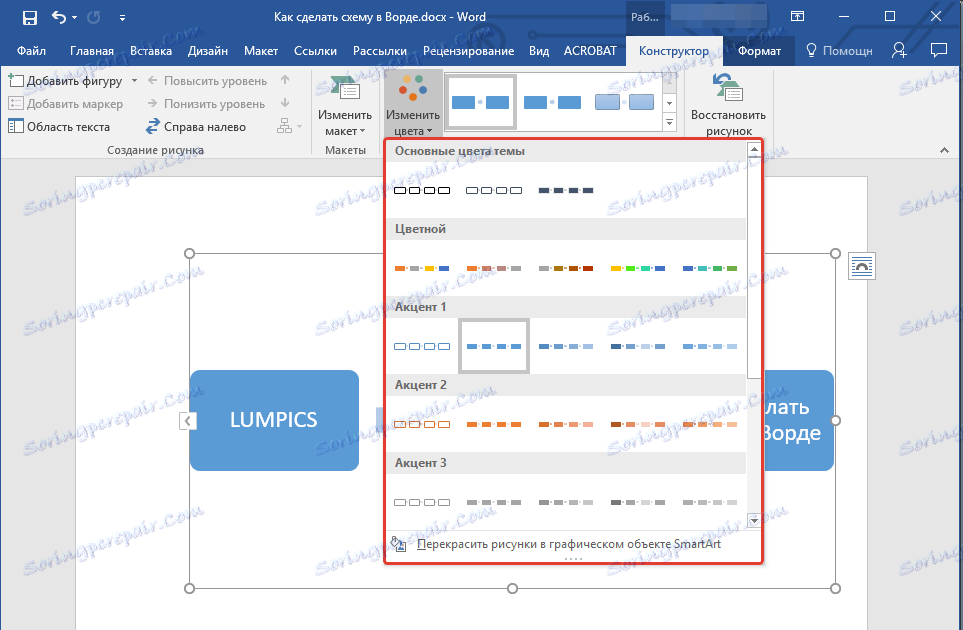
3. Vyberte požadovanou barvu a klikněte na ni.
4. Barva vývojového diagramu se okamžitě změní.
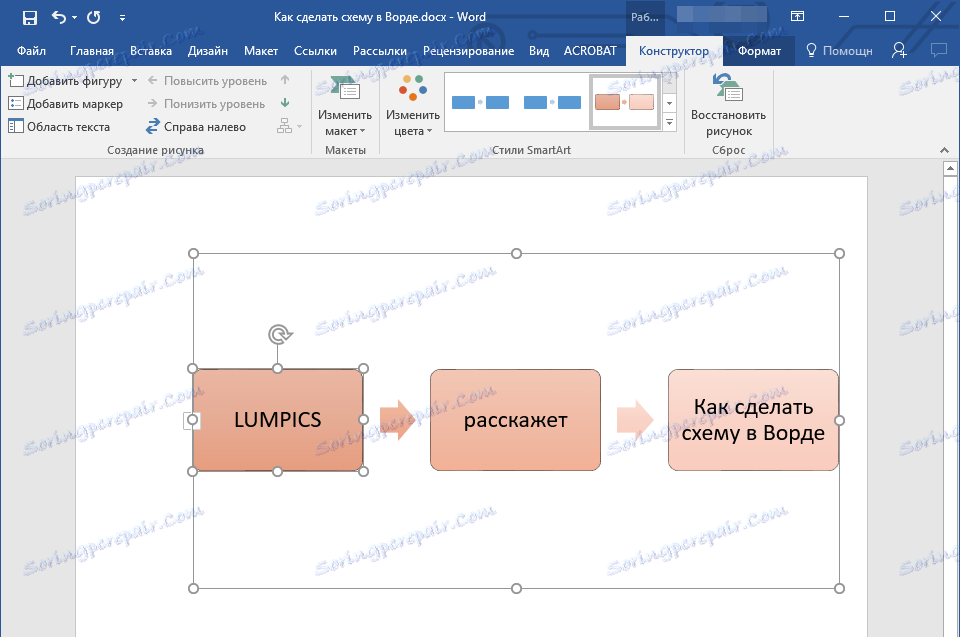
Tip: Umístěním myši nad barvy ve výběrovém poli můžete okamžitě zjistit, jak bude váš vývojový diagram vypadat.
Změňte barvu čáry nebo typ ohraničení tvaru
1. Pravým tlačítkem klepněte na okraj prvku SmartArt, jehož barvu chcete změnit.
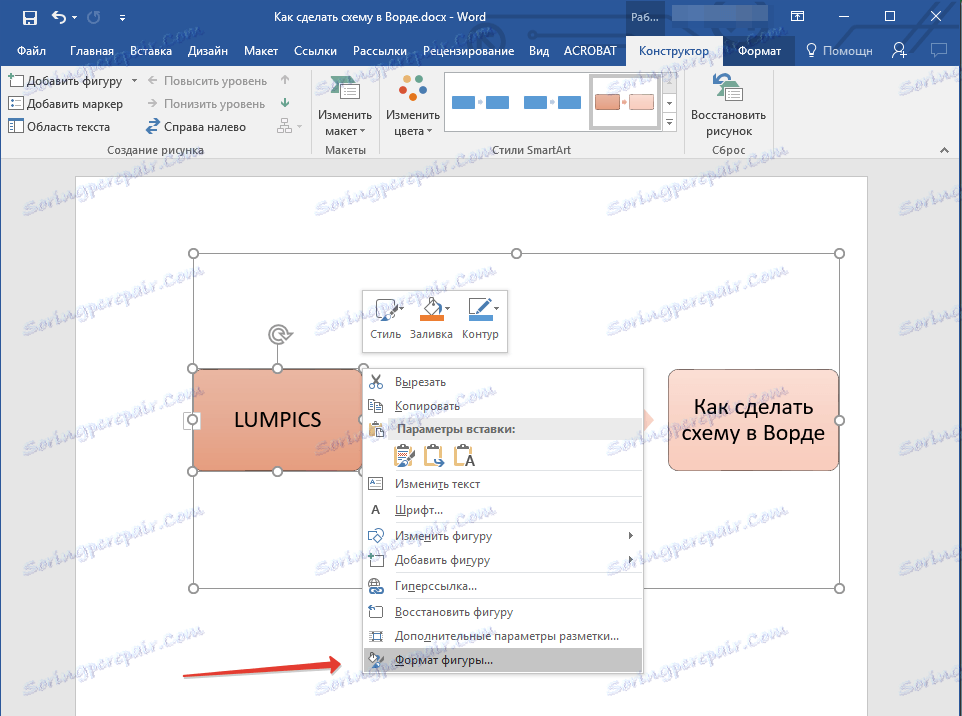
2. V kontextové nabídce, která se zobrazí, zvolte "Formátování tvaru" .
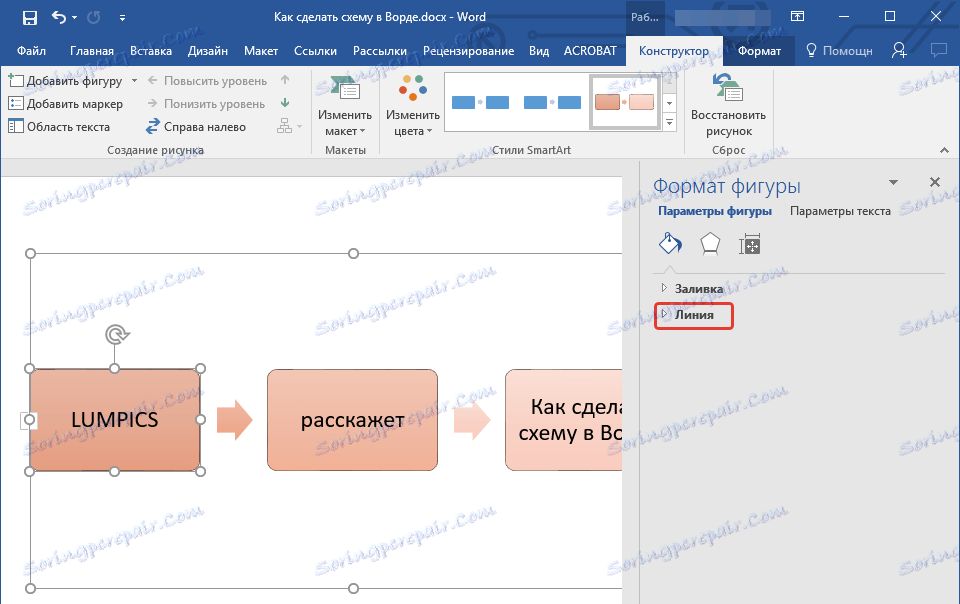
3. V okně, které se zobrazí vpravo, zvolte "Řádek" a proveďte potřebná nastavení v rozloženém okně. Zde můžete změnit:

4. Po výběru požadovaného typu barvy a / nebo čáry zavřete okno "Formátování tvaru" .
5. Vzhled linky vývojového diagramu se změní.
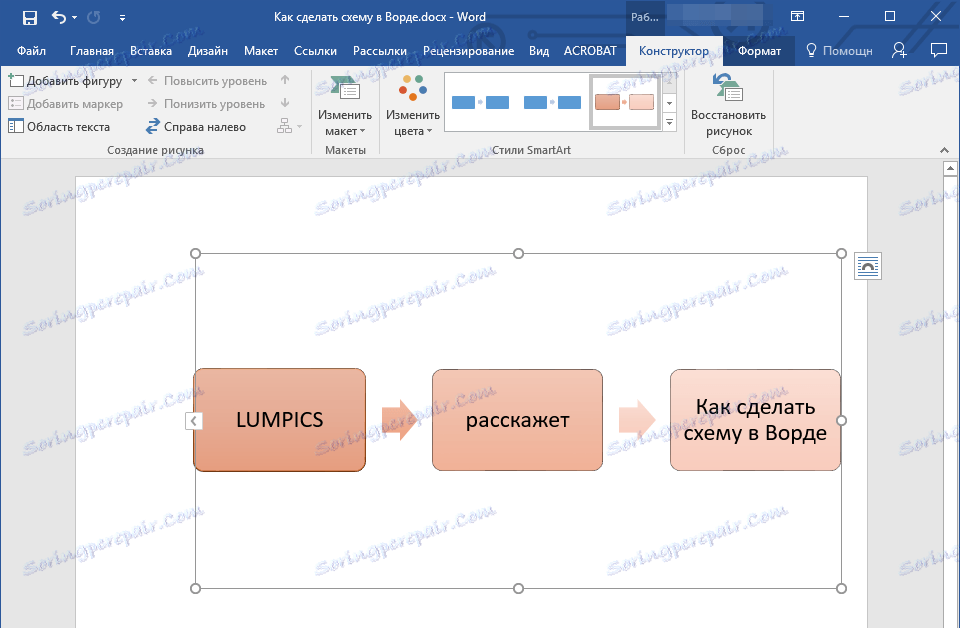
Změňte barvu pozadí prvků vývojového diagramu
1. Pravým tlačítkem myši na schematický prvek vyberte v kontextové nabídce položku "Formátování tvaru" .
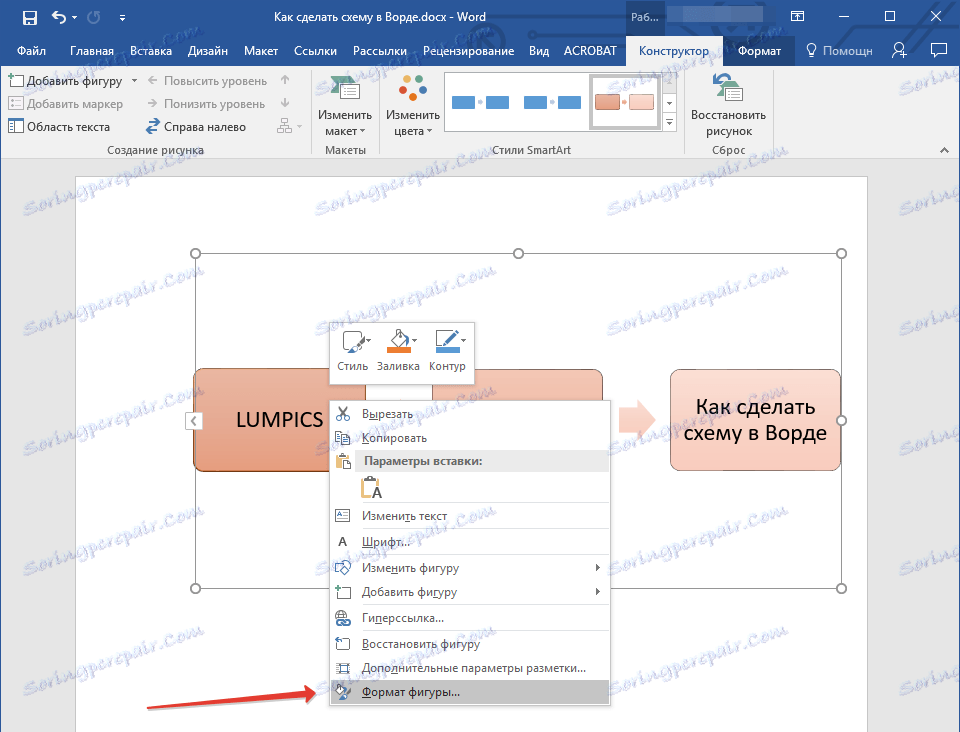
2. V okně, které se otevře, vpravo vyberte položku Vyplnit .
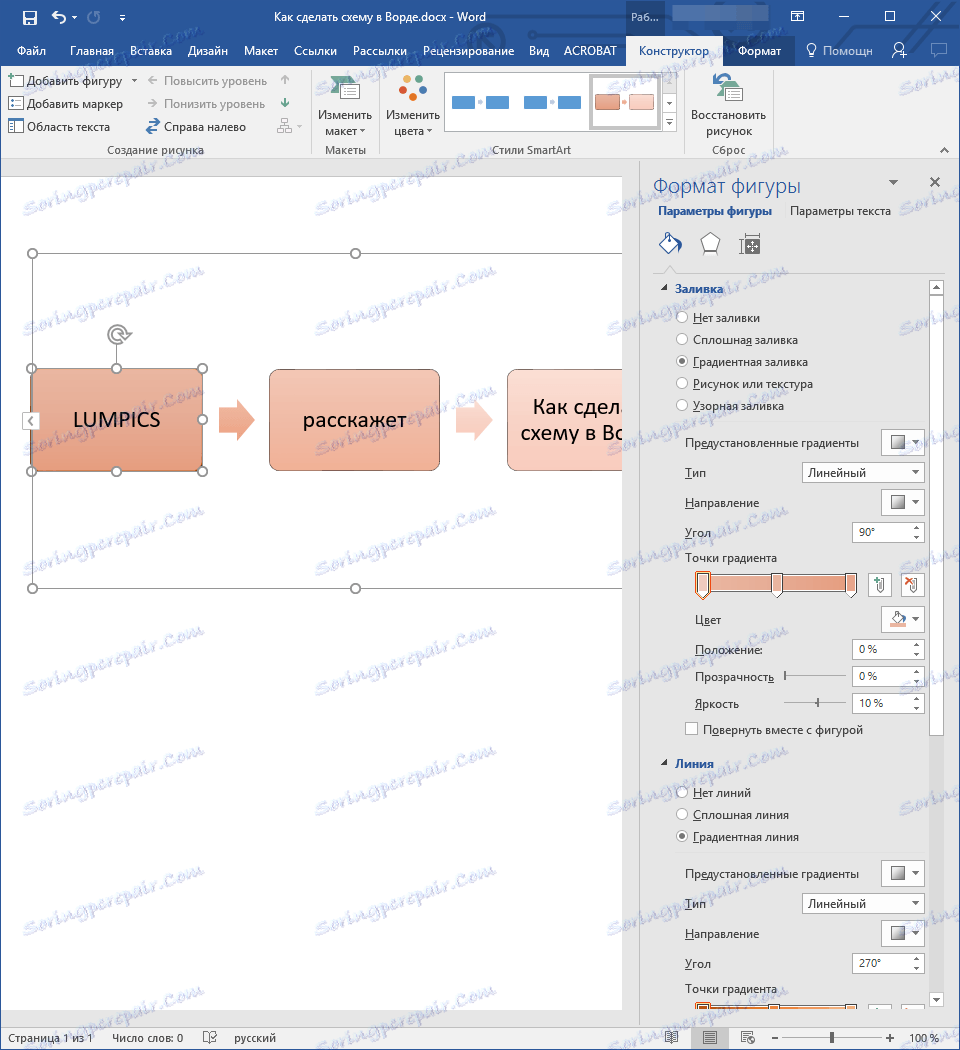
3. V rozbalené nabídce vyberte položku "Solid Fill" .
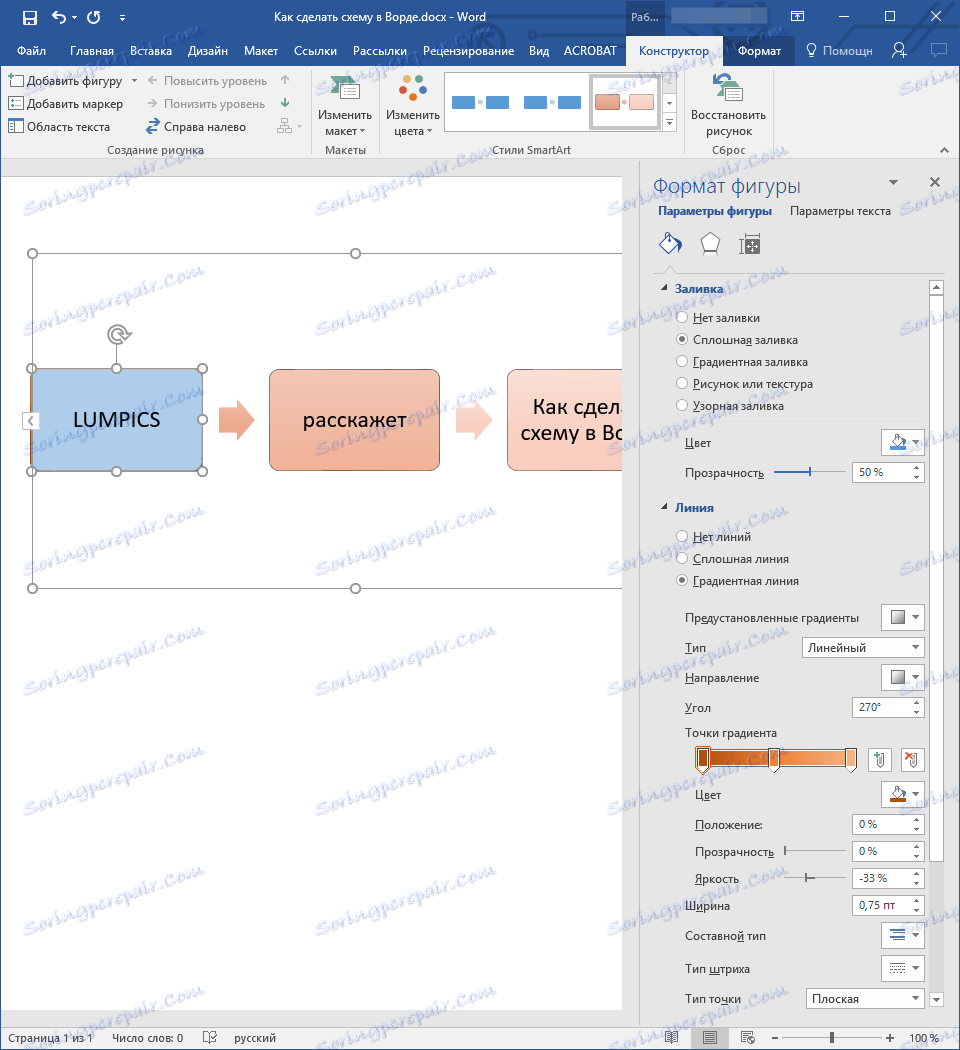
4. Stisknutím ikony "Barva" vyberte požadovanou barvu tvaru.
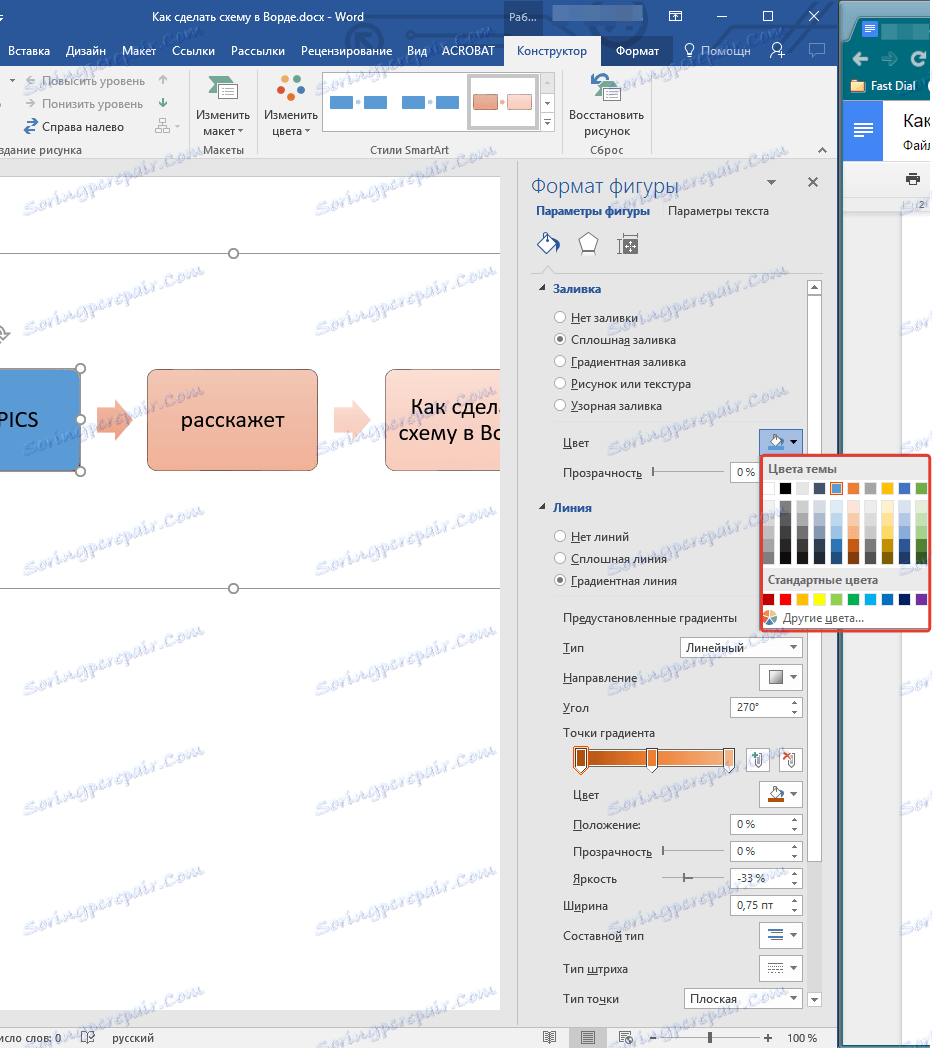
5. Kromě barvy můžete nastavit také úroveň průhlednosti objektu.
6. Po provedení potřebných změn můžete okno "Formátovat tvar" zavřít.
7. Barva prvku vývojového diagramu se změní.
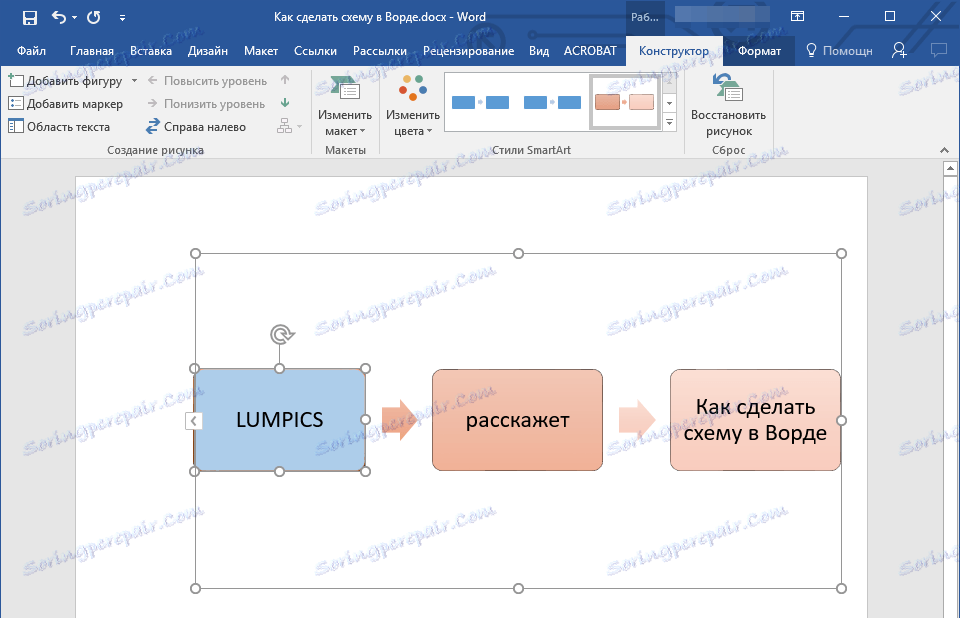
To je vše, protože teď víte, jak vytvořit program v aplikaci Word 2010 - 2016, stejně jako v dřívějších verzích tohoto multifunkčního programu. Pokyny popsané v tomto článku jsou univerzální a budou se hodit ke každé verzi kancelářského produktu společnosti Microsoft. Přejeme vám vysokou produktivitu práce a dosáhnete pouze pozitivních výsledků.