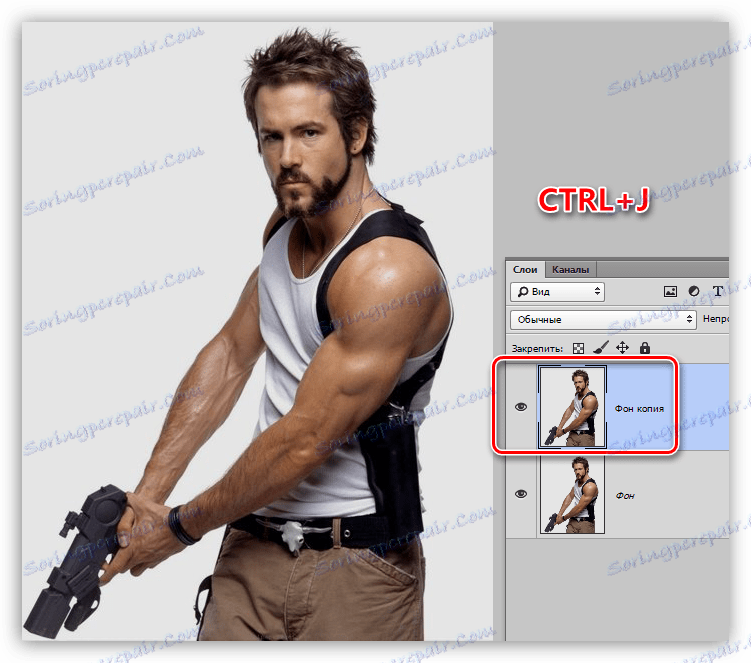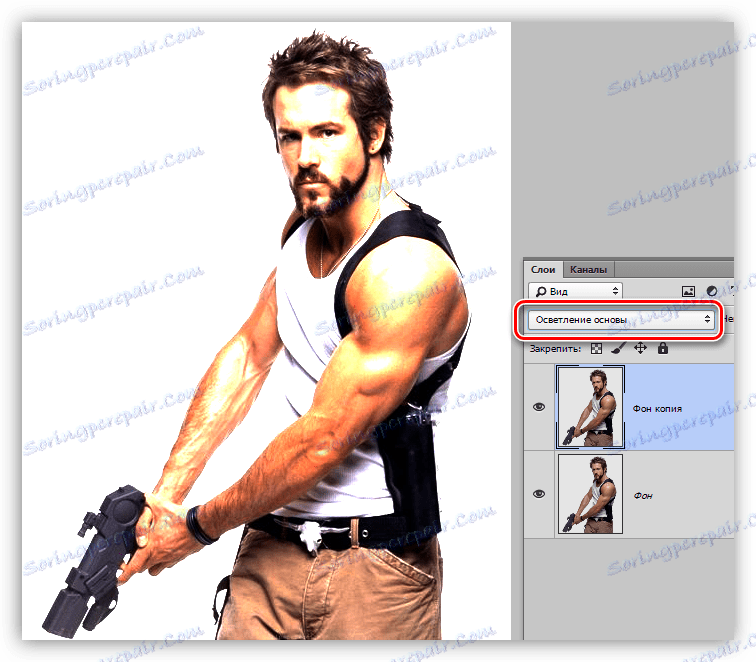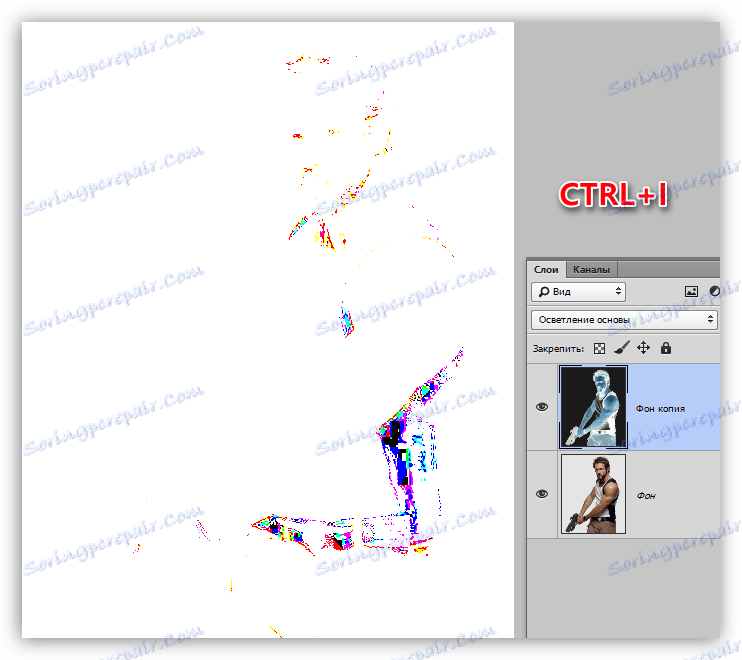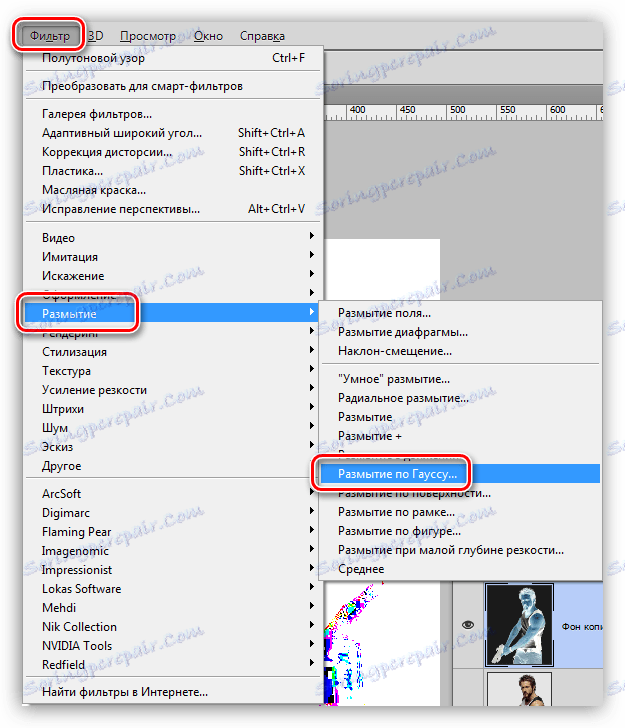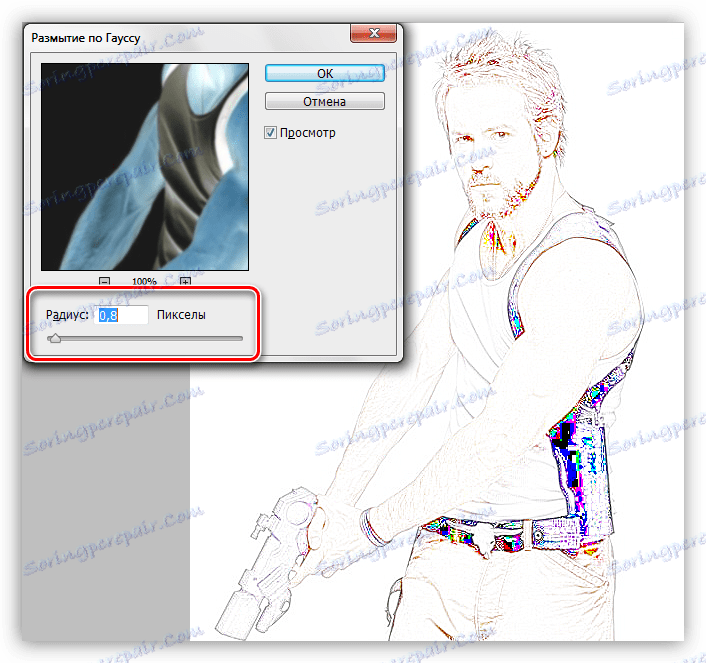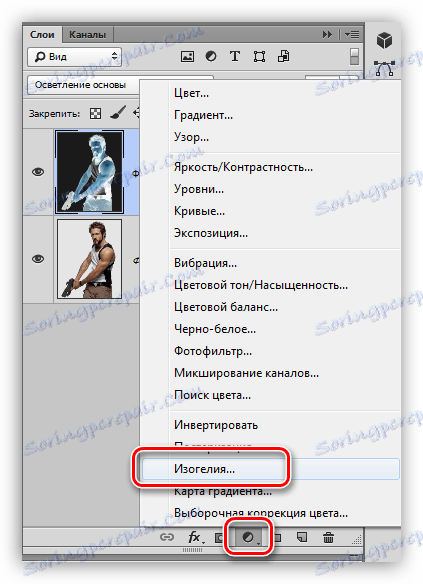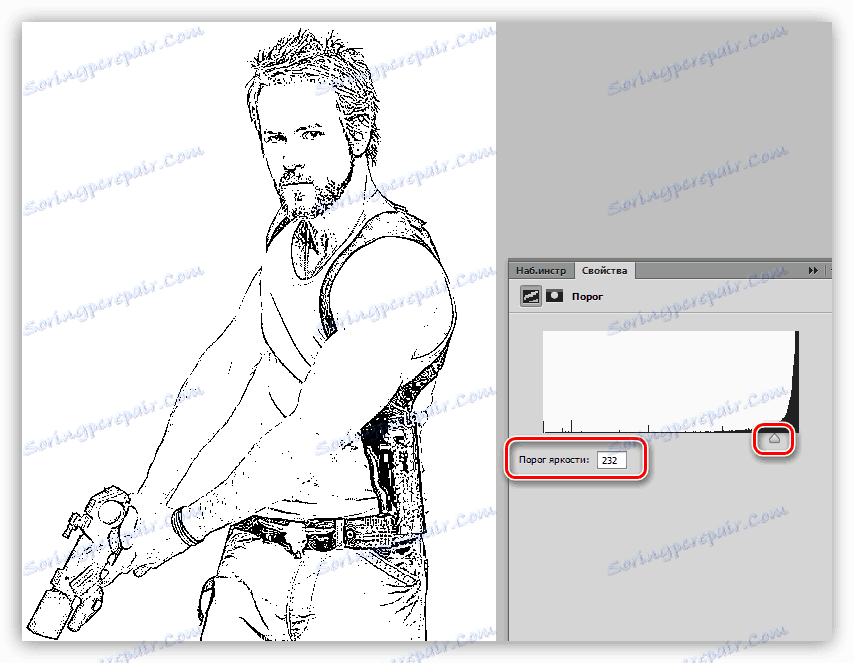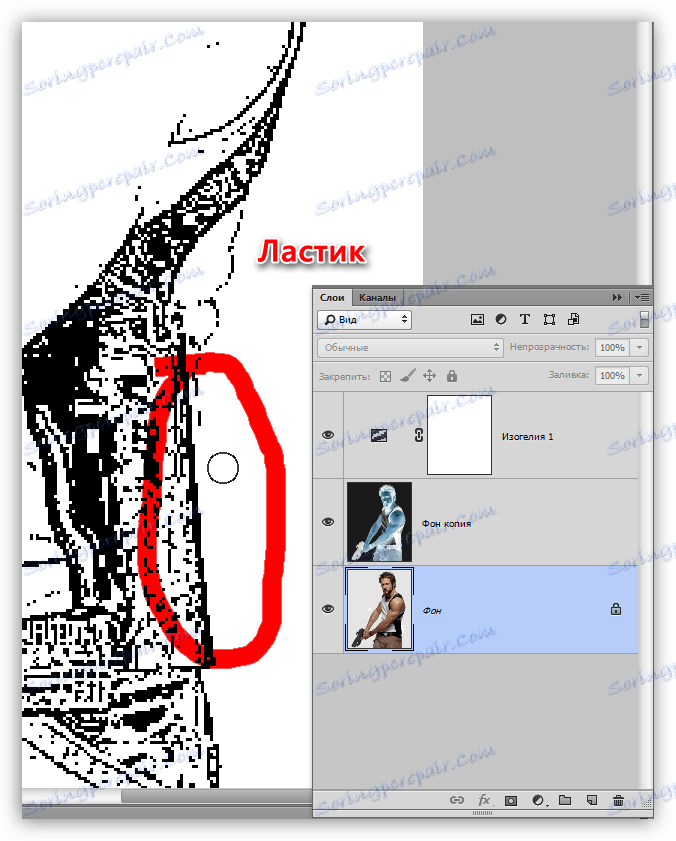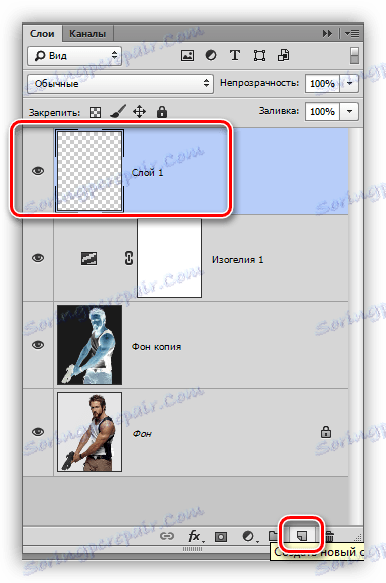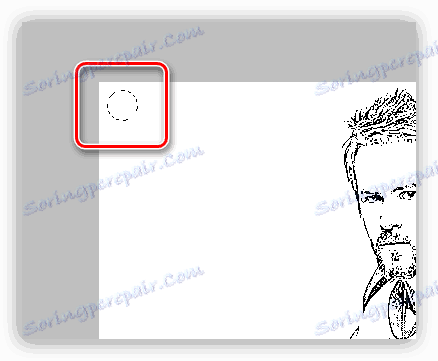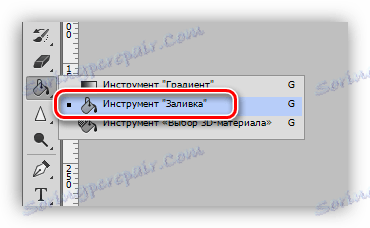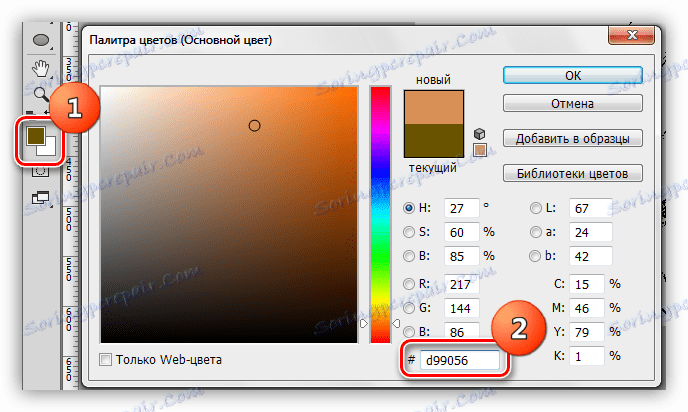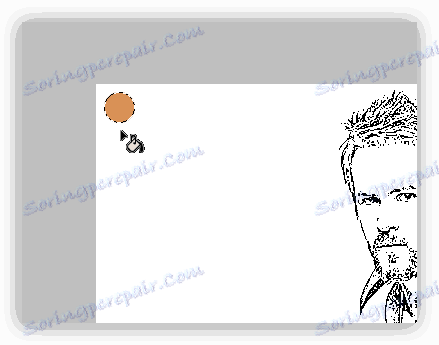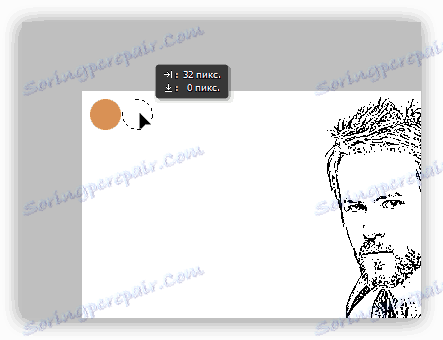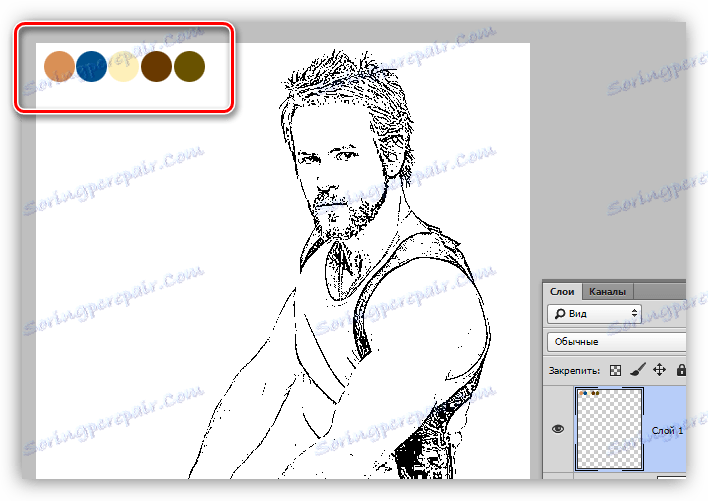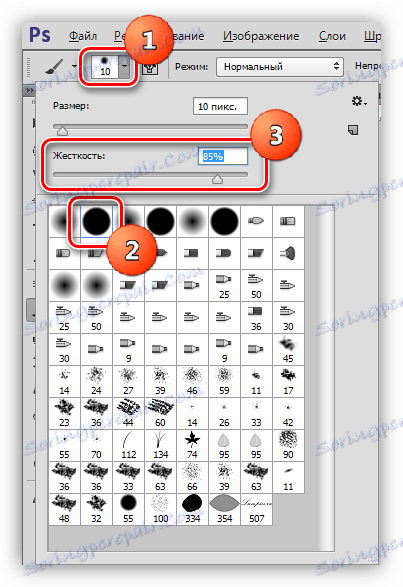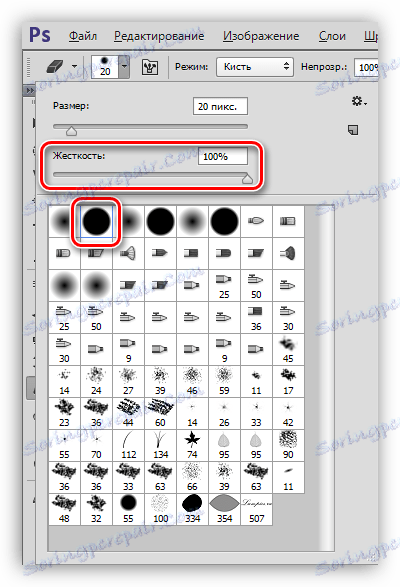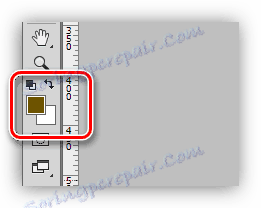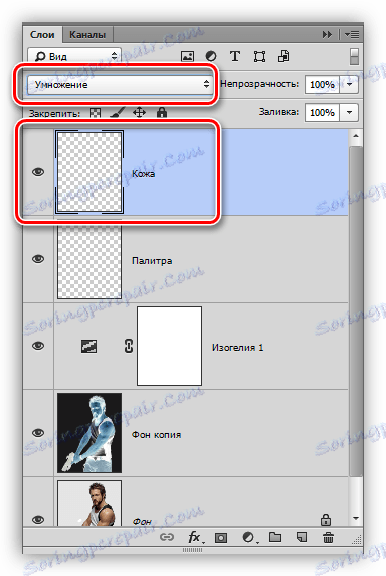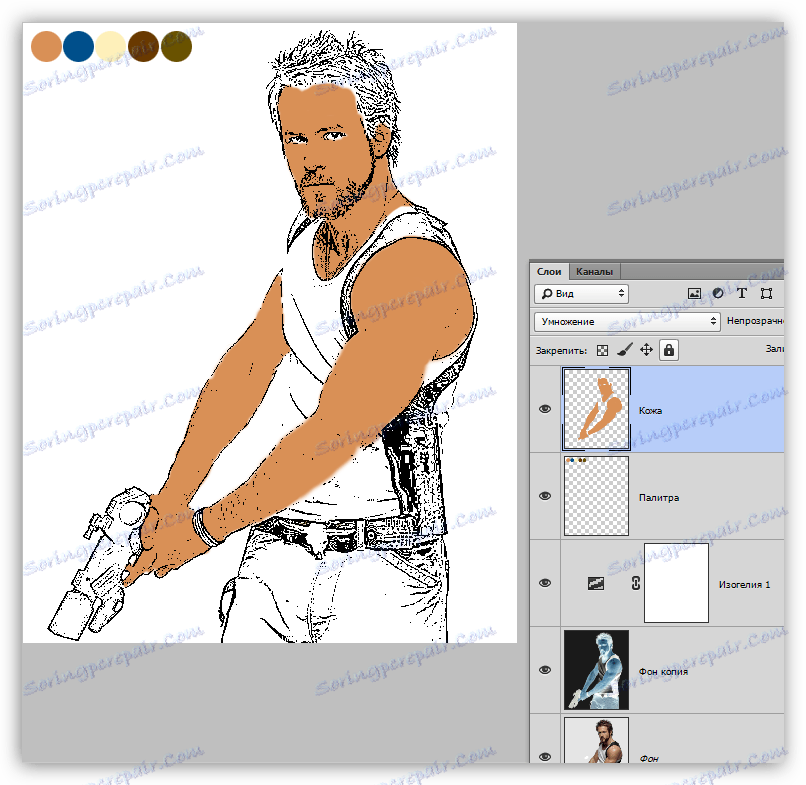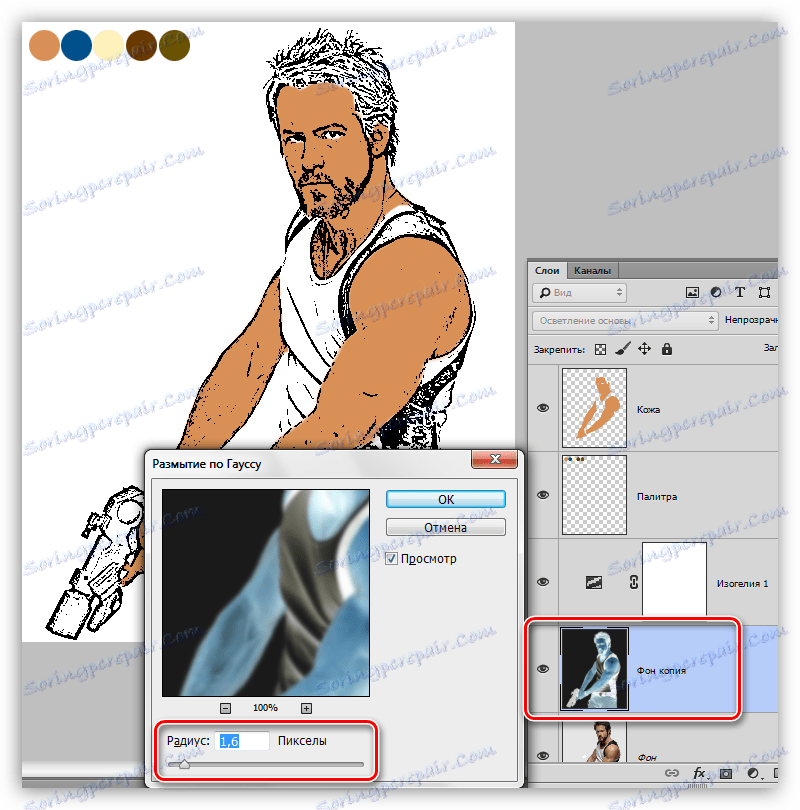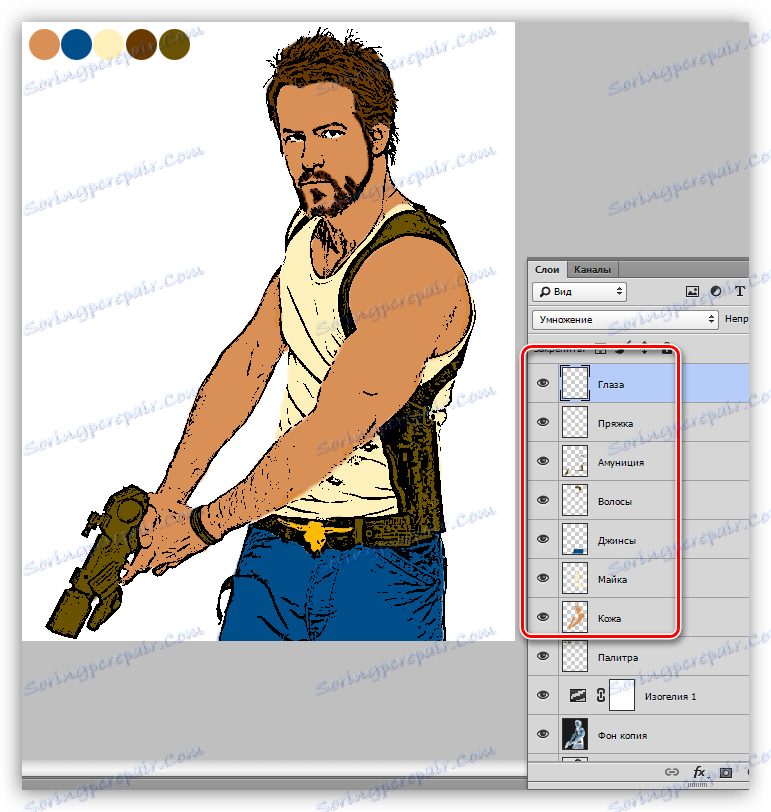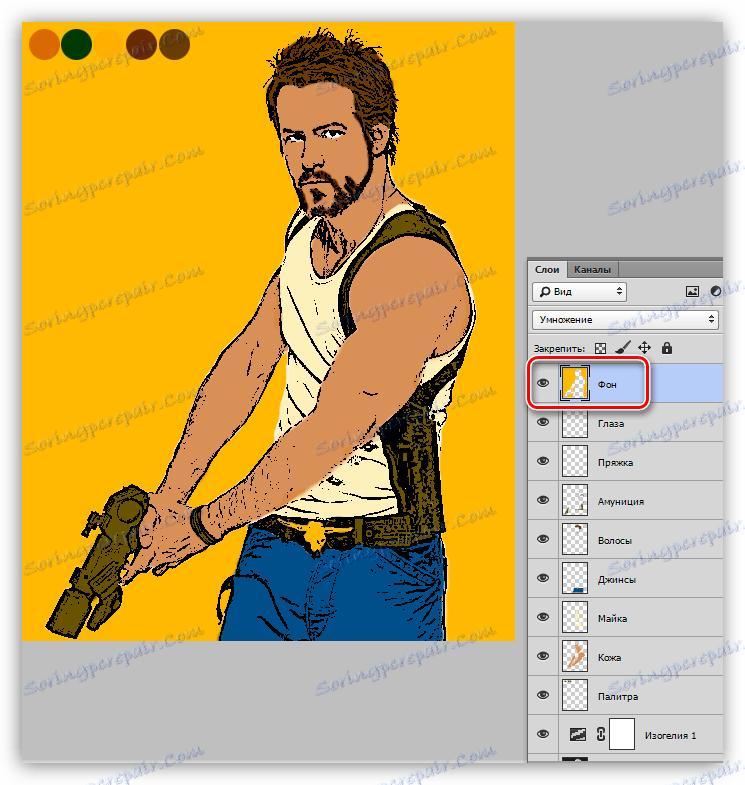Vytvořte komiks z fotografie ve Photoshopu
Komiksy byly vždy oblíbeným žánrem. Dělají filmy, jsou založeny na hrách. Mnoho lidí by se ráda naučilo, jak dělat komiksy, ale ne všechny jsou dány. Ne všichni kromě mistrů Photoshopu. Tento editor vám umožňuje vytvářet obrázky téměř jakéhokoli žánru bez schopnosti kreslit.
V této lekci převeďte obvyklou fotografii do komiksu pomocí filtrů Photoshopu. Je třeba pracovat trochu štětcem a gumou, ale v tomto případě to vůbec není obtížné.
Obsah
Vytvoření kresleného seriálu
Naše práce bude rozdělena do dvou velkých etap - příprava a přímá kresba. Navíc se dnes dozvíte, jak správně využívat příležitosti, které nám program nabízí.
Příprava
Prvním krokem v přípravě na vytvoření komiksu je nalezení správného obrazu. Je obtížné předem určit, který obraz je pro to ideální. Jediné rady, které mohou být v tomto případě poskytnuty - fotografie by měla mít minimálně místa se ztrátou detailů ve stínu. Pozadí není důležité, odstraníme nepotřebné detaily a hluk v průběhu lekce.
Na lekci budeme pracovat s tímto obrázkem:

Jak vidíte, na fotografii jsou příliš zastíněné oblasti. To se provádí úmyslně, aby bylo vidět, co je plné.
- Vytvořte kopii původního obrázku pomocí klávesových zkratek CTRL + J.
![Vytvořte kopii vrstvy s původním obrázkem ve Photoshopu]()
- Změňte režim prolnutí kopie na "Clarity of the stem" .
![Změňte režim prolnutí kopie pozadí na osvětlení stopky ve Photoshopu]()
- Nyní je třeba obrátit barvy na tuto vrstvu. To se provádí klávesovými zkratkami CTRL + I.
![Invertování barev kopie vrstvy pozadí ve Photoshopu]()
V této fázi se objevují nedostatky. Ty oblasti, které zůstaly viditelné, jsou naše stíny. Na těchto místech nejsou žádné detaily a následně na našich komiksu bude "kaše". To uvidíme později.
- Výsledná obrácená vrstva musí být rozmazaná Gaussian .
![Gaussovo rozostření ve Photoshopu]()
Filtr by měl být nastaven tak, aby zůstaly čisté pouze obrysy a barvy zůstanou co nejsmutnější.
![Zabraňte obrácenou vrstvu Gaussianem ve Photoshopu]()
- Použijte korekční vrstvu nazvanou "Isogelia" .
![Aplikace korekční vrstvy isogelu ve Photoshopu]()
V okně s nastavením vrstvy pomocí posuvníku maximalizujeme kontury komiksového znaku a zároveň se vyhnete vzniku nežádoucích zvuků. Můžete si vzít tvář pro standard. Pokud vaše pozadí není monofonní, pak jej nedáváme pozor (pozadí).
![Nastavení prahu jasu vyrovnávací vrstvy isogelu ve Photoshopu]()
- Hluk lze smazat. To se provádí běžnou gumou na nejnižší, původní vrstvě.
![Odstranění nechtěných zvuků z obrazu pomocí gumy ve Photoshopu]()
Stejným způsobem můžete také odstranit pozadí.
V této přípravné fázi je dokončena, následovaná nejvíce časově náročným a zdlouhavým procesem - zbarvení.
Paleta
Než začneme zabarvit naše komiksy, musíte se rozhodnout pro paletu barev a vytvořit vzorky. Chcete-li to provést, musíte analyzovat obraz a přetáhnout ho do zón.
V našem případě to je:
- Kůže;
- Džíny;
- Mike;
- Vlasy;
- Střelivo, pás, zbraně.
Oči v tomto případě neberou v úvahu, protože nejsou příliš výrazné. Pásová spona nás také nezajímá.
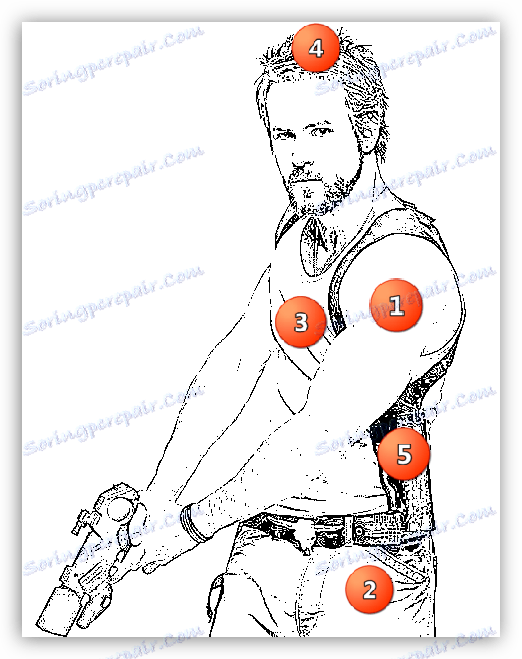
Pro každou zónu definujeme naši barvu. V lekci využijeme tyto:
- Kůže - d99056 ;
- Džíny - 004f8b ;
- Mike - fef0ba ;
- Vlasy - 693900 ;
- Střelivo, pás, zbraně - 695200 . Všimněte si, že tato barva není černá, je vlastností metody, kterou právě studujeme.
Barvy jsou žádoucí vybrat co nejvíce nasycené - po zpracování, budou výrazně ztrácet.
Vzorky připravujeme. Tento krok není povinný (pro amatéry), ale takové školení usnadní práci v budoucnu. Otázka "Jak?" Odpoví o něco později.
- Vytvořte novou vrstvu.
![Vytvořte novou vrstvu pro vytváření vzorků barev ve Photoshopu]()
- Vezmeme nástroj "Oválná oblast" .
![Oválný nástroj ve Photoshopu]()
- Podržením klávesy Shift vytvořte tento výběr:
![Vyberte pro vytvoření vzorků barev ve Photoshopu]()
- Vezmeme nástroj "Nalévání" .
![Výběr nástroje Vyplnění ve Photoshopu]()
- Vyberte první barvu ( d99056 ).
![Vyberte barvu pro vyplnění vzorku ve Photoshopu]()
- Klepněte uvnitř výběru a vyplňte jej zvolenou barvou.
![Vyplňte vzorek vybranou barvou ve Photoshopu]()
- Opět zvedněte nástroj pro výběr, posuňte kurzor na střed kruhu a přesuňte vybranou oblast myší.
![Přesunutí výběru ve Photoshopu]()
- Tento výběr je vyplněn následující barvou. Stejným způsobem vytvoříme zbývající vzorky. Po dokončení nezapomeňte zrušit výběr klávesami CTRL + D.
![Dokončená paleta palet vzorků ve Photoshopu]()
Je načase říct, proč jsme tuto paletu vytvořili. Během práce často musíte změnit barvu štětce (nebo jiného nástroje). Vzorky eliminují potřebu hledat správný odstín v obraze pokaždé, stačí přitisknout ALT a kliknout na požadovaný hrnek. Barva se automaticky přepne.
Návrháři často používají takové palety k uložení barevné schémy projektu.
Přizpůsobení nástrojů
Při vytváření komiksu použijeme pouze dvě zařízení: kartáč a gumu.
- Kartáč.
![Nástroj Brush ve Photoshopu]()
V nastaveních vyberte tvrdý kulatý kartáč a snižte tuhost okrajů na 80 - 90% .
![Přizpůsobte tvar a tvrdost kartáče ve Photoshopu]()
- Eraser.
![Eraser nástroj ve Photoshopu]()
Tvar gumy je kulatý, tvrdý (100%).
![Nastavení tvaru a tuhosti nástroje Eraser ve Photoshopu]()
- Barva.
Jak již bylo řečeno, hlavní barva bude určena vytvořenou paletou. Pozadí by mělo zůstat vždy bílá a nikdo jiný.
![Nastavení barvy pozadí při vytváření komiksu ve Photoshopu]()
Barvení komiksů
Takže jsme dokončili všechny přípravné práce na vytváření komiksu ve Photoshopu, teď je čas ho namalovat. Tato práce je mimořádně zajímavá a fascinující.
- Vytvořte prázdnou vrstvu a změňte režim prolnutí na hodnotu "Násobit" . Pro pohodlí a neděláme zmatek, nazveme to "Kůže" (dvojklikem na jméno). Vezměte si sami sebe pravidlo, když pracujete na složitých projektech, pojmenujte vrstvy, tento přístup rozlišuje profesionály od amatérů. Navíc to ulehčí život pro pána, který bude pracovat se souborem po vás.
![Vytvořte novou vrstvu s režimem kombinace Multiply pro tonování pokožky ve Photoshopu]()
- Dále pracujeme s kartáčem na kůži charakteru komiků podle barvy, kterou jsme předepsali v paletě.
![Zpracování kůže při vytváření komiksu ve Photoshopu]()
Tip: změňte velikost kartáče s hranatými závorkami na klávesnici, je to velmi výhodné: můžete s jednou rukou natřít a nastavit průměr s druhou.
- V této fázi je zřejmé, že obrysy charakteru nejsou dostatečně výrazné, a tak jsme ještě jednou rozložili obrácenou vrstvu nad Gauss. Může být nutné zvýšit hodnotu poloměru trochu.
![Znovu rozmazání obrácené vrstvy pomocí Gaussian ve Photoshopu]()
Nadbytečný šum je vymazán gumou na zdroji, nejnižší vrstvě.
- Pomocí palety, štětce a gumy zbarvení celého komiksu. Každý prvek musí být na samostatné vrstvě.
![Barevné komiksy se štětcem ve Photoshopu]()
- Vytvořte pozadí. Za tímto účelem je nejlepší například jasná barva:
![Vytváření jasného pozadí pro komiks ve Photoshopu]()
Všimněte si, že pozadí se nalije, totiž je namalováno, stejně jako ostatní oblasti. Na znak (nebo pod ním) by barva pozadí neměla být.
Účinky
S barevným designem našeho obrazu jsme vyřešili a následně následují scénu, která mu dala samotný efekt komiksové knihy, pro kterou bylo vše zahájeno. Toho lze dosáhnout aplikací filtrů na každou vrstvu barvou.
Nejprve převedeme všechny vrstvy na inteligentní objekty, abychom je mohli změnit, nebo změnit jejich nastavení.
1. Pravým tlačítkem klikněte na vrstvu a vyberte položku "Převést na inteligentní objekt" .
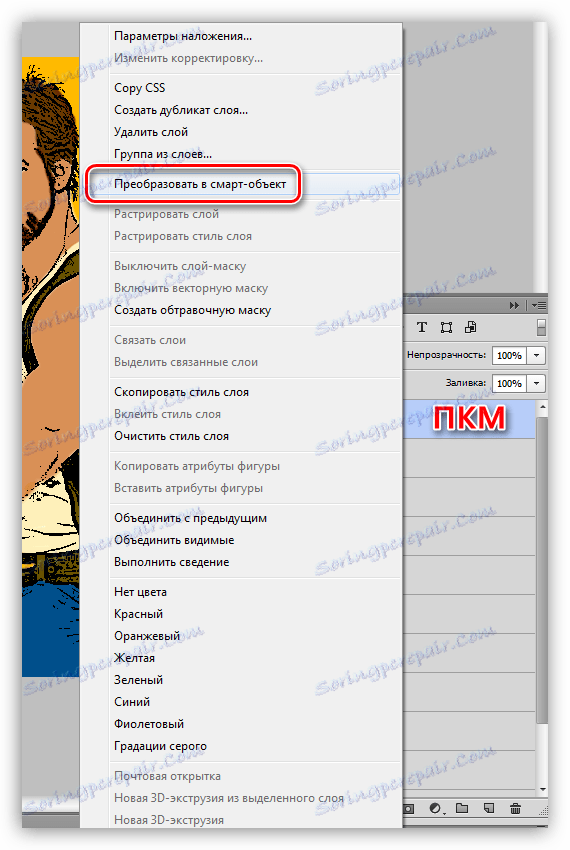
Pro všechny vrstvy provádíme stejné akce.
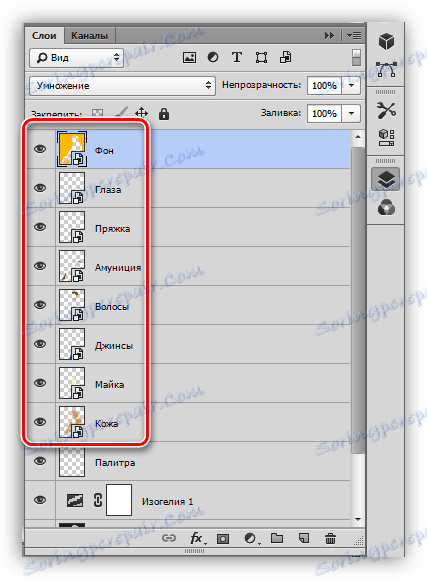
2. Vyberte vrstvu pokožky a nastavte hlavní barvu, která by měla být stejná jako na vrstvě.
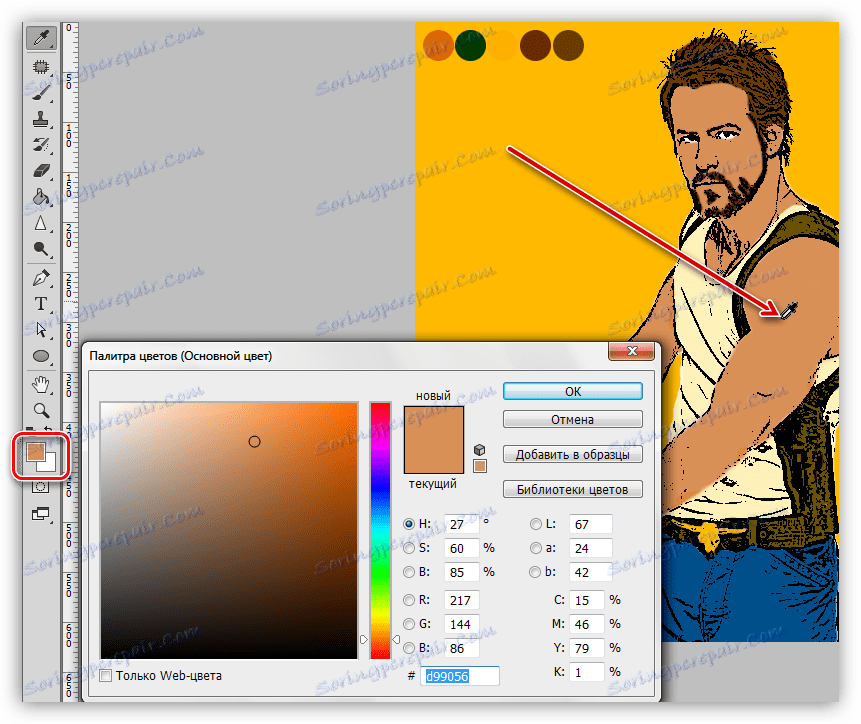
3. Přejděte do nabídky Photoshopu "Filtr - Skica" a vyhledejte "Polotón polotónů" .
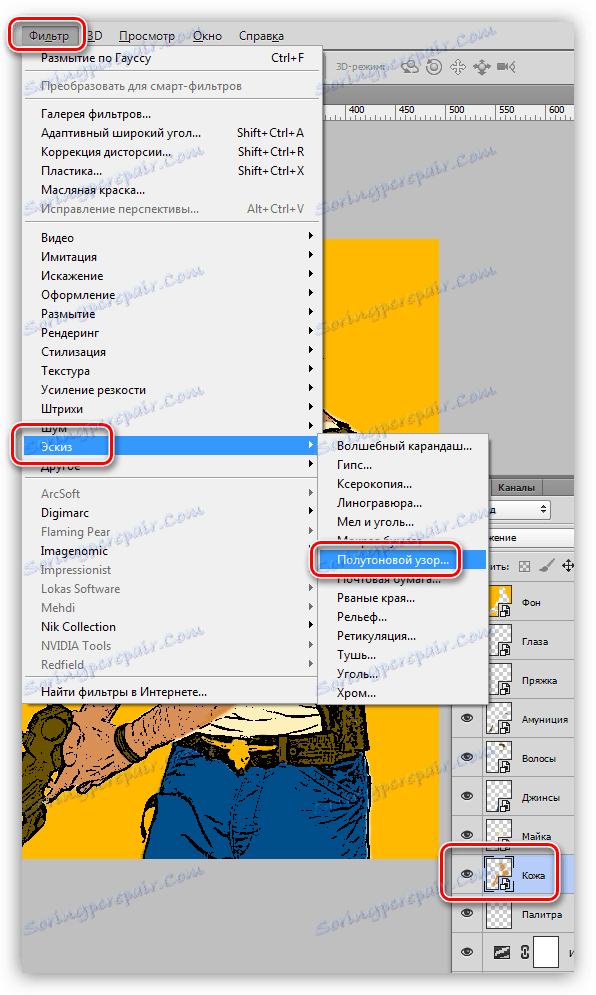
4. V nastaveních vybereme typ vzoru "Bod" , velikost je nastavena na minimum, kontrast je zvýšen na asi 20 .
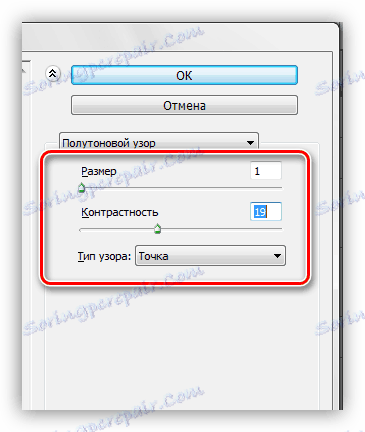
Výsledek těchto nastavení:

5. Efekt vytvořený filtrem by měl být zmírněn. Chcete-li to provést, vymažeme inteligentní objekt Gaussem .
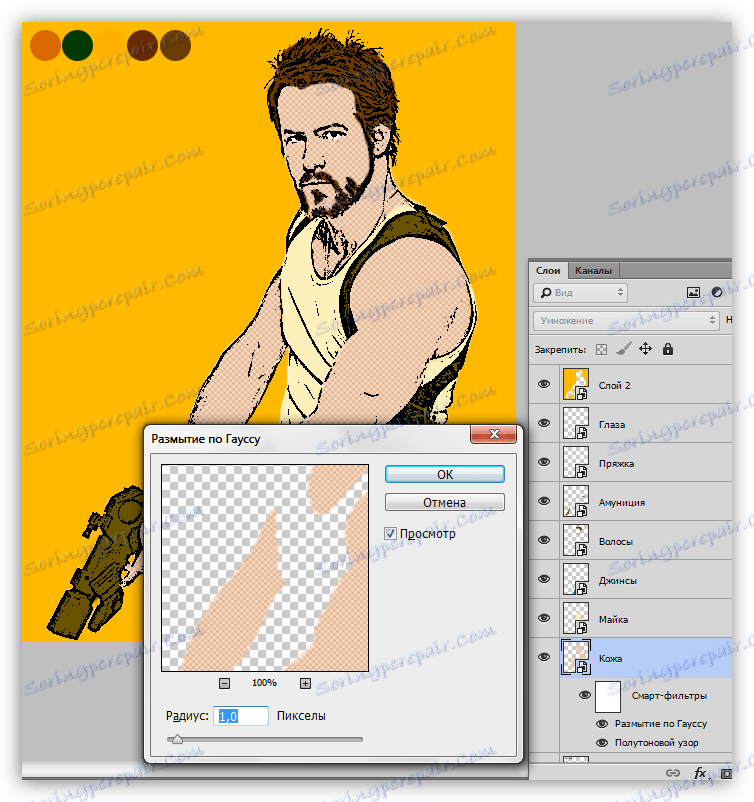
6. Zopakujeme účinek na střelivo. Nezapomeňte na hlavní nastavení barev.
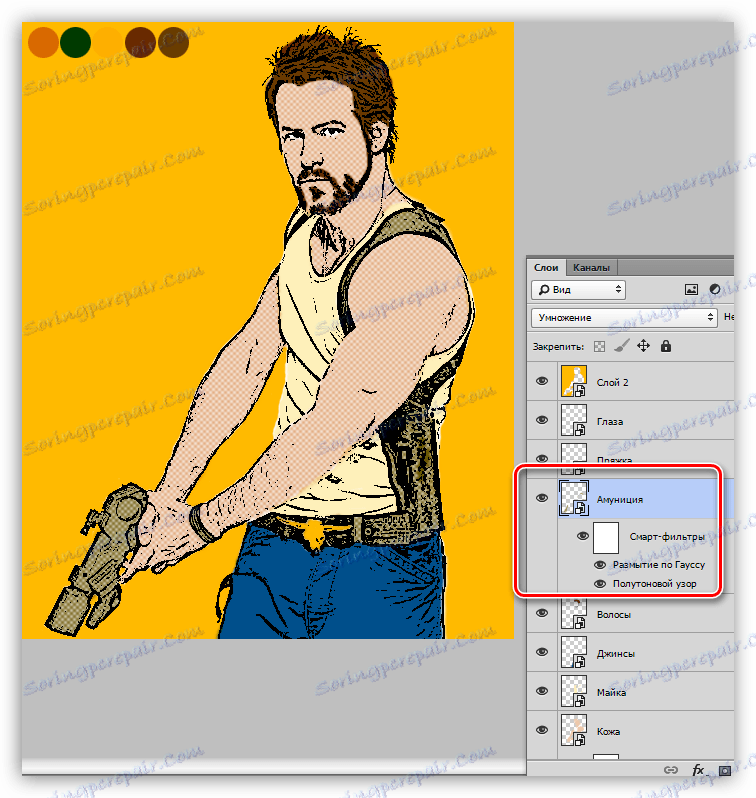
7. Pro efektivní aplikaci filtrů na vlasy je nutné hodnotu kontrastu snížit na 1 .

8. Jděte do oblečení charakteru komiksu. Filtry platí stejným způsobem, ale typ vzorku vyberte "Řádek" . Kontrast je vybrán jednotlivě.
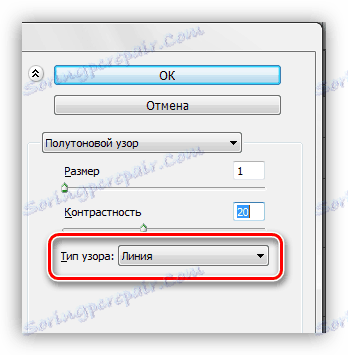
Uplatňujeme efekt na tričko a džíny.
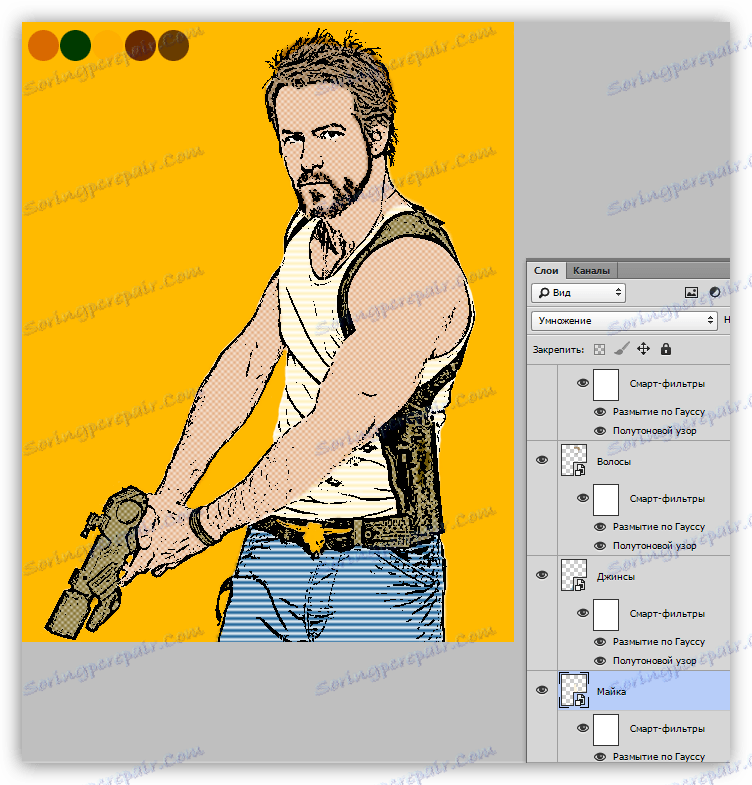
9. Přejděte na pozadí kresleného seriálu. Při použití stejného filtru "Polotón polotónů" a Gaussova rozostření uděláme tento efekt (typ vzorku je kruh):
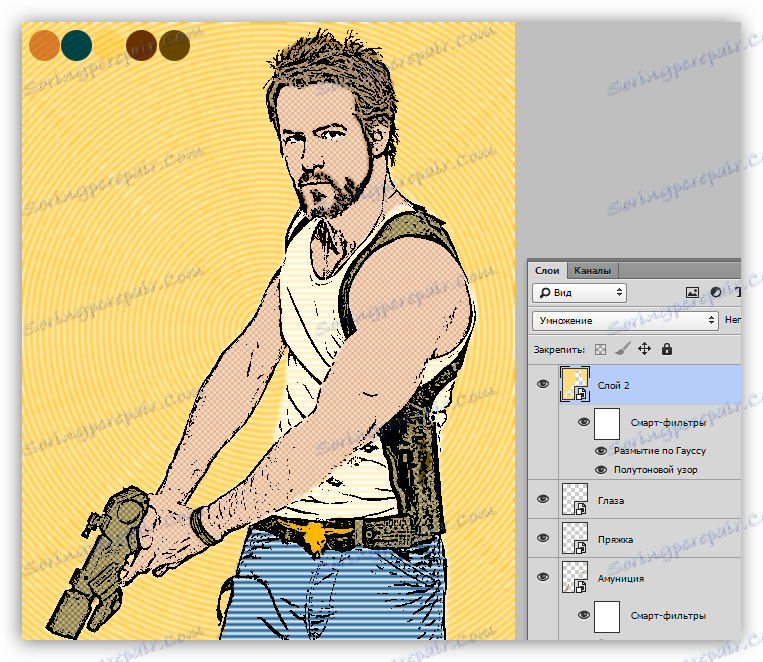
Na tom jsme dokončili zbarvení komiksů. Protože všechny vrstvy jsou převedeny na inteligentní objekty, můžeme experimentovat s různými filtry. Postupuje se takto: dvojitým kliknutím na filtr v paletě vrstev a změnou nastavení aktuálního nebo výběrem jiného.
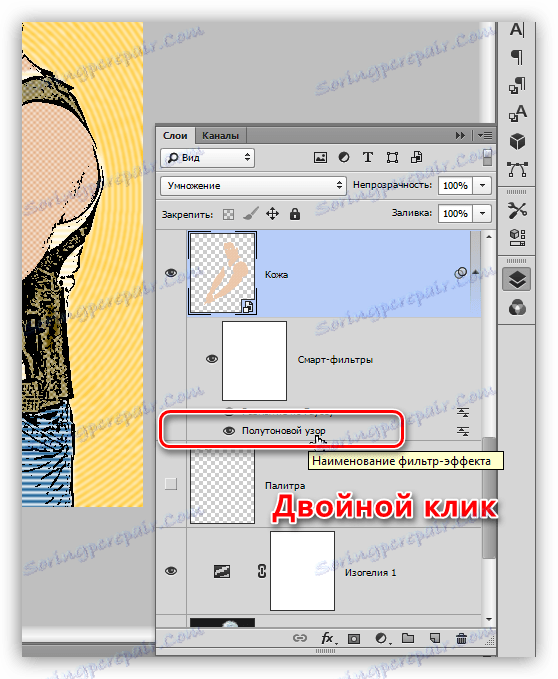
Možnosti Photoshopu jsou opravdu neomezené. Dokonce i takový úkol jako vytvoření komiksu z fotografie je v jeho moci. Můžeme mu pomoci jen s pomocí jeho talentu a představivosti.