Vytvořte křížové slovo v aplikaci Microsoft Excel
Mnoho lidí chce řešit křížovky, tam jsou také lidé, kteří je rádi dělají. Někdy je třeba vytvářet křížovky nejen pro zábavy, ale například pro nezvyklý přístup ke znalostem studentů. Ale málo lidí si uvědomuje, že vynikajícím nástrojem pro vytváření křížovek je program Microsoft Excel. A skutečně buňky na listu této aplikace, jako by byly speciálně navrženy tak, aby se tam hodily dopisy hádaných slov. Zjistíme, jak rychle vytvořit křížovky v aplikaci Microsoft Excel.
Vytvoření křížovky
Nejprve je třeba najít křížové slovo, z něhož vytvoříte kopii v aplikaci Excel nebo přemýšlejte strukturou křížovky, pokud si to vymyslíte úplně sám.
Křížová slova vyžadují čtvercové buňky, nikoliv obdélníkové, jako výchozí v aplikaci Microsoft Excel. Musíme změnit jejich tvar. Chcete-li to provést, stiskněte klávesu Ctrl + A. Vybíráme celý list. Potom klikneme pravým tlačítkem myši, což je kontextové menu. V tom klikněte na položku "Výška řádku".
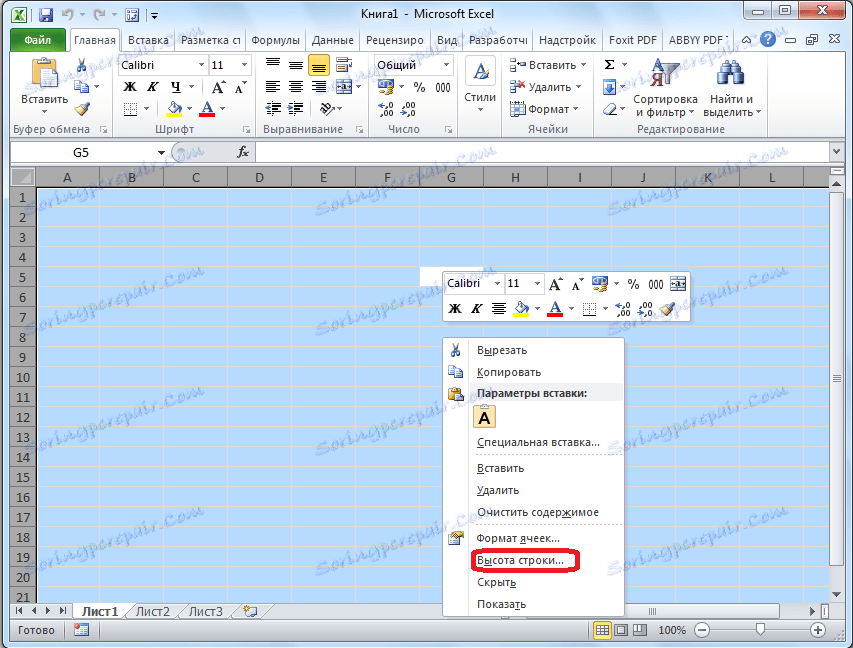
Otevře se malé okno, ve kterém musíte zadat výšku řádku. Nastavte hodnotu na 18. Klikněte na tlačítko "OK".
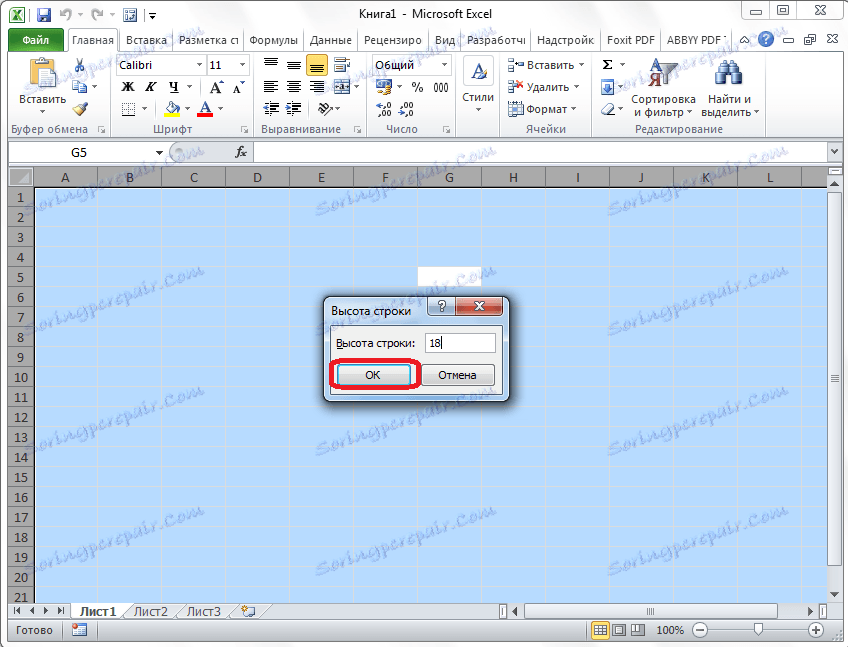
Chcete-li změnit šířku, klikněte na panel s názvem sloupců a v zobrazené nabídce vyberte položku "Šířka sloupce ...".
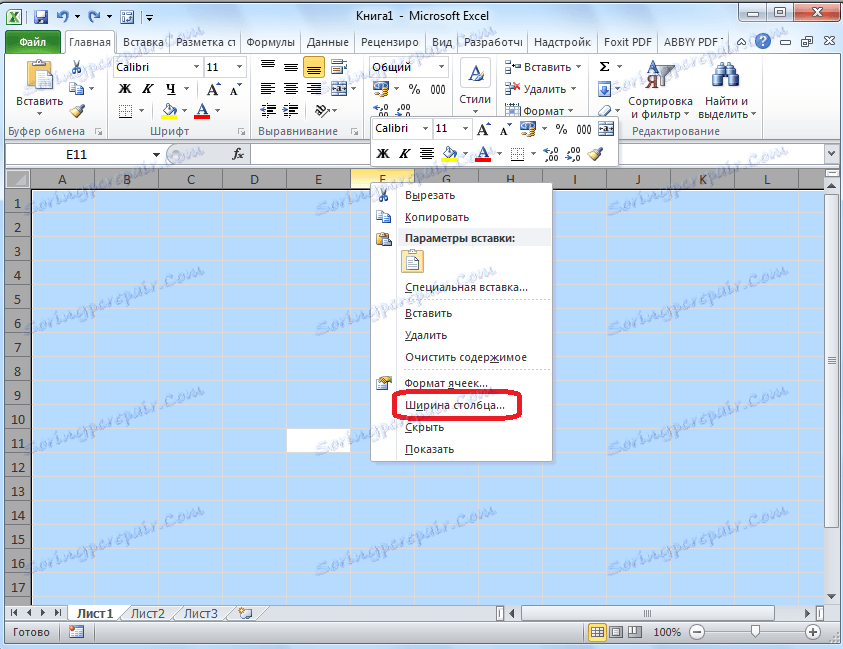
Stejně jako v předchozím případě se zobrazí okno, ve kterém chcete zadávat data. Tentokrát to bude číslo 3. Klikněte na tlačítko "OK".
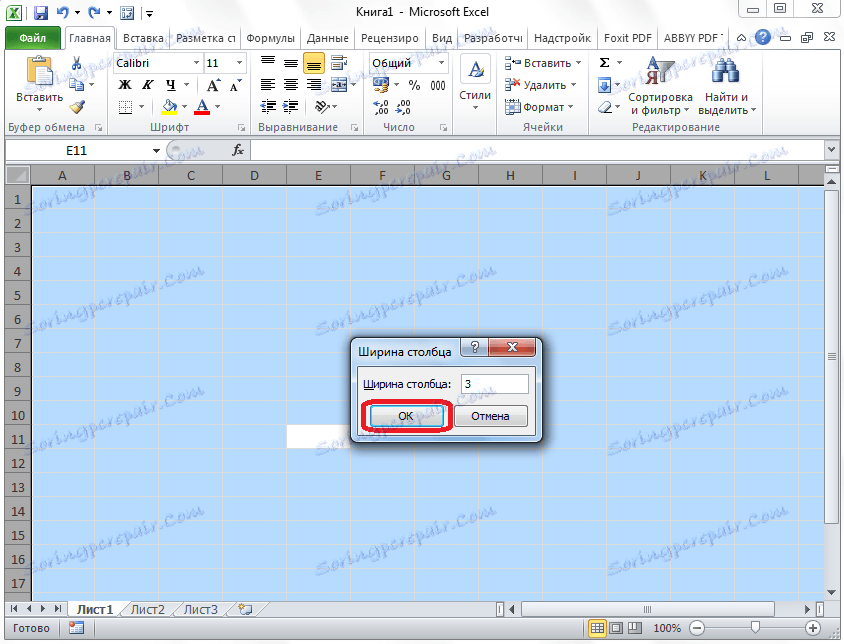
Dále je nutné počítat počet buněk pro písmena v křížovce ve vodorovném a svislém směru. Vyberte odpovídající počet buněk v listu aplikace Excel. Na kartě "Domov" klikněte na tlačítko "Border", které se nachází na pásu karet v poli "Font". V zobrazené nabídce vyberte položku "Všechny hranice".
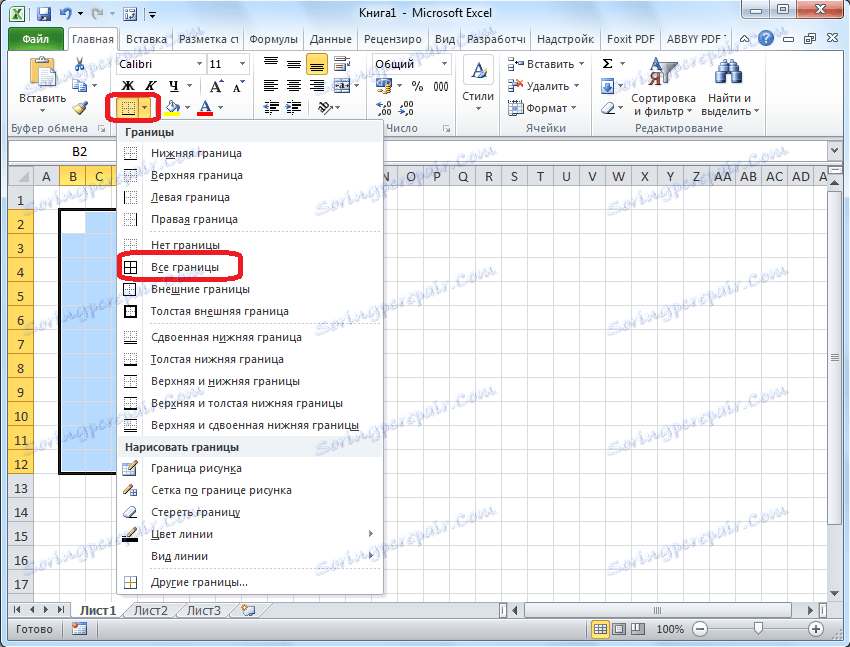
Jak vidíte, jsou stanoveny hranice vymezující naše křížovky.
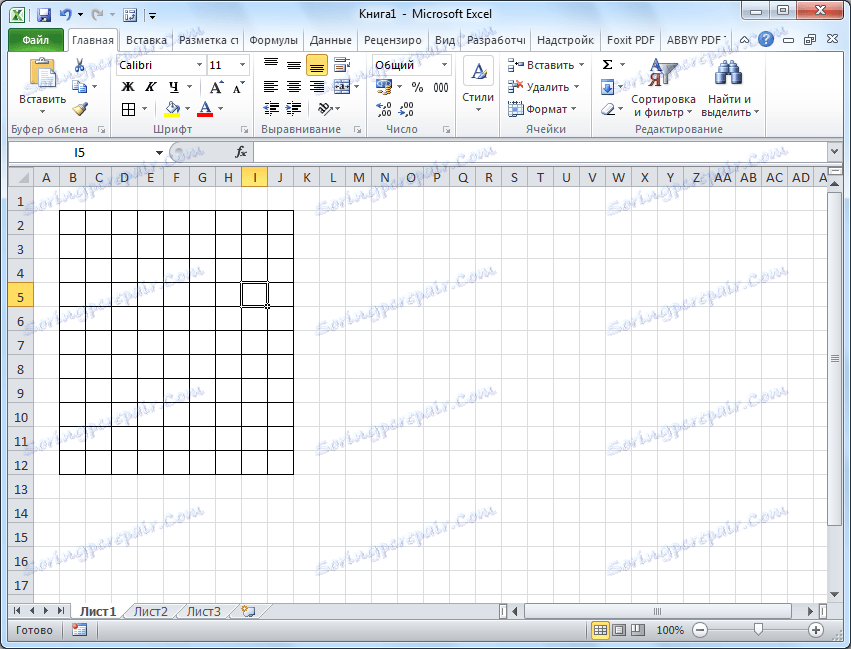
Nyní byste měli tyto hranice odstranit na některých místech, takže křížovka bude mít formu, kterou chceme. To lze provést pomocí nástroje, jako je "Vymazat", jehož ikona spuštění má tvar gumy a nachází se na panelu nástrojů "Upravit" na stejné kartě "Domov". Vyberte hranice buněk, které chceme vymazat, a klikněte na toto tlačítko.
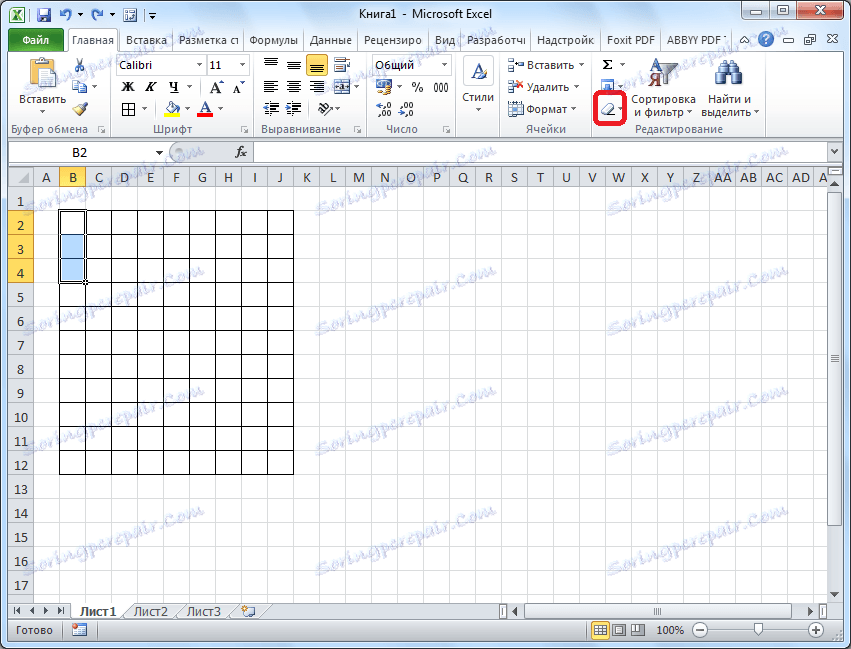
Tak postupně vytáhneme naše křížovky, střídavě odstraňujeme hranice a získáme konečný výsledek.
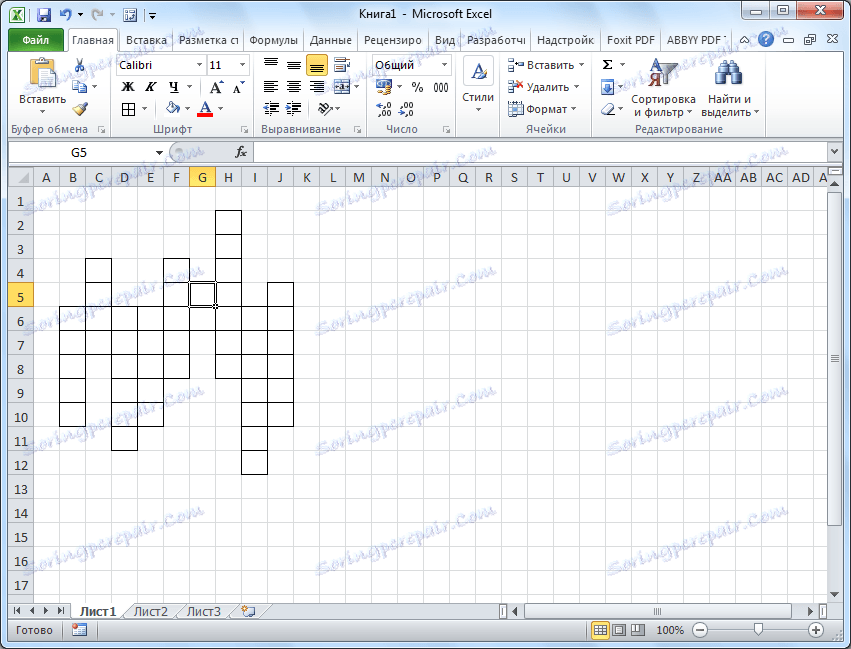
Pro přehlednost můžete v našem případě vybrat horizontální řádek křížovky v jiné barvě, např. Žluté, pomocí tlačítka "Vyplnit barvu" na pásu karet.
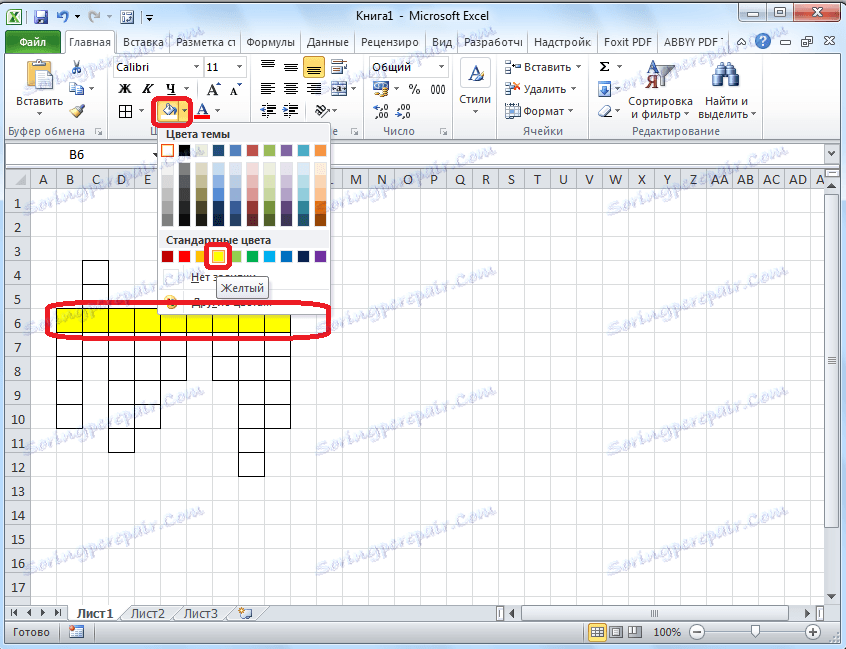
Dále položíme počet otázek na křížovky. Nejlepší ze všech, není to příliš velké písmo. V našem případě je použito písmo 8.
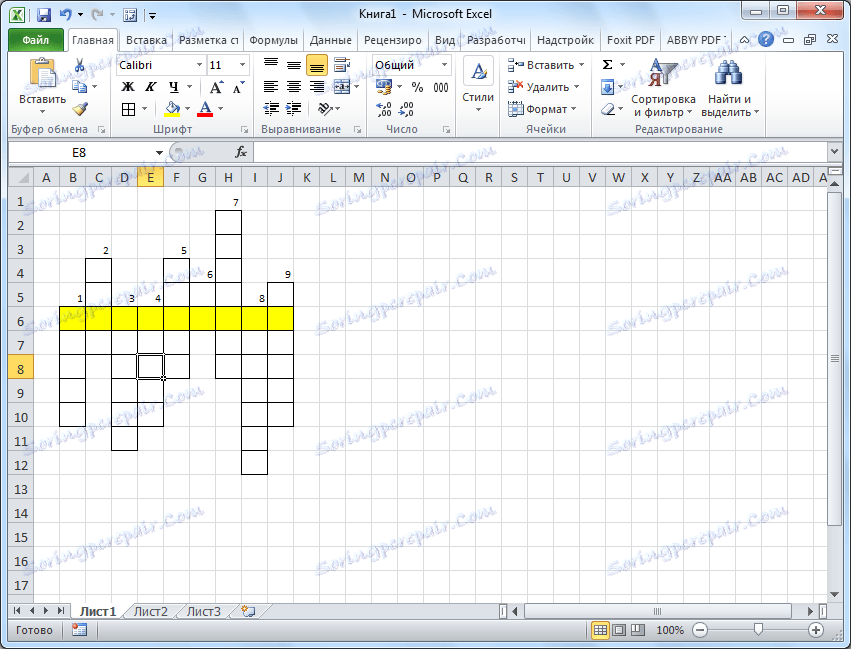
Abyste mohli otázky položit sami, můžete klepnout na libovolnou oblast buněk mimo křížovky a klepnout na tlačítko "Sloučit buňky", které je na pásu karet na stejné kartě v panelu nástrojů "Zarovnat".
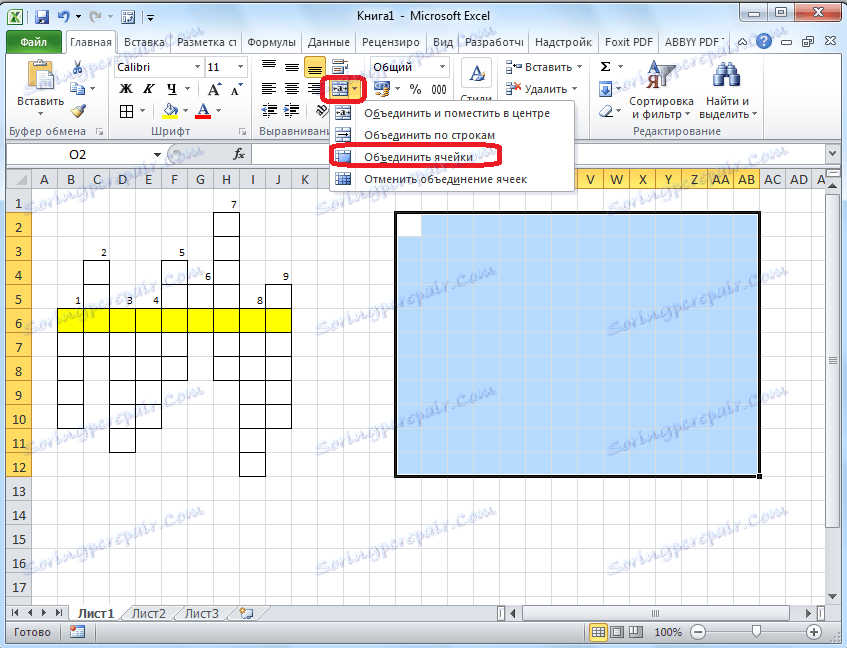
Dále ve velké jednotné buňce můžete tisknout nebo kopírovat křížovky tam.
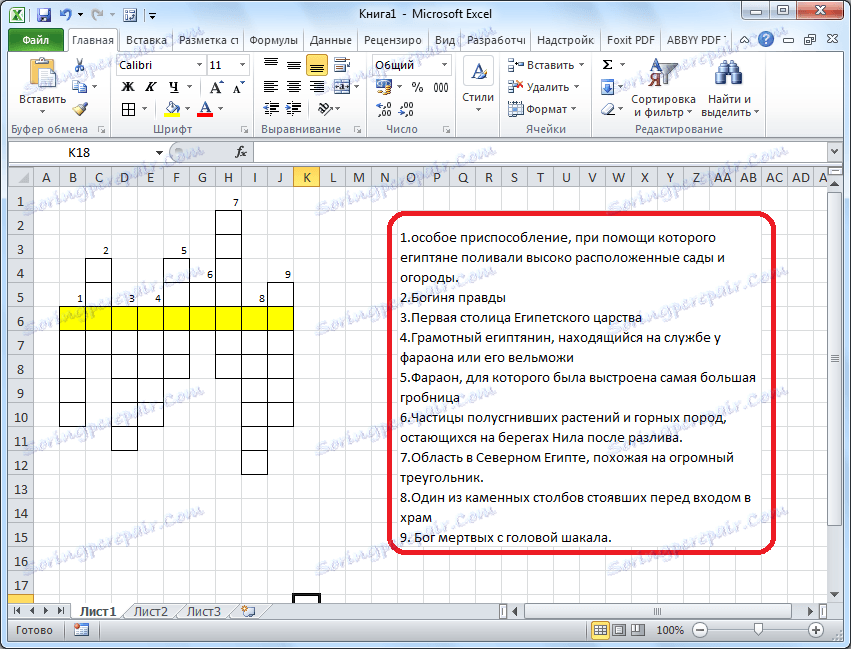
Ve skutečnosti je křížovka sama připravena. Může být vytištěn nebo vyřešen přímo v aplikaci Excel.
Vytvoření funkce Automatické ověření
Ale Excel vám umožňuje nejen křížovky, ale křížovky s testy, ve kterých se bezprostředně automaticky odrazí, že uživatel rozpoznal slovo nebo ne.
Za tímto účelem vytvoříme ve stejné knize na novém stolu tabulku. Jeho první sloupec bude nazván "Odpovědi" a do odpovědi na křížovky uvedeme odpovědi. Druhý sloupec bude nazýván "Zaveden". Zobrazuje data zadaná uživatelem, která bude vytažena z křížovky. Třetí sloupec bude nazýván "Zápalky". Pokud se buňka prvního sloupce shoduje s odpovídající buňkou druhého sloupce, zobrazí se číslo "1", jinak "0". Ve stejném sloupci níže můžete vytvořit celkovou částku odhadovaných odpovědí.
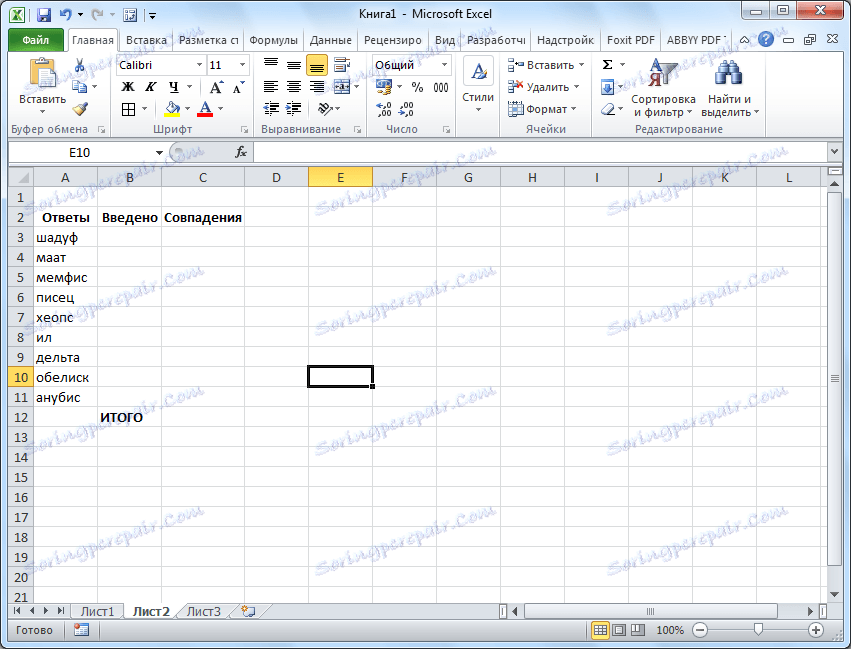
Nyní musíme spojit tabulku na jeden list s tabulkou na druhém listu pomocí vzorců.
Bylo by jednoduché, kdyby každé slovo křížovky vložil uživatel do jedné buňky. Pak bychom jednoduše spojili buňky ve sloupci "Zadané" s odpovídajícími buňkami v křížovkovém slovníku. Ale jak víme, v každé buňce křížovky není napsáno ani jedno slovo, ale jeden dopis. Pomocí funkce "COUNTER" kombinujeme tyto písmena jedním slovem.
Klepněte na první buňku ve sloupci "Zadáno" a klikněte na tlačítko volání funkce.
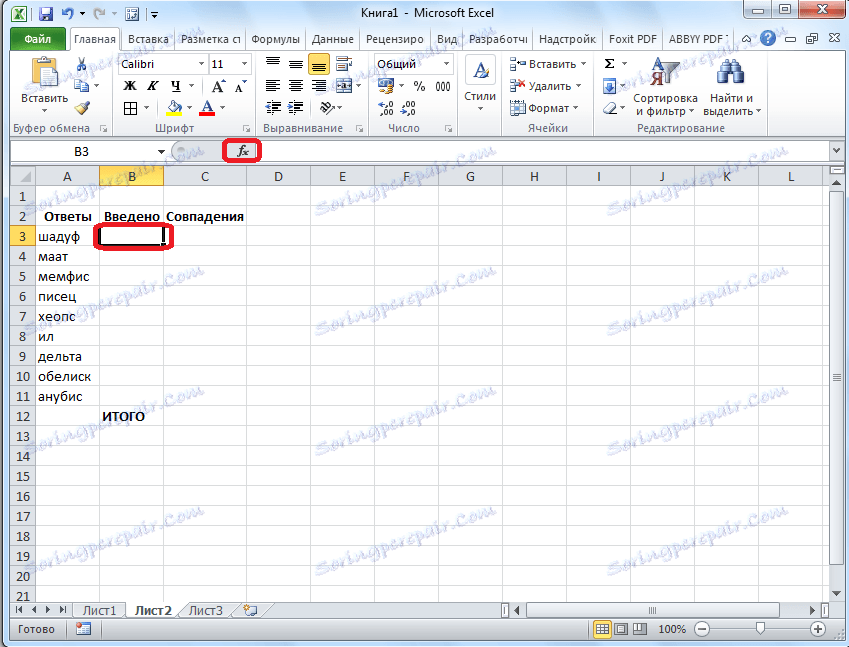
V otevřeném okně Wizards najdete funkci "COUNTER", vyberte ji a klikněte na tlačítko "OK".
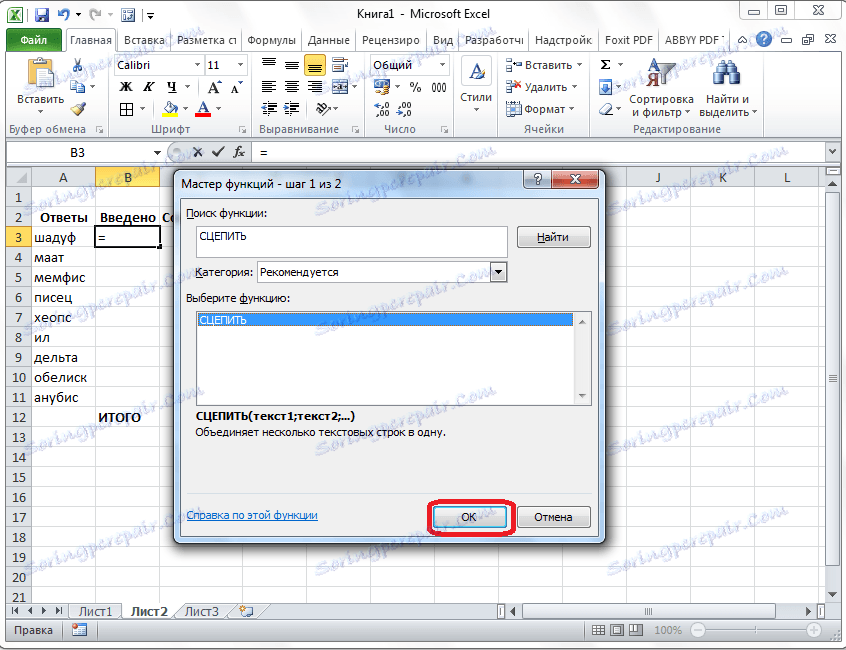
Otevře okno s argumenty funkcí. Klikněte na tlačítko napravo od pole pro zadávání údajů.
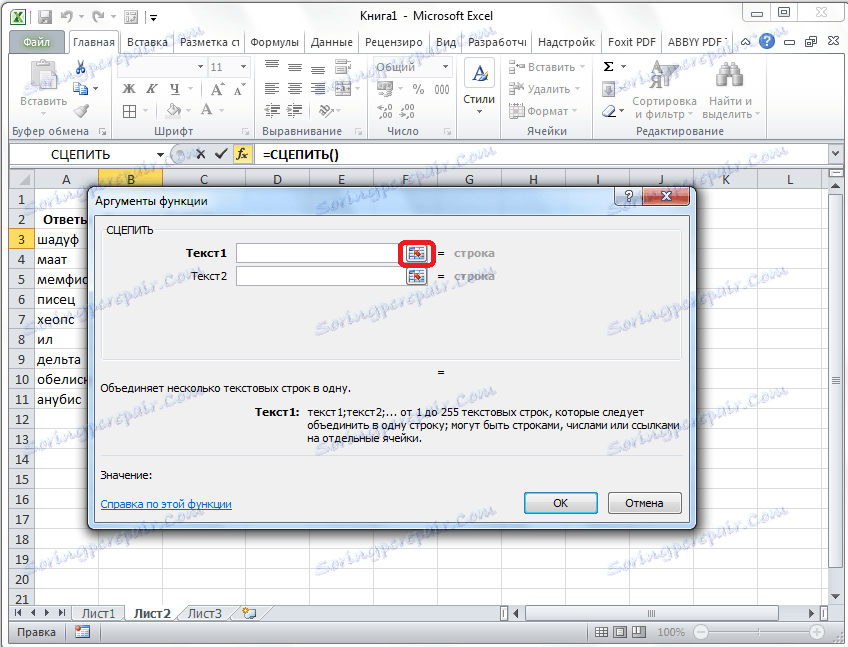
Okno s argumenty funkcí se sbalí a my přejdeme k okně křížovky a vybereme buňku, kde se nachází první písmeno slova, které odpovídá řádku na druhém listu dokumentu. Po provedení výběru znovu klepnutím na tlačítko nalevo od vstupního formuláře se vrátíte do okna parametrů funkcí.
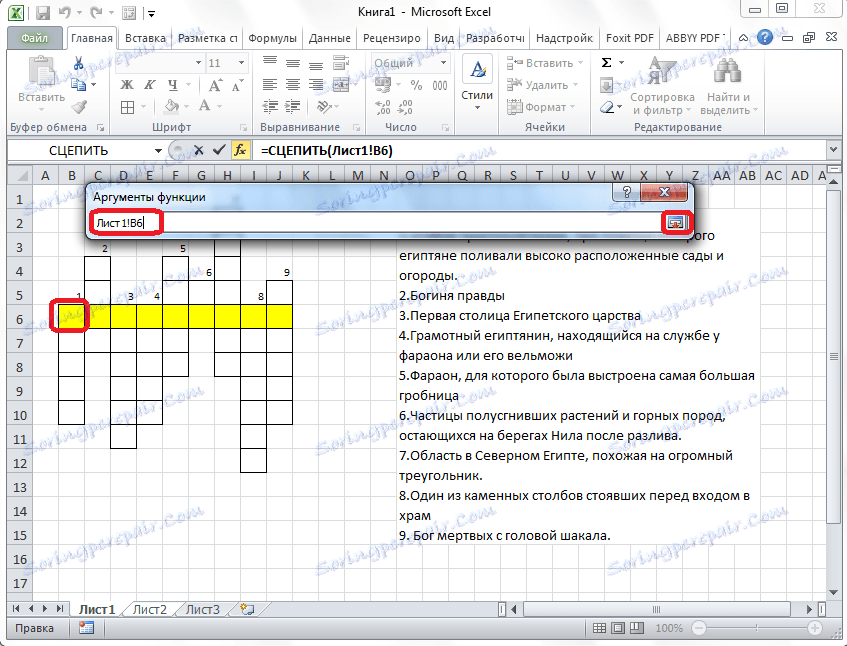
Tuto operaci provádíme s každým písmenem slova. Po zadání všech údajů klikněte na tlačítko "OK" v okně s argumenty funkcí.
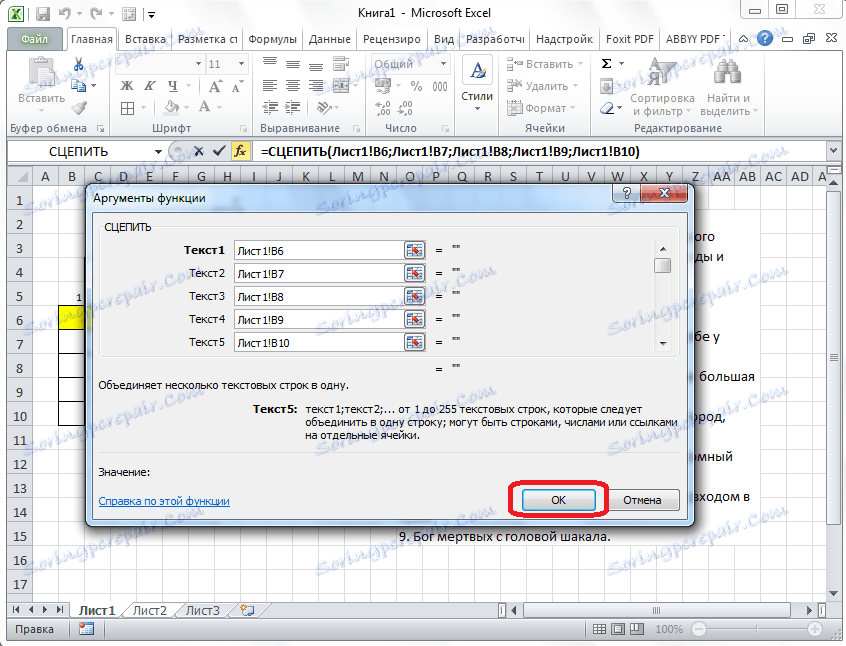
Uživatel však může při řešení křížovky používat malá i malá písmena a program bude s nimi zacházet jako s různými znaky. Aby se to nestalo, staneme se na buňce, kterou potřebujeme, a ve funkční řádce zapíšeme hodnotu "STRUKTURA". Zbývající obsah buňky je zarovnán, jak je znázorněno na obrázku níže.
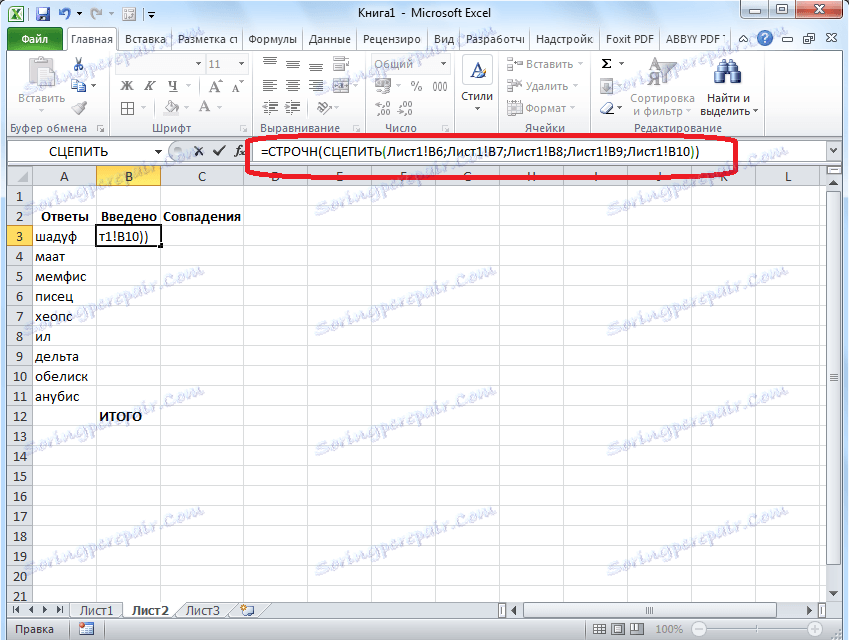
Nyní, bez ohledu na to, co uživatelé píší v křížovce, budou v sloupci "Zapsáno" převedeny na malá písmena.
Podobný postup s funkcemi "COUNTER" a "STROKE" je třeba udělat s každou buňkou ve sloupci "Zadáno" a odpovídajícím rozsahem buněk v samotném křížovém slovu.
Nyní, abychom porovnali výsledky sloupců "Odpovědi" a "Zadané" ve sloupci "Shody", musíme použít funkce "IF" . Přejdeme do odpovídající buňky sloupce "Match" a zadejte funkci tohoto obsahu "= IF (souřadnice sloupce" Odpovědi "= souřadnice sloupce" Zadáno ", 1; 0). V našem konkrétním případě z příkladu bude funkce mít tvar "= IF (B3 = A3; 1; 0)". Tuto operaci provádíme pro všechny buňky sloupce "Match" s výjimkou buňky "Total".
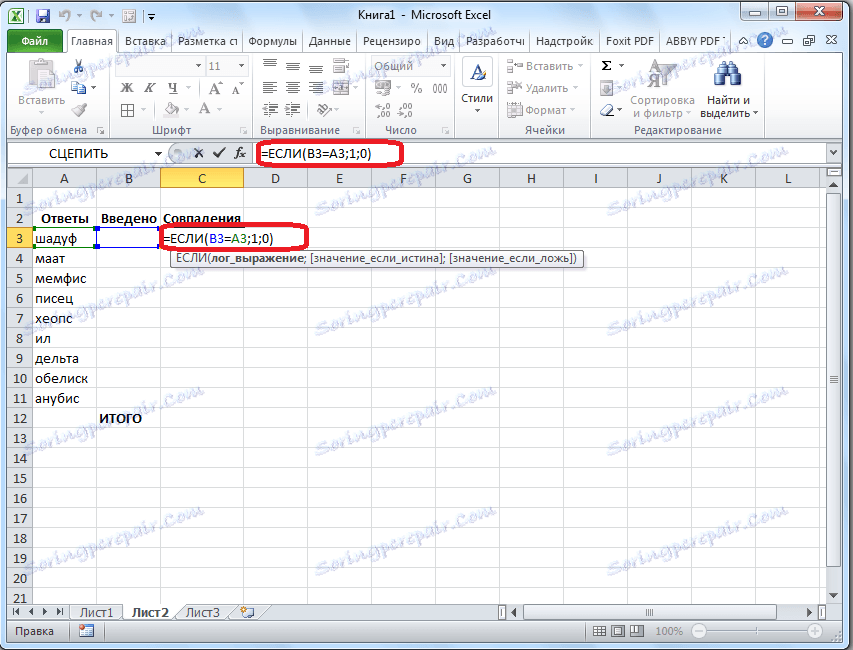
Potom vyberte všechny buňky ve sloupci "Matches" včetně buňky "Total" a klikněte na ikonu automatické sumy na pásu karet.
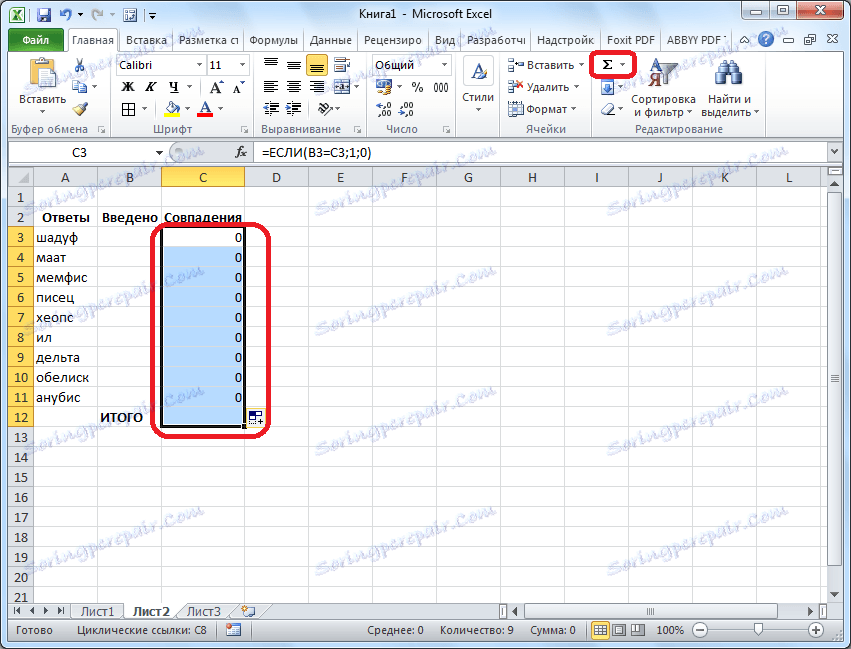
Nyní se na tomto listu zkontroluje správnost řešeného křížovky a výsledky správných odpovědí se zobrazí ve formě společného skóre. V našem případě, pokud je křížovka úplně rozpoznána, pak se číslo 9 zobrazí v buňce součtu, protože celkový počet otázek se rovná tomuto číslu.
Aby výsledek řešení byl viditelný nejen na skrytém listu, ale také na osobě, která vykresluje křížovky, můžete opět použít funkci "IF". Přejděte na list obsahující křížovku. Vyberte buňku a zadejte hodnotu podle tohoto vzoru: "= IF (List2! Souřadnice buňky s celkovým skóre = 9," Crossword solved "," Think again "). V našem případě má vzorec následující formu: "= IF (Sheet2! C12 = 9;" Crossword solved ";" Think again ").
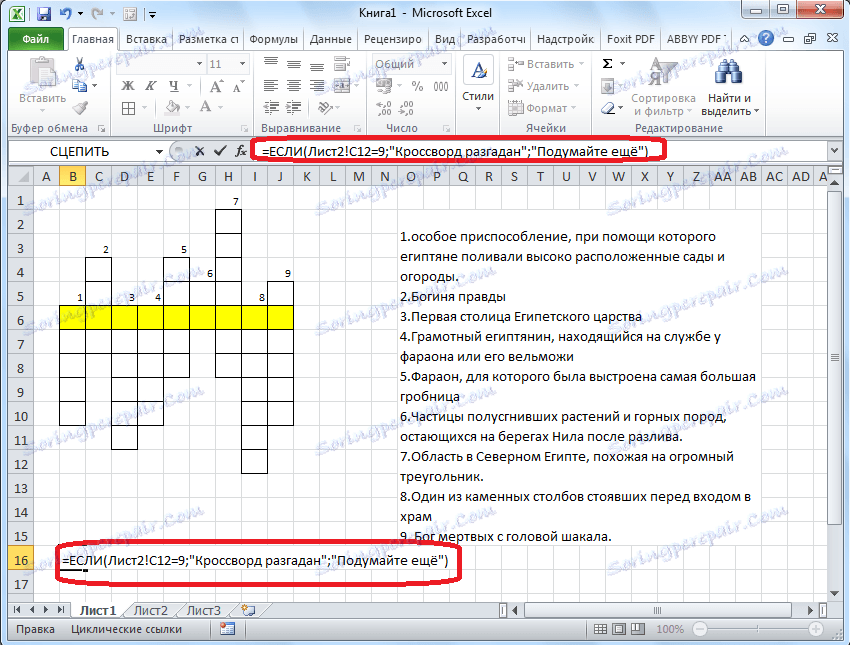
Proto je křížovka v programu Microsoft Excel zcela připravena. Jak můžete vidět, v této aplikaci nemůžete jen rychle udělat křížovky, ale také vytvořit v sobě auto-test.