Smazání prázdných řádků v tabulce aplikace Microsoft Excel
Tabulky, které obsahují prázdné řádky, nevypadají velmi esteticky příjemné. Navíc, kvůli zbytečným liniím, může být jejich navigace komplikovanější, jelikož musíte procházet větším počtem buněk, které se budou pohybovat od začátku stolu až do konce. Zjistíme, jak existují způsoby, jak odstranit prázdné čáry v aplikaci Microsoft Excel a jak je odstranit rychleji a jednodušeji.
Standardní odstranění
Nejslavnější a nejoblíbenější způsob, jak odstranit prázdné řádky, je použít místní nabídku aplikace Excel. Chcete-li odstranit řádky tímto způsobem, vyberte rozsah buněk, které neobsahují data, a klepněte pravým tlačítkem myši. V kontextové nabídce, která se otevře, přesuneme na položku "Smazat ...". Kontextovou nabídku nelze vyvolat, ale na klávesnici zadejte "Ctrl + -".
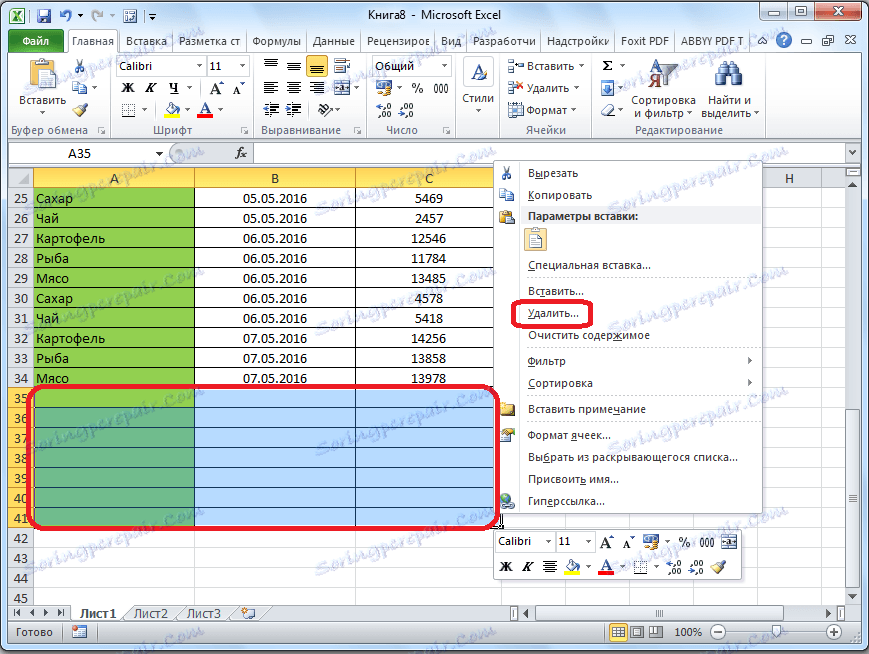
Objeví se malé okno, ve kterém je třeba specifikovat, co přesně chceme smazat. Nastavte přepínač do polohy "řádek". Klikněte na tlačítko "OK".
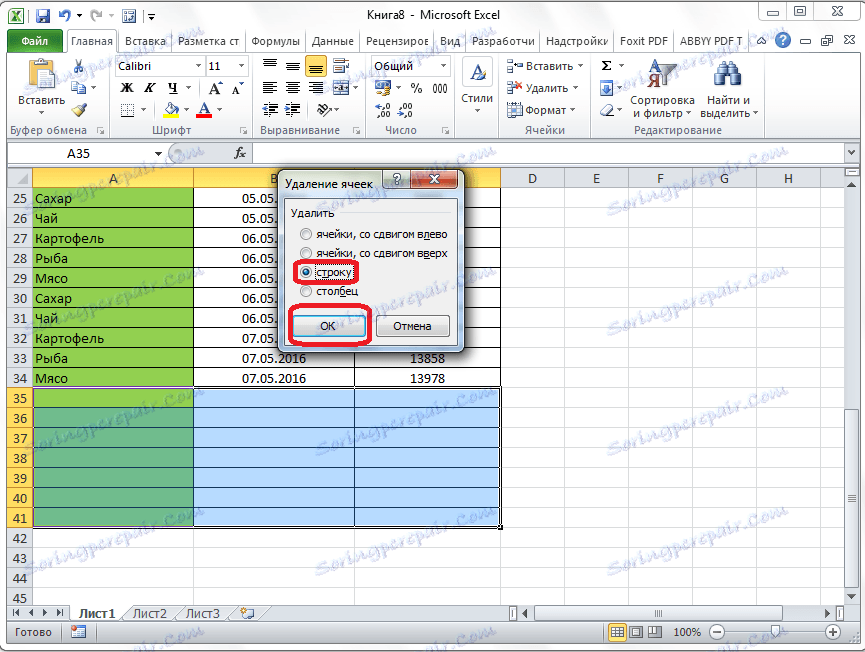
Poté budou všechny řádky vybraného rozsahu odstraněny.
Můžete také vybrat buňky v odpovídajících řádcích a na kartě "Domov" klikněte na tlačítko "Odstranit", které se nachází v krabici s nástroji "Buňky" na pásu karet. Po tomto okamžitém odstranění dojde bez dalších dialogových oken.
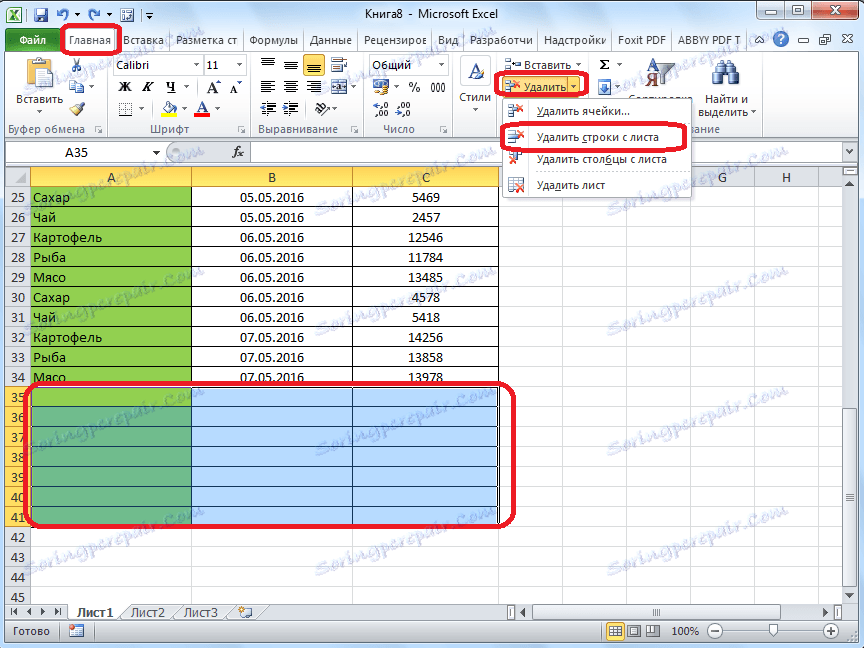
Metoda je samozřejmě velmi jednoduchá a slavná. Ale je to nejvhodnější, rychlejší a bezpečnější?
Třídění
Pokud jsou prázdné řádky umístěny na jednom místě, jejich odstranění bude poměrně snadné. Ale pokud jsou rozptýleny po celém stole, jejich vyhledávání a odstranění může trvat značnou dobu. V takovém případě by mělo třídění pomoci.
Vyberte celou oblast tabulky. Klepněte na něj pravým tlačítkem myši a v kontextové nabídce vyberte možnost "Seřadit". Poté se zobrazí další nabídka. V tom je třeba vybrat jednu z následujících položek: "Seřadit od A do Z", "Od minima do maxima" nebo "Od nového do starého". Které z uvedených položek bude v nabídce závisí na typu dat, který je umístěn v buňkách tabulky.
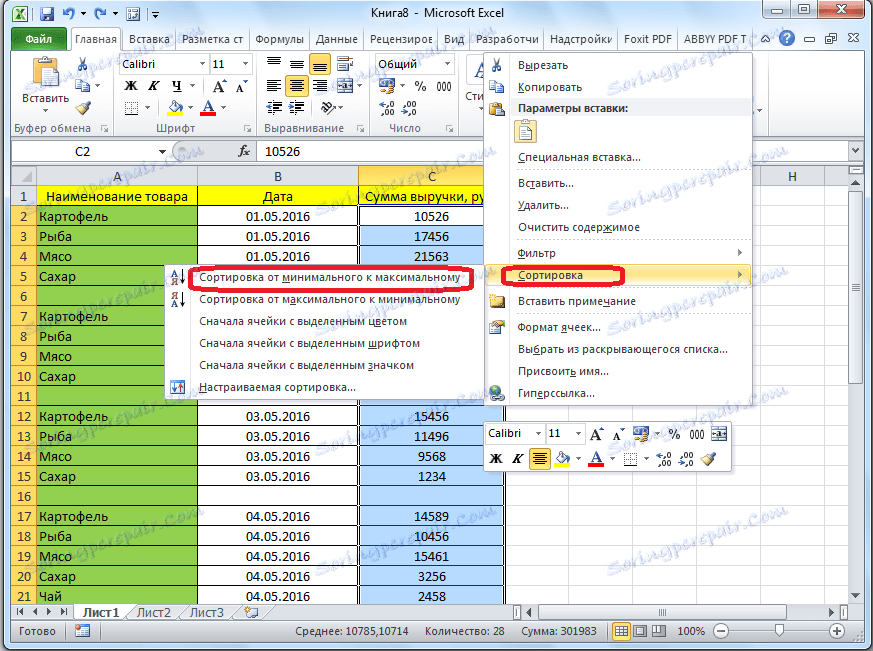
Po dokončení výše uvedené operace se všechny prázdné buňky přesunou do dolní části tabulky. Nyní můžeme tyto buňky odstranit libovolnou metodou popsanou v první části lekce.
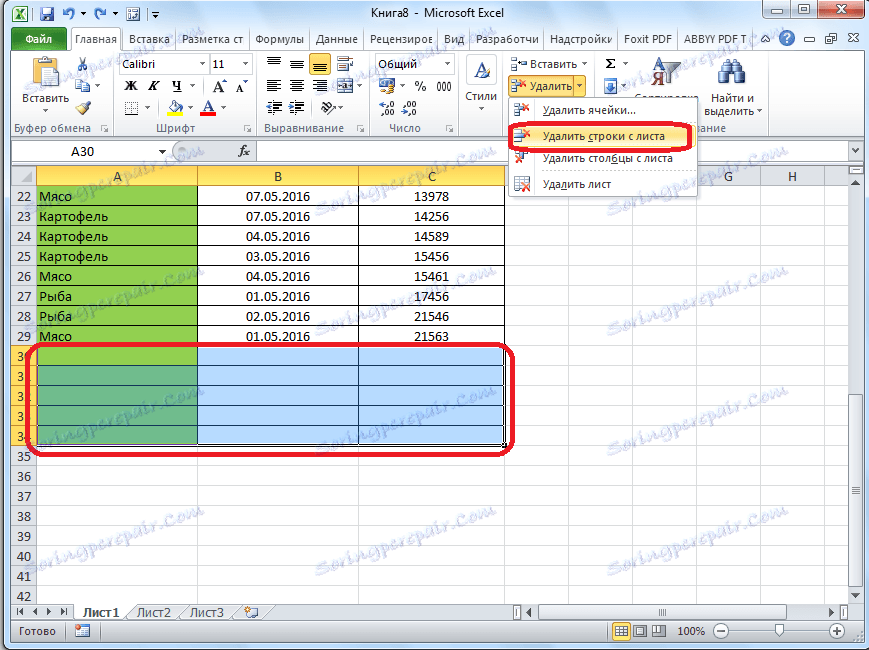
Je-li pořadí umístění buněk v tabulce rozhodující, pak před vložením třídění vložíme ještě jeden sloupec uprostřed tabulky.
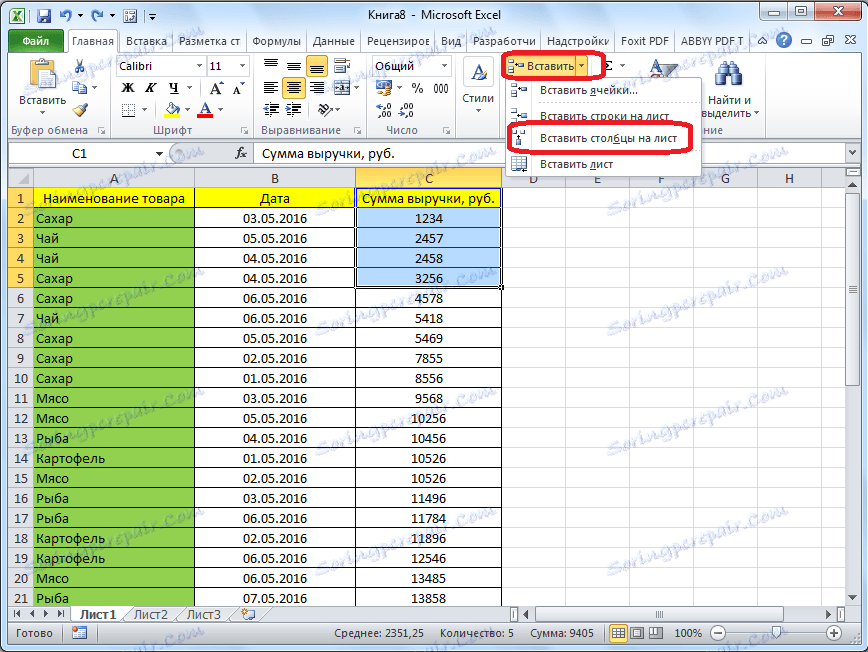
Všechny buňky tohoto sloupce jsou číslovány v pořadí.
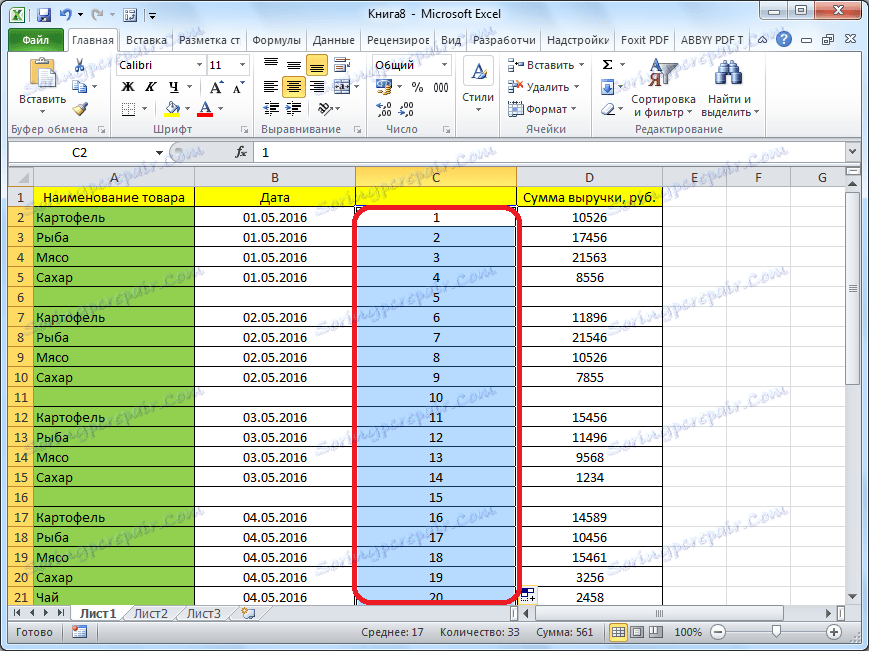
Poté zoradit podle libovolného jiného sloupce a odstranit buňky přesunuté dolů, jak je popsáno výše.
Poté vrátíme pořadí řádek na řádek, který byl již před tříděním, třídíme sloupec čísel řádků "Od minima k maximu".
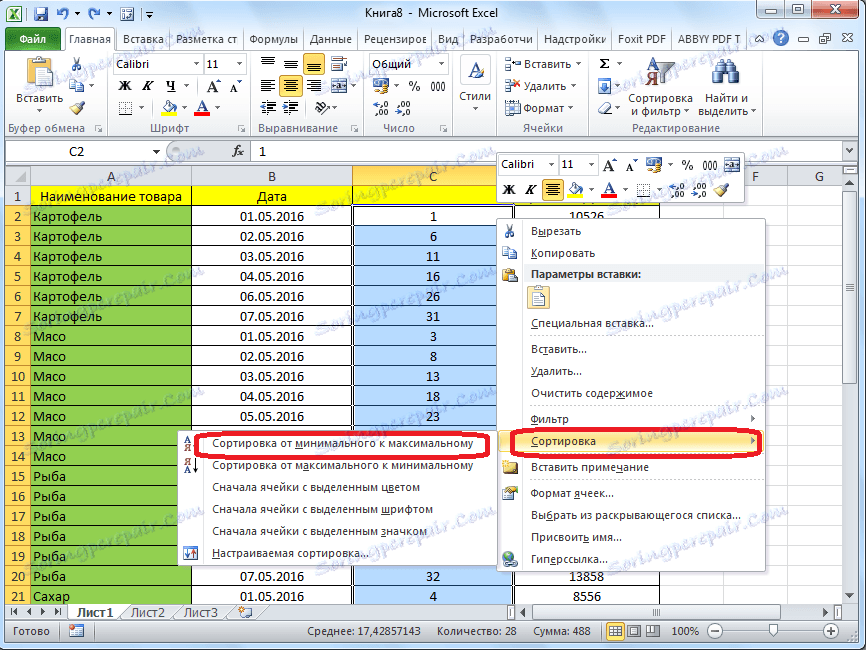
Jak vidíte, řádky jsou uspořádány ve stejném pořadí, s výjimkou prázdných, které jsou smazány. Nyní musíme přidat přidaný sloupec pouze s pořadovými čísly. Vyberte tento sloupec. Potom klikněte na tlačítko "Odstranit". V rozevírací nabídce vyberte "Odstranit sloupce z listu". Poté bude požadovaný sloupec odstraněn.
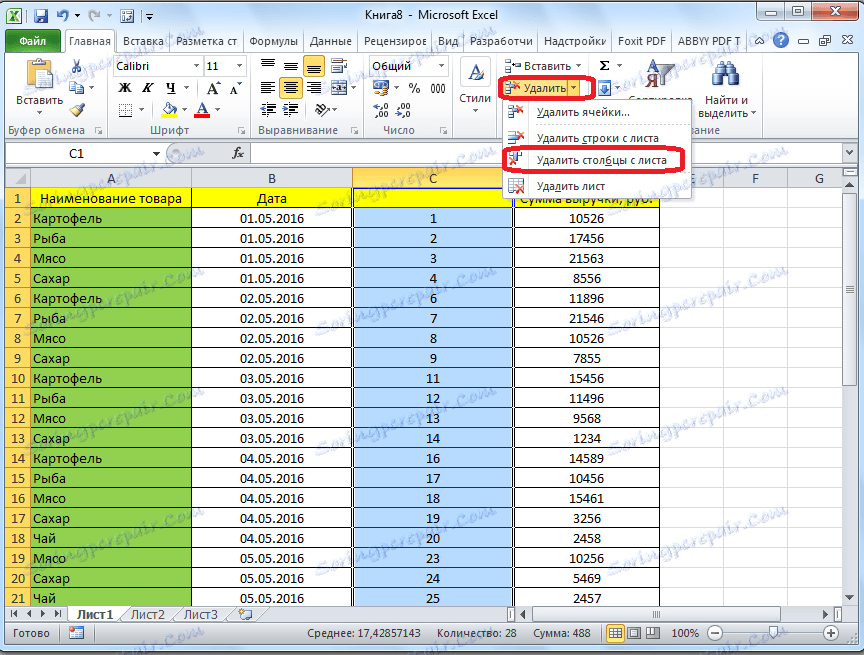
Lekce: Třídění v aplikaci Microsoft Excel
Použití filtru
Další možností, jak skrýt prázdné buňky, je použít filtr.
Vyberte celou oblast tabulky a v záložce "Domov" klikněte na tlačítko "Seřadit a filtrovat", které se nachází v bloku nastavení "Upravit". V zobrazené nabídce přejděte na položku Filtr.
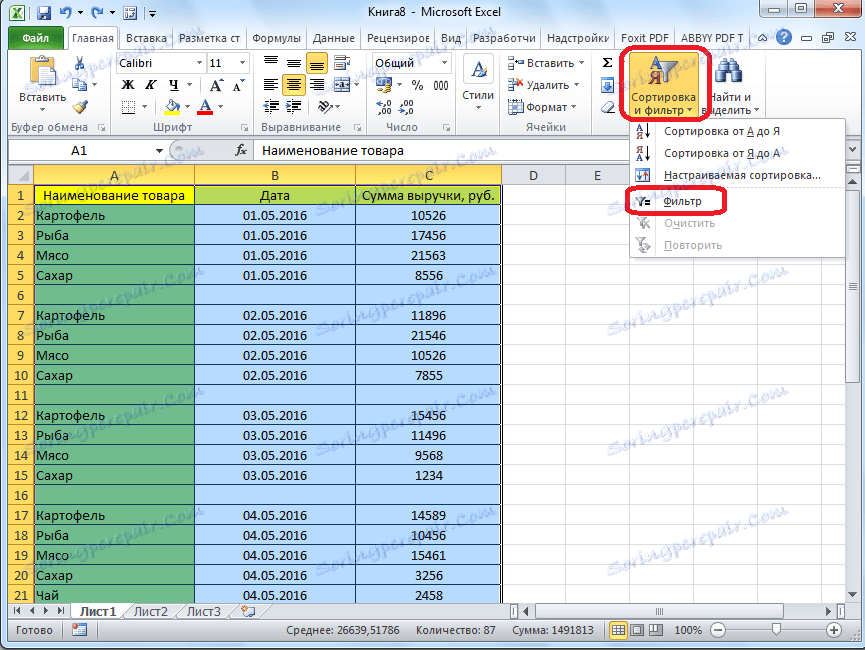
V buňkách tabulkových čepiček se objeví znaková ikona. Klikněte na tuto ikonu v libovolném sloupci dle vlastního výběru.
V zobrazené nabídce zrušte zaškrtnutí políčka "Vyprázdnit". Klikněte na tlačítko "OK".
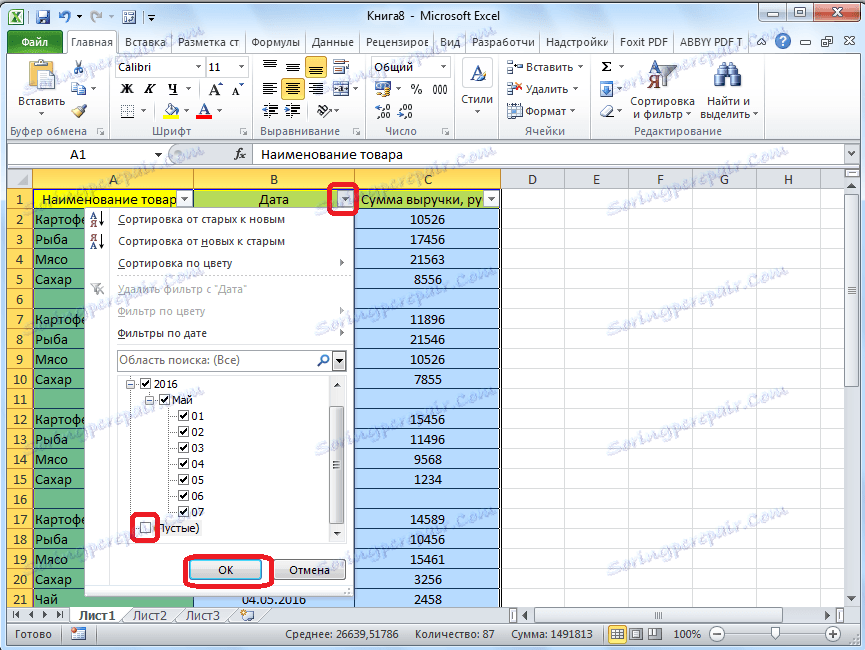
Jak vidíte, pak všechny prázdné čáry zmizely, protože byly odfiltrovány.
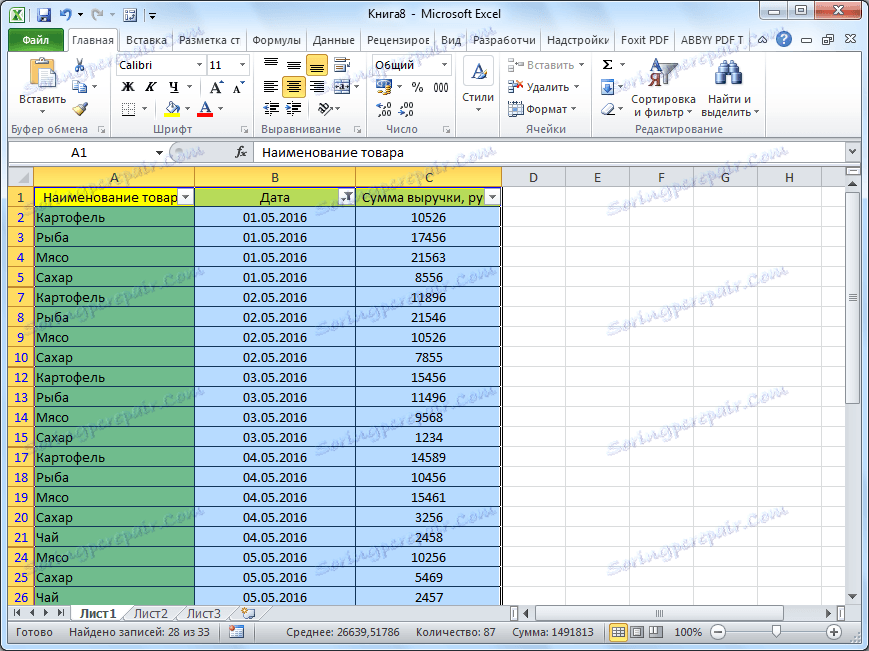
Lekce: Jak používat automatický filtr v aplikaci Microsoft Excel
Vyberte buňky
Jiný způsob mazání používá výběr skupiny prázdných buněk. Chcete-li použít tuto metodu, nejprve vyberte celou tabulku. Poté na kartě "Domov" klikněte na tlačítko "Najít a zvýraznit", které se nachází na pásu karet ve skupině nástrojů "Upravit". V zobrazené nabídce klikněte na položku "Výběr skupiny buněk ...".
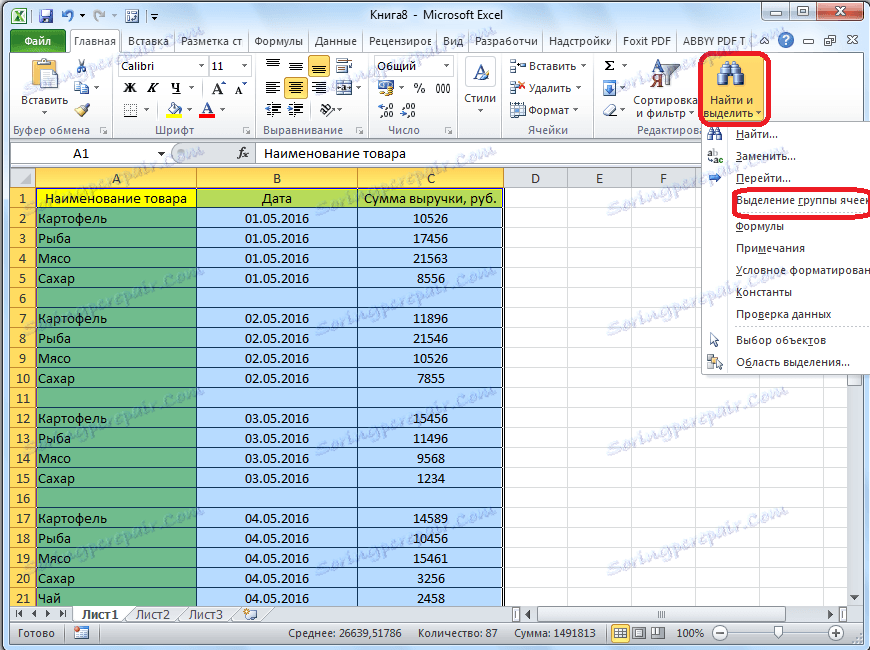
Otevře se okno, ve kterém přejeme přepínač do polohy "prázdné buňky". Klikněte na tlačítko "OK".
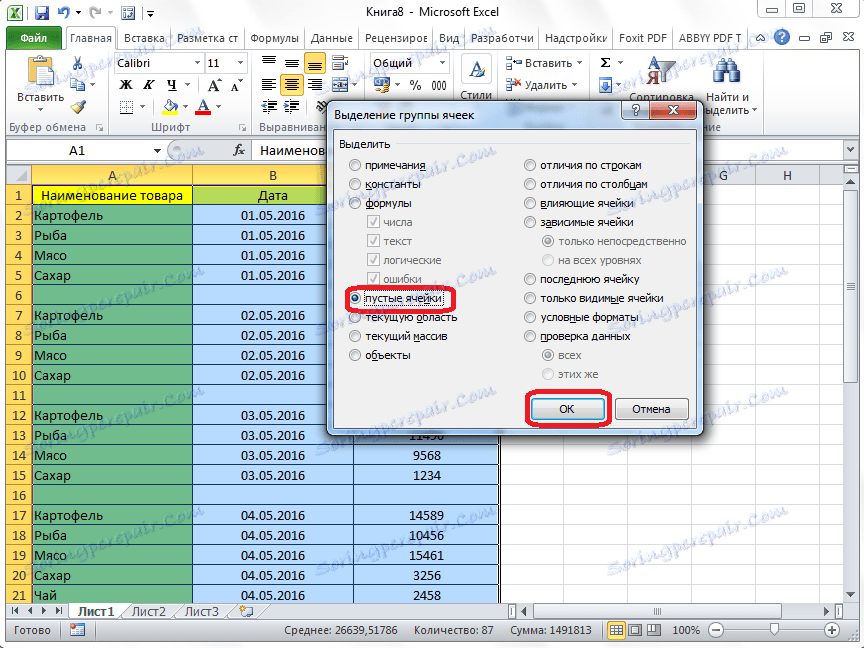
Jak vidíte, pak byly přidány všechny řádky obsahující prázdné buňky. Nyní klikněte na tlačítko "Smazat", které je již známé, umístěné na pásu karet ve skupině nástrojů "Buňky".
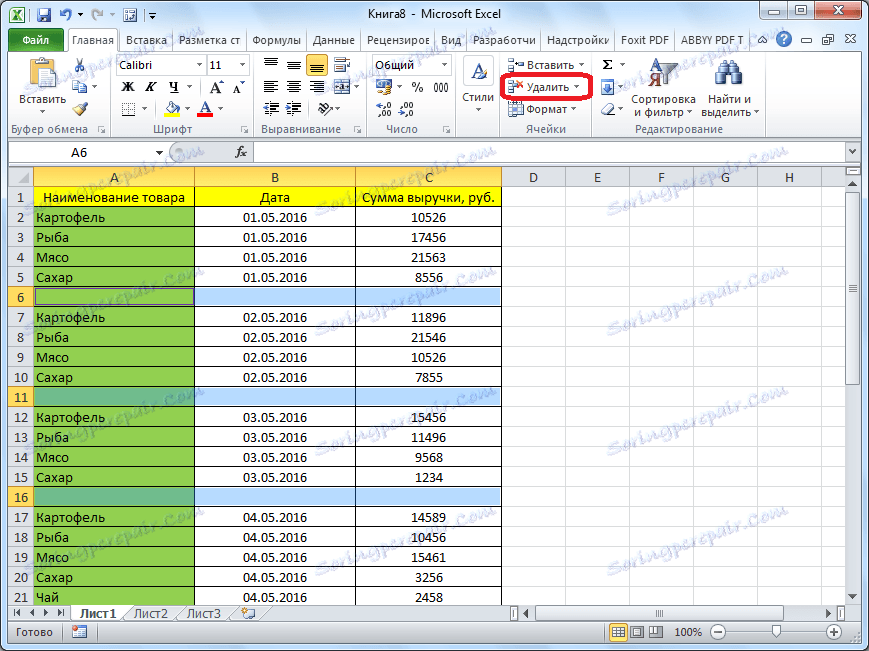
Poté budou z tabulky odstraněny všechny prázdné řádky.
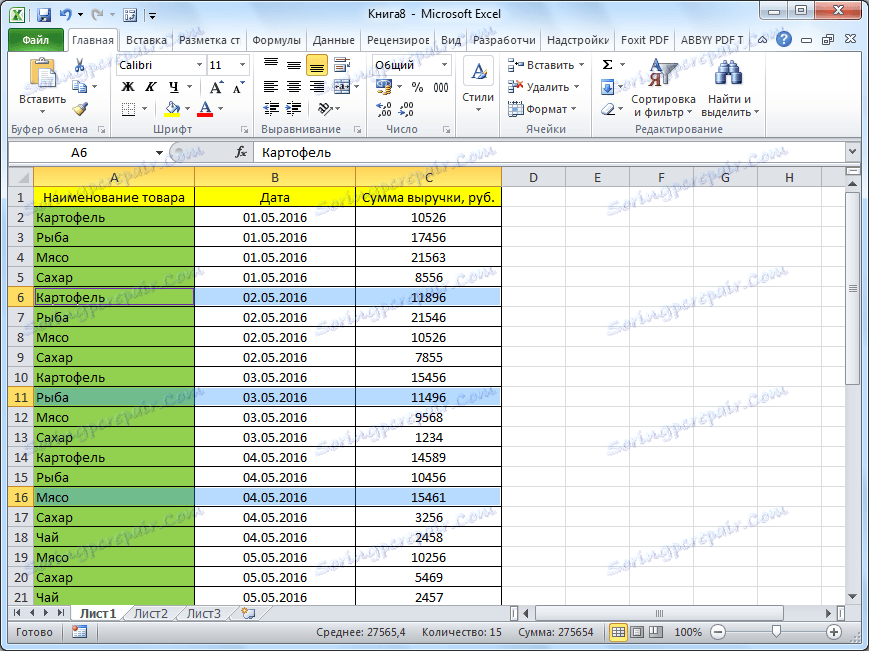
Důležité upozornění! Poslední metodu nelze použít v tabulkách s překrývajícími se rozsahy a prázdnými buňkami, které jsou v řádcích, kde jsou k dispozici data. V tomto případě může dojít k posunu buněk a tabulka je přerušena.
Jak můžete vidět, existuje několik způsobů, jak odstranit prázdné buňky z tabulky. Která metoda je nejlépe využít, závisí na složitosti tabulky a na tom, jak jsou kolem ní rozptýleny prázdné řádky (umístěné v jednom bloku nebo smíšené s řádky naplněnými daty).
