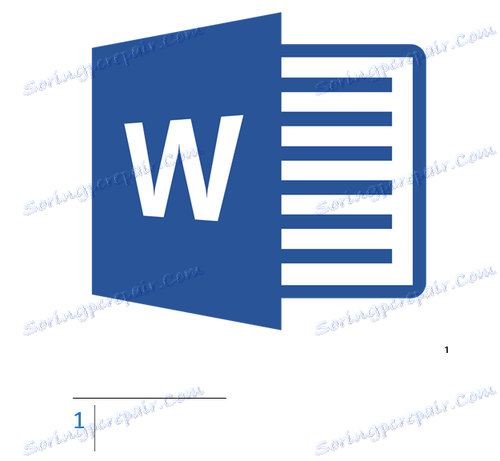Jak přidat a upravit poznámky pod čarou v aplikaci Microsoft Word
Poznámky pod čarou v aplikaci Microsoft Word jsou něco jako poznámky nebo poznámky, které lze umístit do textového dokumentu, jako na některé ze svých stránek (konvenční poznámky pod čarou) a na konci (poznámky). Proč je to nutné? Nejprve pracovat společně a / nebo kontrolovat úkoly nebo při psaní knihy, když autor nebo editor potřebuje vysvětlit konkrétní slovo, termín, frázi.
Představte si, že někdo, kdo upustil textový dokument MS Word, který byste měli vidět, zkontrolovat a v případě potřeby něco změnit. Ale co když chcete, aby tento "něco" změnil autor dokumentu nebo nějaká jiná osoba? Jak se má stát v případech, kdy potřebujete nějakou poznámku nebo vysvětlení, například ve vědecké práci nebo v knize, aniž byste museli obsahy celého dokumentu přeplňovat? Proto potřebujeme poznámky pod čarou a v tomto článku budeme hovořit o tom, jak vložit poznámky pod čarou v aplikaci Word 2010 - 2016, stejně jako v dřívějších verzích produktu.
Poznámka: Pokyny v tomto článku se zobrazí v příkladu aplikace Microsoft Word 2016, ale platí pro předchozí verze programu. Některé položky se mohou lišit vizuálně, mohou mít mírně odlišný název, ale význam a obsah každého kroku jsou téměř totožné.
Obsah
Přidávání pravidelných a závěrečných poznámek
Pomocí poznámky pod čarou v aplikaci Word můžete nejen poskytnout vysvětlení a nechat si připomínky, ale také přidat odkazy na text v tištěném dokumentu (často se poznámky pod čarou používají pro odkazy).
Poznámka: Chcete-li přidat seznam odkazů na textový dokument, použijte příkazy k vytvoření zdrojů a odkazů. Najdete je na kartě Odkazy na panelu nástrojů, skupiny Odkazy a literatura .
Pravidelné a poznámky v MS Word jsou očíslovány automaticky. Pro celý dokument můžete použít společnou schému číslování nebo můžete vytvořit různé schémata pro každou jednotlivou část.
Příkazy potřebné k přidání a úpravě poznámek pod čarou a koncovek jsou umístěny na kartě "Odkazy" v části "Poznámky" .

Poznámka: Číslování poznámek pod čarou v aplikaci Word se při přidávání, odstraňování nebo přesunutí změní automaticky. Pokud zjistíte, že poznámky pod čarou v dokumentu jsou očíslovány nesprávně, dokument s největší pravděpodobností obsahuje opravy. Tyto opravy je třeba přijmout, po jejímž uplynutí se obvyklé a konečné poznámky opět řádně očíslují.
1. Klepněte na levé tlačítko myši v místě, kde chcete přidat poznámku pod čarou.
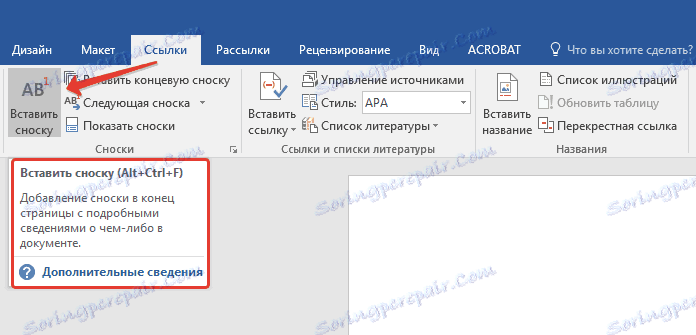
2. Přejděte na záložku "Odkazy" , "Poznámky" a přidejte konvenční nebo koncovou poznámku kliknutím na příslušnou položku. Značka pod čarou bude umístěna na požadovaném místě. Samotná poznámka pod čarou bude v dolní části stránky, pokud je normální. Na konci dokumentu bude umístěna poznámka pod čarou.
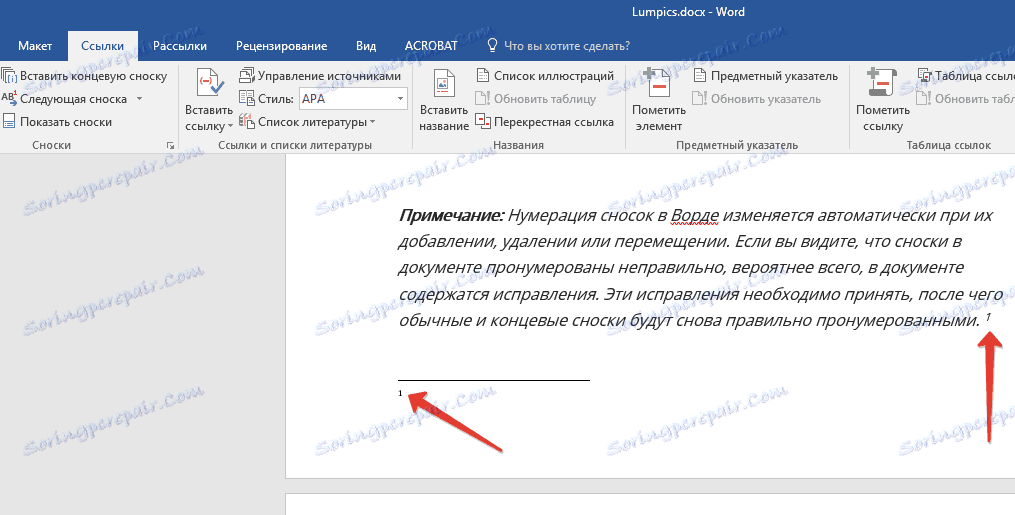
Pro větší pohodlí použijte klávesové zkratky : "Ctrl + Alt + F" - přidejte normální poznámku pod čarou, "Ctrl + Alt + D" - přidání konce.
3. Zadejte požadovaný text poznámky pod čarou.
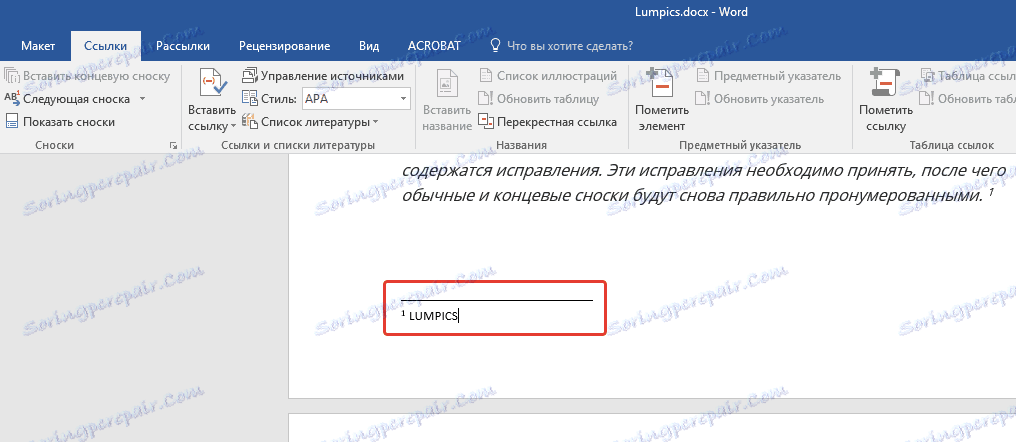
4. Poklepáním na ikonu poznámky pod čarou (normální nebo koncová) se vrátíte k jejímu znaku v textu.
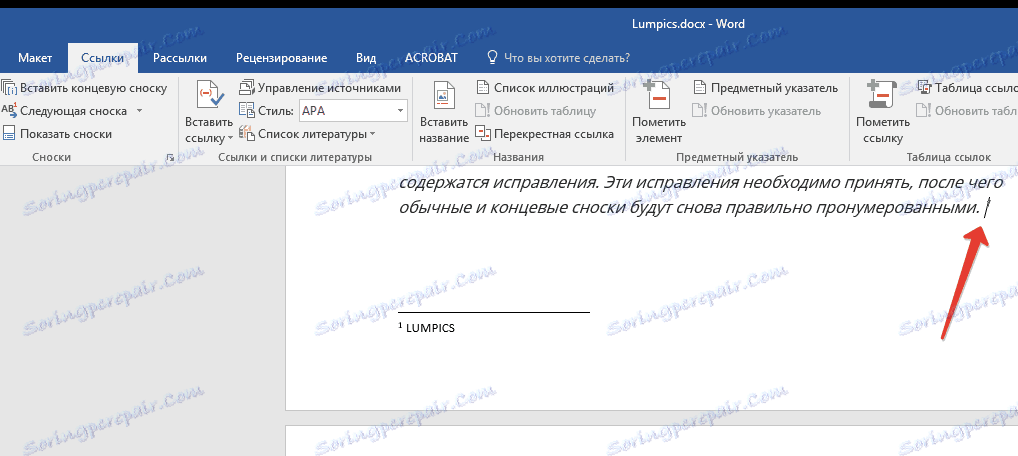
5. Chcete-li změnit umístění poznámky pod čarou nebo jejího formátu, otevřete v ovládacím panelu MS Word dialogové okno Poznámky a proveďte potřebnou akci:
- Chcete-li převést běžné poznámky pod čarou na koncové poznámky a naopak, vyberte v pozici "Pozice" požadovaný typ: "Poznámky pod čarou" nebo " Poznámky" a klepněte na tlačítko "Nahradit" . Pro potvrzení klikněte na "OK" .
- Chcete-li změnit formát číslování, vyberte požadované formátování: "Formát číslo" - "Použití" .
- Chcete-li změnit standardní číslování a nastavit vlastní poznámku pod čarou, klikněte na "Symbol" a vyberte, co potřebujete. Stávající znaky poznámek pod čarou zůstávají nezměněny a nové označení se bude vztahovat výhradně na nové poznámky pod čarou.
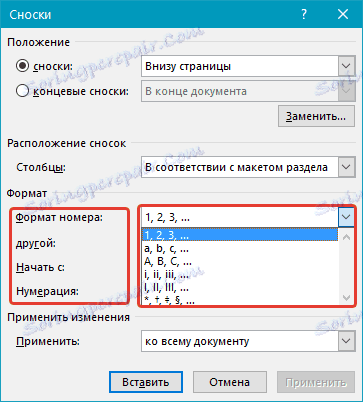
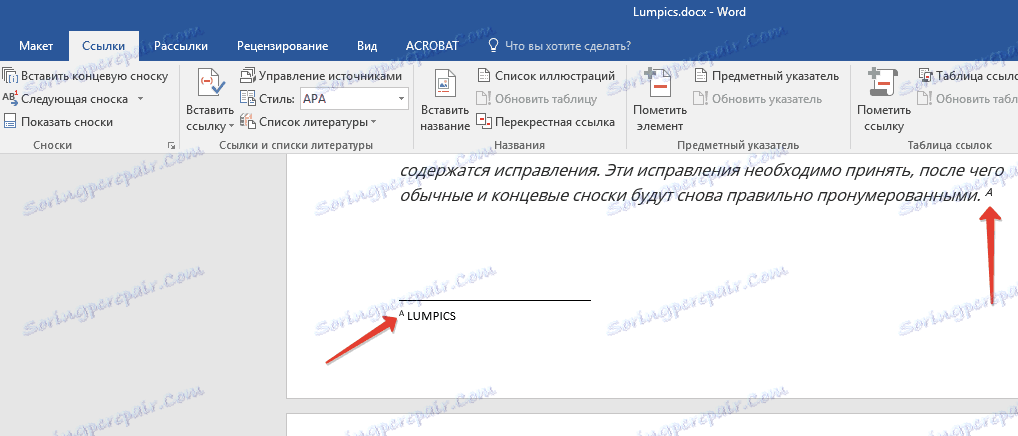
Jak mohu změnit počáteční hodnotu poznámek pod čarou?
Normální poznámky pod čarou jsou automaticky číslovány, počínaje číslem "1" , závěrečné poznámky - počínaje písmenem "i" , následovaným "ii" , potom "iii" a tak dále. Kromě toho, chcete-li vytvořit poznámku pod čarou v dolní části stránky (normální) nebo na konci dokumentu (konec), můžete také nastavit libovolnou jinou počáteční hodnotu, tj. Nastavit jinou číslici nebo písmeno.
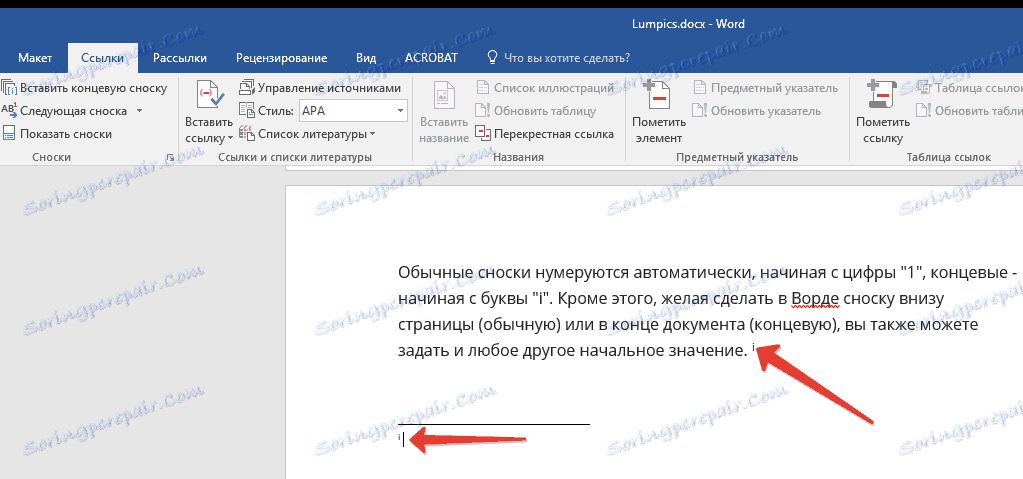
1. Zavolejte dialogové okno na kartě "Odkazy" , "Poznámky" .
2. Vyberte požadovanou počáteční hodnotu v poli "Začít s" .
3. Změny aplikujte.

Jak vytvořím oznámení a pokračuji v poznámce pod čarou?
Někdy se stává, že poznámka pod čarou neodpovídá stránce, v takovém případě můžete a potřebujete přidat oznámení o jeho pokračování tak, aby osoba, která si přečetla dokument, byla vědoma skutečnosti, že zápatí není dokončeno.
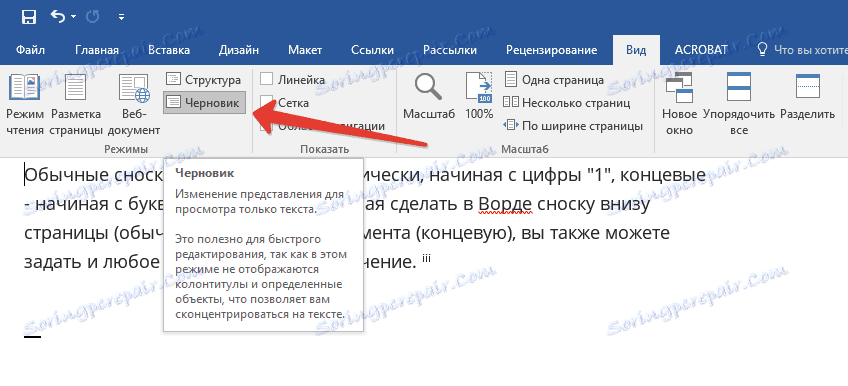
1. V záložce "Zobrazit" aktivujte režim "Koncept" .
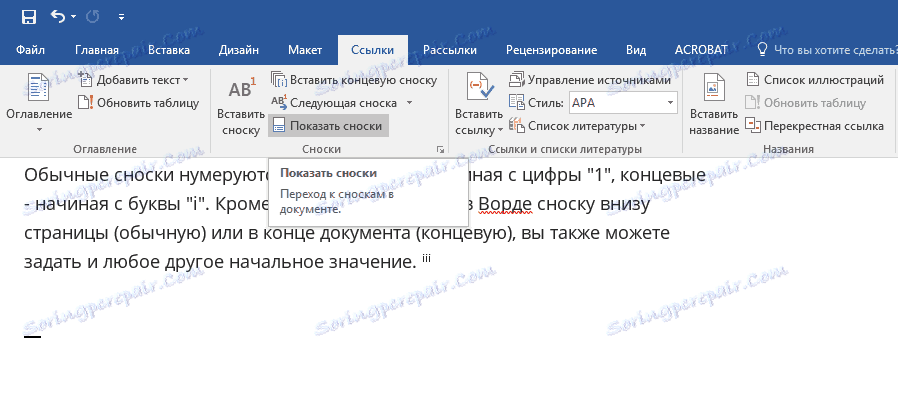
2. Přejděte na záložku "Odkazy" a ve skupině "Poznámky pod čarou" vyberte možnost "Zobrazit poznámky pod čarou" a zadejte typ poznámky pod čarou (normální nebo koncovou), které chcete zobrazit.
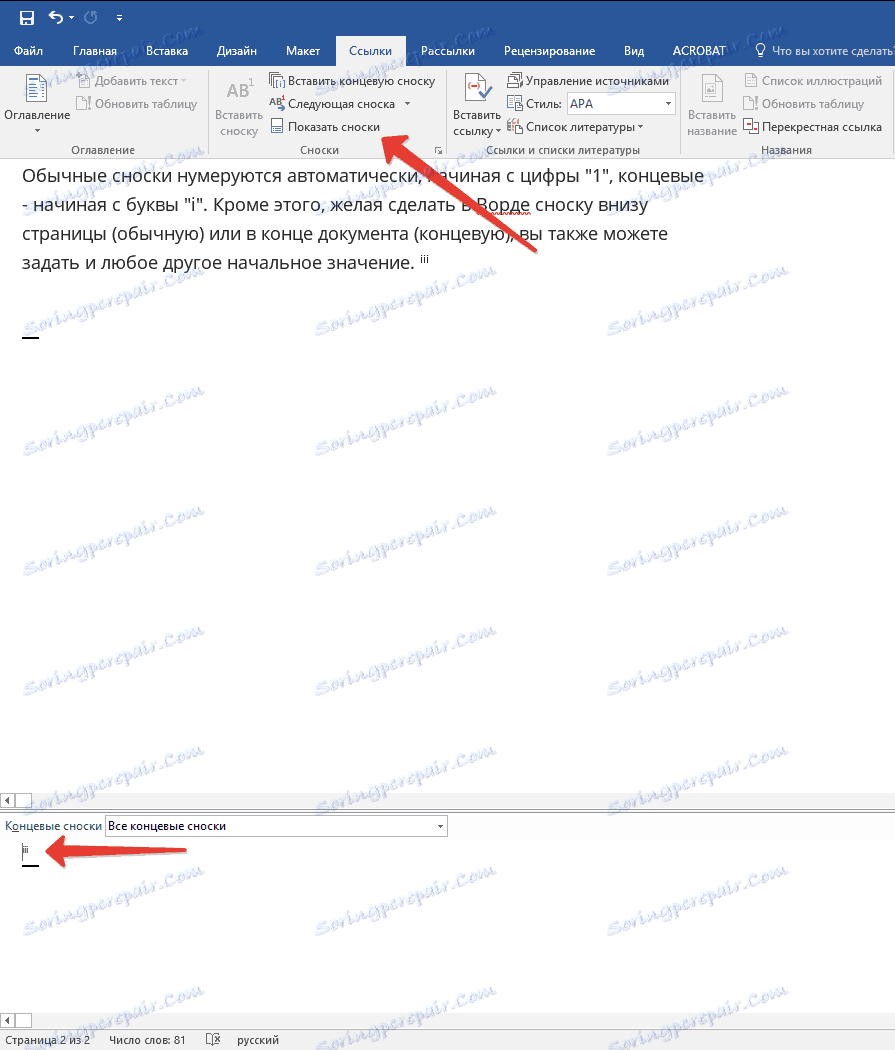
3. V seznamu oblastí poznámky pod čarou, která se objeví, klikněte na "Oznámení o pokračování poznámky pod čarou" ( "Oznámení o pokračování koncové poznámky " ).
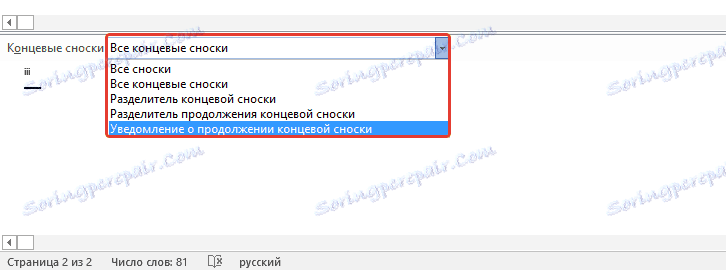
4. V oblasti poznámky pod čarou zadejte text potřebný pro oznamování pokračování.
Jak lze upravit nebo odstranit oddělovač poznámky pod čarou?
Textový obsah dokumentu je oddělen od konvenčních a koncových poznámek pod vodorovnou čarou (oddělovač poznámek pod čarou). V případě, že poznámky pod čarou přejdou na jinou stránku, linka se prodlouží (pokračování oddělovače poznámek pod čarou). V aplikaci Microsoft Word můžete tyto oddělovače přizpůsobit přidáním výkresů nebo textů.
1. Zapněte režim draft.
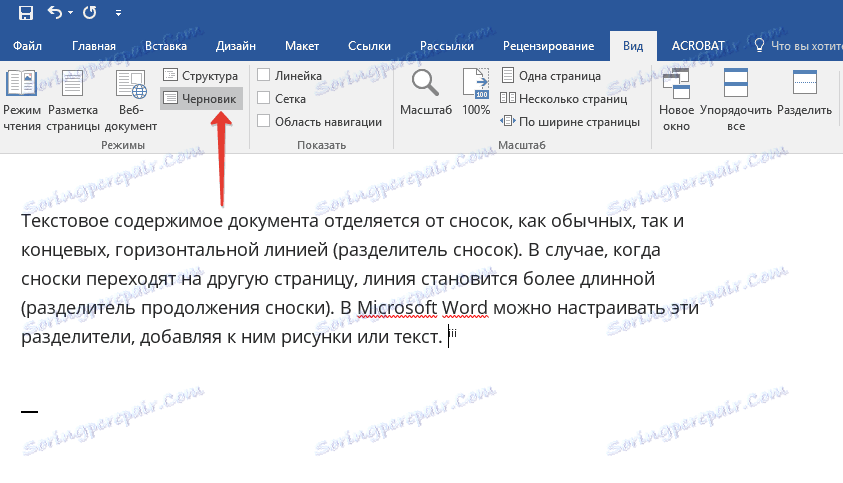
2. Vraťte se na záložku "Odkazy" a klikněte na "Zobrazit poznámky pod čarou" .
3. Vyberte typ separátoru, který chcete změnit.

4. Vyberte požadovaný oddělovač a proveďte příslušné změny. 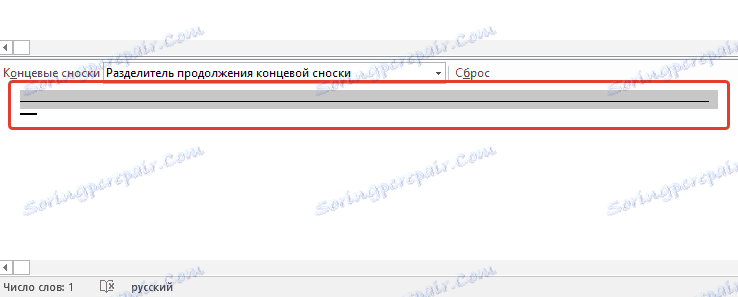
- Chcete-li odstranit oddělovač, stiskněte klávesu DELETE .
- Chcete-li změnit oddělovač, vyberte příslušný řádek z kolekce obrázků nebo jednoduše zadejte požadovaný text.
- Chcete-li obnovit výchozí oddělovač, klepněte na tlačítko Obnovit .
Jak odstraním poznámku pod čarou?
Pokud už nepotřebujete poznámku pod čarou a chcete ji smazat, nezapomeňte, že text poznámky pod čarou není třeba smazat, ale její symbol. Po označení poznámky pod čarou a s ní se odstraní poznámka pod čarou s veškerým obsahem, automatické číslování se změní a přesune se na chybějící položku, to znamená, že bude správné.
To je vše, teď víte, jak vložit poznámku pod čarou v aplikaci Word 2003, 2007, 2012 nebo 2016 a také v jakékoliv jiné verzi. Doufáme, že tento článek vám bude užitečný a pomůže výrazně zjednodušit interakci s dokumenty v produktu od společnosti Microsoft, ať už je to práce, studie nebo kreativita.